4 Formas de cambiar el fondo de pantalla en Mac a cualquier imagen
Aunque el fondo predeterminado de Mac se ve bien y cambia dinámicamente dependiendo de su ubicación, no le da ese toque personal. Para que tu Mac sea realmente tuya, puedes personalizar el fondo del escritorio según tu imagen o el color sólido que desees. Déjame mostrarte cómo cambiar el fondo de pantalla en Mac.
Los pasos a continuación se aplican a todas las versiones modernas de macOS y a todos los escritorios y MacBooks de Mac. Además, el fondo de escritorio también actúa como fondo de pantalla de bloqueo.
- Cómo cambiar la imagen del escritorio desde Finder en Mac
- Cómo configurar el fondo del escritorio usando Safari en Mac
- Cómo cambiar el fondo de escritorio desde la aplicación Fotos
- Cómo configurar el fondo del escritorio desde Preferencias del sistema
- Cómo configurar un salvapantallas en un Mac
Cómo cambiar la imagen de escritorio desde Finder en Mac
- Vaya a la ubicación del Finder donde se guarda la imagen.
- A continuación, haga clic con el botón derecho en la imagen o pulse la tecla control y haga clic.
- Haga clic en Establecer imagen de escritorio.
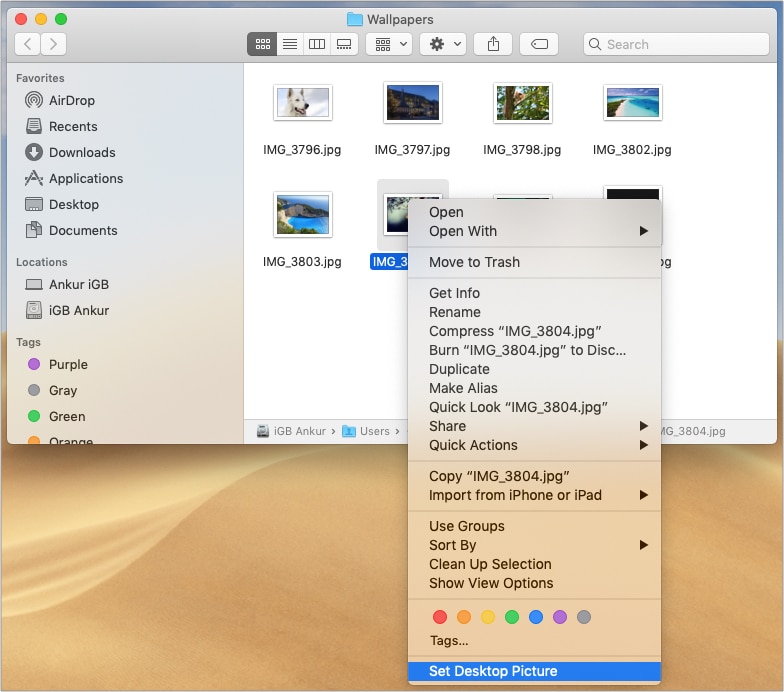
Nota: Si mueve la imagen desde esta ubicación o la elimina, perderá el fondo de pantalla la próxima vez que reinicie su Mac.
Nota para varios usuarios de escritorio: Los pasos anteriores cambiarán el fondo de pantalla para el escritorio actual. Al igual que yo, si tiene varios escritorios, abra la ubicación de la imagen en ese escritorio y siga los pasos anteriores. O bien, mueva la carpeta al otro escritorio y siga los pasos. O bien, aquí tienes un consejo profesional: Configura la imagen como fondo de pantalla para el primer escritorio. Ahora, elimine todos los demás escritorios y créelos de nuevo. Tendrán el mismo fondo de pantalla que el primer escritorio.

Mientras navegaba por la web, encontró una gran imagen y desea configurarla como fondo de su Macbook? Es fácil, siempre y cuando esté utilizando Safari.
Cómo configurar el fondo del escritorio con Safari en Mac
- Haga clic con el botón derecho en la imagen en Safari.
- Haga clic en Usar imagen como Imagen de escritorio.
- La imagen se configura instantáneamente como fondo de pantalla.
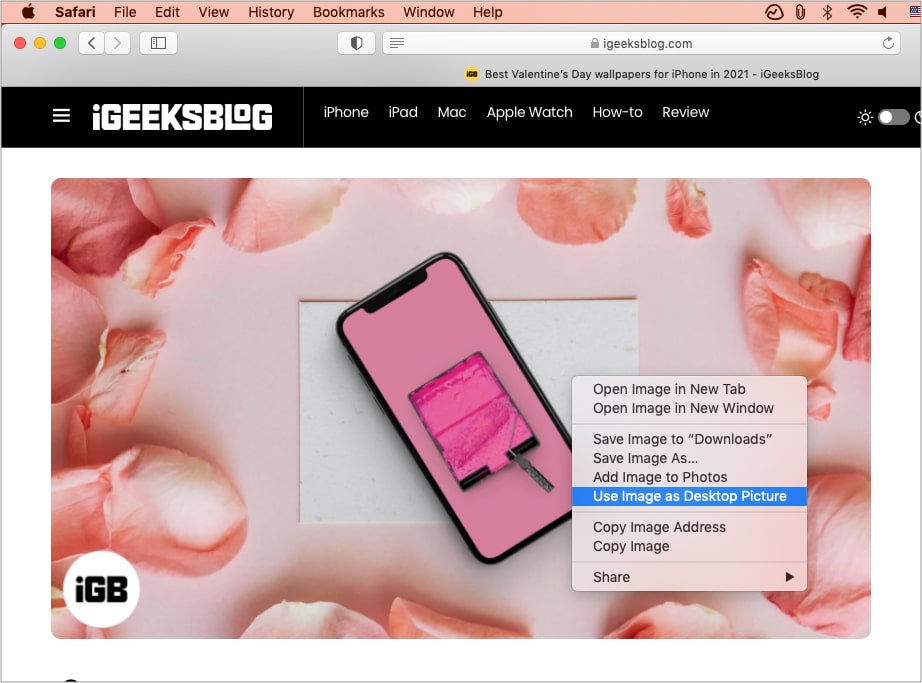
Cómo cambiar el fondo de escritorio de la aplicación Fotos
- Abra la aplicación Fotos.
Lo encontrará en el Launchpad, Finder → Aplicación, o puede presionar Comando + Barra espaciadora y buscar fotos. - A continuación, haga clic para seleccionar la imagen deseada.
- Haga clic en el icono Compartir en la parte superior derecha y elija Establecer imagen de escritorio.
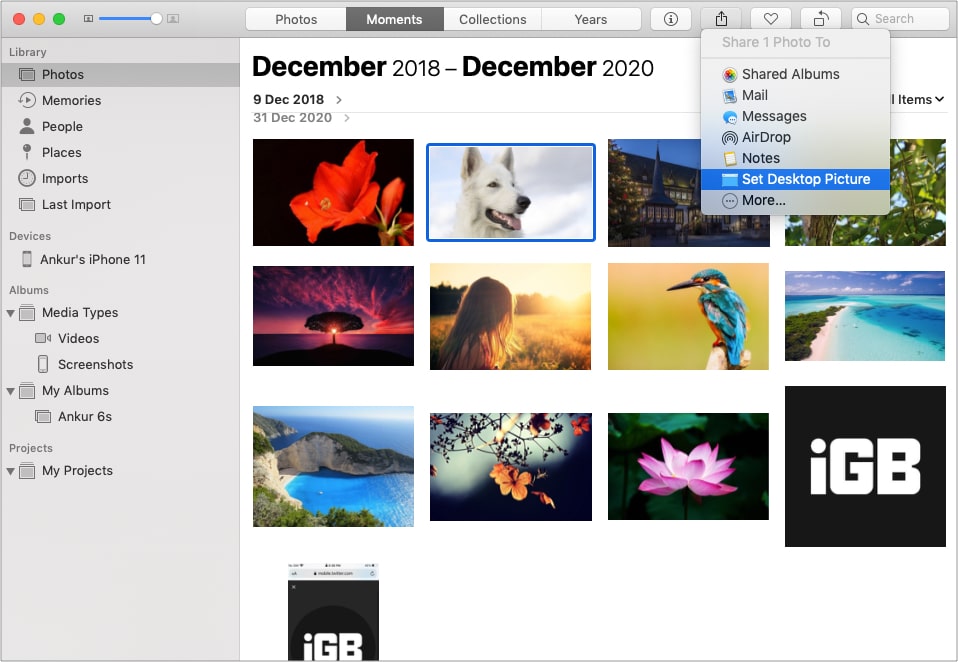
Consejo profesional: ¿Desea recortar, iluminar o editar la imagen antes de configurarla como fondo de pantalla? Haga doble clic para abrir la imagen dentro de la aplicación Fotos y haga clic en Editar. Realice los cambios y, a continuación, configúrela como imagen de escritorio de Mac.
Ahora llegamos al poderoso lugar que tiene opciones dedicadas para ayudarlo a elegir el fondo deseado. Tiene fondos de pantalla de macOS, colores sólidos, fondos de pantalla dinámicos y también puede elegir el suyo propio.
Cómo configurar el fondo del escritorio desde Preferencias del sistema
- Haga clic en el logotipo de Apple en la parte superior izquierda y seleccione Preferencias del sistema.
- Haga clic en Escritorio & Protector de pantalla. A la izquierda, tiene tres opciones:
- Apple: Esta opción tiene los fondos de pantalla de stock oficiales y colores sólidos. En Imágenes de escritorio, verá Escritorio dinámico que cambia. Y las imágenes de escritorio tienen imágenes fijas. Al igual que los colores sólidos, elija uno que se muestre allí o haga clic en Color personalizado para obtener más información.
- Fotos: Esto mostrará imágenes de la aplicación Fotos de tu Mac. Haz clic en el pequeño triángulo para ver álbumes, etc.Carpetas
- : Puede agregar carpetas de Finder aquí. Por ejemplo, tengo una carpeta de fondo de pantalla donde guardo fondos bonitos que encuentro en cualquier lugar. Haga clic en el icono + y elija la carpeta que desea agregar.
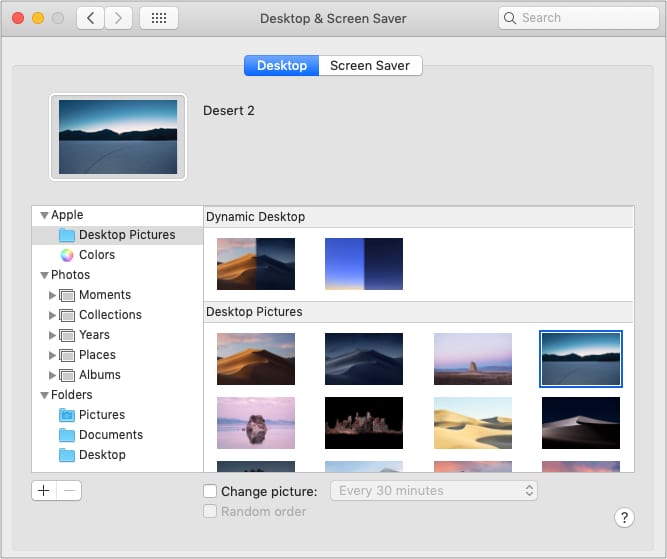
- Otras personalizaciones:
- Haga clic en Rellenar pantalla para elegir otras opciones del menú desplegable.
- Marque la casilla Cambiar imagen y seleccione una hora. Esto cambiará automáticamente las imágenes en orden o aleatoriamente (si se selecciona). Funciona como una presentación de diapositivas.
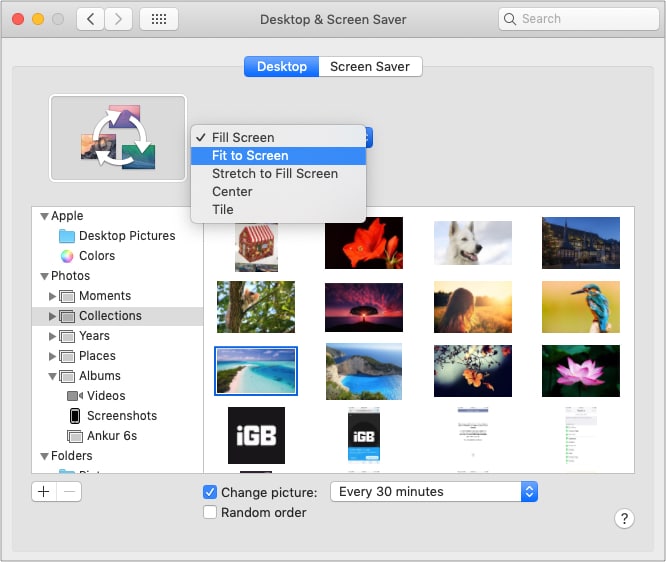
Cómo configurar un salvapantallas en un Mac
El salvapantallas oculta el escritorio cuando no está utilizando el Mac, y también se ve bien tener el reloj, la animación, la palabra del día o el mensaje o imagen personalizados en pantalla.
Para configurar un salvapantallas:
- Abra Preferencias del sistema y haga clic en Escritorio & Protector de pantalla.
- Haga clic en Protector de pantalla.
- En el lado izquierdo, elija una de las opciones. Estoy usando Mosaicos móviles.
- Haga clic en Fuente y elija entre la colección predeterminada, la aplicación Fotos o una carpeta donde tenga las imágenes deseadas.
- A continuación, haga clic en Inicio después y elija una opción.
Sugerencia Pro: Para iniciar el protector de pantalla manualmente cuando lo desee, haga clic en Esquinas calientes y elija Iniciar protector de pantalla. - Opcionalmente: También puede elegir mostrar el reloj en la pantalla.
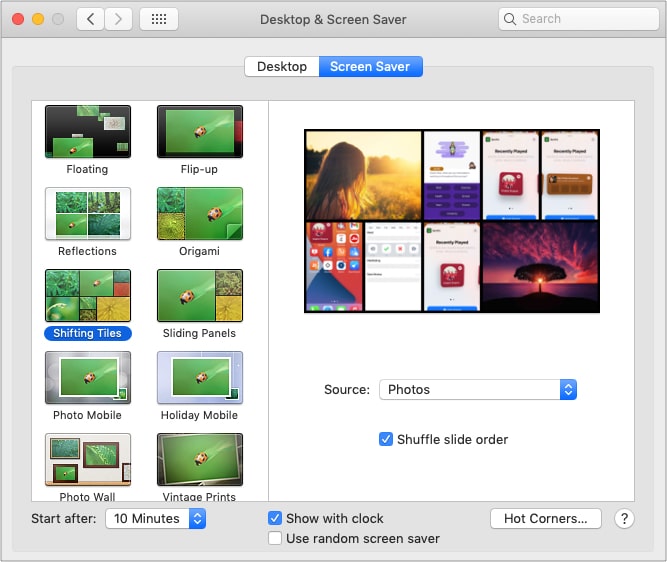
Leave a Reply