Cómo Actualizar a un Disco Duro Más Grande Sin Pérdida de Datos?
Resumen
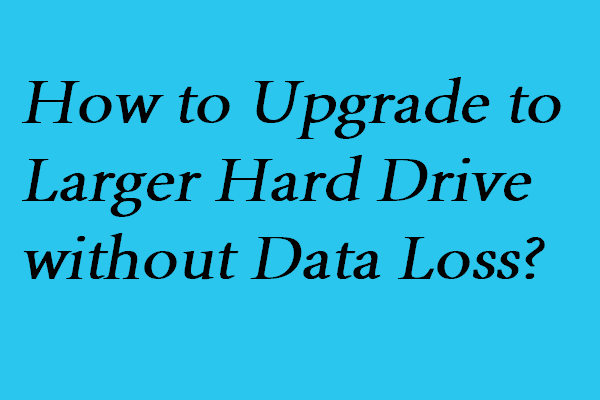
Cómo actualizar el disco duro a uno más grande con facilidad? Este artículo le mostrará cómo clonar el disco duro a una unidad más grande utilizando el asistente de partición de administrador de particiones profesional – MiniTool.
Navegación Rápida:
- Cómo Actualizar a un Disco Duro Más Grande sin Pérdida de Datos?
- Línea de fondo
- Clonar el Disco duro a una Unidad más grande Preguntas frecuentes
Cómo Actualizar a un Disco Duro Más Grande sin Pérdida de Datos?
Como todos sabemos, cuando se utiliza un equipo durante mucho tiempo, se puede guardar una gran cantidad de datos en el disco local, lo que nos dificulta mantener más archivos y el rendimiento del equipo será cada vez menor. En este caso, puede elegir limpiar el espacio en disco para asignar algo de espacio libre o actualizar a un disco duro más grande.
No hace falta decir que este último es una mejor opción. Sin embargo, el progreso de la actualización del disco duro es difícil y la situación mucho peor es conducir a la pérdida de datos.
Pero no te preocupes. En esta publicación, le mostraremos cómo actualizar su disco duro de una manera fácil y segura.
Para reemplazar un disco duro sin reinstalar Windows 10, puede aprovechar un gestor de particiones profesional. Por lo tanto, se recomienda encarecidamente MiniTool ShadowMaker.
MiniTool Partition Wizard está diseñado para optimizar el uso del disco. Viene con tantas características poderosas para que pueda controlar completamente su disco duro y partición, como clonar disco, extender partición, cambiar el tamaño o mover partición, etc.
Por lo tanto, para actualizar el disco duro a uno más grande, puede comprar MiniTool Partition Pro desde el siguiente botón.
Compre Ahora
Y en la siguiente parte, le mostraremos cómo realizar una actualización de disco duro sin pérdida de datos.
Guía paso a paso para actualizar a un disco duro más grande
Ahora, presentaremos la forma de actualizar el disco duro sin pérdida de datos. Aquí usamos la función de Copiar disco de MiniTool Partition Wizard, por ejemplo. Los métodos de operación son muy fáciles, incluso aquellos usuarios inexpertos pueden operarlo bien. Y también presentamos los métodos de operación paso a paso.
Paso 1: Preparación del trabajo
- Instale el Asistente de partición MiniTool en su computadora.
- Iniciarlo.
- Seleccione el disco duro que desea actualizar y haga clic con el botón derecho en él. Y aquí, elegimos el disco del sistema.
- Elija Copiar en el menú contextual para continuar.
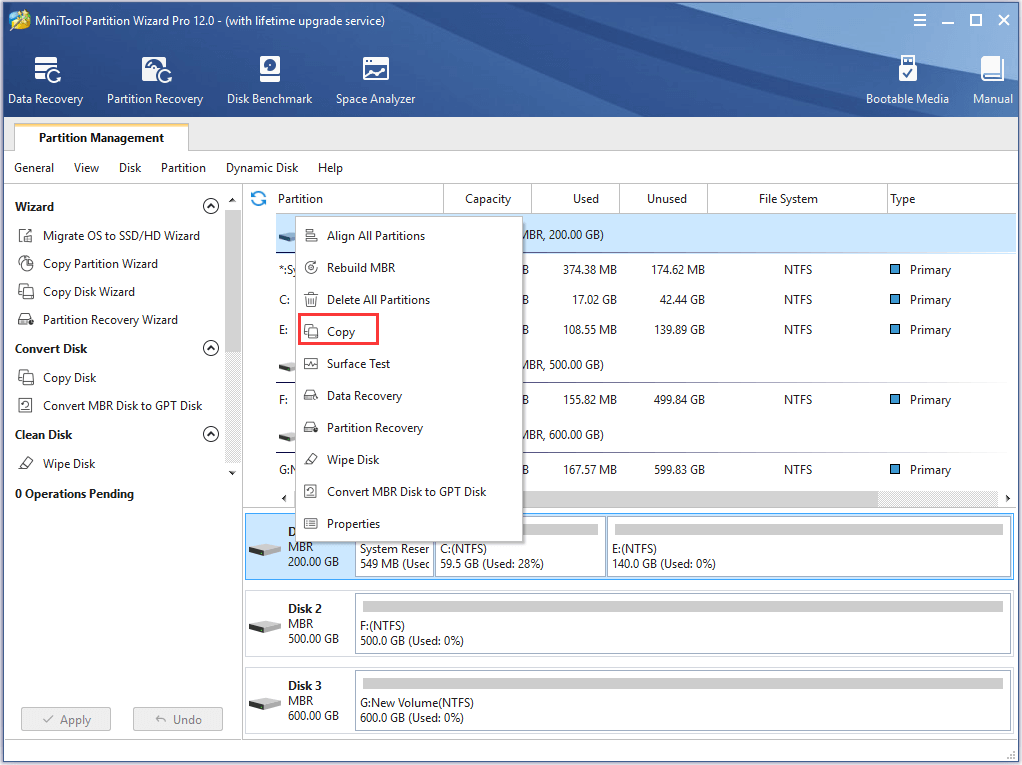
Paso 2: Comience a actualizar el disco duro
- Elija un disco de destino y haga clic en Siguiente para continuar. Realice una copia de seguridad de todos los datos importantes del disco de destino con antelación, ya que todos los datos del disco de destino se eliminarán durante la copia
- Elija una opción de copia y haga clic en Siguiente.
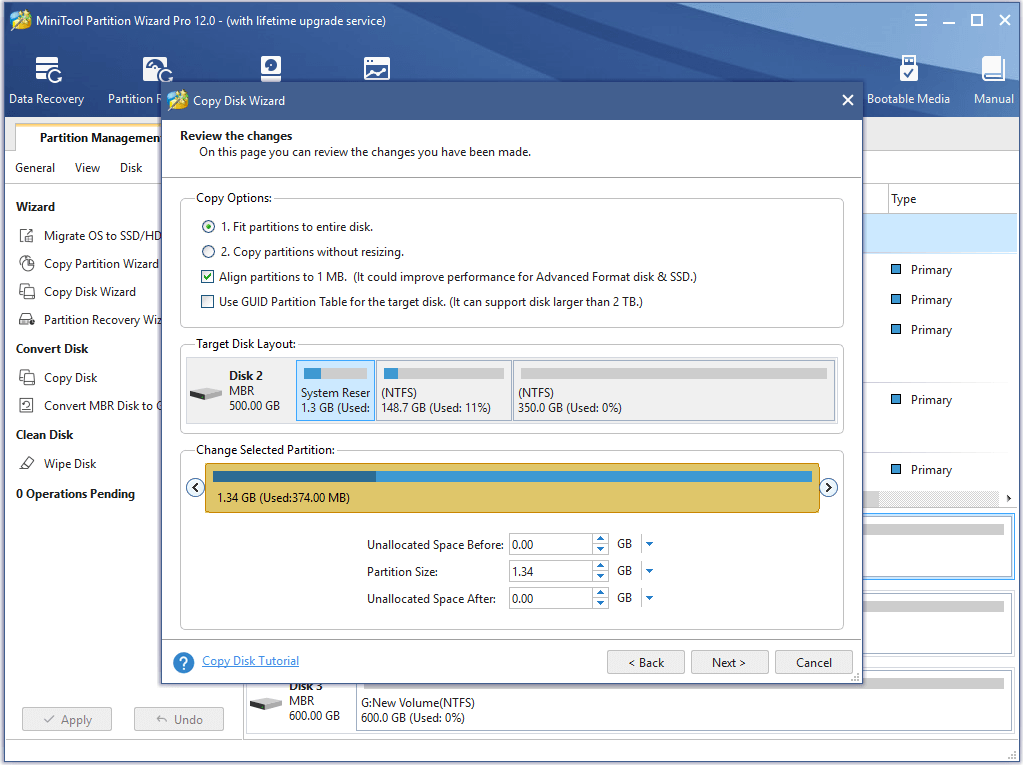
Tipo Recordar:
- Si es usuario de SSD o de Formato avanzado, le recomendamos que marque Alinear particiones a 1 MB, ya que puede mejorar el rendimiento.
- Comprobar Usar tabla de particiones GUID para la opción disco de destino convertirá el disco de destino al estilo de partición GPT. Sin embargo, la edición gratuita de MiniTool Partition Wizard no le permitirá marcar esta opción. Para clonar el disco del sistema MBR en un disco GPT, debe comprar una licencia para continuar.
- Si marca Usar tabla de particiones GUID para el disco de destino y el disco de origen es un disco del sistema, recuerde cambiar el modo de BIOS a UEFI para un éxito
Comprar ahora
Paso 3: Leer nota
Si desea arrancar el equipo desde el disco de destino, debe confirmar que el disco de destino es el disco de arranque predeterminado y hacer clic en Finalizar.
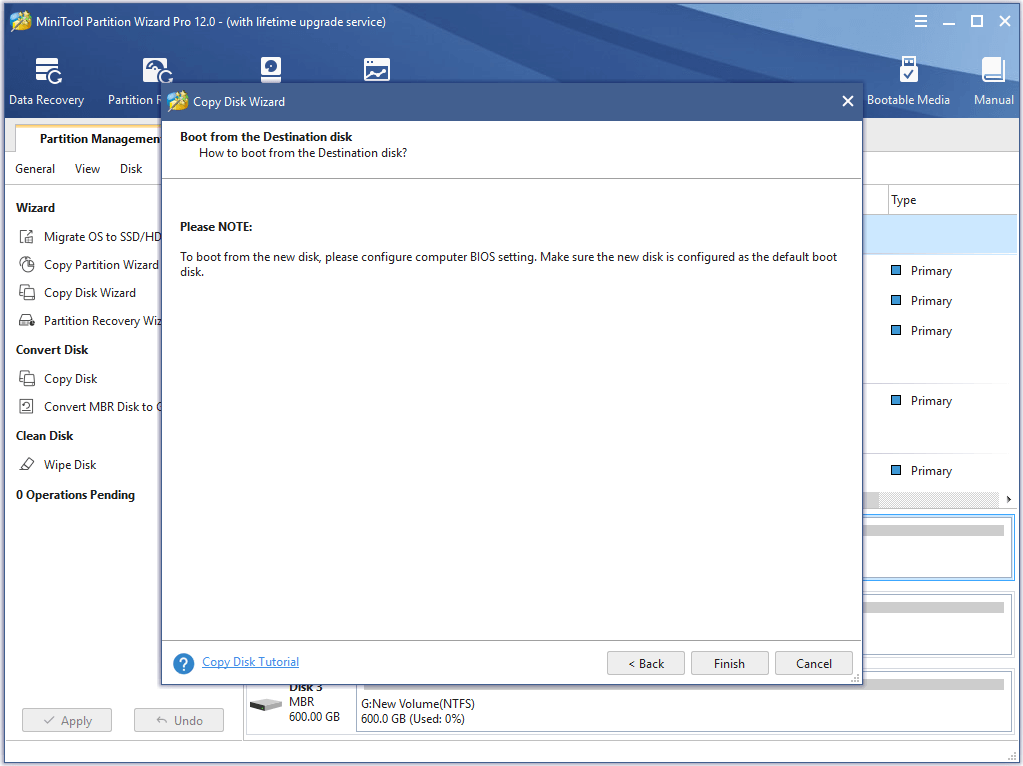
Paso 4: Confirme los cambios
- Puede previsualizar los cambios y hacer clic en Aplicar para ejecutarlos.
- A continuación, debe reiniciar el equipo para completar el proceso de actualización del disco duro.
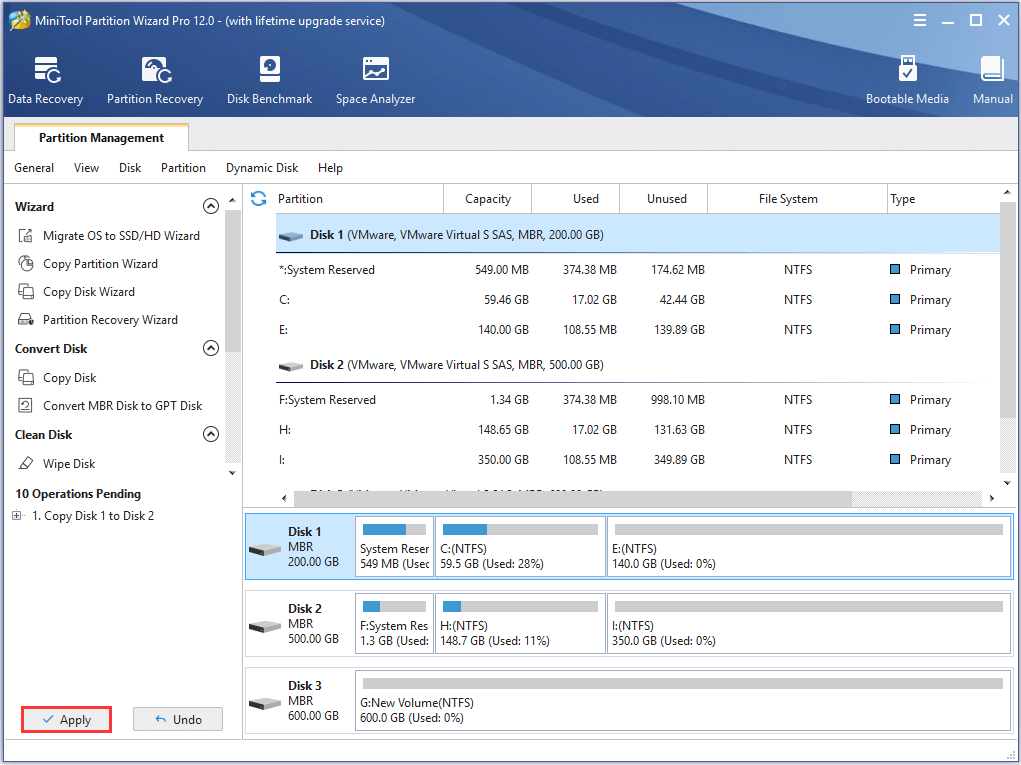
Cuando se completen todos los pasos, ha clonado con éxito el disco duro en uno más grande sin perder datos.
Utilicé MiniTool Partition Wizard y rápidamente me ayudó a actualizar a un disco duro más grande sin pérdida de datos. Además, el sistema operativo clonado es arrancable. Increíble!Haga clic para twittear
Además del Asistente para particiones de MiniTool, MiniTool también proporciona otro programa para que actualice a un disco duro más grande. Es MiniTool ShadowMaker que también puede ayudarlo a reemplazar un disco duro sin reinstalar Windows 10.
Descarga gratuita
Línea de fondo
De la información anterior, sabemos que MiniTool Partition Wizard es muy conveniente para actualizar a un disco duro más grande y es muy fácil de operar incluso para personas sin experiencia. Y el punto más atractivo es que este software puede actualizar con éxito el disco duro sin pérdida de datos. Por lo tanto, puede descargarlo para obtener una experiencia más extraordinaria.
Ahora es tu turno de probar. Si tienes un truco mejor, bienvenido a compartirlo en la zona de comentarios. Para cualquier pregunta relacionada con el software MiniTool, puede contactarnos a través de [email protected].
Clonar un disco duro a una unidad más grande FAQ
Para actualizar el disco duro, puede optar por clonar el disco duro a uno más grande, ya que de esta manera no se perderían datos.
- Instale el asistente de partición MiniTool y ejecútelo.
- A continuación, elija el disco duro original como fuente de clonación y elija Copiar en el menú contextual.
- Elija un disco de destino.
- Elija opciones de copia y haga clic en Siguiente.
- Lea la nota y haga clic en Finalizar.
- Haga clic en Aplicar para confirmar los cambios.
Leave a Reply