Cómo Cambiar el Nombre de los elementos en el Menú Inicio en Windows 10
Cuando instala un programa en su PC con Windows 10, se agrega al Menú Inicio de forma predeterminada con su nombre predefinido. A veces, es posible que desee cambiar el nombre de la aplicación aquí para realizar búsquedas e iniciar fácilmente. Aquí en este artículo, le diremos Cómo Cambiar el nombre de los elementos en el menú Inicio en Windows 10.
El menú Inicio no contiene la opción para cambiar el nombre de un archivo en particular. En este caso, debe realizar un ajuste a través del Explorador de archivos de Windows 10. Sin embargo, no puede realizar la modificación para aplicaciones incorporadas, como Calendario, Calculadora, Cámara. Solo puede cambiar para las aplicaciones que haya instalado desde el exterior en su PC.
Cómo Cambiar el Nombre de los elementos en el Menú Inicio en Windows 10
Aquí se muestra Cómo Cambiar el nombre de los elementos en el Menú Inicio en Windows 10 –
Paso 1: Abra el Menú Inicio y navegue hasta la aplicación cuyo nombre está dispuesto a cambiar. Una vez que lo vea, haga clic con el botón derecho en él. Por ejemplo, permítanme cambiar el nombre de Firefox.
Paso 2: A continuación, coloque el cursor sobre Más y, en el submenú, elija Abrir ubicación de archivo.
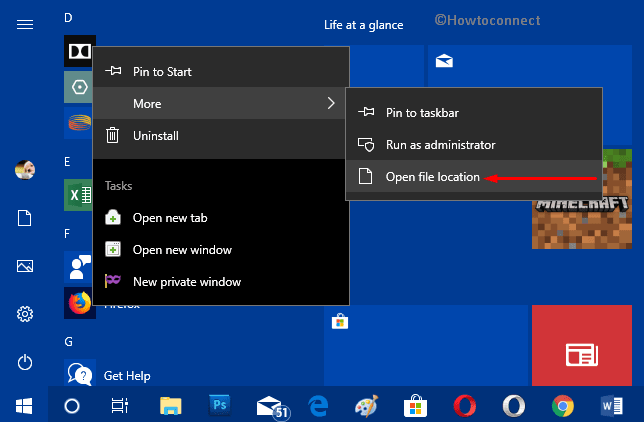
Paso 3: Se iniciará inmediatamente el Explorador de archivos mostrando la ubicación del archivo. Aquí, haga clic con el botón derecho en el acceso directo del archivo y elija Renombrar.
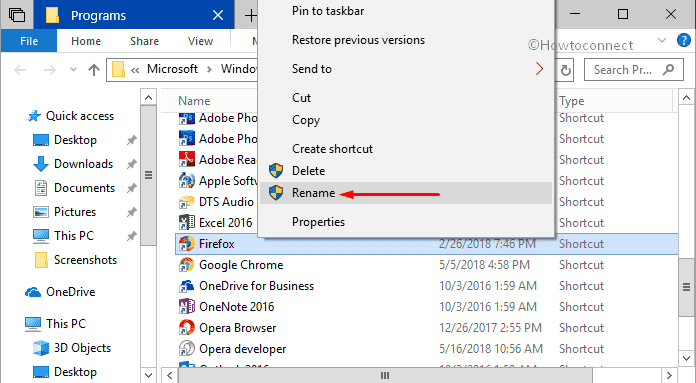
Paso 4: Asigne su nombre preferido y presione Entrar.
Paso 5: Después de pulsar Intro, cuando aparezca un cuadro de diálogo de confirmación, haga clic en Continuar. Eso es todo lo que necesita hacer para Cambiar el Nombre de los elementos en el menú Inicio en Windows 10.
Paso 6: Ahora, inicie de nuevo el menú Inicio y encontrará que el nombre de la aplicación ha cambiado (Consulte instantánea).
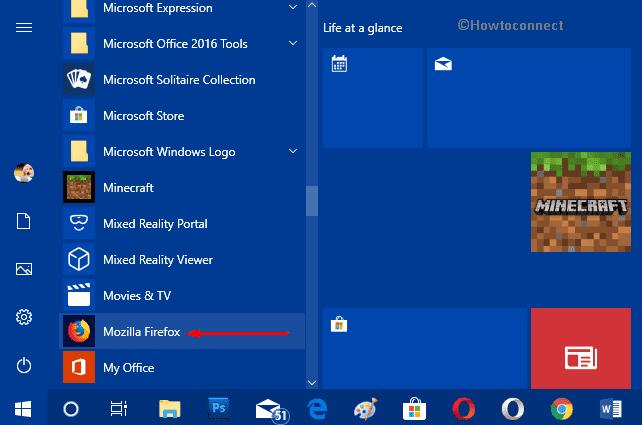
Para todas las cuentas
Este método es para todos los elementos presentes en el Menú Inicio y compartidos al mismo tiempo por todas las cuentas. La única condición es que debe tener autoridad administrativa para realizar los pasos a continuación.
* Abra el explorador de archivos pulsando las teclas de acceso rápido Win+E combinadas. Sin embargo, al hacer clic en el mismo icono en la barra de tareas, también se iniciará el mismo.
%ProgramData%\Microsoft\Windows\Start Menu\Programs
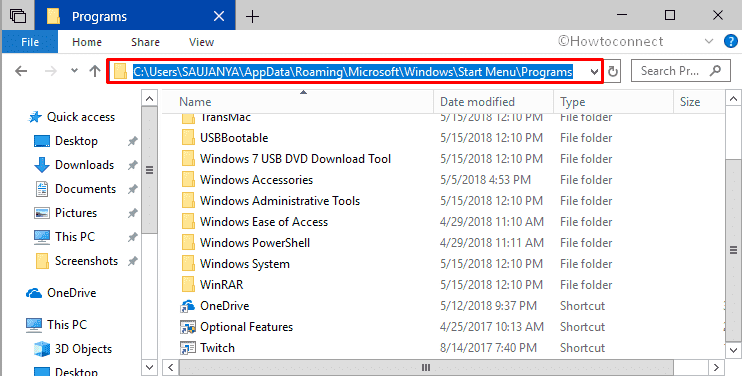
• Una vez que aparezca la carpeta Programas en la pantalla, elija el elemento cuyo nombre desea cambiar. Puede cambiar el nombre del acceso directo de la aplicación o de cualquier carpeta según sus preferencias. Haga clic con el botón derecho en el elemento y haga clic en Cambiar nombre.
• Indique el nombre que desee y pulse Intro para cambiarlo.
Nota: Si está intentando lo mismo con respecto a una carpeta, deberá reiniciar el proceso del Explorador de archivos.
Para la Cuenta corriente
Este proceso se aplica a los elementos del Menú Inicio solo para la cuenta corriente.
Aquí también, inicie el Explorador de archivos utilizando sus formas preferidas.
Cuando esté a la vista, copie y pegue la siguiente ruta y navegue a la siguiente ubicación.
%AppData%\Microsoft\Windows\Start Menu\Programs
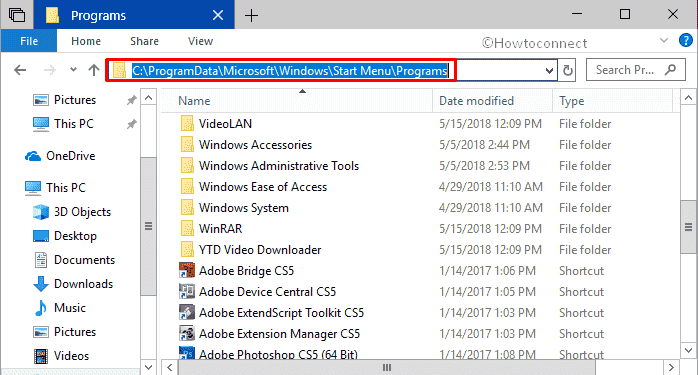
Revise la lista de elementos y vea cuáles prefiere modificar. Haga clic con el botón derecho en ese elemento específico y haga clic en Cambiar nombre. Escriba un nombre de su elección y presione Entrar para implementar los cambios.
Para cuentas nuevas
Esta opción solo es relevante para los elementos del Menú Inicio de “cuentas nuevas” que se generan después de sus modificaciones. Asegúrese de mantener el privilegio de administrador para realizar esta tarea correctamente.
• Pulse conjuntamente las teclas rápidas de Windows + E para acceder al Explorador de archivos.
C:\Users\Default\AppData\Roaming\Microsoft\Windows\Start Menu\Programs
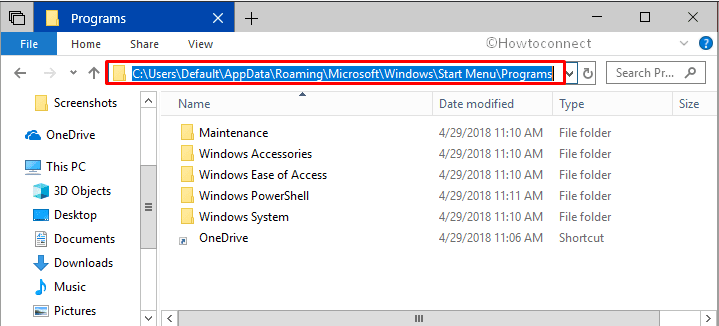
* Según su necesidad, haga clic con el botón derecho en cualquier acceso directo o carpeta de archivos y elija Cambiar nombre. Proporcione un nombre de su elección al archivo o carpeta y presione Enter para implementarlo de inmediato.
Con suerte, siguiendo las instrucciones anteriores, puede cambiar fácilmente el Nombre de los elementos en el Menú Inicio en Windows 10 para las cuentas que desee.
Leave a Reply