Cómo configurar y configurar el almacenamiento iSCSI de Openfiler en VMware
Esta publicación describe cómo configurar y configurar el destino de almacenamiento iSCSI de Openfiler alojado en un servidor VMware ESX / ESXi o VMware 1.x ó 2.x host utilizando el dispositivo Openfiler disponible gratuitamente. Sin embargo, esta configuración y configuración no es una solución adecuada para un entorno de producción, ya que no incluye autenticación CHAP iSCSI ni múltiples rutas de almacén de datos. Pero es bueno para solucionar problemas y aprender. Openfiler es una Solución de Almacenamiento Conectado a Red de Código Abierto y de Red de Área de Almacenamiento.
Requisitos previos :
- a. VMware ESX/ESXi / Server 2.0/estaciones de trabajo Vmware / reproductor VMware como host con un mínimo de 5 GB de espacio libre en el almacén de datos local.
- b. Espacio adicional para volumen lógico adicional en el almacenamiento iSCSI de Openfiler (por ejemplo, dev/sdb)
- c. Archivo de origen del dispositivo Openfiler. (por ejemplo, openfiler-2.3-x86_64.vmware.alquitrán.gz) Se puede descargar en esta URL :
http://www.openfiler.com/community/download/ - Disk /dev/sdb (30 GB) se ha agregado como se muestra a continuación :
# fdisk -lDisk /dev/sda: 2355 MB, 2355978240 bytes16 heads, 63 sectors/track, 4565 cylindersUnits = cylinders of 1008 * 512 = 516096 bytes Device Boot Start End Blocks Id System/dev/sda1 * 1 4565 2300696 83 LinuxDisk /dev/sdb: 32.2 GB, 32212254720 bytes255 heads, 63 sectors/track, 3916 cylindersUnits = cylinders of 16065 * 512 = 8225280 bytes Device Boot Start End Blocks Id System/dev/sdb1 1 3917 31457279+ ee EFI GPT
Configuración TCP / IP:
El procedimiento que se detalla a continuación se basa en la siguiente configuración. El dispositivo Openfiler asignó el nombre de host y los detalles de configuración TCP/IP:
HOSTNAME=storage01
IPADDR=192.168.1.56
NETMASK=255.255.255.0
GATEWAY=192.168.1.1
servidor de nombres 202.188.0.133
servidor de nombres 202.188.1.5
Pasos y procedimientos para Configurar y configurar el almacenamiento iSCSI de Openfiler:
1. Extraiga el contenido del tar de Openfiler descargado.archivo gz (uno .archivo vmx y dos .archivos vmdk) en un directorio, cuyo nombre refleja el nombre de host que desea utilizar para el dispositivo Openfiler (ejemplo: storage01).
2. Inicie sesión en ESXi/ESX/VMware Server / Vmware Workstation console, agregue Openfiler tar extraído.archivo gz al inventario.
3. Omitió este paso en VMware Server 1.x, Servidor VMware 2.x y VMware Workstation. En el servidor ESXi/ESX, edite la configuración del dispositivo Openfiler y agregue un segundo disco del tamaño determinado.(ejemplo: 30GB).
4. Modifique la configuración de vCPU y memoria para cumplir con sus requisitos.
5. Encienda el dispositivo Openfiler. De forma predeterminada, el dispositivo Openfiler intentará obtener una dirección IP a través de DHCP, pero la práctica recomendada es asignar una dirección Ip estática y esta configuración se realiza normalmente a través de la interfaz web de Openfiler. En la captura de pantalla, el nombre de host y la dirección ip estática se han asignado de la siguiente manera :
HOSTNAME=storage01
IPADDR=192.168.1.56

6. Inicie sesión en la consola como root. De forma predeterminada, no se establece ninguna contraseña de root, por lo que no se le pedirá. Establezca una contraseña de root introduciendo el comando passwd, pulsando Intro y siguiendo las indicaciones.
Nota: Se debe establecer una contraseña para permitir un inicio de sesión de root remoto desde un cliente SSH.
# passwdChanging password for user root.New UNIX password:
7. Navegar a https:/DHCP_IP_Address:446, o a la dirección IP si no usa DNS, e ignore la advertencia del certificado. Inicie sesión en la interfaz web de Openfiler con el administrador predeterminado. Nombre de usuario openfiler y contraseña predeterminada contraseña.
Nota: El número de puerto administrativo predeterminado es 446.
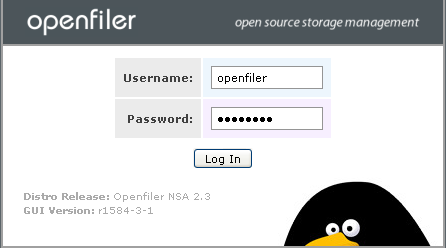
8. Para cambiar a IP estática, Seleccione la pestaña Sistema y luego desplácese hacia abajo hasta “Configuración de interfaz de red”, haga clic en”Configurar”. En la Configuración de la Interfaz de red”, cambie el Protocolo de arranque predeterminado, DHCP a Estático para eth0. A continuación, introduzca la dirección IP, la máscara de red y deje el valor predeterminado para MTU.
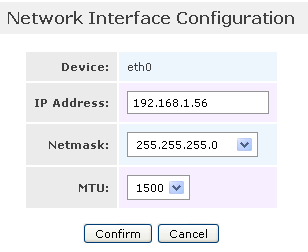
9. Para configurar el rango de red permitido, seleccione la pestaña Sistema y desplácese hacia abajo hasta la sección” Configuración de acceso a la red”. Defina las redes permitidas que aceptan conexiones desde el dispositivo Openfiler. También puede especificar direcciones IP y rangos de host individuales. Haga clic en Actualizar después de introducir cada conjunto de detalles.
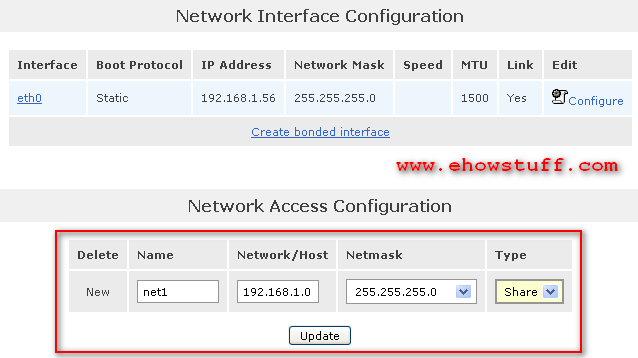
10. Para agregar el nuevo disco lógico, seleccione la ficha Volúmenes y haga clic en el enlace Bloquear dispositivos. Confirme la presencia de disk/dev / sdb.
Tenga en cuenta que el isk /dev/sda es el disco en el que se ejecuta Openfiler; /dev/sdb es el segundo disco que se agregó y que se aprovisionará como almacenamiento iSCSI.
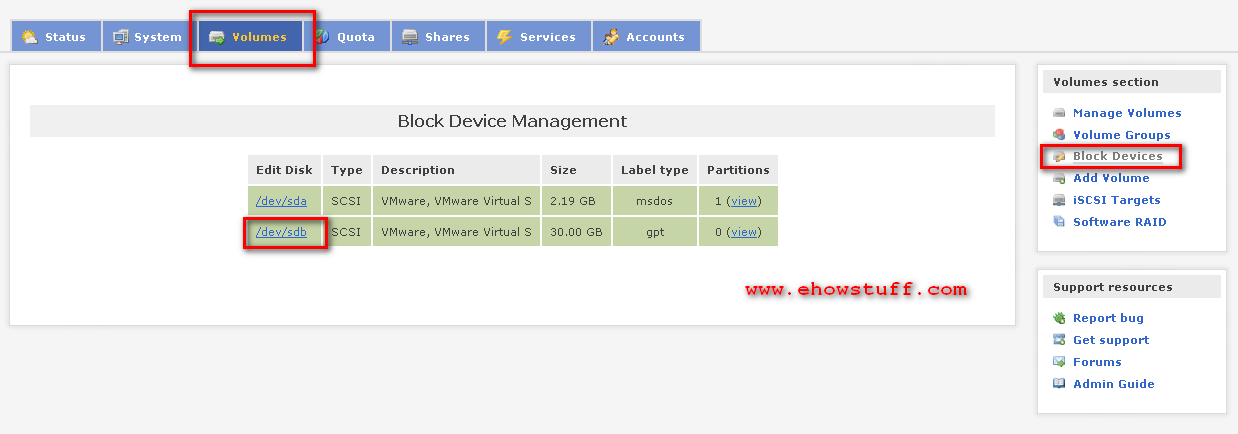
Haga clic en el enlace /dev/sdb y desplácese hacia abajo hasta la sección Crear una partición en /dev/sdb. De forma predeterminada, se creará una partición que llenará todo el disco. Acepte los valores predeterminados y haga clic en Crear.
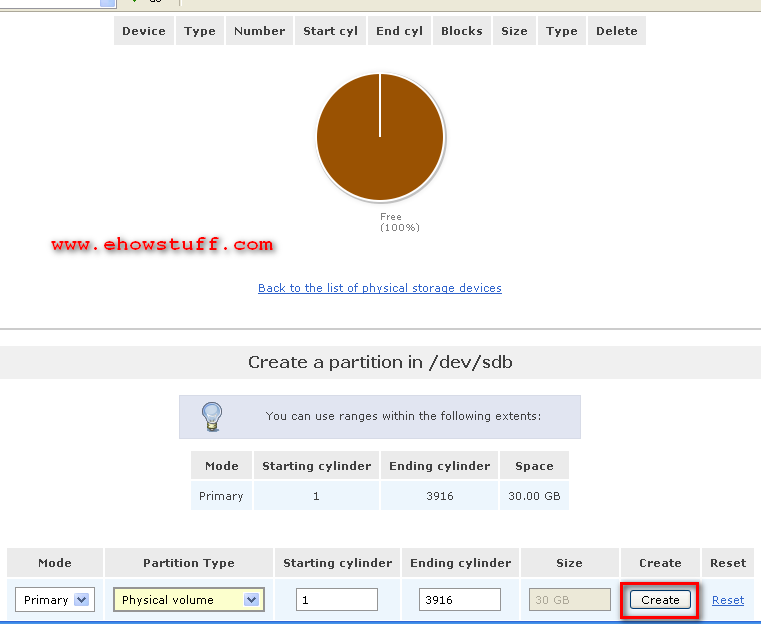
11. Para agregar un grupo de volúmenes,seleccione la ficha Volúmenes. Haga clic en el enlace Grupos de volúmenes e ingrese un nombre de grupo de volúmenes “grupo de datos” (el nombre no es crítico), seleccione /dev/sdb1 (30 GB) y haga clic en Agregar grupo de volúmenes.
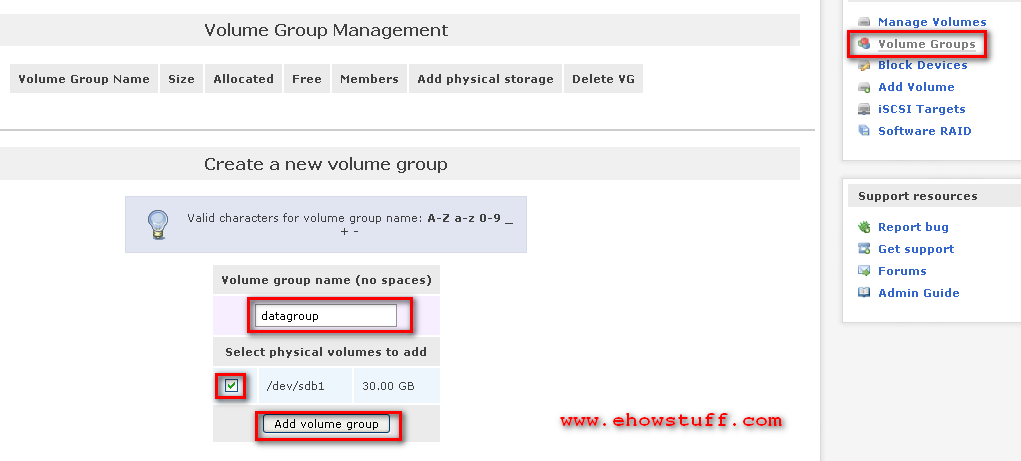
12. Para crear un volumen en “grupo de datos”, seleccione la pestaña Volúmenes. Haga clic en el enlace Agregar volumen. El único grupo de volúmenes existente de grupo de volúmenes (grupo de datos) se seleccionará de forma predeterminada. Desplácese hacia abajo hasta la sección Crear un volumen en “grupo de volumen”. Escriba un Nombre de volumen de volumen( el nombre no es crítico), una Descripción de volumen de vmware (la descripción no es crítica), ajuste el control deslizante de espacio requerido hasta el máximo, seleccione un tipo de sistema de archivos/volumen de iSCSI y haga clic en Crear.
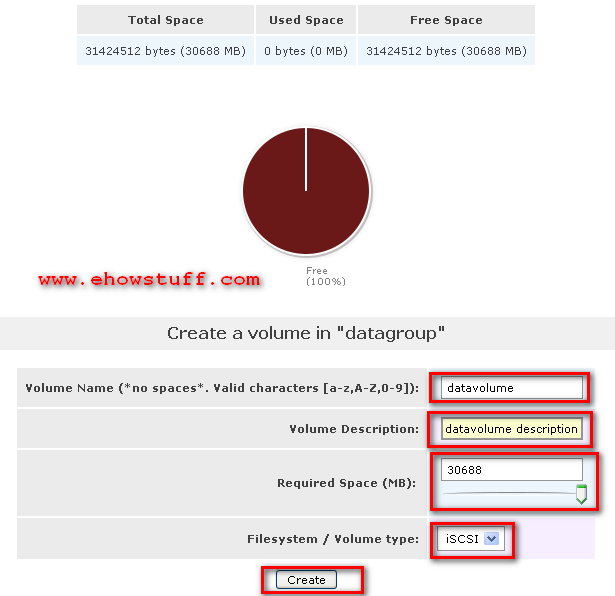
13. Este paso consiste en habilitar el destino iSCSI y deshabilitar el iniciador iSCSI. Seleccione la pestaña Servicios. Haga clic en el enlace Habilitar adyacente al servidor de destino iSCSI. Haga clic en el enlace Deshabilitar adyacente al iniciador iSCSI.
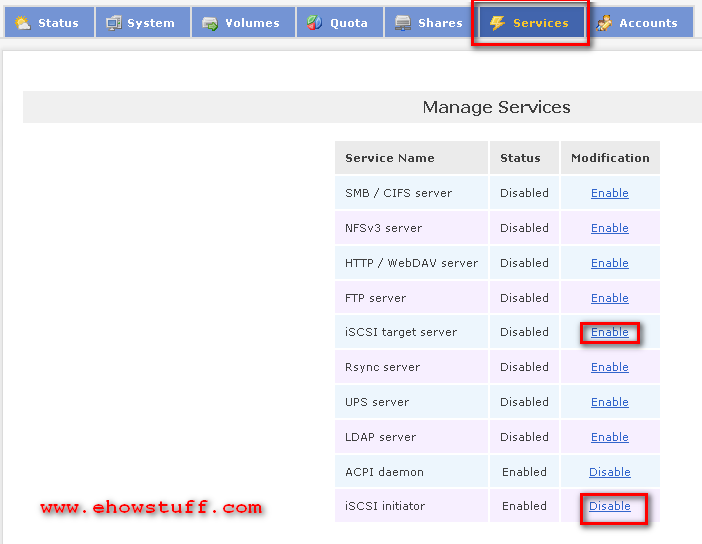
14. Para agregar un nuevo destino iSCSI, seleccione la ficha Volúmenes y haga clic en el enlace Destinos iSCSI del menú de la sección Volúmenes. Modifique el IQN de destino generado automáticamente para incluir el nombre de Openfiler (iqn.2012.openfilerlab1.local en este ejemplo) y haga clic en Agregar.
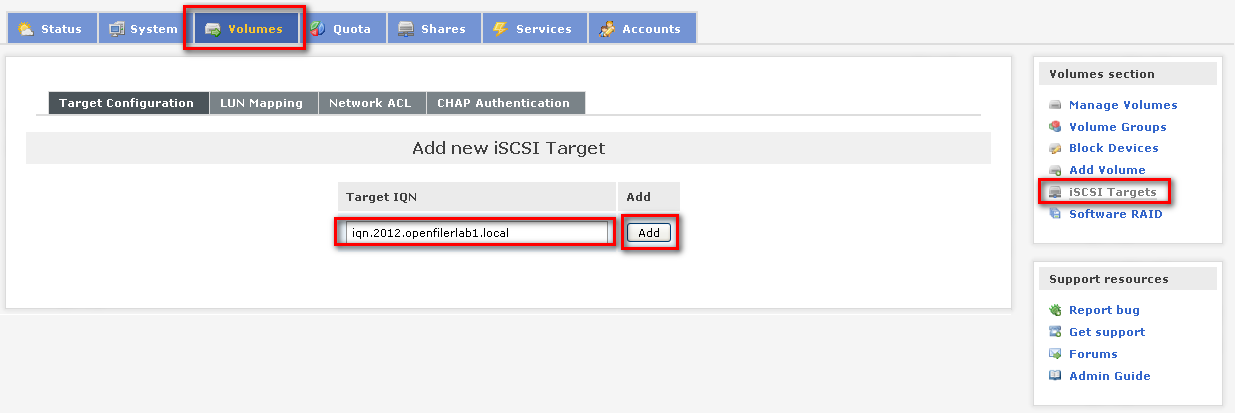
A continuación, seleccione la subpestaña Asignación de LUN y haga clic en Map para asignar el volumen definido anteriormente como LUN al destino iSCSI recién creado (aceptando todos los valores predeterminados).
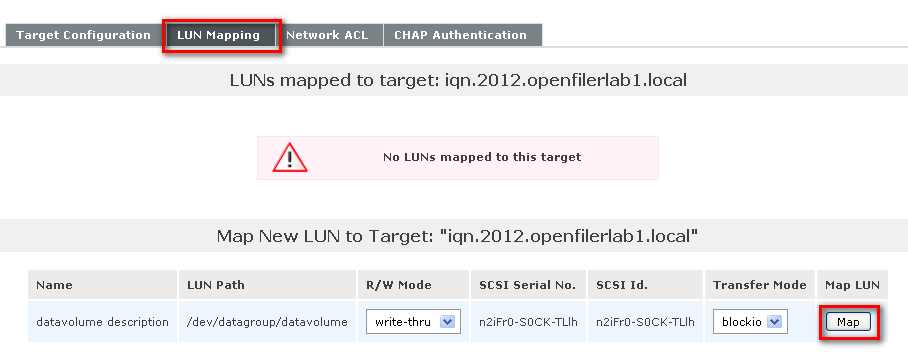
Finalmente, seleccione la subpestaña ACL de red y cambie el Acceso de Denegar a Permitir. Haga clic en Actualizar.
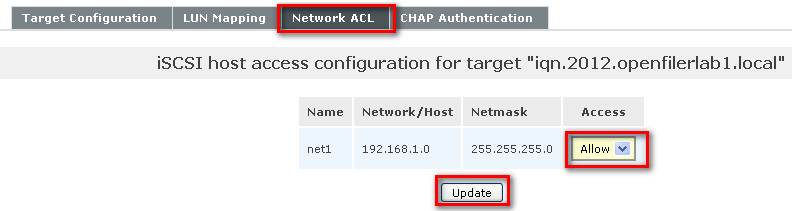
15. ¡Felicitaciones!! Ahora el destino iSCSI es accesible para cualquier solicitante iSCSI en las redes o direcciones IP permitidas.
Leave a Reply