Cómo Corregir los Pitidos del teclado, Pero no escribe el Problema en Windows 10 / 11
Muchos usuarios informan que enfrentan este problema en el que el teclado no le permite escribir y sigue sonando cada vez que presiona cualquier tecla. Este es un problema común que puede desencadenarse cuando presiona ciertas teclas del teclado de una manera específica, accidentalmente.
Estas son teclas de acceso directo específicas que, cuando se presionan accidentalmente de una manera especial, habilitan la opción que conduce al ruido de pitido y la dificultad de escritura. Además, los sonidos de clic del teclado se deben a las teclas de filtro que facilitan la función del teclado.
Sin embargo, la buena noticia es que ya no tiene que presionar las teclas durante un tiempo para escribir más. Se puede arreglar a través de la configuración del teclado. Veamos cómo.
Nota: – Esto también sucede principalmente debido a las teclas adhesivas. Simplemente presione la tecla MAYÚS 5 veces y apagará las teclas adhesivas y podrá solucionar el problema al instante.
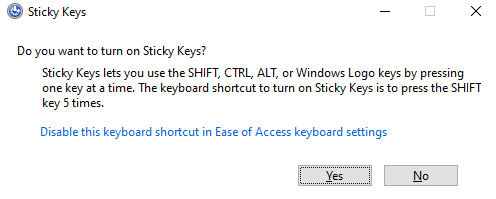
Si esto no funciona, pruebe los métodos dado
Solución 1 : Usando el panel de control
1 . Busque el panel de control y haga clic en el icono del panel de control para abrir el panel de control.
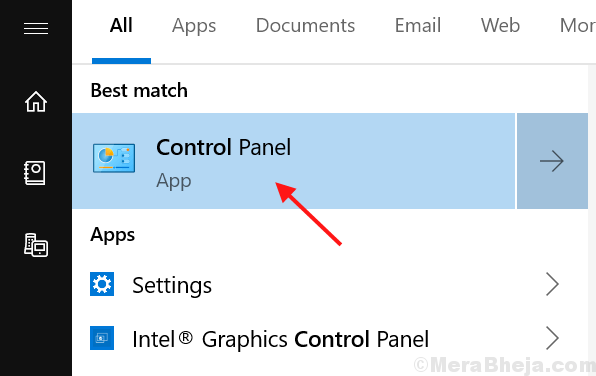
2. Seleccione ver por categoría > y, a continuación, haga clic en Facilidad de acceso.
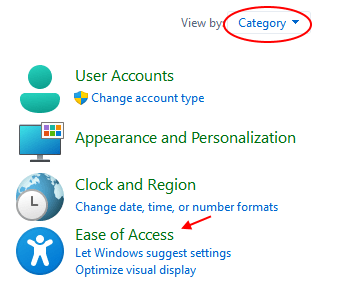
3. Haga clic en cambiar el funcionamiento del teclado.

4. Ahora, desmarque cada opción de teclas.
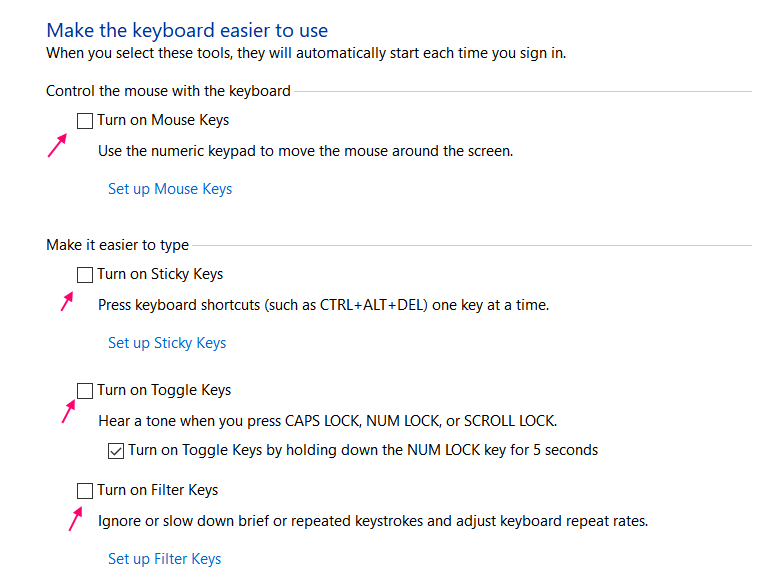
Solución 2: Usando la aplicación de configuración
Paso 1: Haga clic en el botón Inicio en su escritorio y haga clic en Configuración en el menú contextual, ubicado encima de la opción de encendido.
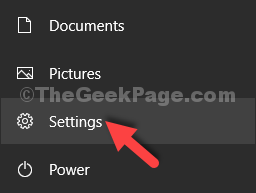
Paso 2: En la ventana de Configuración, haga clic en Facilidad de acceso.
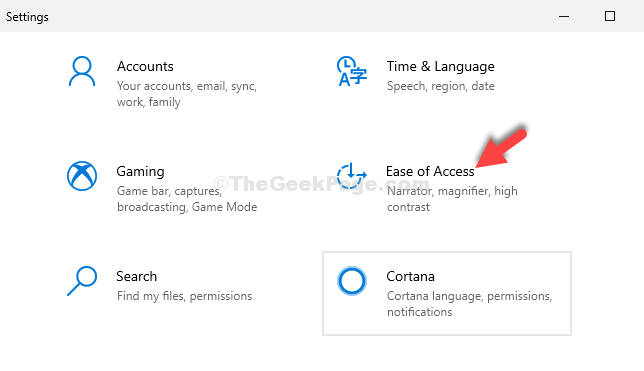
Paso 3: En la siguiente ventana, en el lado izquierdo, desplácese hacia abajo y haga clic en el Teclado. Ahora, en el lado derecho del panel, en la sección Usar teclas adhesivas, en Presionar una tecla a la vez para los atajos de teclado, desactive el control deslizante.
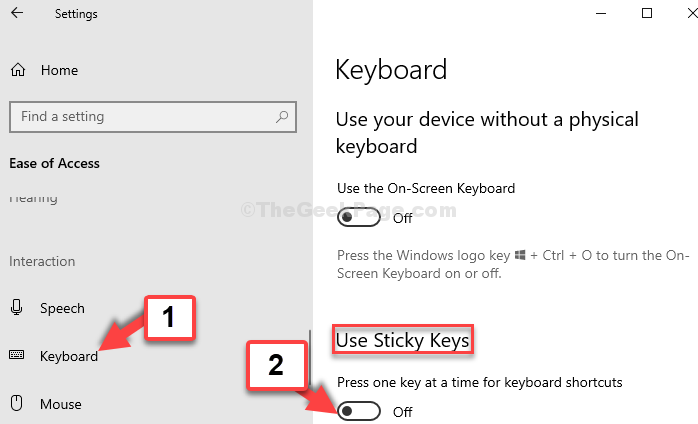
Paso 4: Apague también las teclas de filtro.
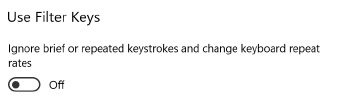
Eso es todo. El teclado volverá a la normalidad ahora, sin pitidos y volverá a escribir sin problemas.
Nota: – Para usuarios de Windows 11
1-Presione la tecla de Windows + la tecla I juntas desde su teclado para abrir la configuración.
2 – Después de eso, haga clic en Accesibilidad desde el menú de la izquierda y luego en teclado desde el lado derecho.
3-Ahora, apague las teclas adhesivas del lado derecho.
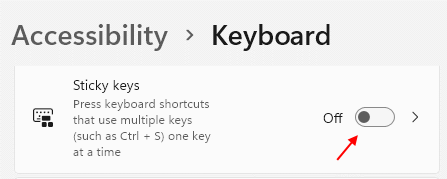
4 -Además, Desactive las teclas de filtro
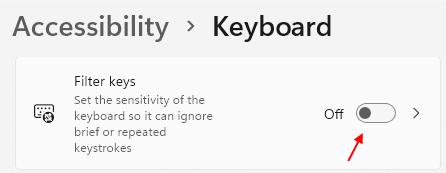

Encuentro pasión en la escritura de artículos tecnológicos en torno a PC y softwares con Windows
Leave a Reply