Cómo Crear un Caso de Prueba Perfecto usando la Herramienta de Administración de Pruebas: TestLink

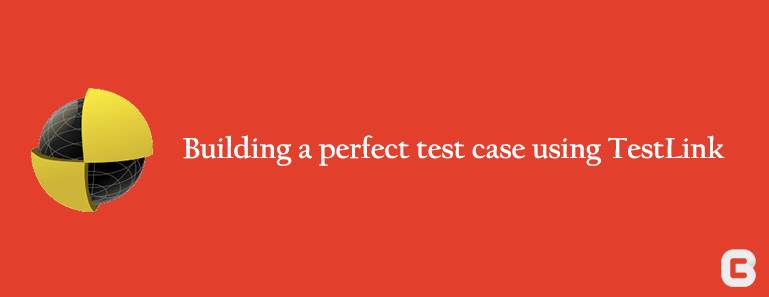
Los casos de prueba se consideran una parte integral de las pruebas de software. Debemos tener sumo cuidado al diseñar los casos de prueba. Al mantener estos documentos, los equipos de control de calidad pueden evitar posibles errores. Diferentes empresas gestionan los casos de prueba de varias maneras que les convienen. La tasa de éxito de cualquier empresa puede aumentar enormemente si puede administrar todas sus actividades de prueba, como la especificación de requisitos, las especificaciones de prueba, la preparación del plan de prueba, la ejecución del caso de prueba y su registro de pruebas bajo un solo paraguas. Diferentes herramientas de gestión de casos de prueba como Tarántula, Testopia,administrador de control de calidad, enlaces de prueba, etc. están disponibles de forma gratuita hoy en día.
Con este blog, me encantaría explicar el proceso de creación y ejecución de un caso de prueba, además de preparar los registros de prueba necesarios, utilizando la Herramienta de Gestión de pruebas TestLink.
TestLink es una solución eficaz adecuada para proyectos ágiles y tradicionales. Es una herramienta de gestión de pruebas basada en web de código abierto desarrollada y mantenida por Teamst.
Este enlace de prueba ofrece varias funcionalidades. Algunos de ellos son los siguientes:
- Se pueden manejar múltiples proyectos de manera efectiva utilizando este enlace de prueba
- Es una herramienta de administración de casos de prueba de código abierto
- Los casos de prueba se pueden importar y exportar fácilmente
- Fácil integración de algunas herramientas de administración de defectos como redmine,jira,bugizila, etc
- Fácil de asignar ciertos roles para diferentes usuarios y puede asignarles casos de prueba.
- Fácil de crear cualquier plan de prueba, Requisitos e informes de prueba en varios formatos
Flujo de trabajo de TestLink
- Como TestLink es una herramienta de código abierto, debe instalar el TestLink. Puede obtener el manual de instalación y configuración del siguiente recurso: http://testlink.sourceforge.net/docs/documents/installation.html
- Después de la instalación, puede iniciar sesión con las credenciales válidas como administrador primero y después de asignar roles particulares, también puede iniciar sesión con esos usuarios
- Para comenzar con TestLink, debe crear un nuevo proyecto desde la pestaña administración de proyectos de prueba y luego hacer clic en el botón crear
- El usuario puede crear cualquier requisito para los proyectos recién creados desde la pestaña requisitos o al hacer clic en el icono requisitos. El usuario también puede importar los requisitos
- El usuario luego tiene que crear el plan de prueba, al hacer clic en el formulario de administración del plan de prueba en la pestaña plan de prueba. El plan de pruebas contiene la información completa, como el alcance de las pruebas, los hitos, los conjuntos de pruebas y los casos de prueba, etc.
- El usuario tiene que crear una compilación para el plan de prueba. Haga clic en Compilaciones / Versiones en la pestaña Plan de prueba de la página de inicio
- El usuario necesita construir un conjunto de pruebas que sea un repositorio de todos los casos de prueba de ese proyecto. Para crear un conjunto de pruebas para su proyecto, debe elegir la especificación de prueba en la página de inicio y, a continuación, hacer clic en el icono de acción. A partir de ahí, puede crear un nuevo conjunto de pruebas, también puede importar cualquier conjunto de pruebas al proyecto haciendo clic en el icono importar
- Preparar los casos de prueba necesarios bajo el conjunto de pruebas requerido haciendo clic en el nombre del conjunto de pruebas creado y, a continuación, haciendo clic en el icono crear para crear nuevos casos de prueba
- Luego, el usuario debe ejecutar su caso de prueba utilizando el enlace ejecución de prueba de la barra de navegación en la página de inicio
- barra de navegación en la página de inicio.
Pasos de creación de casos de prueba de ejemplo
- Crear un proyecto
Para iniciar un nuevo proyecto, el usuario debe crear un nuevo proyecto desde la pestaña de gestión de proyectos de prueba y, a continuación, hacer clic en el botón crear para crear un nuevo proyecto. El usuario puede crear un nuevo proyecto a partir del proyecto existente o puede crear uno nuevo rellenando los campos restantes como nombre, prefijo , descripción del proyecto, qué características mejoradas se requieren para el proyecto, si el usuario necesita integrar herramientas de seguimiento de defectos en el proyecto y el usuario también puede elegir sus opciones de disponibilidad. Esto creará un nuevo proyecto ahora.
- Crear requisitos necesarios
Puede crear requisitos de las dos maneras siguientes:
- Icono de requisitos en la barra de navegación
- De especificaciones de requisitos en la página de inicio
Para crear requisitos, haga clic en el botón crear requisitos y, a continuación, rellene los campos necesarios, como el ID del documento, el Título de los requisitos y su alcance. Una vez ingresados, los requisitos se pueden editar utilizando el botón editar de la página requisitos. También puede importar cualquier requisito.
- Crear un plan de prueba
Al igual que crear requisitos, también puede crear planes de prueba de dos maneras :
- Del icono del plan de prueba de la barra de navegación
- Desde administración del plan de prueba desde la página de inicio
Este plan de prueba contiene información como el alcance de las pruebas, hitos, conjuntos de pruebas y casos de prueba.
Puede crear un plan de prueba con éxito proporcionando el nombre del plan de prueba, la descripción, etc. También puede seleccionar cualquier opción con respecto a si desea crear un plan de prueba a partir del proyecto existente o no.
- Crear una compilación para el proyecto
La compilación es una versión específica del software. El usuario puede crear una nueva compilación en la pestaña plan de prueba de la página de inicio. Desde ese usuario puede seleccionar la opción compilaciones/versiones. Desde allí, puede agregar una nueva compilación especificando el título, la descripción, las fechas de lanzamiento, etc.
- Crear conjuntos de pruebas
Los conjuntos de pruebas son una colección de varios tipos de casos de prueba. Puede crear cualquier conjunto de pruebas y casos de prueba necesarios en forma de árbol jerárquico. Del mismo modo, la creación de requisitos, puede crear conjuntos de pruebas desde el icono de la barra de navegación o desde la opción de especificación de prueba de la página de inicio y en el lado derecho del panel de conjuntos de pruebas, haga clic en el icono de configuración que mostrará una serie de operaciones de prueba como crear, importar, editar eliminar, etc. Desde allí, puede hacer clic en el botón crear para crear un conjunto de pruebas. Proporcione el nombre, la descripción, etc. de la suite de prueba.
- Crear casos de prueba
Para crear casos de prueba, siga los siguientes pasos:
- Haga clic en la carpeta del conjunto de pruebas requerido en el lado izquierdo del panel bajo estructura de árbol de carpetas y luego al hacer clic en el icono de configuración del panel lateral derecho
- Se abrirá una nueva ventana, haga clic en el icono crear caso de prueba
- De la ventana crear que aparece, el usuario puede crear un caso de prueba proporcionando el título del caso de prueba, el resumen, las condiciones previas y luego haga clic en el botón crear. El usuario puede especificar las condiciones previas si es necesario. Las condiciones previas son las que deben darse en el caso de prueba. En función de estas condiciones, el usuario puede crear todos y cada uno de los pasos.
- Ahora el usuario había creado un diseño para el caso de prueba. A continuación, el usuario debe construir todos y cada uno de los casos de prueba positivos y negativos para los casos de prueba, ya que ese usuario puede necesitar hacer clic en el nombre del caso de prueba requerido bajo el conjunto de pruebas(de la estructura de árbol a continuación)
- Al hacer clic en el diseño del caso de prueba creado se muestra. El usuario necesita crear pasos. Para que el usuario necesite hacer clic en el botón crear paso, que lo llevará a otra ventana
- Desde esa ventana, el usuario puede especificar cada acción de paso, el resultado esperado para ese caso de prueba y el modo de ejecución(manual o automatización) también se puede especificar
- El usuario puede especificar todas y cada una de las condiciones de paso basadas en las precondiciones escritas y puede guardarlas haciendo clic en el botón guardar, que luego lo llevará automáticamente a las condiciones del siguiente paso
- el botón guardar y salir, que mostrará una nueva ventana resumiendo todos los detalles del caso de prueba
- Ejecutar casos de prueba
Para ejecutar esos casos de prueba, primero debe asignar estos casos de prueba al plan de prueba. En la pestaña caso de prueba, puede hacer clic en el icono de configuración del panel de prueba, que mostrará un conjunto de operaciones. El usuario puede hacer clic en el botón agregar al plan de prueba. El usuario puede agregar el plan de prueba requerido a sus casos de prueba.
Para ejecutar los casos de prueba que ha escrito, puede usar cualquiera de las dos formas. Haga clic en el icono de ejecución de prueba o en la pestaña ejecución de prueba de la página de inicio. El usuario puede establecer el estado en pasado, fallado, bloqueado, etc. Ahora puede recoger el caso de prueba requerido que desea ejecutar desde el panel lateral izquierdo. Una vez que haya seleccionado los casos de prueba, se abrirá una ventana, desde allí.
Puede escribir manualmente notas de ejecución y luego los resultados correspondientes para cada paso.
Después de ejecutar todos y cada uno de los pasos, puede hacer clic en el botón Guardar ejecución.
- Generar informes de prueba
El usuario puede preparar informes de prueba desde la barra de navegación o desde la pestaña informe de prueba de la página de inicio.
Para generar un informe de prueba, siga los siguientes pasos :
1. Marque y desmarque todas las opciones necesarias que desee resaltar en su informe de prueba
2. El siguiente paso es hacer clic en la carpeta de su proyecto
3. También puede obtener gráficos, informes de métricas para los resultados de sus pruebas
TestLink también ofrece muchas más funcionalidades, como asignar palabras clave, vincular cada requisito a casos de prueba, instalaciones de registro de eventos, administración de usuarios, etc. TestLink es una de las herramientas eficaces con las que podemos comprobar si todos los requisitos están cubiertos con los casos de prueba. También podemos elegir cualquier caso de prueba para pruebas de regresión. Como estos casos de prueba son una parte integral de la actividad de prueba, este enlace de prueba es una de las mejores opciones para administrar las actividades de prueba. Como la escritura manual de casos de prueba y su ejecución consumen mucho más tiempo, este tipo de herramientas de administración de casos de prueba hace que nuestra vida sea mucho más fácil.
Más Información De Nuestros Técnicos
Leave a Reply