Cómo Ejecutar Backtrack En Windows Usando Virtualbox
Hoy en este post vamos a contarte cómo instalar Virtual Box en Windows y Mac y usar 2 sistemas operativos simultáneamente.Si desea usar MAC,Backtrack,etc. en su sistema operativo Windows, puede usar muchos tipos diferentes de software. Virtual Box es uno de esos softwares con los que puede usar Windows,Retroceder en su sistema operativo Mac sin siquiera reiniciar su sistema y vicecversa. Tomamos este ejemplo como Backtrack en Windows significa Cómo Instalar Backtrack en su sistema operativo Windows en ejecución.
Descargar Virtual Box
Lo primero que debe hacer es descargar Virtual Box. La caja virtual está disponible de forma gratuita. Si está utilizando el sistema operativo Mac y desea usar Windows en Mac, debe descargar el archivo DMG “Hosts OS X” para ese propósito. Descargue virtualbox desde los siguientes enlaces según sus requisitos.
- VirtualBox 4.3.8 para hosts Windows x86/amd64
- VirtualBox 4.3.8 para hosts OS X x86/amd64
- VirtualBox 4.3.8 para hosts Linux
- VirtualBox 4.3.8 para hosts Solaris x86/amd64
Descarga de BackTrack 5 R3: Descarga gratuita
Backtrack se descontinúa para actualizaciones posteriores. hemos reflejado algunos enlaces para nuestros usuarios, así que descarga backtrack de acuerdo a tus necesidades. Para torrents, enlaces de retroceso 5, enlaces ftp para descargar con idm, vaya a iso.preguntas linux.org / backtrack / backtrack-5-r3
- BackTrack 5 R3 (ISO) KDE 64 bits (Espejo Softpedia US)
- BackTrack 5 R3 (ISO) KDE 32 bits (Espejo Softpedia US))
Cómo instalar VirtualBox
Después de descargar Virtual Box, debe instalarlo. Utilice Virtual Box installer para instalar Virtual Box en su computadora. Abra el instalador de virtual Box. Monte la imagen DMG y siga las instrucciones en pantalla e instale Virtual box en su PC.
Cómo configurar VirtualBox: (Guía de Instalación de VirtualBox)
Una vez que haya instalado Virtual Box, debe crear una máquina Virtual Box para que pueda usar Windows en ella. Siga los pasos a continuación para instalar Virtual Box Machine en su PC. En este tutorial aprenderemos a ejecutar backtrack en Windows?.
- Abra la caja virtual, verá la barra de herramientas y” Nuevo ” presente en ella. Al hacer clic en él, se iniciará el Asistente para crear una Nueva Máquina Virtual.

- Nombre de la Máquina Virtual. Puedes llamarlo “Marcha atrás” o lo que quieras. Es sólo una etiqueta.
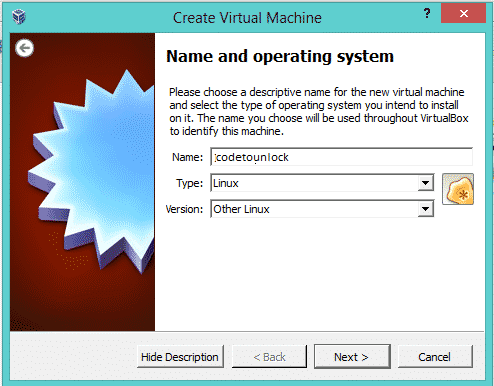
- verá dos opciones a continuación para seleccionar el sistema operativo y la versión. Seleccione según la versión que está instalando. Para backtrack seleccione otro linux.
- Ahora configure el disco duro, Seleccione la configuración predeterminada y haga clic en Continuar. Para exa. Tengo 6 GB de RAM, estoy asignando 1 gb de RAM para virtualbox, es decir, memoria virtual. esta memoria se restaurará a los 6 GB originales después de apagar este programa.
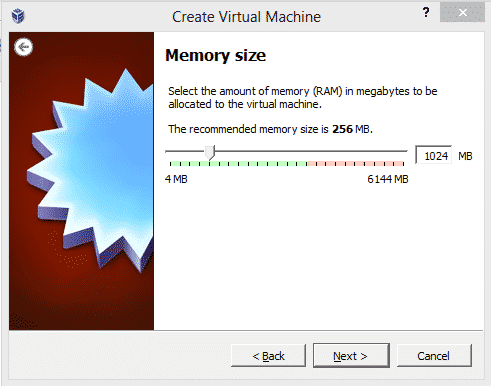
- El tamaño recomendado es de 8 GB, que es suficiente para instalar backtrack. Haga clic en Continuar. Ahora haga clic en Crear un disco duro virtual.
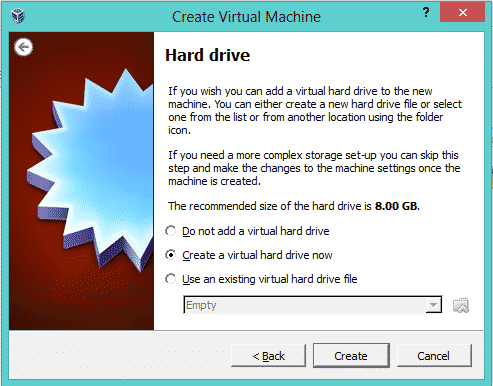
- Seleccione el VDI (Imagen de disco Virtual) predeterminado y pulse siguiente.
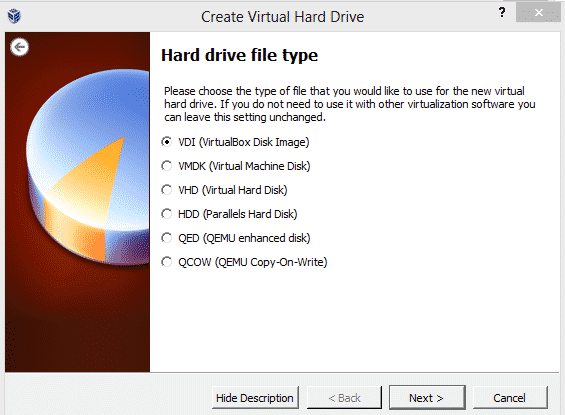
- Ahora seleccione la opción ‘Asignación dinámica’ y haga clic en siguiente.
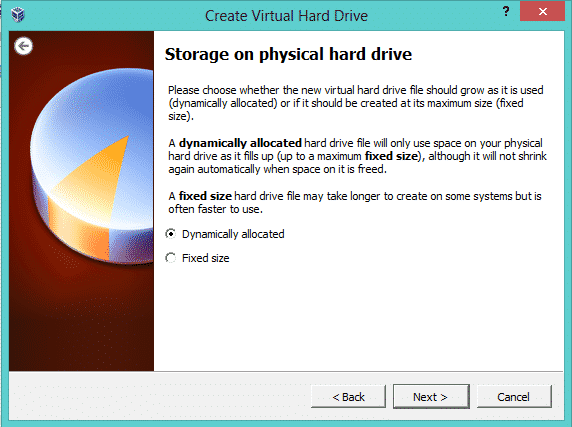
- Ahora seleccione el tamaño de la unidad virtual no se confunda en el paso anterior que seleccionó RAM. Ahora está seleccionando espacio en disco duro. lo llamamos unidad virtual. Seleccione el espacio según su necesidad. Hemos tomado 2.5 gb.
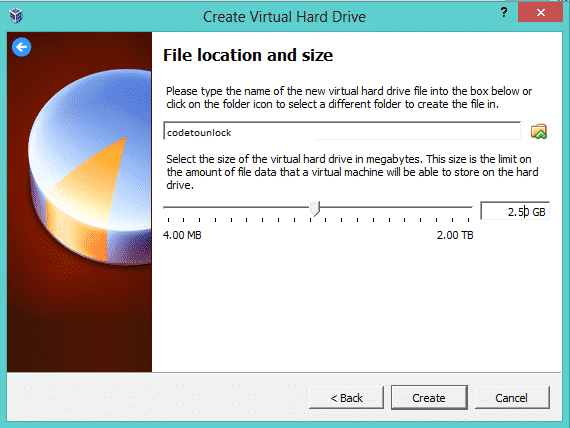
- Ahora haga clic en Crear. Eso es lo que tienes que crear tu unidad de caja Virtual. Después de eso, aparecerán las siguientes ventanas.
Agregar ISO de retroceso a la Caja Virtual
- Ahora tiene que agregar ISO de sistema operativo de retroceso. Para ello, haga clic en el botón de configuración. Lo siguiente es hacer clic en
- botón de almacenamiento = = > Vacío = = >haga clic en el icono con círculo rojo NO3.
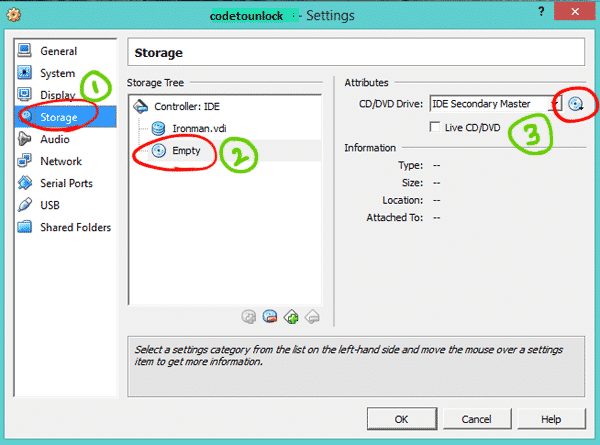
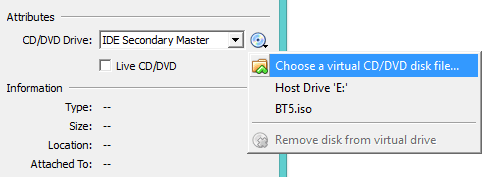
- Ahora simplemente busque su archivo ISO desde su disco duro. el nombre de archivo en mi disco duro es BT5.ISO. Ahora haga clic en el botón ACEPTAR.
- después de presionar el botón OK. Ahora todo está listo. Vamos a iniciar virtualbox con el sistema operativo backtrack.
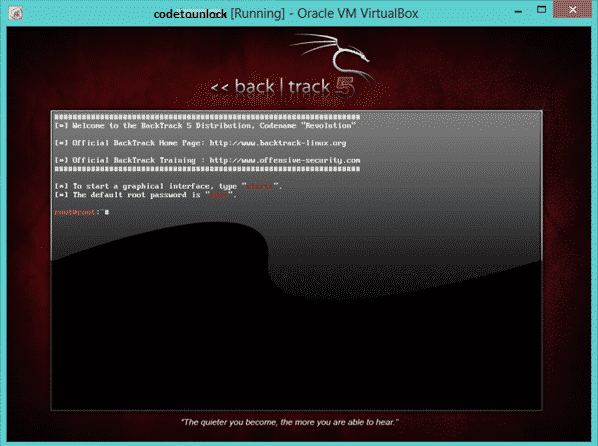
- Una vez que se inicie BackTrack, simplemente escriba el comando ‘startx’ para acceder a la interfaz gráfica de usuario de BackTrack Linux. Eso es. Finalmente, estará encantado de comenzar BackTrack 5 usando VirtualBox en Windows 8. También puede ver este video tutorial: cómo ejecutar backtrack en Windows 8.
Leave a Reply