Cómo eliminar el virus” Instalador Premium ” (Guía de eliminación)
Si está viendo ventanas emergentes que le piden que actualice la descarga de video Java, Flash Player o FLV y le piden que instale “Instalador Premium”, entonces su computadora está infectada con un adware o un programa potencialmente no deseado.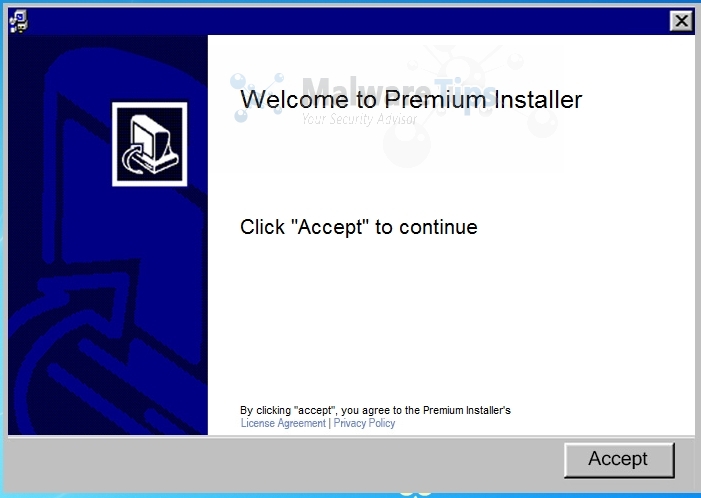
Premium Installer es un gestor de descargas que pertenece a DomaIQ, y si abres este programa te pedirá que instales adware, barras de herramientas o secuestradores de navegador en tu ordenador.
Las ventanas emergentes del instalador Premium son causadas por un complemento de navegador web cruzado para Internet Explorer, Firefox y Chrome (los usuarios pueden ver anuncios adicionales de banner, búsqueda, ventanas emergentes, ventanas emergentes, intersticiales y enlaces de texto), que se distribuye a través de varias plataformas de monetización durante la instalación. Estas extensiones de navegador malintencionadas generalmente se agregan cuando instala otro software gratuito (grabación/transmisión de video, gestores de descargas o creadores de PDF) que había incluido en su instalación este programa adware.
El instalador Premium se distribuye a través de ventanas emergentes que afirman que necesita instalar o actualizar Java, FLV Player o Flash Player, y luego le piden que instale estas actualizaciones”requeridas”
con el instalador “Instalador Premium”. Si está abierto, el Instalador Premium le pedirá que instale adware, secuestradores de navegador y otros programas potencialmente no deseados. Si bien el usuario puede rechazar estas ofertas, los botones que le permiten rechazar estos programas son difíciles de ver o, en la mayoría de los casos, los usuarios ni siquiera sabrán lo que están aceptando instalar.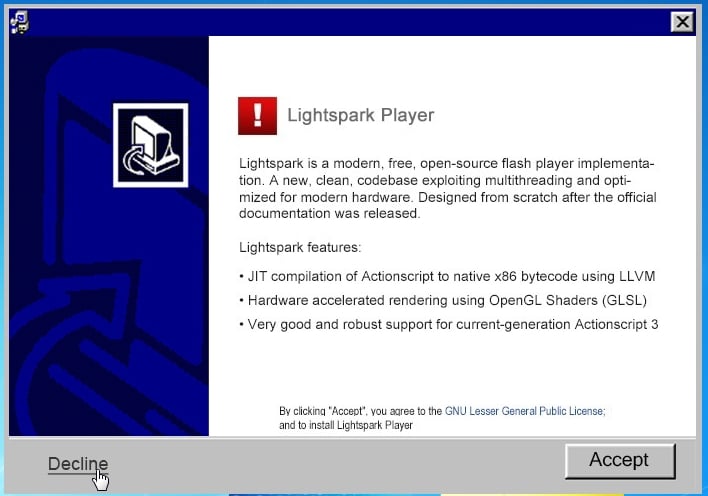
Si se instalan los programas de adware o secuestro del navegador recomendados por el “Instalador Premium”, la página de inicio del navegador y el motor de búsqueda pueden modificarse, y los usuarios verán banners publicitarios y anuncios emergentes dentro de Internet Explorer, Firefox o Chrome.
Esta infección está diseñada específicamente para ganar dinero. El desarrollador del instalador Premium recibirá ingresos de afiliado por cada programa potencialmente no deseado que se instale en su computadora. Le recomendamos encarecidamente que rechace la instalación de cualquier programa recomendado por el instalador Premium, y si desea instalar o actualizar un programa, debe ir a su página de editor.
Siempre debe prestar atención al instalar software porque a menudo, un instalador de software incluye instalaciones opcionales, como este secuestrador de navegador de instalador Premium. Tenga mucho cuidado con lo que acepta instalar.
Siempre opte por la instalación personalizada y anule la selección de cualquier cosa que no le resulte familiar, especialmente el software opcional que nunca quiso descargar e instalar en primer lugar. No hace falta decir que no debe instalar software en el que no confíe.
Cómo eliminar las ventanas emergentes del Instalador Premium (Guía de eliminación)
Esta página es una guía completa, que eliminará las ventanas emergentes del instalador Premium de su computadora y cualquier otro programa de adware que se haya instalado durante el proceso de configuración.
Realice todos los pasos en el orden correcto. Si tiene alguna pregunta o duda en cualquier momento, DETÉNGASE y solicite nuestra ayuda.
PASO 1: Desinstale el programa adware responsable del virus emergente del Instalador Premium de Windows
PASO 2: Elimine las ventanas emergentes del Instalador Premium de Internet Explorer, Firefox y Google Chrome
PASO 3: Elimine el virus emergente del Instalador Premium de Internet Explorer, Firefox y Google Chrome con AdwCleaner
PASO 4: Elimine el virus del instalador Premium con Malwarebytes Anti-Malware Free
PASO 5: Verifique la infección del instalador Premium con HitmanPro
PASO 1: Desinstale el programa adware responsable de las ventanas emergentes del instalador Premium de Windows
En este primer paso, intentaremos identificar y eliminar cualquier programa malicioso que pueda estar instalado en su computadora.
- Para desinstalar un programa de Windows XP, Windows Vista o Windows 7, haga clic en el botón” Inicio”, luego haga clic en la opción de menú” Panel de control”.

Si está utilizando Windows 8, simplemente arrastre el puntero del ratón al borde derecho de la pantalla, seleccione Buscar en la lista y busque “panel de control” .O puede hacer clic con el botón derecho en una esquina caliente inferior izquierda (anteriormente conocida como el botón de inicio) y seleccionar “Panel de control” desde allí.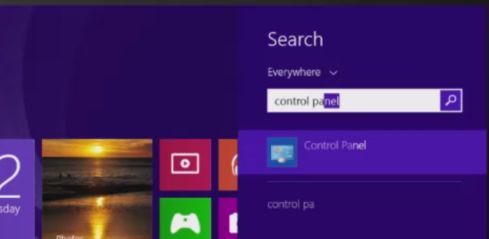
- Cuando se abra la ventana” Panel de control”, haga clic en la opción” Desinstalar un programa “en la categoría” Programas”. Esta opción se muestra con la flecha en la imagen de abajo. Si está utilizando la “Vista Clásica” del Panel de control, haga doble clic en el icono “Programas y características” en su lugar.

- Cuando aparezca la pantalla “Programas y características” o “Desinstalar un programa”, desplácese por la lista de programas actualmente instalados y desinstale Domaiq uninstaller, PriceMeter, Supra Savings, WeDownload Manager, PureLead, Search Assist, Re-Markable, Zombie Alert, Wajam, Coupon Server, Piruleta, HD-Total-Plus, UTUobEAdaBlock, Safe Saver, SupTab, ValueApps, Piruleta, Versión actualizada del Software, DP1815, Reproductor de video, Convertir Archivos gratis, Plus-HD 1.3, BetterSurf, Trusted Web, PassShow, LyricsBuddy-1, PureLeads, Reproductor multimedia 1.1, RRsavings, Feven Pro 1.2, Websteroids, Savings Bull, HD-Plus 3.5, Re-markit y cualquier otro programa desconocido instalado recientemente en su computadora.
Para ver los programas instalados más recientemente, puede hacer clic en la columna “Instalado en” para ordenar su programa por la fecha de instalación. Desplácese por la lista y desinstale cualquier programa no deseado o desconocido.
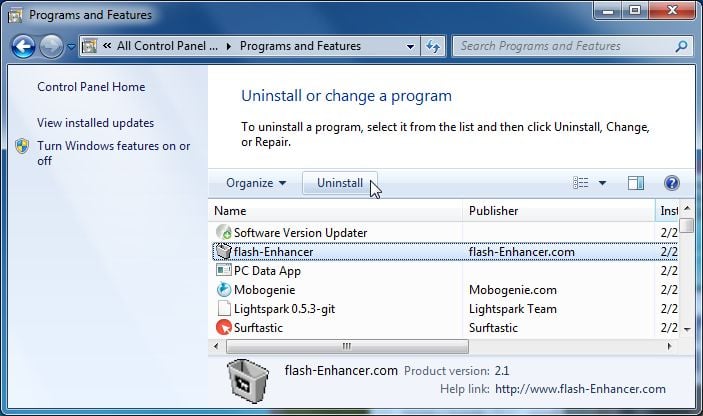
Dependiendo del programa que haya instalado la infección adware del instalador Premium, el programa anterior puede tener un nombre diferente o no estar instalado en su computadora. Si no puede encontrar ningún programa no deseado o desconocido en su máquina, puede continuar con el siguiente paso.
Si tiene problemas al intentar desinstalar el programa de instalación Premium, puede usar Revo Uninstaller para eliminar por completo este programa no deseado de su máquina.
PASO 2: Eliminar el virus emergente del instalador Premium de Internet Explorer, Firefox y Google Chrome
Eliminar el virus emergente del instalador Premium de Internet Explorer
Puede restablecer la configuración de Internet Explorer para devolverlos al estado en el que se encontraban cuando Internet Explorer se instaló por primera vez en su PC.
- Abra Internet Explorer, haga clic en el” icono de engranaje ”
 en la parte superior derecha de su navegador, luego haga clic de nuevo en Opciones de Internet.
en la parte superior derecha de su navegador, luego haga clic de nuevo en Opciones de Internet.
- En el cuadro de diálogo” Opciones de Internet”, haga clic en la pestaña” Avanzado”, luego haga clic en el botón” Restablecer”.

- En la sección “Restablecer configuración de Internet Explorer”, seleccione la casilla de verificación” Eliminar configuración personal “y, a continuación, haga clic en el botón” Restablecer”.

- Cuando Internet Explorer haya completado su tarea, haga clic en el botón” Cerrar ” en el cuadro de diálogo de confirmación. Ahora tendrá que cerrar su navegador y, a continuación, podrá volver a abrir Internet Explorer.

Eliminar el virus emergente del instalador Premium de Mozilla Firefox
Si tienes problemas con Firefox, restablecerlo puede ayudarte. La función de restablecimiento soluciona muchos problemas al restaurar Firefox a su estado predeterminado de fábrica mientras guarda su información esencial, como marcadores, contraseñas, información de autocompletar formularios web, historial de navegación y pestañas abiertas.
- En la esquina superior derecha de la ventana de Firefox, haga clic en el botón de menú de Firefox (
 ) y, a continuación, haga clic en el botón “Ayuda” (
) y, a continuación, haga clic en el botón “Ayuda” ( ).
).
- En el menú Ayuda, seleccione Información de solución de problemas.
Si no puede acceder al menú Ayuda, escriba acerca de:support en la barra de direcciones para abrir la página de información de solución de problemas.
- Haz clic en el botón” Restablecer Firefox “en la esquina superior derecha de la página” Información de solución de problemas”.

- Para continuar, haga clic en el botón” Restablecer Firefox ” en la nueva ventana de confirmación que se abre.

- Firefox se cerrará y volverá a su configuración predeterminada. Cuando haya terminado, una ventana mostrará la información que se importó. Haga clic en “Finalizar”.
Nota: Tu antiguo perfil de Firefox se colocará en tu escritorio en una carpeta llamada “Datos antiguos de Firefox”. Si el restablecimiento no solucionó el problema, puede restaurar parte de la información no guardada copiando archivos en el nuevo perfil que se creó. Si ya no necesita esta carpeta, debe eliminarla, ya que contiene información confidencial.
Eliminar el virus emergente del instalador Premium de Google Chrome
- Haga clic en el “Botón de menú de Chrome” (
 ) en la barra de herramientas del navegador, seleccione “Herramientas” y, a continuación, haga clic en “Extensiones”.
) en la barra de herramientas del navegador, seleccione “Herramientas” y, a continuación, haga clic en “Extensiones”.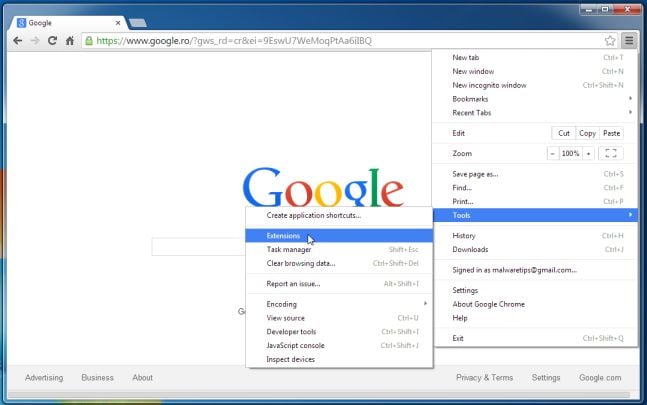
- En la pestaña” Extensiones”, elimine el Reproductor de vídeo HD-Total-Plus, SafeSaver, DP1815, Convertir archivos de forma Gratuita, Plus-HD 1.3, BetterSurf, Reproductor multimedia 1.1, PassShow, LyricsBuddy-1, Instalador de YPremium 1.2, Reproductor multimedia 1.1, Savings Bull, Feven Pro 1.1, Websteroids, Savings Bull, HD-Plus 3.5 cualquier otra extensión desconocida haciendo clic en el icono de papelera
 .
.
Básicamente, si no ha instalado una extensión, debe eliminarla de su navegador web.
Si no puede quitar la extensión del instalador Premium y, en la papelera, puede ver el texto “Instalado por directiva empresarial”, deberá seguir nuestra guía” Eliminar la extensión instalada por directiva empresarial de Chrome”.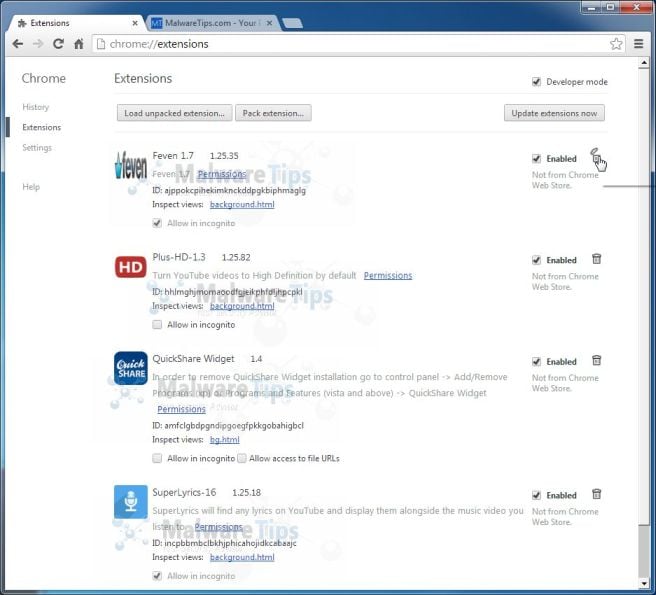
PASO 3: Elimine el adware del instalador Premium de Internet Explorer, Firefox y Google Chrome con AdwCleaner
La utilidad AdwCleaner escaneará su computadora y navegador web en busca de archivos maliciosos, extensiones de navegador adware y claves de registro que puedan haberse instalado en su computadora sin su conocimiento.
- Puede descargar la utilidad AdwCleaner desde el siguiente enlace.
ENLACE DE DESCARGA DE ADWCLEANER (Este enlace abrirá una nueva página web desde la que podrá descargar “AdwCleaner”) - Antes de iniciar AdwCleaner, cierre todos los programas abiertos y navegadores de Internet y, a continuación, haga doble clic en el icono de AdwCleaner.

Si Windows le pregunta si desea o no ejecutar AdwCleaner, permita que se ejecute. - Cuando se abra el programa AdwCleaner, haga clic en el botón” Escanear ” como se muestra a continuación.

AdwCleaner comenzará ahora a buscar los archivos maliciosos “Instalador Premium” que pueden estar instalados en su computadora. - Para eliminar los archivos maliciosos del ” Instalador Premium “que se detectaron en el paso anterior, haga clic en el botón” Limpiar”.

- AdwCleaner ahora le pedirá que guarde los archivos o documentos abiertos, ya que el programa tendrá que reiniciar el equipo. Por favor, hágalo y luego haga clic en el botón ACEPTAR.

PASO 4: Eliminar el virus emergente del instalador Premium con Malwarebytes Anti-Malware Free
Malwarebytes Anti-Malware Free utiliza tecnología líder en la industria para detectar y eliminar todos los rastros de malware, incluidos gusanos, troyanos, rootkits, pícaros, marcadores, spyware y más.
Es importante tener en cuenta que Malwarebytes Anti-Malware funciona bien y debe ejecutarse junto con el software antivirus sin conflictos.
- Puede descargar descargar Malwarebytes Anti-Malware desde el siguiente enlace.
ENLACE DE DESCARGA DE MALWAREBYTES ANTI-MALWARE (Este enlace abrirá una nueva página web desde la que podrá descargar “Malwarebytes Anti-Malware Free”) - Una vez descargado, cierre todos los programas y, a continuación, haga doble clic en el icono de su escritorio llamado “mbam-setup-consumer-2.00.xx ” para iniciar la instalación de Malwarebytes Anti-Malware.

 Se le puede presentar un cuadro de diálogo de Control de Cuentas de usuario preguntándole si desea ejecutar este archivo. Si esto sucede, debe hacer clic en ” Sí ” para continuar con la instalación.
Se le puede presentar un cuadro de diálogo de Control de Cuentas de usuario preguntándole si desea ejecutar este archivo. Si esto sucede, debe hacer clic en ” Sí ” para continuar con la instalación. - Cuando comience la instalación, verá el Asistente de configuración de Malwarebytes Anti-Malware que le guiará a través del proceso de instalación.

Para instalar Malwarebytes Anti-Malware en su equipo, siga las instrucciones haciendo clic en el botón” Siguiente”.
- Una vez instalado, Malwarebytes Anti-Malware se iniciará automáticamente y verá un mensaje que indica que debe actualizar el programa y que nunca se ha ejecutado un análisis en su sistema. Para iniciar un análisis del sistema, puede hacer clic en el botón” Reparar ahora”.

Alternativamente, puede hacer clic en la pestaña” Escanear “y seleccionar” Análisis de amenazas”, luego haga clic en el botón” Escanear ahora”.
- Malwarebytes Anti-Malware ahora buscará actualizaciones, y si hay alguna, deberá hacer clic en el botón” Actualizar ahora”.

- Malwarebytes Anti-Malware comenzará a escanear su computadora en busca del virus del instalador Premium. Cuando Malwarebytes Anti-Malware está escaneando, se verá como la imagen de abajo.

- Cuando se haya completado el análisis, ahora se le presentará una pantalla que le mostrará las infecciones de malware que el antimalware de Malwarebytes ha detectado. Para eliminar los programas maliciosos que Malwarebytes Anti-malware ha encontrado, haga clic en el botón ” Poner en cuarentena todo “y, a continuación, haga clic en el botón” Aplicar ahora”.

Tenga en cuenta que las infecciones encontradas pueden ser diferentes de las que se muestran en la imagen. - Malwarebytes Anti-Malware ahora pondrá en cuarentena todos los archivos maliciosos y claves de registro que haya encontrado. Al eliminar los archivos, Malwarebytes Anti-Malware puede requerir un reinicio para eliminar algunos de ellos. Si muestra un mensaje que indica que necesita reiniciar su computadora, por favor permita que lo haga.

Después de que su computadora se reinicie, debe abrir Malwarebytes Anti-Malware y realizar otro análisis de” Amenazas ” para verificar que no haya amenazas restantes
PASO 5: Verifique la infección del instalador Premium con HitmanPro
HitmanPro es un escáner de segunda opinión, diseñado para rescatar su computadora de malware (virus, troyanos, rootkits, etc.).) que han infectado su computadora a pesar de todas las medidas de seguridad que ha tomado (como software antivirus, cortafuegos, etc.).). HitmanPro está diseñado para trabajar junto con los programas de seguridad existentes sin conflictos. Escanea el ordenador rápidamente (menos de 5 minutos) y no ralentiza el ordenador.
- Puede descargar HitmanPro desde el siguiente enlace:
ENLACE DE DESCARGA DE HITMANPRO (Este enlace abrirá una nueva página web desde donde puede descargar “HitmanPro”) - Haga doble clic en el archivo llamado “HitmanPro”.exe ” (para versiones de 32 bits de Windows) o “HitmanPro_x64.exe ” (para versiones de 64 bits de Windows). Cuando se inicie el programa, se le presentará la pantalla de inicio como se muestra a continuación.

Haga clic en el botón” Siguiente ” para instalar HitmanPro en su computadora.
- HitmanPro ahora comenzará a escanear su computadora en busca de archivos maliciosos de instalador Premium.

- Cuando haya terminado, mostrará una lista de todo el malware que el programa encontró, como se muestra en la imagen de abajo. Haga clic en el botón” Siguiente ” para eliminar el virus del instalador Premium.

- Haga clic en el botón” Activar licencia gratuita ” para comenzar la prueba gratuita de 30 días y eliminar todos los archivos maliciosos de su computadora.

Su computadora ahora debería estar libre de los anuncios emergentes” Instalador Premium”. Si su solución antivirus actual deja pasar esta infección, es posible que desee considerar la compra de la versión Premium de Malwarebytes Anti-Malware para protegerse contra este tipo de amenazas en el futuro y realizar exploraciones periódicas del equipo con HitmanPro.
Si aún tiene problemas al intentar eliminar el virus emergente “Instalador Premium” de su máquina, inicie un nuevo hilo en nuestro foro de Asistencia para la Eliminación de malware.

Leave a Reply