Cómo hacer una fracción en Word 2016
Los pasos de esta guía le mostrarán cómo poner una fracción en Microsoft Word utilizando la herramienta de ecuaciones.
Las aplicaciones de Microsoft Office como Microsoft Word y Microsoft Excel a menudo requieren que trabaje con diferentes tipos de datos y contenido. En Microsoft Word, generalmente es solo texto, pero ocasionalmente puede involucrar objetos más complicados, como símbolos matemáticos.
Dependiendo del tipo de documento que esté creando, es muy posible que necesite saber cómo poner una fracción en Microsoft Word.
Pero si es algo que no ha tenido que hacer antes, es posible que no esté seguro de cómo agregar esa fracción a su documento de Word.
Afortunadamente, hay una herramienta de ecuaciones específica en Word que puede ayudarlo a agregar información como esta.
Nuestra guía a continuación le mostrará cómo insertar una fracción en su documento de Word para que pueda mostrar su información de la manera más efectiva posible.
Cómo colocar una fracción en un documento de Microsoft Word
- Haga clic en la pestaña Insertar.
- Seleccione la opción Ecuación.
- Elija el botón Fracción y, a continuación, seleccione el tipo de fracción.
- Haga clic en los marcadores de posición de la fracción e introduzca la información deseada.
Nuestro tutorial continúa a continuación con información adicional sobre cómo hacer una fracción en Word 2016, incluidas imágenes de estos pasos.
Cómo insertar una fracción en Microsoft Word (Guía con imágenes)
Los pasos de este artículo le mostrarán cómo colocar una fracción en Microsoft Word para Office 365. Esto también funcionará para otras versiones, como Word 2016 o Word 2019.
Paso 1: Abra su documento en Microsoft Word y luego haga clic en el punto donde desea colocar la fracción.
Paso 2: Elija la pestaña Insertar en la parte superior de la ventana.
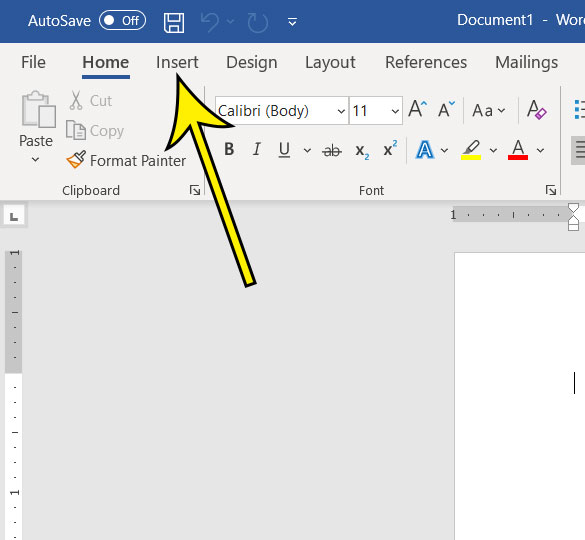
Paso 3: Haga clic en el botón Ecuación en la sección Símbolos en el extremo derecho de la cinta.
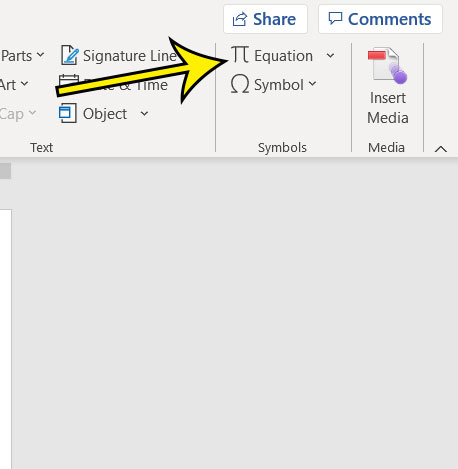
Paso 4: Haga clic en el botón Fracción, luego seleccione el estilo de fracción deseado.
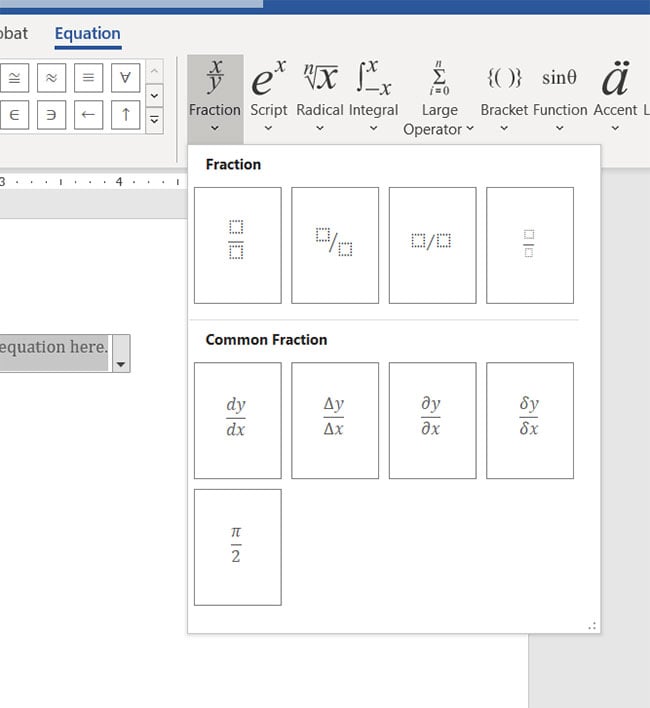
Paso 5: Haga clic en el marcador de posición en el numerador e ingrese su información, luego haga clic en el marcador de posición en el denominador e ingrese la suya.
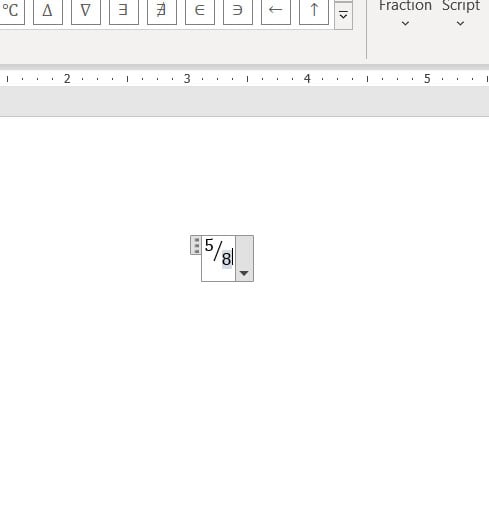
A continuación, puede hacer clic fuera del cuadro de ecuaciones para ocultarlo, lo que le permite ver cómo se ve todo ahora que ha puesto una fracción en su documento de Microsoft Word.
Más información sobre Cómo hacer una fracción en Word 2016
Otra forma de insertar una fracción en un documento de Word es escribirla en forma de “1/4”. Sin embargo, esto solo funciona para algunas fracciones, por lo que es posible que no vea la conversión al estilo de texto de fracciones si no está escribiendo fracciones más comunes como 1/4, 1,2, 1/3, etc.
Después de agregar un carácter de fracción a MS Word, tendrá un objeto en su documento que es un poco diferente de muchos de los objetos con los que está acostumbrado a trabajar. La fracción se agrega a algo que parece ser un tipo de cuadro de texto y funciona como un tipo de editor de ecuaciones. Aquí podrá escribir fracciones e insertar símbolos matemáticos. Esto proporciona una manera conveniente para que trabaje no solo con fracciones, sino también para encontrar símbolos matemáticos adicionales para que pueda representar con precisión la información que su audiencia requiere.
Hay una sorprendente cantidad de estilos de fracciones en Microsoft Word, así que tómese un tiempo para revisarlos antes de hacer clic en uno para agregarlo a su documento. Algunas de las opciones de estilo se ven muy bien en la página y pueden mejorar la percepción de tu documento por parte de tu audiencia.
Descubra cómo agregar su apellido y número de página a cada página de Word si es un requisito para un documento que está enviando para el trabajo o la escuela.
Lectura adicional
Kermit Matthews es un escritor independiente con sede en Filadelfia, Pensilvania, con más de una década de experiencia escribiendo guías de tecnología. Tiene una licenciatura y una maestría en Ciencias de la Computación y ha pasado gran parte de su carrera profesional en administración de TI.
Se especializa en escribir contenido sobre iPhones, dispositivos Android, Microsoft Office y muchas otras aplicaciones y dispositivos populares.
Leave a Reply