Cómo instalar y configurar manualmente el DNS de Windows en Windows 2003 (servidores dedicados y VPS)
Este tutorial le mostrará cómo instalar y configurar servicios DNS en su servidor dedicado o servidor VPS.
Este tutorial asume que no está utilizando un sistema de panel de control como Helm o Plesk (si lo está, la configuración de DNS se realiza automáticamente cuando agrega un dominio a su servidor a través de su panel de control)
Si desea ejecutar su propio servicio DNS, primero debe instalar el servicio DNS en Windows 2003:
1)
Para instalar el servicio DNS, vaya a Inicio – > Paneles de control – > Agregar o quitar programas:
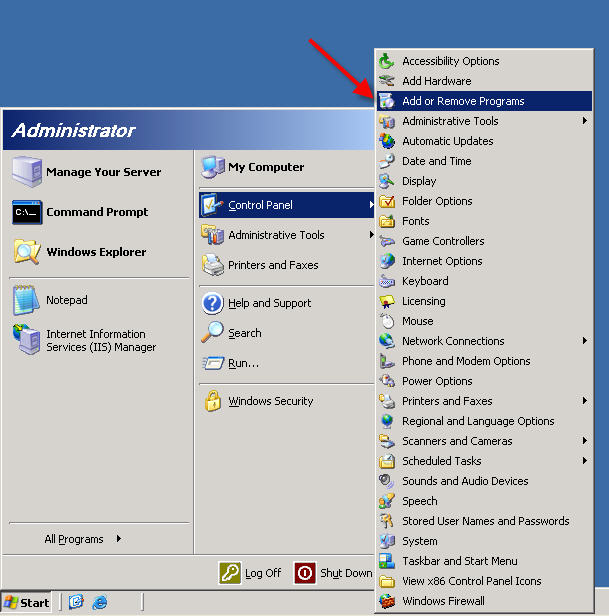
Haga clic en el botón “Agregar/Quitar componentes de Windows”:
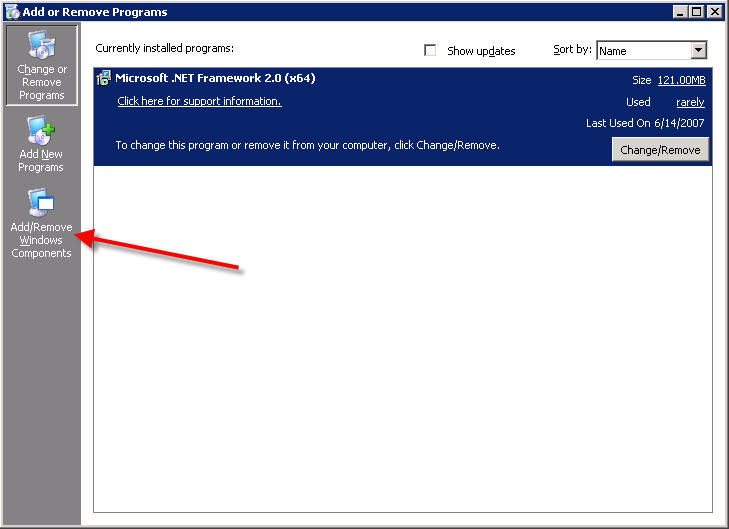
Haga doble clic en “Servicios de red’:
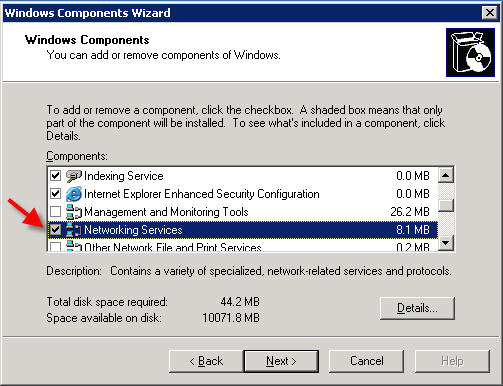
Coloque una marca de verificación en la casilla titulada ” Sistema de nombres de dominio (DNS)”
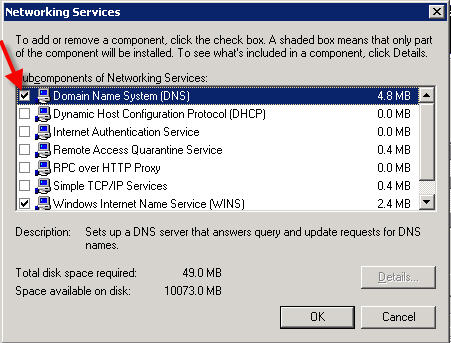
Pulse ACEPTAR y, a continuación, pulse SIGUIENTE.
Si recibe una ventana que solicita un CD-ROM de Windows o un CD-ROM de Service Pack, póngase en contacto con el servicio de asistencia con su información de VPS y solicite que montemos este disco(s) por usted.
Una vez montado el CD, simplemente indique al instalador dónde encontrar los archivos (busque el CD montado) y la instalación debe completarse.
2)
Una vez instalados los servicios DNS, abra el Administrador de DNS en Inicio – > Herramientas de administrador – > DNS
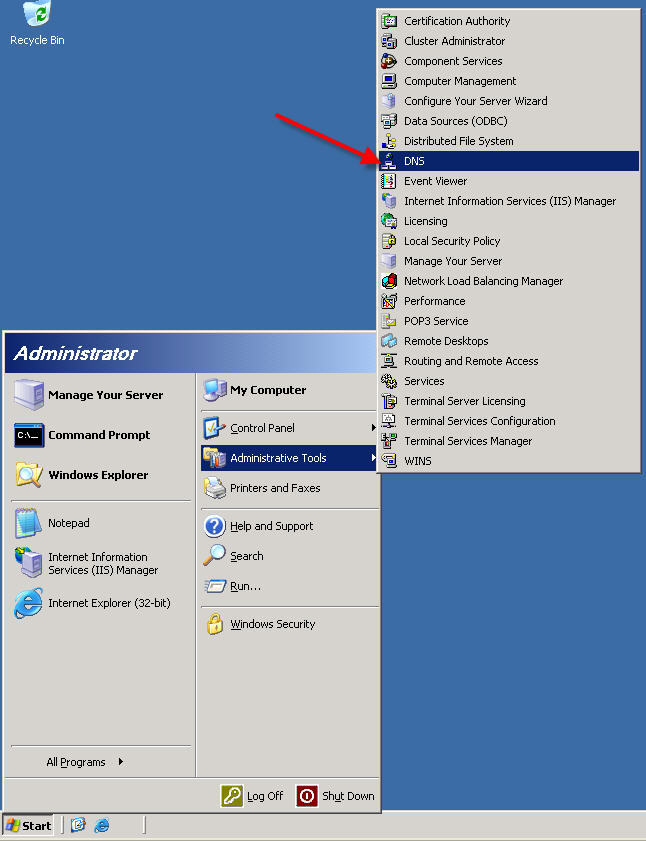
Vaya al menú “Acción” y seleccione ” Configurar un servidor DNS…”
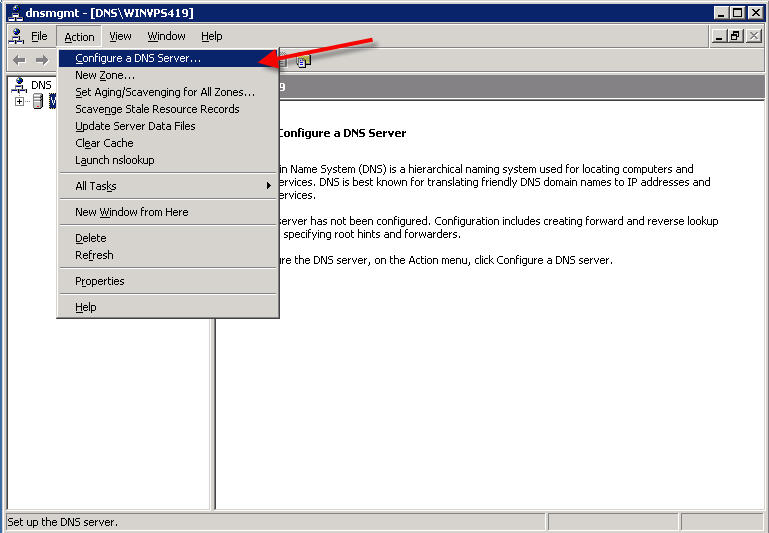
Haga clic en Siguiente
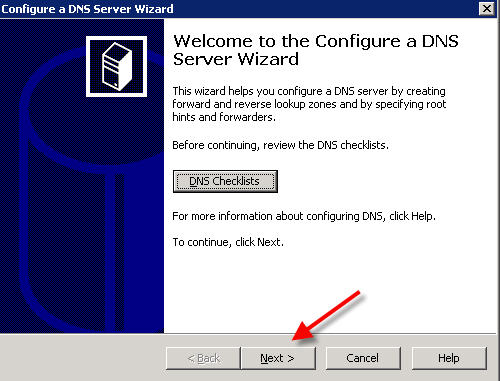
Seleccione la opción ‘Crear una zona de búsqueda hacia adelante’
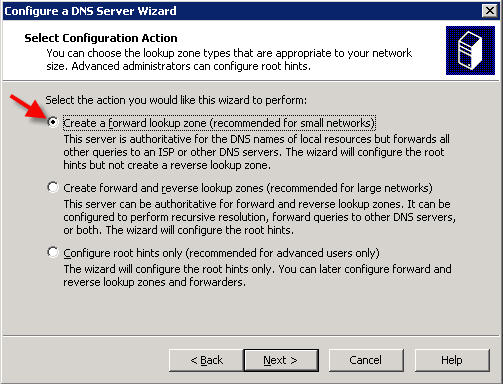
Haga clic en Siguiente.
En la siguiente pantalla, seleccione la opción “Este servidor mantiene la zona’
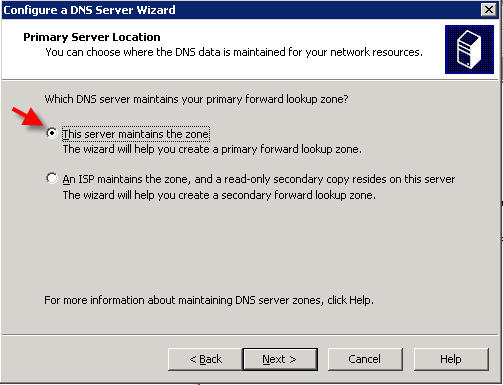
haga Clic en Siguiente.
Introduzca su nombre de dominio en el cuadro Nombre de Zona:
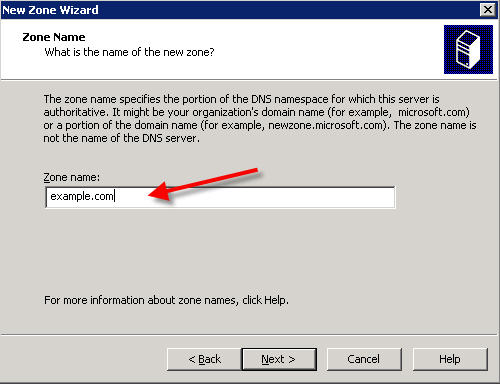
haga Clic en Siguiente.
Haga clic en Siguiente de nuevo en la siguiente pantalla:
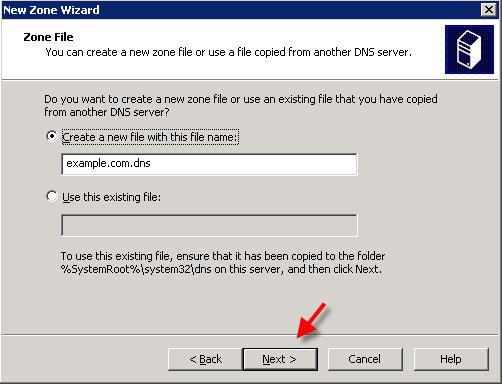
haga clic en Siguiente de nuevo:
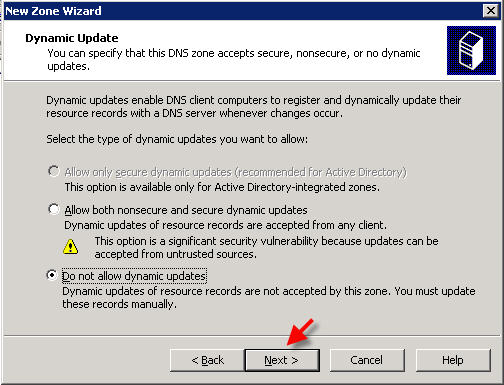
En la pantalla de reenviadores, seleccione ” No ” y haga clic en Siguiente:
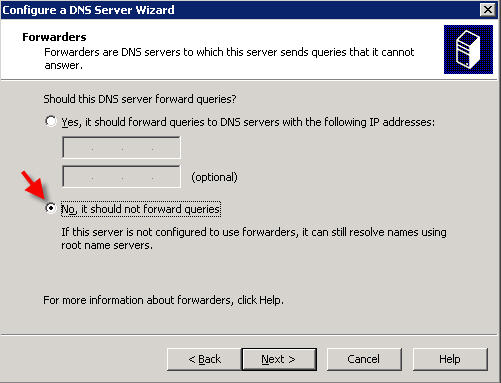
Haga clic en Finalizar:
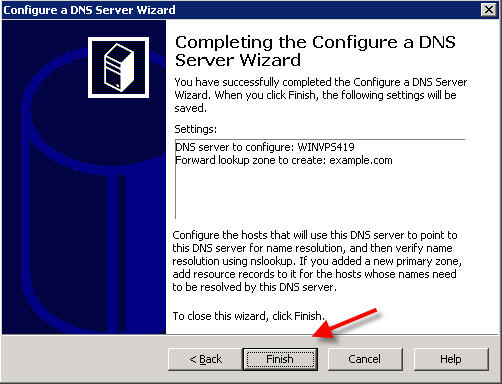
3)
Ahora necesitará agregar registros A para sus servidores de nombres.
Haga clic en el signo + para expandir el nombre de su servidor, y expanda las Zonas de búsqueda directa, y haga clic en el dominio que desea configurar:
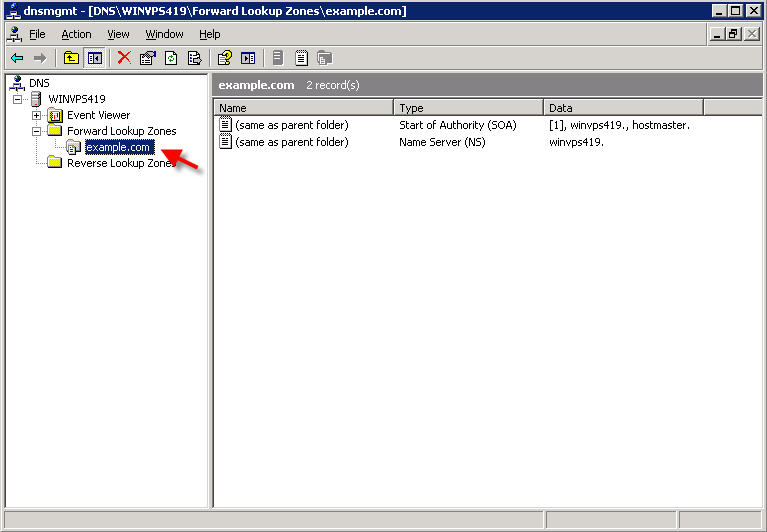
Haga clic derecho en su dominio principal y seleccione ” Nuevo Host (A)…”
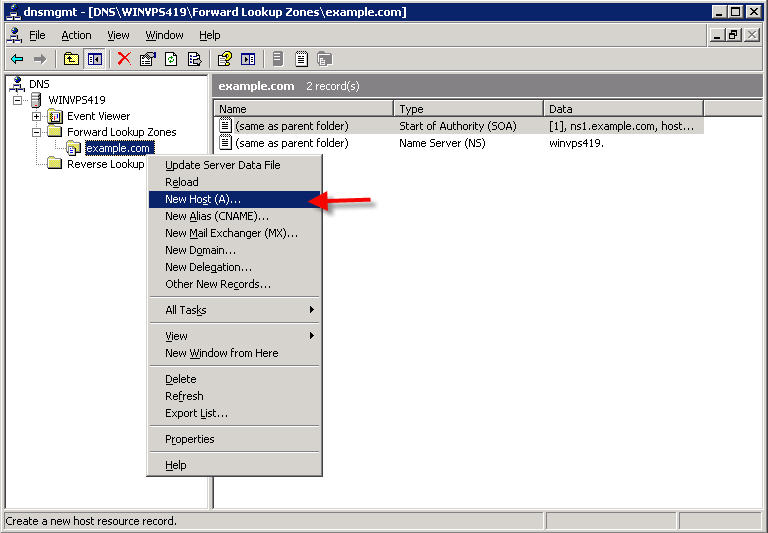
Introduzca ns1 en el cuadro nombre y la dirección IP de su servidor de nombres principal en el cuadro Dirección IP:
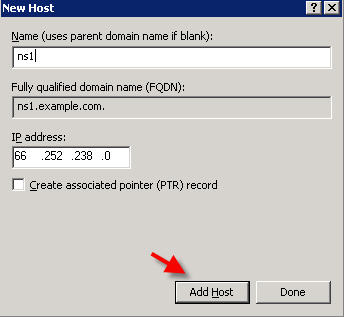
Haga clic en’Agregar host’
Repita los pasos anteriores para agregar su servidor de nombres secundario (ns2). Haz clic en “Listo” cuando hayas terminado.
Haga clic con el botón derecho en el Inicio del registro de autoridad y seleccione ‘Propiedades’:
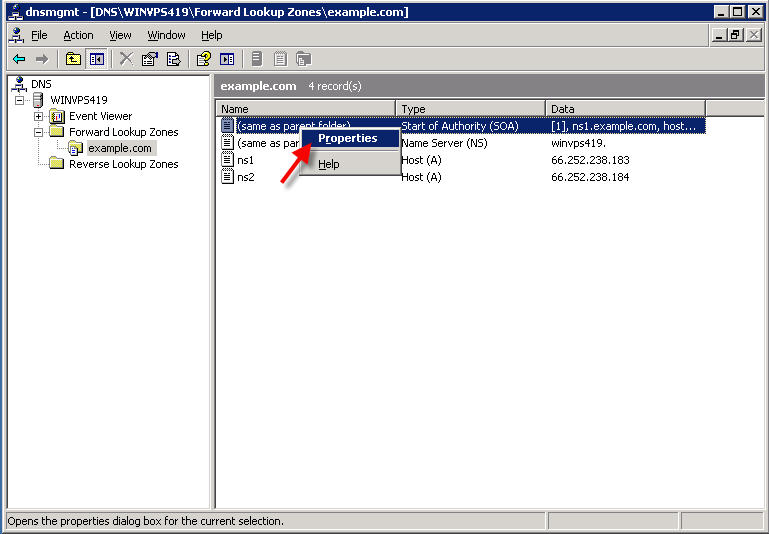
Ingrese el nombre de su servidor de nombres principal en el cuadro “Servidor principal” y la dirección de correo electrónico de la persona responsable de su servidor en el cuadro Persona responsable (NOTA: debe usar un punto en lugar de un @ signo en la dirección de correo electrónico. Por ejemplo, si la dirección que desea agregar es [email protected], tienes que entrar hostmaster.example.com en esta caja)
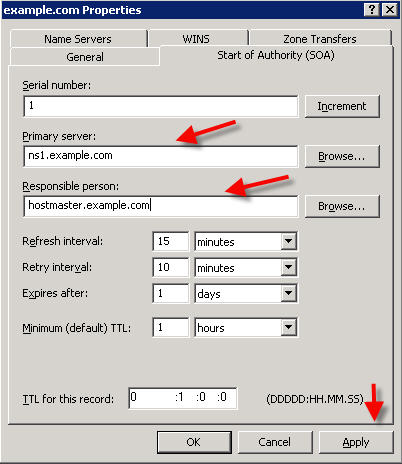
Haga clic en Aplicar.
Haga clic en la pestaña ‘Servidores de nombres’.
Si ya hay servidores de nombres en esta pantalla, haga clic en ellos y elimínelos. Después de eliminar servidores de nombres existentes, haga clic en el botón Agregar:
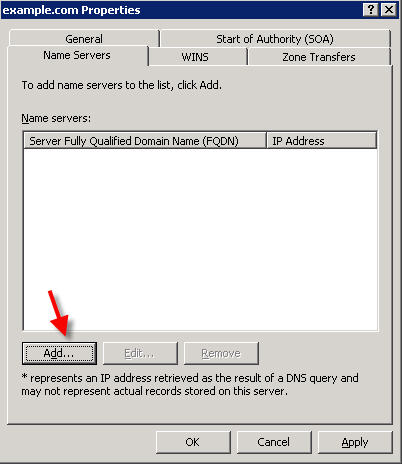
Introduzca el nombre de su servidor de nombres principal y haga clic en “Resolver”
La dirección IP de su servidor de nombres principal aparecerá en el cuadro de abajo. Haga clic en Aceptar:
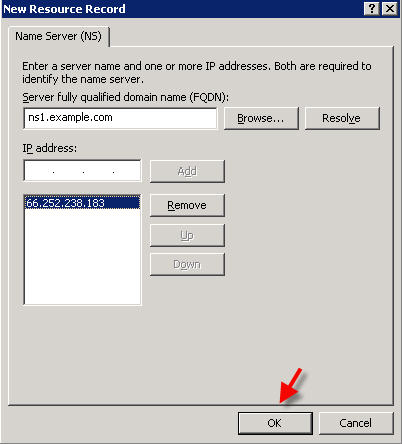
Haga clic en “Agregar” de nuevo y siga los mismos pasos para agregar su servidor de nombres secundario.
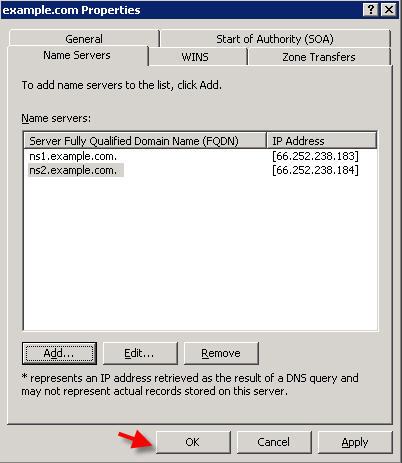
4)
Ahora querrá agregar tres registros ‘A’ más:
1) mail
2) www
3) (en blanco, para que su dominio funcione sin un www al frente)
Haga clic con el botón derecho en el dominio y elija ‘Nuevo host (A)
y agregue cada uno de los anteriores, apuntando a la misma dirección IP que este dominio.
(si está configurando los registros ‘mail’ A para dominios adicionales en su servidor, use la IP principal del servidor para el registro mail A, ya que es la IP que debe usar su servidor de correo)
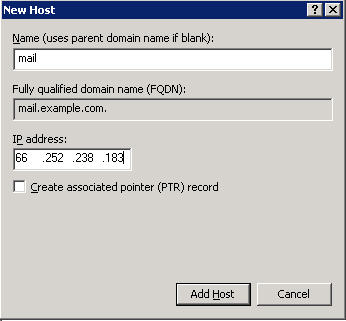
Repita el mismo paso que el anterior para agregar ‘ www ‘ y el espacio en blanco.
Haga clic en “Listo” cuando haya terminado.
La última entrada que necesita agregar es la entrada de correo MX. Haga clic derecho en el dominio y seleccione ‘ Nuevo intercambiador de correo (MX)…’
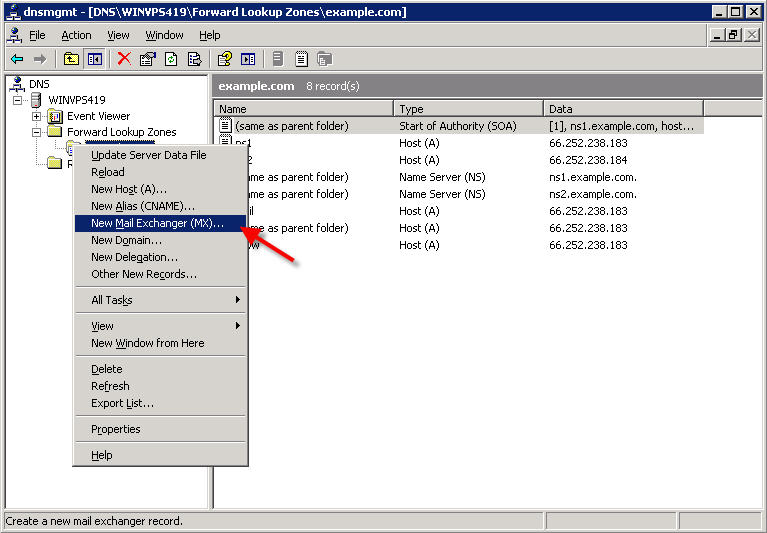
Introduzca el nombre en el FQDN del servidor de correo y haga clic en Aceptar:
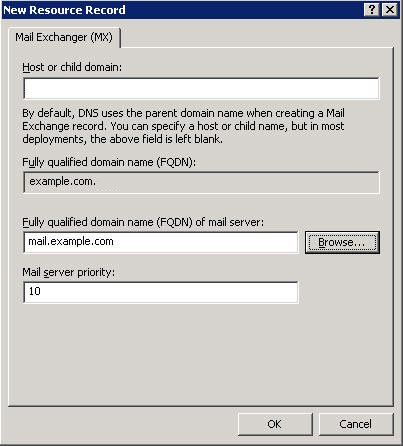
Ahora ha completado la configuración de DNS para su dominio principal:
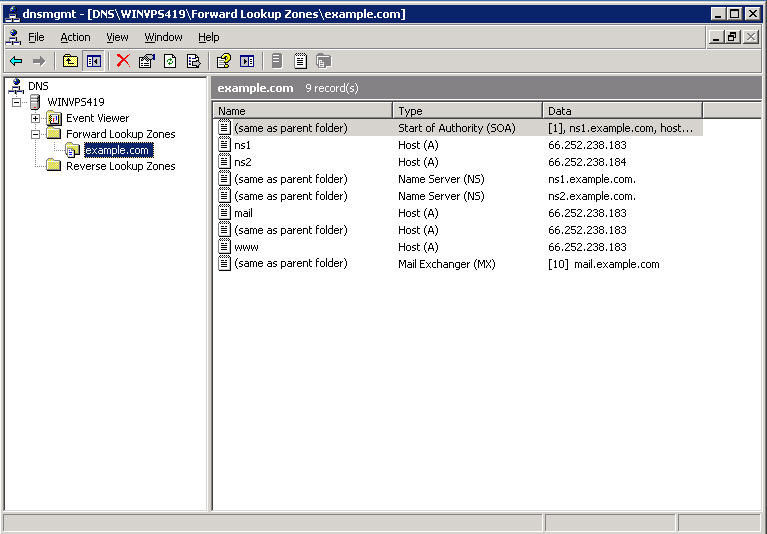
5)
Deshabilitar la recursividad DNS:
En la MMC DNS, haga clic con el botón derecho en el nombre de su servidor y seleccione Propiedades:
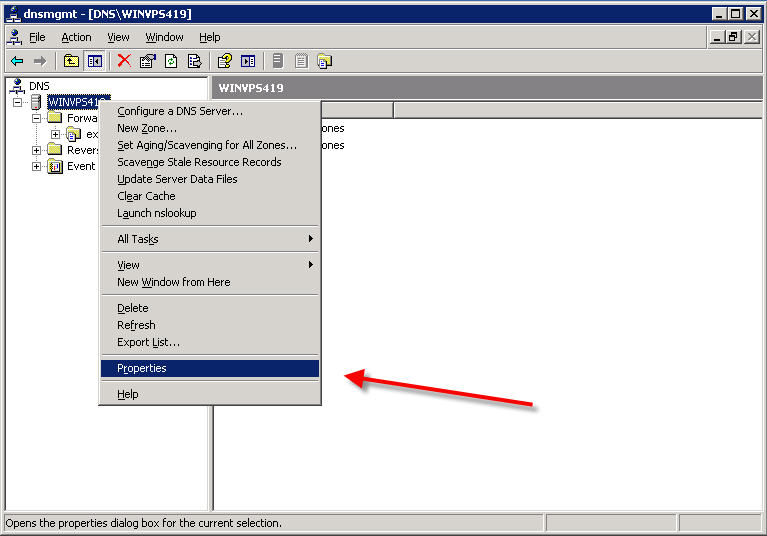
Leave a Reply