Cómo resolver el problema de IPv6 sin acceso a Internet
IPV6 es la última versión de IP (Protocolo de Internet), que identifica dispositivos en Internet para que puedan ser descubiertos. Cada dispositivo en Internet se identifica por su dirección IP para comunicarse con otros dispositivos, y IPV6 ayuda con esto.
IPV6 es una versión mejorada de IPV4 porque admite direccionamiento de 128 bits, mientras que IPV4 solo admite un esquema de direccionamiento de 32 bits. Aunque su computadora con Windows 10 es capaz de manejar las características de conectividad, a veces puede tener algunos problemas. En este último episodio de nuestra serie de resolución de problemas, resolvemos el problema de IPV6 “Sin acceso a la red”.
Algunos usuarios de Windows 10 se quejan de problemas para conectarse a Internet en su computadora. Según ellos, la conexión a Internet no funciona en su sistema y notan el error “Conexión IPv6: sin acceso a la red” en las propiedades de la red. Si encuentra el mismo problema en su computadora, siga las soluciones sugeridas en este artículo y el problema se resolverá en poco tiempo. Sin embargo, primero debe probar estas soluciones alternativas para probar soluciones más simples a este problema.
Tabla de Contenidos
Qué causa la falta de acceso a Internet a través de IPv6
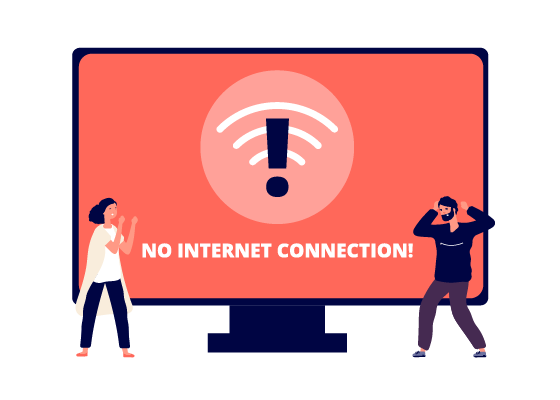
Cuando un dispositivo se conecta a Internet, recibe una o más direcciones en la red. A menudo, un dispositivo recibe una dirección IPv4 y una IPv6. IPv6 es un nuevo estándar de red diseñado para proporcionar más conectividad a los dispositivos que el protocolo IPv4 más antiguo y ampliamente utilizado.
Cuando se configura correctamente, la mayoría de los dispositivos funcionan bien al establecer una conexión de red utilizando al menos uno de estos dos protocolos. Pero a veces un dispositivo se conecta y obtiene una dirección IPv4 en lugar de una dirección IPv6.
Por ejemplo, al ver los detalles de la conexión de red en Windows, el dispositivo puede mostrar una conexión de red IPv4, pero junto a la conexión IPv6 dice “Sin acceso a Internet”. Hay varias razones por las que se produce este error. En la mayoría de los casos, un paso preciso de solución de problemas identificará la causa y resolverá el problema.
Resuelva el problema de no acceder a Internet a través de IPv6
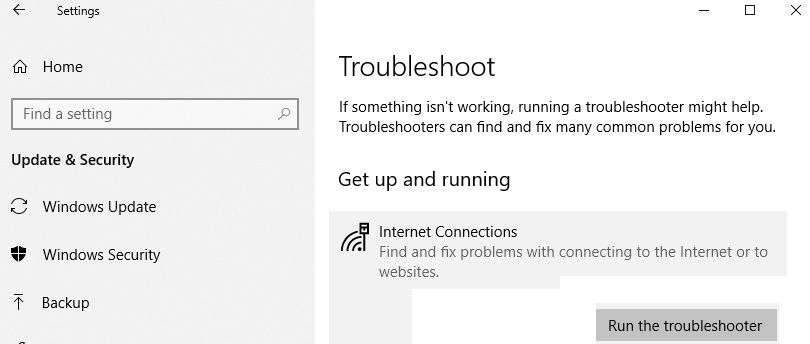
Ejecute el solucionador de problemas de conexión a Internet
Ejecute el Solucionador de problemas de conexión a Internet de Windows integrado. Windows incluye varias herramientas de diagnóstico diseñadas para diagnosticar rápidamente y resolver automáticamente diversos problemas informáticos. Un solucionador de problemas no puede resolver todos los problemas, pero es un buen lugar para comenzar si tiene problemas con su computadora, sistema operativo o periféricos.
- Para comenzar con el solucionador de problemas, vaya a Configuración e ingrese Solución de problemas y, a continuación, seleccione Solución de problemas de la lista.
- Ahora, en” Solución de problemas”, busque y seleccione el solucionador de problemas de” Conexiones a Internet”. Haga clic en el botón “Ejecutar solucionador de problemas” y comprobará si hay problemas con su conexión a Internet o sitios web.
- Compruebe si el solucionador de problemas de Windows resuelve las conexiones ” IPv6: no hay acceso a Internet” problema.
Actualice el controlador de red
El controlador permite que su hardware y software se comuniquen sin problemas. En la mayoría de los casos, las computadoras no pueden enviar y recibir datos correctamente sin un controlador. Si el controlador apropiado no está instalado, es posible que el dispositivo no funcione correctamente.
- Para actualizar el controlador del adaptador de red, debe usar el Administrador de dispositivos. Para abrir el Administrador de dispositivos, haga clic con el botón derecho en el botón Inicio y seleccione el resultado del Administrador de dispositivos en el menú contextual, o escriba “Administrador de dispositivos” en el cuadro de búsqueda y haga clic en el resultado del Administrador de dispositivos.
- En el Administrador de dispositivos, verá una lista de dispositivos conectados a su computadora. Busque “Adaptadores de red”, expándalo, haga clic con el botón derecho en su dispositivo de red y seleccione” Actualizar controladores ” en el menú emergente.
- Se le preguntará si desea verificar automáticamente los controladores actualizados o escanear su computadora en busca de controladores.
- Si elige la primera opción, Windows buscará en su computadora e Internet los controladores más recientes para su dispositivo.
- No puede utilizar esta opción sin conexión a Internet. Si elige la segunda opción, tendrá que buscar e instalar controladores manualmente. Esta opción requiere que primero descargue los controladores a una computadora o unidad USB.
- Utilice otra computadora con una conexión a Internet que funcione y descargue los controladores de la tarjeta de red del sitio web oficial del fabricante.
- Después de descargar los controladores, cópielos a su computadora usando una memoria USB u otro dispositivo de almacenamiento y seleccione la segunda opción.
- Ahora haga clic en “Examinar Browse” y encuentre el controlador descargado. Selecciónelo y haga clic en “Siguiente”. El proceso de instalación comenzará.
- Espere hasta que termine y compruebe si persiste el problema “Conexión IPv6: sin acceso a Internet”.
Desactivar temporalmente su software antivirus
Su software antivirus (antivirus) puede estar bloqueando el acceso a Internet y causando la “conexión IPv6: no hay acceso a Internet” problema.
- Para asegurarse de que el software antivirus de terceros instalado no está causando este problema, recomendamos desactivarlo temporalmente y ver si el problema persiste.
- Si la desactivación (o eliminación) del software antivirus ayuda, recomendamos volver a instalarlo o cambiar a otro software antivirus.
Desactivar IPv6
- Para desactivar IPv6, haga clic con el botón derecho en el menú “Inicio” y seleccione “Conexiones de red”, o vaya a “Configuración” y haga clic en “Red e Internet”.
- En la ventana” Configuración de red e Internet “a la izquierda, seleccione el tipo de conexión (en nuestro caso” Ethernet”) y, a continuación, haga clic en” Cambiar configuración del adaptador ” a la derecha.
- Haga clic con el botón derecho en su conexión y seleccione “Propiedades” en el menú desplegable.
- Se mostrarán las propiedades de su conexión de red. En la lista” Esta conexión utiliza la siguiente”, busque la opción “Protocolo de Internet versión 6 (TCP / IPv6)” y desmarque la casilla.
- Asegúrese de que” Protocolo de Internet Versión 4 (TCP/IPv4) “esté seleccionado (marcado) y haga clic en” Aceptar ” para guardar los cambios.
- Asegúrese de que ahora puede conectarse a Internet.
Preguntas frecuentes
¿Por qué mi IPv6 indica que no tengo acceso a Internet?
El problema de” IPv6 sin acceso a Internet ” puede ocurrir si está utilizando el controlador Ethernet incorrecto o si está desactualizado. Por lo tanto, debe actualizar el controlador Ethernet para asegurarse de que resuelve el problema. Si no tiene el tiempo, la paciencia o la habilidad para actualizar el controlador manualmente, puede hacerlo automáticamente con software de terceros.
¿Cómo puedo solucionar IPv6 sin acceso a internet?
- Reinicie el dispositivo.
- Reinicie el router y el módem.
- Actualice el sistema operativo del dispositivo.
- Compruebe si hay controladores de dispositivo de red actualizados (Windows).
- Actualice el firmware del router.
- Ejecute el solucionador de problemas de Windows (Windows 10).
- Deshabilite y habilite cada una de las conexiones de red (Windows).
¿Cómo puedo activar las conexiones IPv6?
- En la pantalla de inicio, escriba Panel de control.
- Pulse la tecla Enter.
- Seleccione Red e Internet.
- Seleccione Configurar una nueva conexión o red.
- Seleccione Siguiente.
- En el lado izquierdo del Centro de Redes y Recursos Compartidos, seleccione Cambiar configuración del adaptador.
- Haga clic con el botón derecho en su conexión de red.
- Seleccione Propiedades.
¿Cómo puedo solucionar problemas de IPv4 e IPv6 sin tener acceso a Internet?
- Actualice sus controladores de red.
- Cambia el modo HT.
- Desconecte y actualice su configuración de IP.
- Restablecimiento de Winsock.
- Deshabilite IPv6 para forzar a su computadora a usar IPv4.
Leave a Reply