Compartir una conexión VPN desde un PC con Windows mediante un cable Ethernet – Base de conocimiento-TorGuard
Al inicio de este tutorial, debe tener un PC con Windows conectado a su red, ya sea por Wi-Fi o Ethernet. Tenga en cuenta que si conecta su PC a su red a través de Ethernet, tendrá que tener un segundo puerto Ethernet para conectar su dispositivo incompatible con VPN. Por lo general, puede comprar una tarjeta NIC para agregar un segundo puerto en su PC de escritorio. En las computadoras portátiles, por lo general ya hay un puerto Ethernet, y puede conectar la computadora portátil a través de Wi-Fi.
También tendrá un dispositivo incompatible con VPN, que no admite ningún protocolo VPN, pero puede conectarse a Internet mediante un puerto Ethernet.
Nota: Asegúrese de no estar conectado a TorGuard VPN al principio: el tutorial mencionará cuándo puede conectarse.
-
Abra la configuración de Internet de Red &. La forma más sencilla de hacerlo es hacer clic con el botón derecho en el icono de red en la bandeja del sistema y seleccionar “Abrir red & Configuración de Internet”
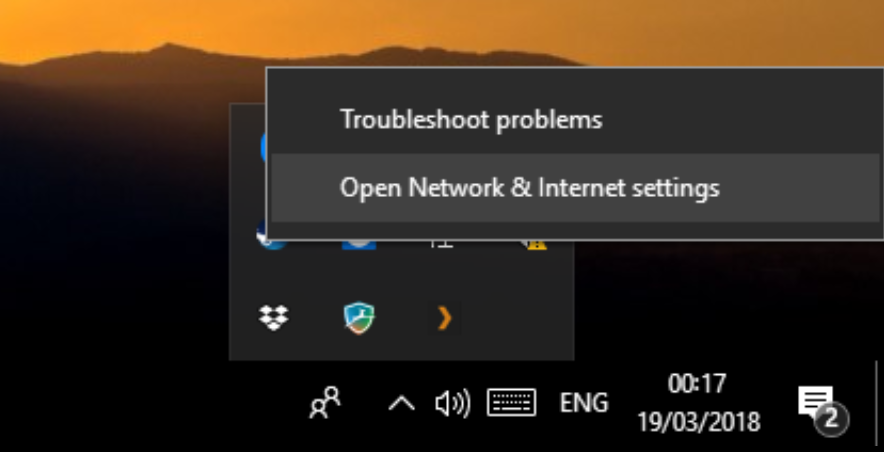
-
En la pantalla de Estado de la red, abra “Cambiar opciones de adaptador”.
- Aquí verá las interfaces de red que tiene. Debe haber al menos tres interfaces: la que tiene conexión a Internet, la que conectará su dispositivo incompatible con VPN y el adaptador TAP utilizado por nuestra aplicación TorGuard para conectarse a la VPN.
Haga clic con el botón secundario en el adaptador de grifo y abra Propiedades.
-
Abra la pestaña Compartir, habilite “Permitir que otros usuarios de la red se conecten a través de la conexión a Internet de este equipo” y seleccione el nombre de la interfaz de red a la que compartirá la conexión. Haga clic en Aceptar después.
- Ahora conecte el dispositivo incompatible con VPN a su PC mediante un cable Ethernet. Una vez que vea la interfaz Ethernet tratando de identificar la conexión, puede conectarse a Torguard VPN utilizando la aplicación TorGuard VPN.
- ¡Felicitaciones, su conexión VPN ahora se comparte con su dispositivo incompatible con VPN!


Leave a Reply