Jak Odstranit BackgroundContainer.dll chyba z Windows
Pokud vidíte BackgroundContainer.chyba dll při spuštění systému Windows, pak je váš počítač napaden únoscem prohlížeče Conduit.
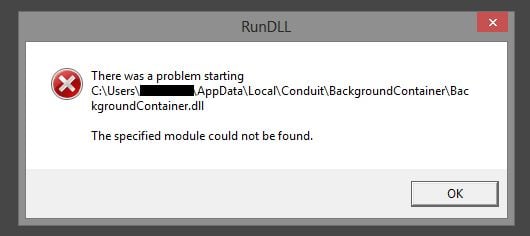
BackgroundContainer.dll program je součástí programu Conduit Toolbar Verifier a je vyvinut Conduit, společnost známá pro své škodlivé programy.
panel nástrojů Conduit je únosce prohlížeče, který je propagován prostřednictvím jiných bezplatných stahování a po instalaci změní domovskou stránku prohlížeče a výchozí vyhledávač na http://seach.conduit.com.
BackgroundContainer.dll se obvykle přidává při instalaci panelu nástrojů Conduit a při spuštění systému Windows zkontroluje, zda program běží správně. BackgroundContainer.dll je načten přes AppInit_DLLs. Registr systému Windows obvykle načte takové soubory, ale některé z nich jsou skryté, aby se zabránilo detekci.
pokud z nějakého důvodu nelze správně načíst, protože váš systém je stále nakonfigurován pro spuštění tohoto souboru, zobrazí se chyba RunDLL s následující zprávou.
RUNDLL
chyba při načítání C:/User/ (uživatelské jméno)/AppData/ Local/Conduit/BackgroundContainer / BackgroundContainer.dll
zadaný modul nebyl nalezen.
nebo
RUNDLL
byl problém se spuštěním C:/User/ (uživatelské jméno)/AppData/ Local/Conduit/BackgroundContainer / BackgroundContainer.dll
zadaný modul nebyl nalezen.
Tento BackgroundContainer.chyba dll Rundll je způsobena spouštěcím klíčem systému Windows, který se snaží najít BackgroundContainer.dll, který byl buď odstraněn nebo přesunut z jeho umístění. Chcete-li opravit toto Pozadíkontejner.chyba dll můžete postupovat podle níže uvedeného průvodce odstraněním.
při instalaci softwaru byste měli vždy věnovat pozornost, protože instalační program softwaru často obsahuje volitelné instalace, například tento BackgroundContainer.dll únosce. Buďte velmi opatrní, co souhlasíte s instalací.
vždy se rozhodněte pro vlastní instalaci a zrušte výběr všeho, co není známé, zejména volitelného softwaru, který jste nikdy nechtěli stáhnout a nainstalovat. Je samozřejmé, že byste neměli instalovat software, kterému nedůvěřujete.
Jak Odstranit BackgroundContainer.chyba dll ze systému Windows
proveďte prosím všechny kroky ve správném pořadí. Máte – li jakékoli dotazy nebo pochybnosti, zastavte se a požádejte o pomoc.
Chcete-li odstranit Henhemnatorstold.pro adware, postupujte takto:
- Krok 1: Odstraňte BackgroundContainer.chyba dll s Autoruns nebo Ccleaner
- Krok 2: Použijte Malwarebytes k odstranění BackgroundContainer.dll adware
- Krok 3: Použijte HitmanPro ke skenování malwaru a nežádoucích programů
- Krok 4: Zkontrolujte škodlivé programy pomocí Zemana AntiMalware Free
- Krok 5: Obnovte nastavení prohlížeče, abyste odstranili BackgroundContainer.dll adware
Krok 1: Odebrat BackgroundContainer.chyba dll s Autoruns nebo Ccleaner
v tomto prvním kroku odstraníme BackgroundContainer.dll spouštěcí klíč registru s Autoruns nebo Ccleaner.
- nástroj Autoruns si můžete stáhnout z níže uvedeného odkazu.
AUTORUNS odkaz ke stažení (tento odkaz automaticky stáhne Autoruns na vašem počítači) - Poklepejte na autoruns.exe program chcete-li spustit tento nástroj, klikněte na tlačítko Soubor a vyberte Najít.
Případně můžete listovat seznamem a hledat jakoukoli položku týkající se BackgroundContainer.dll a potrubí.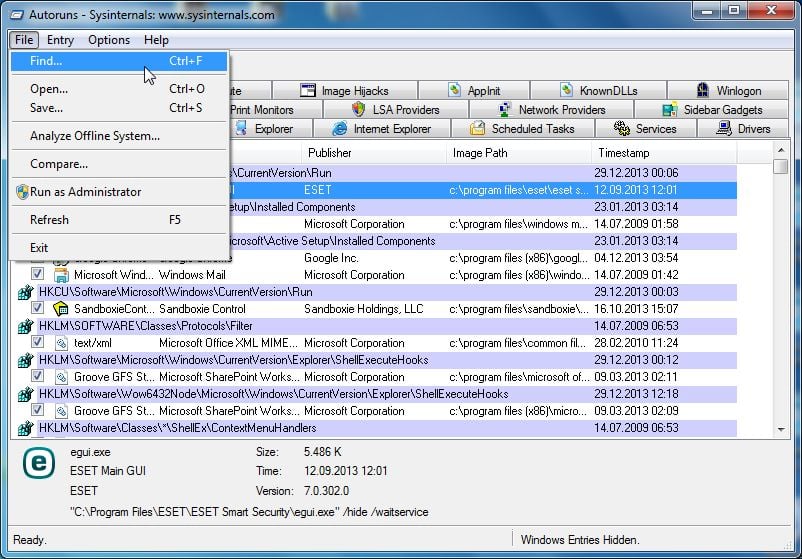
- v poli Najít zadejte Pozadíkontainer.dll, poté klikněte na tlačítko Najít další.
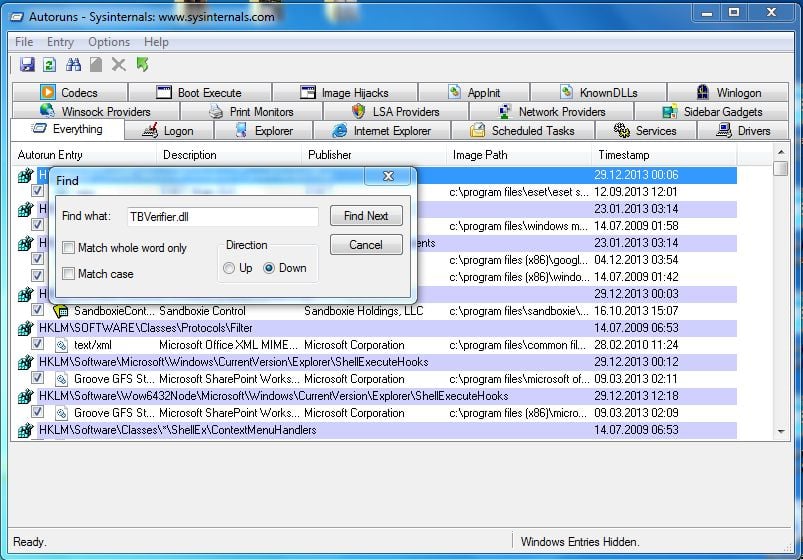
- Autoruns by vám nyní měl ukázat Pozadíkontejner.klíč registru dll a budete muset kliknout pravým tlačítkem myši na položku a vybrat Odstranit.

- restartujte počítač a zjistěte, zda je problém vyřešen.
pokud je Pozadíkontejner.Chyba spuštění dll přetrvává k odstranění této spouštěcí položky můžete použít Ccleaner.
1. Nástroj Ccleaner si můžete stáhnout z níže uvedeného odkazu.
CCLEANER odkaz ke stažení (tento odkaz automaticky stáhne Ccleaner do vašeho počítače)
2. Nainstalujte Ccleaner a spusťte tento nástroj, klikněte na ikonu nástroje vlevo a poté na tlačítko Po spuštění.
3. Na úvodní obrazovce se zobrazí seznam všech položek, které byly nastaveny na automatické spuštění v systému Windows. Vyberte možnost Conduit a poté klikněte na tlačítko Odstranit.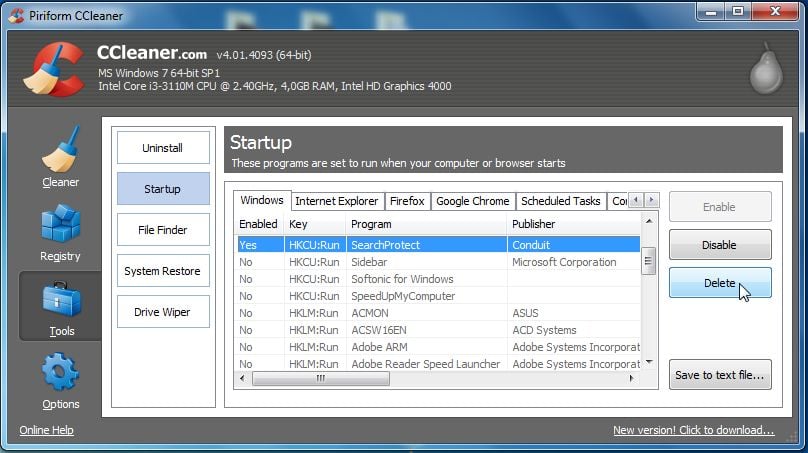
Krok 2: Použijte Malwarebytes k odstranění BackgroundContainer.dll adware
Malwarebytes je jedním z nejpopulárnějších a nejpoužívanějších Anti-malware software pro Windows, a to z dobrých důvodů. Je schopen zničit mnoho typů malwaru, které jiný software má tendenci chybět, aniž by vás to stálo absolutně nic. Pokud jde o čištění infikovaného zařízení, Malwarebytes byl vždy zdarma a doporučujeme jej jako základní nástroj v boji proti malwaru.
při první instalaci Malwarebytes získáte bezplatnou 14denní zkušební verzi premium edition, která zahrnuje preventivní nástroje, jako je skenování v reálném čase a specifická ochrana před ransomwarem. Po dvou týdnech se automaticky vrátí na základní bezplatnou verzi, která detekuje a vyčistí infekce škodlivého softwaru pouze při spuštění skenování. Je důležité si uvědomit, že Malwarebytes poběží vedle antivirového softwaru bez konfliktů.
-
Stáhnout Malwarebytes.
Malwarebytes si můžete stáhnout kliknutím na odkaz níže.
 Malwarebytes odkaz ke stažení
Malwarebytes odkaz ke stažení
(výše uvedený odkaz otevře novou stránku, ze které si můžete stáhnout Malwarebytes) -
Poklepejte na instalační soubor Malwarebytes.
po dokončení stahování Malwarebytes poklepejte na mb3-setup-consumer-x. x.x.xxxx.exe soubor pro instalaci Malwarebytes na vašem PC. Ve většině případů jsou stažené soubory uloženy do složky Ke stažení.

může se vám zobrazit vyskakovací okno Řízení uživatelských účtů s dotazem, zda chcete povolit Malwarebytes provádět změny ve vašem zařízení. Pokud k tomu dojde, pokračujte v instalaci kliknutím na “Ano”.
-
postupujte podle pokynů na obrazovce a nainstalujte Malwarebytes.
po zahájení instalace Malwarebytes se zobrazí Průvodce instalací Malwarebytes, který vás provede procesem instalace. Chcete-li nainstalovat Malwarebytes do počítače, klikněte na tlačítko “Souhlasit a nainstalovat”.


-
klikněte na “Skenovat nyní”.
po instalaci Malwarebytes automaticky spustí a aktualizuje antivirovou databázi. Chcete-li provést kontrolu systému, klikněte na tlačítko “Skenovat nyní”.

-
počkejte na dokončení skenování Malwarebytes.
Malwarebytes nyní začne skenovat váš počítač na adware a další škodlivé programy. Tento proces může trvat několik minut, proto doporučujeme udělat něco jiného a pravidelně kontrolovat stav skenování, abyste zjistili, kdy je dokončeno.

-
klikněte na “karanténa vybrána”.
po dokončení skenování se zobrazí obrazovka zobrazující infekce škodlivého softwaru, které Malwarebytes detekoval. Chcete-li odstranit škodlivé programy, které Malwarebytes našel, klikněte na tlačítko “karanténa vybrána”.

-
restartujte počítač.
Malwarebytes nyní odstraní všechny škodlivé soubory a klíče registru, které našel. Chcete-li dokončit proces odstraňování malwaru, Malwarebytes vás může požádat o restartování počítače.

po dokončení procesu odstraňování malwaru můžete zavřít Malwarebytes a pokračovat se zbytkem pokynů.
Krok 3: Použijte HitmanPro ke skenování malwaru a nežádoucích programů
HitmanPro je druhý skener názorů, který využívá jedinečný cloudový přístup ke skenování malwaru. HitmanPro skenuje chování aktivních souborů a také souborů v místech, kde se malware obvykle nachází kvůli podezřelé aktivitě. Pokud najde podezřelý soubor, který ještě není znám, HitmanPro jej pošle do svých mraků, aby byl naskenován dvěma nejlepšími antivirovými motory dnes, kterými jsou Bitdefender a Kaspersky.
ačkoli HitmanPro je shareware a stojí 24.95 $za 1 rok na 1 PC, ve skenování ve skutečnosti neexistuje žádný limit. Omezení se spustí pouze v případě, že je třeba odstranit nebo karanténu detekovat malware HitmanPro ve vašem systému a do té doby můžete aktivovat jednorázovou 30denní zkušební verzi, abyste mohli vyčistit.
-
Stáhnout HitmanPro.
HitmanPro si můžete stáhnout kliknutím na odkaz níže.
 odkaz ke stažení HITMANPRO
odkaz ke stažení HITMANPRO
(výše uvedený odkaz otevře novou webovou stránku, ze které si můžete stáhnout HitmanPro) -
nainstalujte HitmanPro.
po dokončení stahování HitmanPro poklepejte na ” hitmanpro.exe ” (pro 32bitové verze systému Windows) nebo “hitmanpro_x64.exe ” (pro 64bitové verze systému Windows) pro instalaci tohoto programu do počítače. Ve většině případů jsou stažené soubory uloženy do složky Ke stažení.

může se vám zobrazit vyskakovací okno Řízení uživatelských účtů s dotazem, zda chcete HitmanPro povolit provádět změny ve vašem zařízení. Pokud k tomu dojde, pokračujte v instalaci kliknutím na “Ano”.
-
postupujte podle pokynů na obrazovce.
při spuštění HitmanPro se zobrazí úvodní obrazovka, jak je uvedeno níže. Kliknutím na tlačítko “Další” provedete kontrolu systému.


-
počkejte na dokončení skenování HitmanPro.
HitmanPro nyní začne skenovat váš počítač na škodlivé programy. Tento proces bude trvat několik minut.

-
klikněte na “další”.
po dokončení skenování HitmanPro zobrazí seznam všech malwaru, které program našel. Kliknutím na tlačítko “Další” odstraníte škodlivé programy.

-
klikněte na “Aktivovat bezplatnou licenci”.
kliknutím na tlačítko “Aktivovat bezplatnou licenci” zahájíte bezplatnou 30denní zkušební verzi a odstraníte všechny škodlivé soubory z počítače.


po dokončení procesu můžete HitmanPro zavřít a pokračovat se zbytkem pokynů.
Krok 4: Dvojitá kontrola škodlivých programů pomocí Zemana AntiMalware Free
Zemana AntiMalware je bezplatný populární antivirový skener na vyžádání, který dokáže detekovat a odstranit malware, který ani nejznámější antivirové a antivirové aplikace nenajdou.
zatímco skenování Malwarebytes a HitmanPro je více než dost, doporučujeme Zemana AntiMalware zdarma uživatelům, kteří stále mají problémy s malwarem nebo se jen chtějí ujistit, že jejich počítač je 100% čistý.
-
Stáhnout Zemana AntiMalware.
Zde si můžete stáhnout Zemana AntiMalware Free kliknutím na odkaz níže.
 odkaz ke stažení Zemana ANTIMALWARE
odkaz ke stažení Zemana ANTIMALWARE
(výše uvedený odkaz otevře novou webovou stránku, ze které si můžete stáhnout Zemana AntiMalware) -
Poklepejte na instalační soubor.
Poklepejte na soubor s názvem “Zemana.AntiMalware.Nastavení.exe ” pro spuštění instalace Zemana AntiMalware. Ve většině případů jsou stažené soubory uloženy do složky Ke stažení.

může se vám zobrazit dialogové okno Řízení uživatelských účtů s dotazem, zda chcete tento soubor spustit. Pokud k tomu dojde, pokračujte v instalaci kliknutím na “Ano”.
-
nainstalujte Zemana AntiMalware zdarma.
kliknutím na tlačítko” Další ” nainstalujete Zemana AntiMalware do počítače. Postupujte podle pokynů na obrazovce a dokončete proces instalace.

-
klikněte na “Skenovat nyní”.
když se Zemana AntiMalware spustí, klikněte na tlačítko “Skenovat nyní” a proveďte kontrolu systému.

-
počkejte na dokončení antimalwarového skenování Zemana.
Zemana AntiMalware nyní prohledá váš počítač, zda neobsahuje škodlivé soubory. Tento proces může trvat několik minut.

-
klikněte na “Použít akci”.
po dokončení Zemana AntiMalware se zobrazí seznam všech malware, který program našel. Kliknutím na tlačítko “Použít akci” odstraníte škodlivé soubory z počítače.

-
restartujte počítač.
po dokončení procesu odstraňování malwaru může být nutné restartovat počítač Zemana AntiMalware. Kliknutím na tlačítko “Restartovat” restartujte počítač.

Krok 5: Obnovte nastavení prohlížeče a odeberte Pozadíkontejner.dll adware
pokud máte stále problémy, budeme muset obnovit nastavení webového prohlížeče na původní výchozí hodnoty. Tento krok by měl být proveden pouze v případě, že vaše problémy nebyly vyřešeny předchozími kroky.
Google Chrome
-
otevřete nabídku “nastavení” prohlížeče Chrome.
klikněte na tlačítko hlavní nabídky prohlížeče Chrome představované třemi vodorovnými čarami. Když se zobrazí rozbalovací nabídka, vyberte možnost označenou “nastavení”.

-
v dolní části klikněte na “upřesnit”.
“nastavení” prohlížeče Chrome by se nyní mělo zobrazit na nové kartě nebo okně v závislosti na vaší konfiguraci. Dále přejděte do dolní části stránky a klikněte na odkaz” Upřesnit ” (jak je vidět v následujícím příkladu).

-
v části “Reset” klikněte na “Reset”.
nyní by se měla Zobrazit pokročilá nastavení prohlížeče Chrome. Přejděte dolů, dokud nebude viditelná část “obnovit a vyčistit”, jak je uvedeno v příkladu níže. Dále klikněte na tlačítko” Obnovit nastavení na původní výchozí hodnoty”.

-
potvrďte kliknutím na “Reset”.
nyní by se mělo zobrazit potvrzovací dialogové okno s podrobnostmi o součástech, které budou obnoveny do výchozího stavu, pokud budete pokračovat v procesu resetování. Chcete-li dokončit proces obnovy, klikněte na tlačítko “Obnovit nastavení”.

Mozilla Firefox
-
přejděte do nabídky “Nápověda”.
klikněte na tlačítko hlavní nabídky Firefoxu, představované třemi vodorovnými čarami. Když se zobrazí rozbalovací nabídka, vyberte možnost označenou “Nápověda”.

-
klikněte na “informace o odstraňování problémů”.
v nabídce Nápověda klikněte na “informace o odstraňování problémů”.
pokud nemáte přístup k nabídce “Nápověda”, zadejte do adresního řádku about:support a zobrazte stránku s informacemi o odstraňování problémů.
-
klikněte na”Obnovit Firefox”
klikněte na tlačítko” Obnovit Firefox “v pravém horním rohu stránky” informace o odstraňování problémů”.

-
potvrďte.
Chcete-li pokračovat, klikněte na tlačítko” Obnovit Firefox ” v novém potvrzovacím okně, které se otevře.

-
klikněte na “Dokončit”.
Firefox se sám zavře a vrátí se k výchozímu nastavení. Po dokončení se v okně zobrazí seznam informací, které byly importovány. Klikněte na “Dokončit”.
Internet Explorer
-
přejděte na “Možnosti Internetu”.
Otevřete aplikaci Internet Explorer, klikněte na ikonu ozubeného kola v pravé horní části prohlížeče a poté vyberte “Možnosti Internetu”.

-
vyberte kartu “Upřesnit”, poté klikněte na”Reset”
v dialogovém okně ” Možnosti Internetu “vyberte kartu” Upřesnit “a poté klikněte na tlačítko” Reset”.

-
klikněte na “Reset”.
v části” Obnovit nastavení aplikace Internet Explorer “zaškrtněte políčko” Odstranit osobní nastavení “a klikněte na tlačítko” Obnovit”.

-
klikněte na “Zavřít”.
po dokončení úkolu aplikace Internet Explorer klikněte v potvrzovacím dialogovém okně na tlačítko “Zavřít”.
nyní budete muset zavřít prohlížeč a poté znovu otevřít aplikaci Internet Explorer.
Microsoft Edge
-
přejděte na “aplikace a funkce”.
klepněte pravým tlačítkem myši na tlačítko Start
 v levém dolním rohu a vyberte “aplikace a funkce”. Tím se dostanete přímo do seznamu nainstalovaných programů.
v levém dolním rohu a vyberte “aplikace a funkce”. Tím se dostanete přímo do seznamu nainstalovaných programů.
-
Najděte Microsoft Edge a vyberte “Pokročilé možnosti”.
obrazovka “aplikace a funkce” se zobrazí se seznamem všech programů nainstalovaných v počítači. Procházejte seznamem, dokud nenajdete “Microsoft Edge”, klikněte na něj a poté klikněte na odkaz “Pokročilé možnosti”.

-
klikněte na “Reset”.
nyní se zobrazí obrazovka “Pokročilé možnosti”. Přejděte dolů, dokud nebude viditelná část “Reset”, jak je uvedeno v příkladu níže. Dále klikněte na tlačítko” Reset”.

váš počítač by nyní měl být čistý a neměli byste vidět Pozadíkontejner.dll adware ve Vašem prohlížeči. Pokud máte stále problémy při pokusu o odstranění BackgroundContainer.dll adware z počítače, proveďte jednu z následujících možností:
- spusťte kontrolu systému pomocí Emsisoft Emergency Kit
- požádejte o pomoc v našem fóru pro odstranění malwaru pro Windows.
Leave a Reply