Jak odstranit panel nástrojů Delta (průvodce odstraněním virů)
Delta Toolbar je prohlížeč únosce, který je podporován prostřednictvím jiných zdarma ke stažení, a po instalaci se přidá Delta Toolbar, změnit domovskou stránku prohlížeče a výchozí vyhledávač na www.delta-search.com.
panel nástrojů Delta zobrazí reklamy a sponzorované odkazy ve výsledcích vyhledávání a může shromažďovat vyhledávací dotazy z vašich vyhledávacích dotazů.
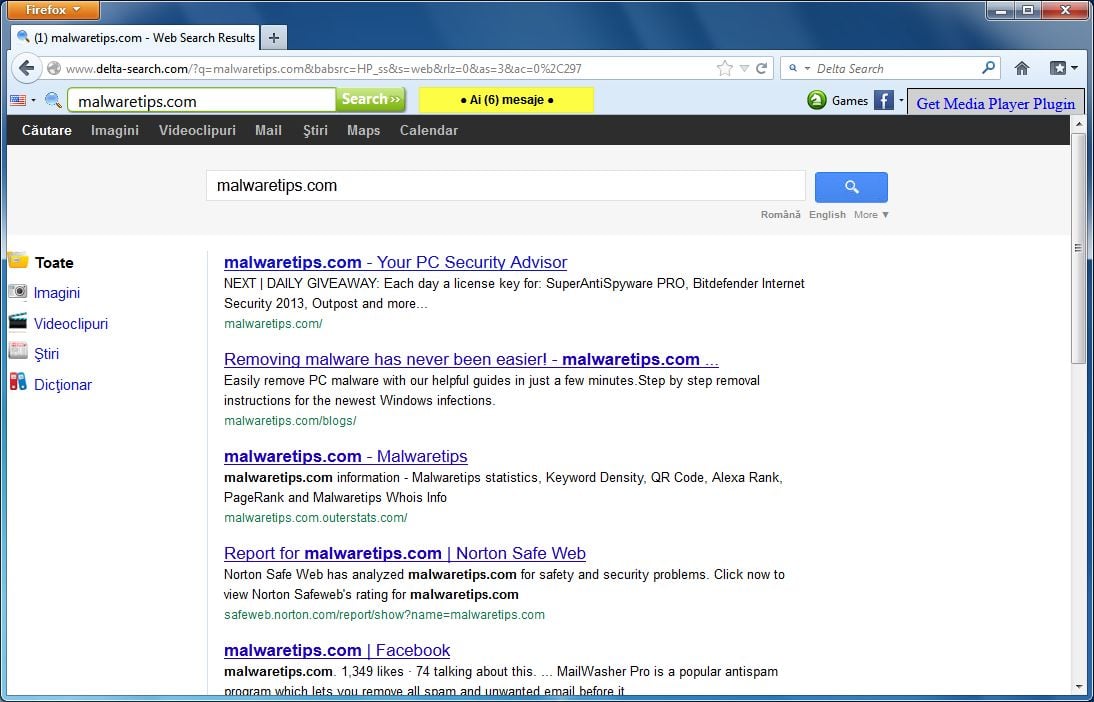
Delta Toolbar dostal na vašem počítači poté, co jste nainstalovali jiný svobodný software nebo doplněk, který se svázaný do svého instalátoru tento prohlížeč únosce.
například při instalaci vPlay budete také souhlasit se změnou výchozí domovské stránky prohlížeče a výchozího vyhledávače na delta-search.com, a nainstalujte panel nástrojů Delta.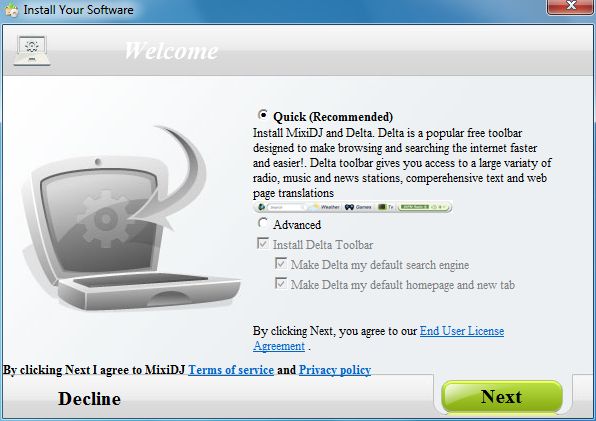
když však odinstalujete vPlay z počítače, výchozí nastavení webového prohlížeče nebude obnoveno. To znamená, že budete muset ručně odstranit panel nástrojů Delta z vašeho oblíbeného webového prohlížeče.
při instalaci softwaru byste měli vždy věnovat pozornost, protože instalační program softwaru často obsahuje volitelné instalace, například tento panel nástrojů Delta. Buďte velmi opatrní, co souhlasíte s instalací.
vždy se rozhodněte pro vlastní instalaci a zrušte výběr všeho, co není známé, zejména volitelného softwaru, který jste nikdy nechtěli stáhnout a nainstalovat. Je samozřejmé, že byste neměli instalovat software, kterému nedůvěřujete.
jak odstranit Delta Toolbar redirect (Removal Guide)
Tato stránka je komplexní průvodce, který odstraní Delta Toolbar redirect a další škodlivé programy, které by mohly být nainstalovány na vašem počítači.
proveďte prosím všechny kroky ve správném pořadí. Máte – li jakékoli dotazy nebo pochybnosti, zastavte se a požádejte o pomoc.
Chcete-li odebrat domovskou stránku panelu nástrojů Delta, postupujte takto:
Krok 1: Odinstalujte panel nástrojů Delta ze systému Windows
Krok 2: Prohledejte počítač pomocí nástroje AdwCleaner
Krok 3: Prohledejte počítač pomocí Malwarebytes Anti-Malware
Krok 4: Prohledejte počítač pomocí nástroje HitmanPro
(volitelné) Krok 5: obnovte výchozí nastavení prohlížeče
Krok 1: Odinstalujte panel nástrojů Delta ze systému Windows
v tomto prvním kroku se pokusíme identifikovat a odstranit všechny škodlivé programy, které by mohly být nainstalovány v počítači.
- přejděte do nabídky odinstalovat.
Windows 10 nebo Windows 8
- Chcete-li odinstalovat program v systému Windows 10 nebo Windows 8, klepněte pravým tlačítkem myši na tlačítko Start systému Windows a v rozbalovací nabídce vyberte “Ovládací panely”.

- když se otevře okno “Ovládací panely”, klikněte na možnost” Odinstalovat program “v kategorii” programy”.

Windows 7 nebo Windows Vista
- pokud používáte Windows XP, Windows Vista nebo Windows 7, Klikněte na tlačítko ” Start “a poté na možnost nabídky” Ovládací panely”.

- když se otevře okno “Ovládací panely”, klikněte na možnost” Odinstalovat program “v kategorii” programy”.

- Chcete-li odinstalovat program v systému Windows 10 nebo Windows 8, klepněte pravým tlačítkem myši na tlačítko Start systému Windows a v rozbalovací nabídce vyberte “Ovládací panely”.
- když se zobrazí obrazovka “programy a funkce”, procházejte seznamem aktuálně nainstalovaných programů a odinstalujte panel nástrojů Delta Chrome, Babylon, panel nástrojů Delta, BitGuard nebo BrowserProtect.Škodlivý program může mít v počítači jiný název. Chcete-li zobrazit naposledy nainstalované programy, můžete kliknutím na sloupec “instalováno na” třídit program podle data instalace. Procházejte seznamem a odinstalujte všechny nežádoucí nebo neznámé programy.
pokud máte problémy při pokusu o odinstalaci programu Delta Toolbar, Můžete použít Revo Uninstaller k úplnému odstranění tohoto nežádoucího programu z počítače.
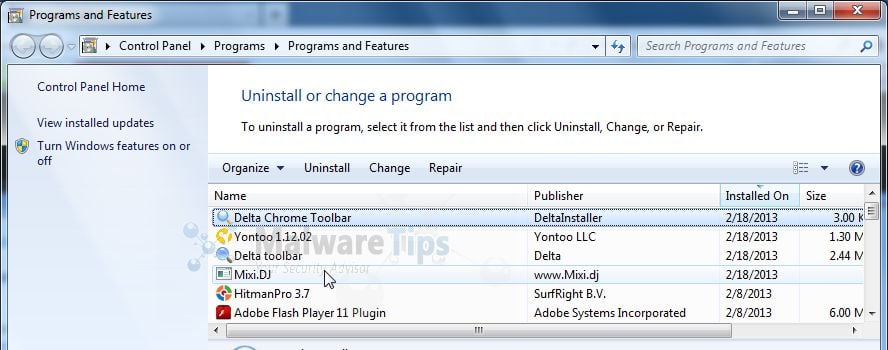 pokud na vašem počítači nemůžete najít žádné nežádoucí programy, můžete pokračovat dalším krokem.
pokud na vašem počítači nemůžete najít žádné nežádoucí programy, můžete pokračovat dalším krokem.
Krok 2: Prohledejte počítač pomocí Adwcleaner
AdwCleaner je bezplatný nástroj, který prohledá váš počítač a webový prohlížeč pro únosce prohlížeče Delta Toolbar.
- AdwCleaner si můžete stáhnout z níže uvedeného odkazu.
odkaz ke stažení ADWCLEANER (tento odkaz otevře novou webovou stránku, ze které si můžete stáhnout “AdwCleaner”) - před spuštěním AdwCleaner zavřete webový prohlížeč a poté poklepejte na ikonu AdwCleaner.

pokud vás systém Windows vyzve, zda chcete spustit AdwCleaner, nechte jej spustit.
- když se program AdwCleaner otevře, klikněte na tlačítko “Skenovat”, jak je uvedeno níže.

AdwCleaner nyní začne hledat adware Delta Toolbar a další škodlivé programy. - Chcete-li odstranit škodlivé soubory, které byly detekovány v předchozím kroku, klikněte na tlačítko “Vyčistit”.

- AdwCleaner vás vyzve k uložení všech otevřených souborů nebo dokumentů, protože program bude muset restartovat počítač, aby dokončil proces čištění. Udělejte to prosím a klikněte na tlačítko” OK”.

když se počítač restartuje a jste přihlášeni, AdwCleaner automaticky otevře soubor protokolu, který obsahuje soubory, klíče registru a programy, které byly z vašeho počítače odstraněny. Přečtěte si prosím tento soubor protokolu a zavřete okno poznámkový blok.
Krok 3: Prohledejte počítač pomocí Malwarebytes Anti-Malware
Malwarebytes Anti-Malware je výkonný skener na vyžádání, který odstraní přesměrování panelu nástrojů Delta z vašeho počítače. Je důležité si uvědomit, že Malwarebytes Anti-Malware poběží vedle antivirového softwaru bez konfliktů.
- zde si můžete stáhnout stáhnout Malwarebytes Anti-Malware z níže uvedeného odkazu.
MALWAREBYTES ANTI-MALWARE odkaz ke stažení (tento odkaz otevře novou webovou stránku, odkud si můžete stáhnout “Malwarebytes Anti-Malware”) - Po stažení Zavřete všechny programy a poté poklepejte na ikonu na ploše s názvem “mbam-setup” a spusťte instalaci Malwarebytes Anti-Malware.

může se vám zobrazit dialogové okno Řízení uživatelských účtů s dotazem, zda chcete tento soubor spustit. Pokud k tomu dojde, pokračujte v instalaci kliknutím na “Ano”.
- po zahájení instalace se zobrazí Průvodce instalací Malwarebytes Anti-Malware, který vás provede procesem instalace.

Chcete-li nainstalovat Malwarebytes Anti-Malware do počítače, postupujte podle pokynů kliknutím na tlačítko “Další”.
- po instalaci se Malwarebytes Anti-Malware automaticky spustí a aktualizuje antivirovou databázi. Chcete-li spustit kontrolu systému, můžete kliknout na tlačítko “Skenovat nyní”.

- Malwarebytes Anti-Malware nyní začne skenovat počítač pro únosce prohlížeče Delta Toolbar. Při skenování Malwarebytes Anti-Malware bude vypadat jako obrázek níže.

- po dokončení skenování se zobrazí obrazovka zobrazující infekce malwaru, které Malwarebytes Anti-Malware detekoval. Chcete-li odstranit škodlivé programy, které Malwarebytes Anti-malware našel, klikněte na tlačítko “Odebrat vybrané”.

- Malwarebytes Anti-Malware nyní karanténuje všechny škodlivé soubory a klíče registru, které našel. Při odstraňování souborů může Malwarebytes Anti-Malware vyžadovat restart, aby některé z nich byly odstraněny. Pokud se zobrazí zpráva oznamující, že je třeba restartovat počítač, povolte to.
Krok 4: Prohledejte počítač pomocí nástroje HitmanPro
HitmanPro najde a odstraní malware, adware, roboty a další hrozby, které mohou často chybět i ty nejlepší antivirové sady. Je navržen tak, aby fungoval společně s antivirovou sadou, firewallem a dalšími bezpečnostními nástroji.
- HitmanPro si můžete stáhnout z níže uvedeného odkazu:
HITMANPRO odkaz ke stažení (tento odkaz otevře novou webovou stránku, odkud si můžete stáhnout “HitmanPro”) - Poklepejte na soubor s názvem “HitmanPro.exe ” (pro 32bitové verze systému Windows) nebo “HitmanPro_x64.exe ” (pro 64bitové verze systému Windows).

klikněte na tlačítko “Další” a nainstalujte HitmanPro do počítače.
- HitmanPro nyní začne skenovat váš počítač na malware.

- po dokončení se zobrazí seznam všech malware, který program našel, jak je znázorněno na obrázku níže. Kliknutím na tlačítko “Další” odstraníte malware.

- kliknutím na tlačítko “Aktivovat bezplatnou licenci” zahájíte bezplatnou 30denní zkušební verzi a odstraníte všechny škodlivé soubory z počítače.

(volitelné) Krok 5: obnovte výchozí nastavení prohlížeče
pokud stále máte problémy s únoscem prohlížeče Delta Toolbar v aplikaci Internet Explorer, Firefox nebo Chrome, budeme muset obnovit výchozí nastavení prohlížeče.
tento krok by měl být proveden pouze v případě, že vaše problémy nebyly vyřešeny předchozími kroky.
Internet Explorer
- Otevřete aplikaci Internet Explorer, klikněte na” ikonu ozubeného kola ”
 v pravé horní části prohlížeče a poté znovu klikněte na Možnosti Internetu.
v pravé horní části prohlížeče a poté znovu klikněte na Možnosti Internetu.
- v dialogovém okně “Možnosti Internetu”Klikněte na kartu “Upřesnit” a poté na tlačítko” Obnovit”.

- v části ” Obnovit nastavení aplikace Internet Explorer “zaškrtněte políčko” Odstranit osobní nastavení “a poté klikněte na tlačítko” Obnovit”.

- po dokončení úkolu aplikace Internet Explorer klikněte v potvrzovacím dialogovém okně na tlačítko “Zavřít”. Nyní budete muset zavřít prohlížeč a poté znovu otevřít aplikaci Internet Explorer.

Mozilla Firefox
- v pravém horním rohu okna Firefoxu klikněte na tlačítko Nabídky Firefoxu (
 ) a poté na tlačítko” Nápověda ” (
) a poté na tlačítko” Nápověda ” ( ).
).
- v nabídce Nápověda vyberte informace o odstraňování problémů.
pokud nemáte přístup do nabídky Nápověda, zadejte do adresního řádku about:support a zobrazte stránku s informacemi o odstraňování problémů.
- klikněte na tlačítko ” Obnovit Firefox “v pravém horním rohu stránky” informace o odstraňování problémů”.

- Chcete-li pokračovat, klikněte na tlačítko” Obnovit Firefox ” v novém potvrzovacím okně, které se otevře.

- Firefox se sám zavře a vrátí se k výchozímu nastavení. Po dokončení se v okně zobrazí seznam informací, které byly importovány. Klikněte na “Dokončit”.
Poznámka: Váš starý profil Firefoxu bude umístěn na ploše ve složce s názvem “stará data Firefoxu”. Pokud reset nevyřešil váš problém, můžete obnovit některé informace, které nebyly uloženy kopírováním souborů do nového vytvořeného profilu. Pokud tuto složku již nepotřebujete, měli byste ji smazat, protože obsahuje citlivé informace.
Google Chrome
- klikněte na tlačítko hlavní nabídky prohlížeče Chrome představované třemi vodorovnými čarami (
 ). Když se zobrazí rozbalovací nabídka, vyberte možnost označená nastavení.
). Když se zobrazí rozbalovací nabídka, vyberte možnost označená nastavení.
- nastavení prohlížeče Chrome by se nyní mělo zobrazit na nové kartě nebo okně v závislosti na vaší konfiguraci. Dále přejděte do dolní části stránky a klikněte na odkaz Zobrazit pokročilá nastavení (jak je vidět v následujícím příkladu).

- pokročilá nastavení prohlížeče Chrome by se nyní měla zobrazit. Přejděte dolů, dokud se nezobrazí část Reset nastavení prohlížeče, jak je uvedeno v příkladu níže. Dále klikněte na tlačítko Obnovit nastavení prohlížeče.

- nyní by se měl zobrazit potvrzovací dialog s podrobnostmi o součástech, které budou obnoveny do výchozího stavu, pokud budete pokračovat v procesu resetování. Chcete-li dokončit proces obnovy, klikněte na tlačítko Reset.

váš počítač by nyní měl být bez únosce prohlížeče Delta Toolbar. Nyní můžete ze svého počítače odebrat AdwCleaner, doporučujeme však, abyste nainstalovali Anti-Malware HitmanPro a Malwarebytes a prováděli pravidelné kontroly počítače.
pokud máte stále problémy při pokusu o odstranění přesměrování panelu nástrojů Delta z vašeho počítače, proveďte jeden z následujících kroků:
- spusťte kontrolu systému pomocí Zemana AntiMalware
- spusťte nové vlákno v našem fóru pro pomoc při odstraňování malwaru.
Leave a Reply