Jak používat PlayOnLinux k hraní her pro Windows na Linuxu
hraní her pro Windows na Linuxu je horké téma. Mnoho uživatelů to uvádí jako jeden z hlavních důvodů, proč se nemohou přepnout na platformu. V důsledku toho se objeví mnoho programů, které se snaží vyřešit herní problém.
jeden takový program, na který se mnoho lidí obrací, je PlayOnLinux. Je to bezplatný open-source front-end pro Wine, který pomáhá uživatelům získat stovky her Windows pracujících na Linuxu. Zde je návod, jak používat PlayOnLinux k hraní her pro Windows na Linuxu.
nainstalovat PlayOnLinux
před použitím PlayOnLinux, budete muset stáhnout do počítače. Chcete-li, aby to fungovalo na vašem operačním systému Linux, otevřete okno terminálu a postupujte podle níže uvedených pokynů, které odpovídají vaší distribuci Linuxu.
Poznámka: Před použitím aplikace PlayOnLinux odinstalujte Wine nebo CrossOver, pokud je máte v počítači se systémem Linux. Zatímco PlayOnLinux může fungovat dobře s těmito dalšími aplikacemi v systému, je dobré jej odinstalovat, abyste se nepokusili instalovat hry Windows s jiným programem.
Ubuntu
sudo apt install playonlinux
Debian
sudo apt-get install playonlinux
Arch Linux
sudo pacman -S playonlinux
Fedora
sudo dnf install playonlinux
OpenSUSE
sudo zypper install playonlinux
Generic Linux
aplikace PlayOnLinux je nejlepší bezplatnou alternativou k placenému softwaru “Wine made easier”, jako je CrossOver Office. Výsledkem je, že software je přístupný prostřednictvím mnoha softwarových zdrojů distribuce Linuxu.
pokud váš operační systém nemá PlayOnLinux, budete muset vše nastavit ručně. Chcete-li zahájit instalaci, otevřete okno terminálu a nainstalujte nástroj pro stahování Curl.
Ubuntu
sudo apt install curl
Debian
sudo apt-get install curl
Arch Linux
sudo pacman -S curl
Fedora
sudo dnf install curl
OpenSUSE
sudo zypper install curl
Generic Linux
kromě Wgetu je Curl běžným nástrojem pro stahování příkazového řádku v Linuxu. Je pravděpodobné, že již pracujete na počítači se systémem Linux. Pokud tak neučiníte, otevřete terminál, vyhledejte ve správci balíčků “curl” a nainstalujte jej. Případně si nástroj stáhněte přímo z webu.
když máte nástroj Curl downloader nastaven, použijte jej ke stažení nejnovější verze PlayOnLinux
curl https://www.playonlinux.com/script_files/PlayOnLinux/4.2.12/PlayOnLinux_4.2.12.tar.gz > playonlinux.4.2.12.tar.gz
TarGZ verze PlayOnLinux je poměrně velký soubor, takže Nástroj pro stahování Curl může chvíli trvat. Po dokončení procesu stahování použijte příkaz tar k extrahování archivu.
tar -zxvf playonlinux.4.2.12.tar.gz
PlayOnLinux může běžet, ale bez správné zástupce na ploše to nebude fungovat pohodlně. Chcete-li nastavit zástupce, použijte echo a vymažte kód, který PlayOnLinux obsahuje v archivu TarGZ. Poté otevřete prázdný soubor pomocí Nano.
echo " " > ~/playonlinux/etc/PlayOnLinux.desktop
nano ~/playonlinux/etc/PlayOnLinux.desktop
vložte následující kód do Nano a nastavte zástupce.
Version=1.0
Name=PlayOnLinux
Comment=Front-end application for the wine
Type=Application
Exec=~/playonlinux/playonlinux %F
Icon=playonlinux
Categories=Utility;Emulator;
Uložte úpravy pomocí Ctrl + O a ukončete pomocí Ctrl + X.
nakonec nainstalujte zástupce na ploše do /usr/share / applications. Umístění položky plochy zde vám umožní pohodlně spustit PlayOnLinux ze spouštěče aplikací na ploše Linuxu.
sudo mv ~/playonlinux/etc/PlayOnLinux.desktop /usr/share/applications/sudo chmod +x /usr/share/applications/PlayOnLinux.desktop
nainstalujte hry s PlayOnLinux
Spusťte aplikaci PlayOnLinux. Když je aplikace otevřená, podívejte se na levou stranu programu na “Instalovat program” a kliknutím na něj otevřete instalační nástroj.
v instalačním nástroji PlayOnLinux uvidíte mnoho různých kategorií. Když se zabýváme videohrami, vyberte ikonu “hry”.
PlayOnLinux má k dispozici desítky možností videoher. Chcete-li nainstalovat konkrétní hru, přejděte do vyhledávacího pole, zadejte název videohry a stisknutím klávesy enter zobrazte výsledek.
případně procházejte seznamem a najděte, co potřebujete. Po nalezení hry, kterou chcete nainstalovat, klikněte na ni a pokračujte ve spuštění Průvodce PlayOnLinux.
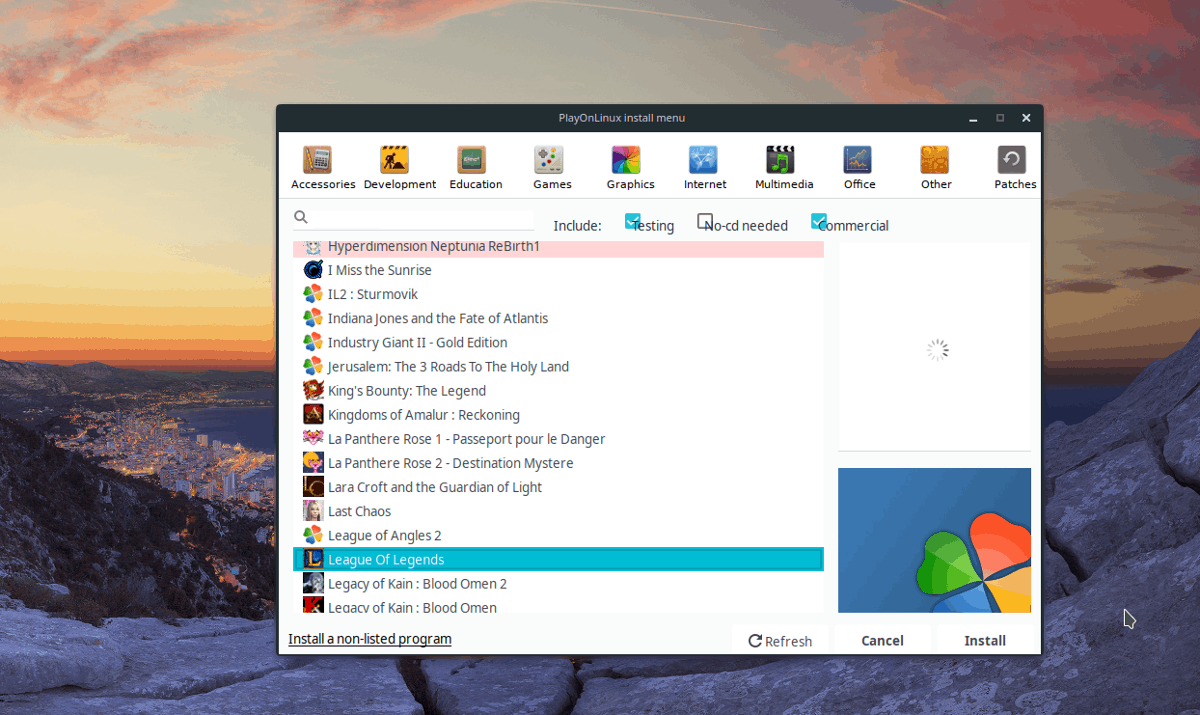
jakmile se Průvodce otevře, uvidíte několik zpráv. Tyto zprávy vám řeknou, co dělat během instalace. Přečtěte si tyto zprávy a pokračujte kliknutím na tlačítko” Další”.
Poznámka: nelíbí se vám vidět PlayOnLinux Wizards vyskakování pokaždé, když nainstalujete hru? Zaškrtněte políčko “už mi to nepřipomínej”.
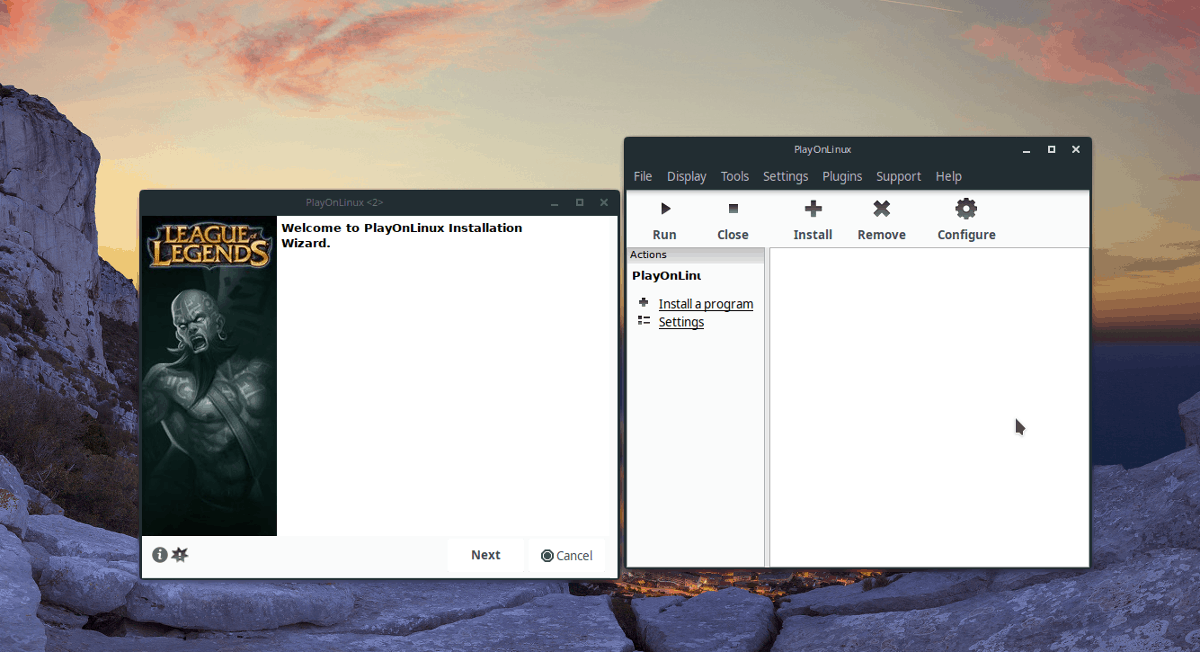
po dokončení zobrazení uživatelských zpráv se spustí instalace hry. Postupujte podle pokynů na obrazovce, aby se vaše Windows Hra pracuje pod PlayOnLinux!
nainstalujte neuvedenou hru Windows
přestože ji vývojáři odrazují, uživatelé mohou nainstalovat hry Windows do nástroje PlayOnLinux, které nejsou v sekci” Hry”.
Chcete-li nainstalovat neuvedenou hru Windows, klikněte na tlačítko “nainstalovat program” a otevřete okno pro výběr instalace.
v okně výběru instalace klikněte na tlačítko” Instalovat neuvedený program”.
po výběru možnosti “nainstalovat neuvedený program”se zobrazí varování. Ignorujte toto varování stisknutím tlačítka “Další”, dokud se nedostanete do okna” co byste chtěli dělat”.
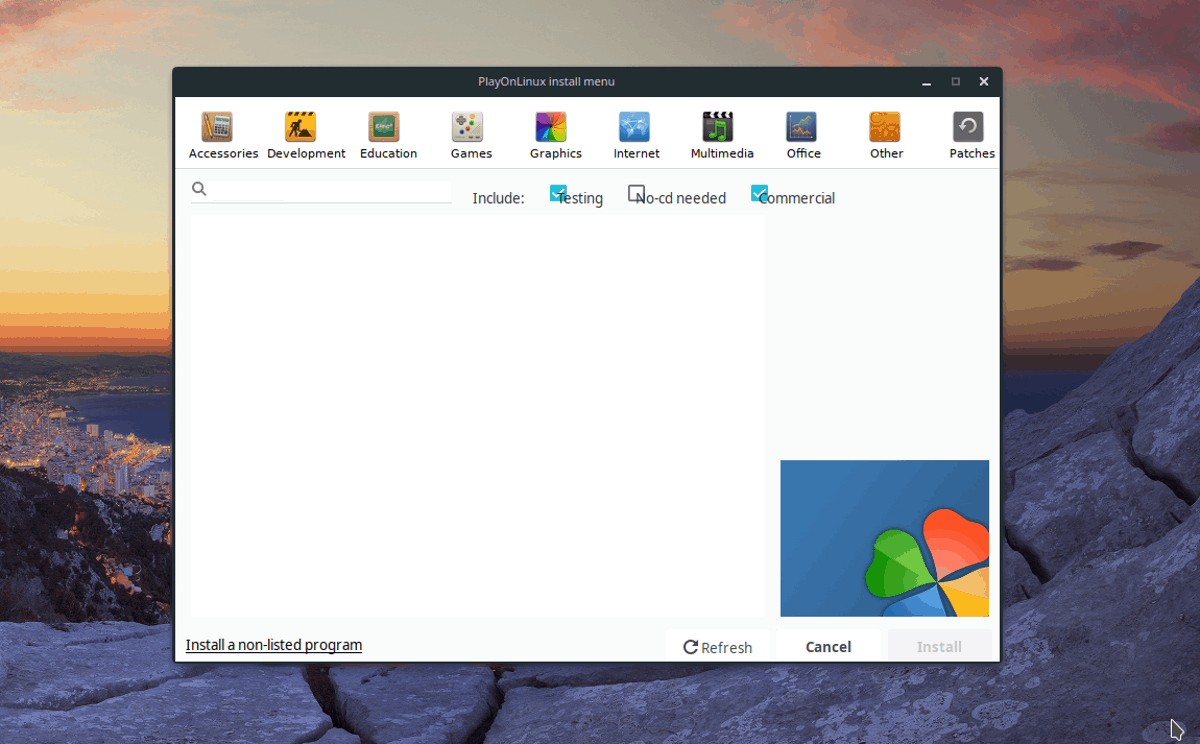
vyberte “nainstalovat program do nové virtuální jednotky” a kliknutím na “Další” pokračujte na další stránku.
Nastavte název nové jednotky PlayOnLinux a kliknutím na “Další “přejděte na stránku” Co byste chtěli udělat před instalací”.
v části” co byste chtěli udělat před instalací “se ujistěte, že všechna tři Pole nejsou zaškrtnuta a klikněte na “Další”, abyste mohli pokračovat.
Poznámka: zrušení výběru těchto možností umožní PlayOnLinux nastavit víno pro vás, spíše než dělat to ručně.
v části průvodce ” jaký druh virtuální jednotky chcete vytvořit “vyberte možnost” 32 bitů instalace systému windows”, protože většina her vyžaduje toto nastavení.
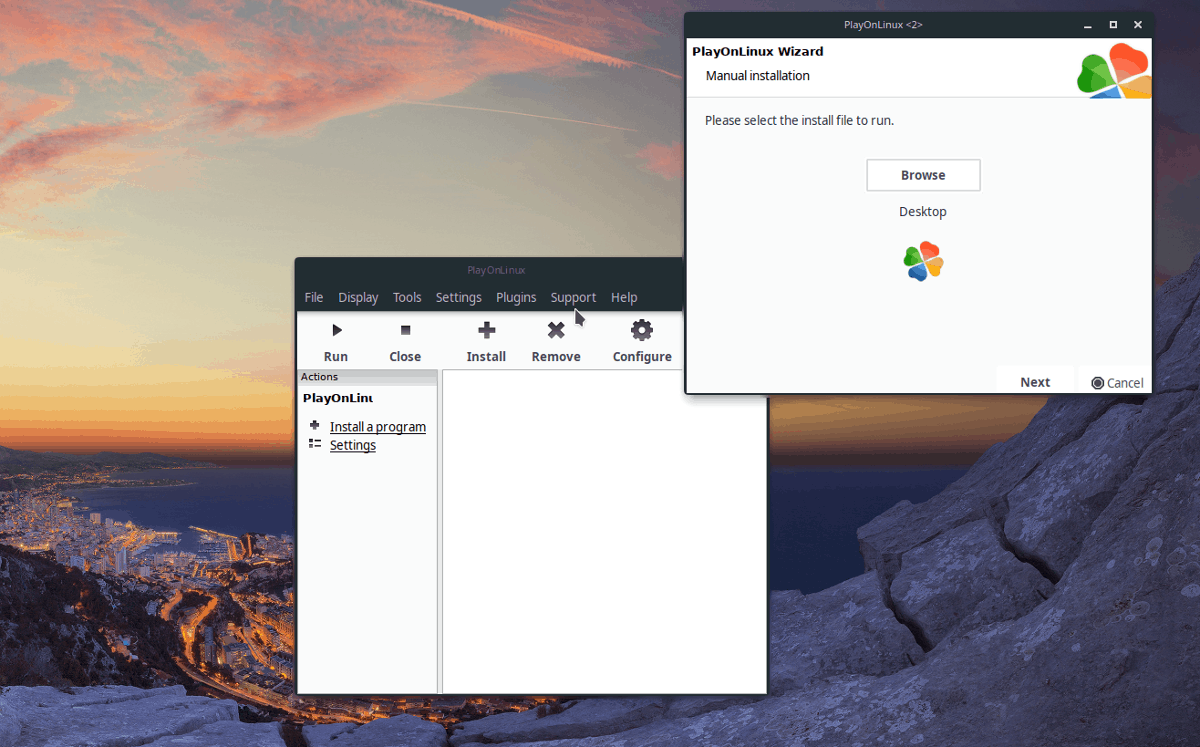
se sadou typu jednotky PlayOnLinux může instalace začít. Klikněte na “Procházet” a najděte instalační soubor EXE vaší videohry a vyberte “Další”, abyste aplikaci mohli nainstalovat.
Leave a Reply