Jak spustit Backtrack v systému Windows pomocí VirtualBoxu
dnes v tomto příspěvku vám řekneme, jak nainstalovat Virtual Box na Windows a Mac a současně používat 2 operační systémy.Pokud chcete v operačním systému Windows používat MAC,Backtrack atd., Můžete použít mnoho různých druhů softwaru. Virtual Box je jedním z těch softwarů, pomocí kterých můžete používat Windows, Backtrack v operačním systému Mac, aniž byste restartovali systém a vicecversa. Bereme zde příklad jako Backtrack na windows znamená, Jak nainstalovat Backtrack na běžícím operačním systému windows.
stahování Virtual Box
úplně první věc, kterou musíte udělat stáhnout Virtual Box. Virtuální Box je k dispozici zdarma. Pokud používáte operační systém Mac a chcete používat windows na Mac, musíte si pro tento účel stáhnout soubor DMG “OS X Hosts”. Stáhněte si virtualbox z následujících odkazů podle vašich požadavků.
- VirtualBox 4.3.8 pro Windows hosts x86 / amd64
- VirtualBox 4.3.8 pro OS X hosts x86 / amd64
- VirtualBox 4.3.8 pro Linux hosts
- VirtualBox 4.3.8 pro Solaris hosts x86 / amd64
stahování BackTrack 5 R3: stažení zdarma
Backtrack je přerušeno pro další aktualizace. zrcadlili jsme některé odkazy pro naše uživatele, takže si stáhněte backtrack podle svých potřeb. Pro torrenty backtrack 5 odkazy, ftp odkazy ke stažení s idm jít do iso.linuxquestions.org/backtrack / backtrack-5-r3
- BackTrack 5 R3 (ISO) kde 64-bit (Softpedia US Mirror)
- BackTrack 5 R3 (ISO) kde 32-bit (Softpedia US Mirror)
Jak nainstalovat VirtualBox
Po stažení Virtual Box, musíte jej nainstalovat. Použijte Virtual Box installer k instalaci Virtual Box na vašem počítači. Otevřete instalační program virtual Box. Připojte obrázek DMG a postupujte podle pokynů na obrazovce a nainstalujte Virtual box do počítače.
jak nastavit VirtualBox: (Instalační příručka VirtualBoxu)
Jakmile nainstalujete Virtual Box, musíte vytvořit Virtual Box machine, abyste na něm mohli používat Windows. Postupujte podle následujících kroků k instalaci Virtual Box Machine na vašem PC. V tomto tutoriálu se naučíme, jak spustit backtrack v systému windows?.
- otevřete virtuální pole, uvidíte panel nástrojů a” nový ” v něm. Kliknutím na něj se spustí Průvodce pro vytvoření nového virtuálního počítače.

- pojmenujte virtuální stroj. Můžete jej pojmenovat “Backtrack” nebo co se vám líbí. Je to jen štítek.
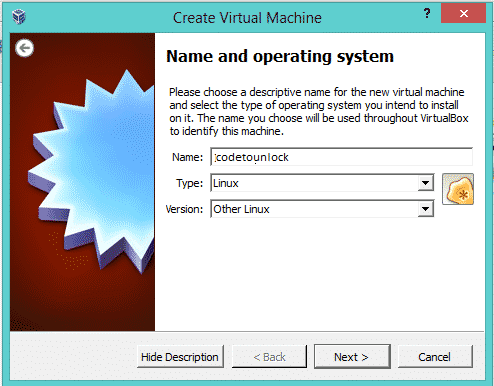
- níže uvidíte dvě možnosti pro výběr operačního systému a verze. Vyberte podle verze, kterou instalujete. Pro backtrack vyberte jiný linux.
- nyní nakonfigurujte pevný disk, vyberte výchozí nastavení a klikněte na Pokračovat. Pro exa. Mám 6 GB RAM, přiděluji 1Gb RAM pro virtualbox, tj. tato paměť bude obnovena na původní 6 GB po vypnutí tohoto programu.
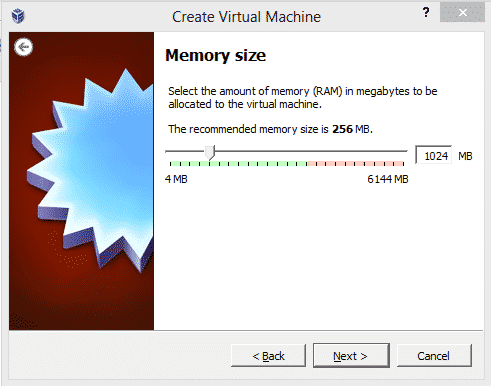
- doporučená velikost je 8 GB, což je dost pro instalaci backtrack. Klikněte Na Pokračovat. Nyní klikněte na Vytvořit virtuální pevný disk.
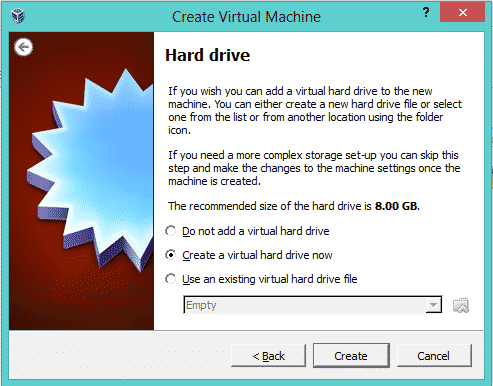
- Vyberte výchozí VDI (obraz virtuálního disku) a stiskněte další.
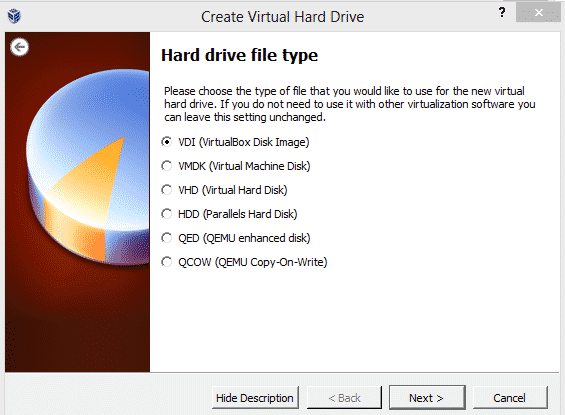
- Nyní vyberte možnost “dynamicky přiděleno” a klikněte na další.
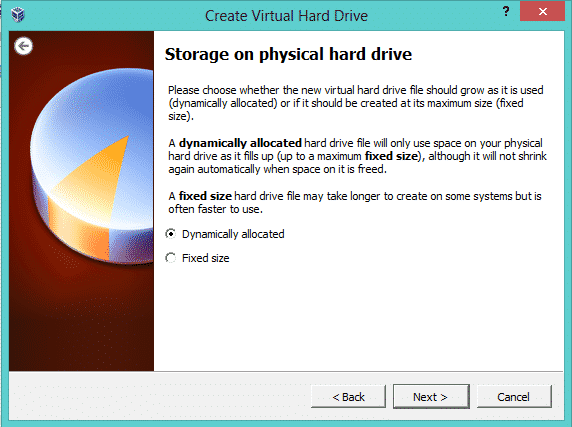
- Nyní vyberte velikost virtuální jednotky nenechte se zmást v předchozím kroku, který jste vybrali RAM. Nyní vybíráte místo na pevném disku. nazvali jsme to jako virtuální disk. Vyberte místo podle vaší potřeby. Vzali jsme 2,5 gb.
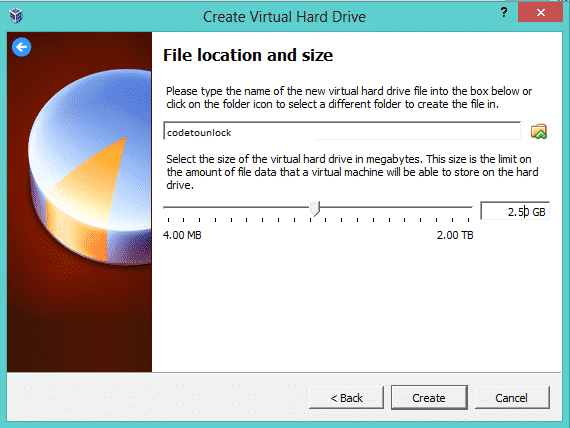
- Nyní klikněte na Vytvořit. To je, že jste vytvořili virtuální boxovou jednotku. Poté se objeví následující okna.
přidání Backtrack ISO do Virtual Box
- nyní musíte přidat ISO backtrack OS. K tomu klikněte na tlačítko Nastavení. Další věc je kliknout na tlačítko
- storage = = > Empty= = > klikněte na ikonu NO3 red circled.
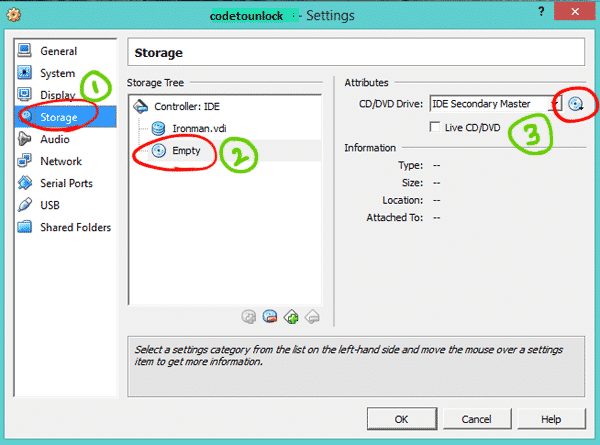
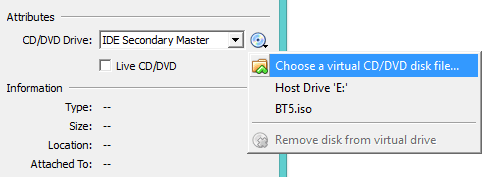
- nyní stačí procházet soubor ISO z hardisku. název souboru na pevném disku je BT5.cukr. Nyní klikněte na tlačítko OK.
- po stisknutí tlačítka OK. Nyní je vše nastaveno. Začněme virtualbox s backtrack OS.
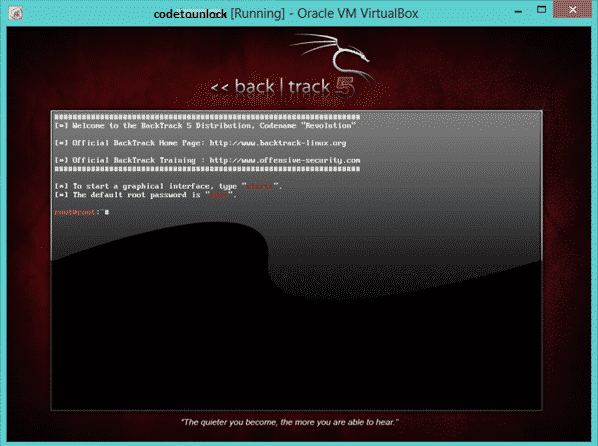
- jakmile BackTrack začne, stačí zadat příkaz ‘startx’ se dostat do grafického uživatelského rozhraní BackTrack Linux. To je ono. Nakonec jste rádi, že spustíte BackTrack 5 pomocí VirtualBoxu v systému Windows 8. Můžete se také podívat na toto video tutoriál: jak spustit backtrack v systému windows 8.
Leave a Reply