Jak změnit název položky v nabídce Start v systému Windows 10
při instalaci programu do počítače se systémem Windows 10 je ve výchozím nastavení přidán do nabídky Start s předdefinovaným názvem. Někdy budete chtít aplikaci přejmenovat, abyste mohli snadno vyhledávat a spouštět. Zde v tomto článku vám řekneme, jak změnit název položek v nabídce Start v systému Windows 10.
Nabídka Start neobsahuje možnost přejmenování konkrétního souboru. V takovém případě je třeba provést vylepšení pomocí Průzkumníka souborů Windows 10. Nemůžete však provést úpravu pro vestavěné aplikace, jako je Kalendář, Kalkulačka, Fotoaparát. Můžete změnit pouze aplikace, které jste nainstalovali z vnějšku na vašem PC.
jak změnit název položek v nabídce Start v systému Windows 10
zde je návod, jak změnit název položek v nabídce Start v systému Windows 10 –
Krok 1: Otevřete nabídku Start a přejděte do aplikace, jejíž jméno jste ochotni změnit. Jakmile to uvidíte, klikněte na něj pravým tlačítkem. Například-dovolte mi změnit název Firefoxu.
Krok 2: Dále umístěte kurzor na více a z podnabídky vyberte Otevřít umístění souboru.
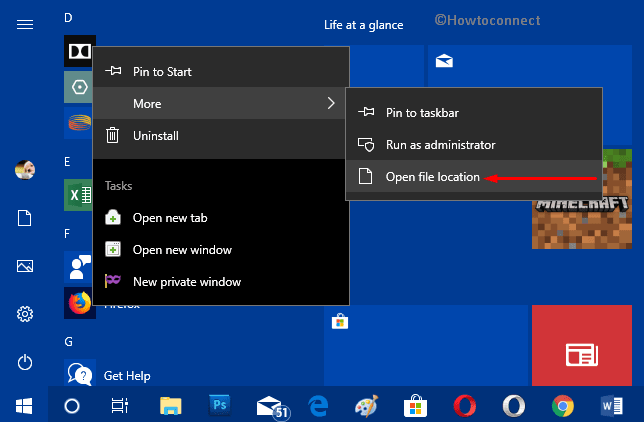
Krok-3: tím se okamžitě spustí Průzkumník souborů zobrazující umístění souboru. Zde klikněte pravým tlačítkem myši na zástupce souboru a zvolte Přejmenovat.
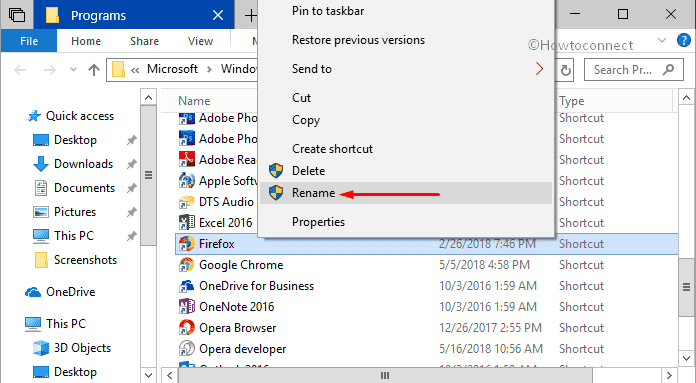
Krok 4: přiřaďte preferované jméno a stiskněte klávesu Enter.
Krok-5: Po stisknutí klávesy Enter, když se zobrazí potvrzovací dialog, klepněte na tlačítko Pokračovat. To je vše, co musíte udělat pro změnu názvu položek v nabídce Start v systému Windows 10.
Krok-6: Nyní znovu spusťte nabídku Start a najdete změněný název aplikace (viz snímek).
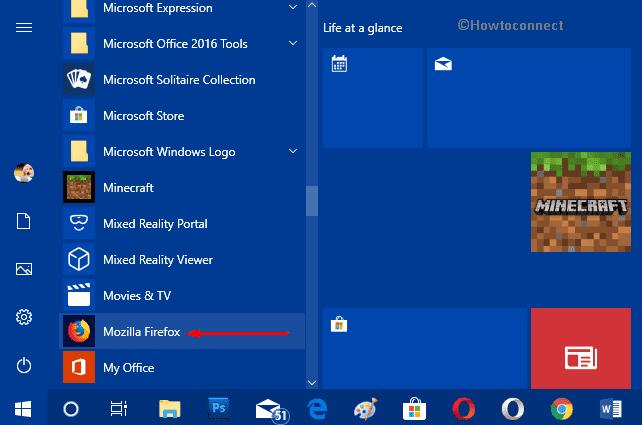
pro všechny účty
tato metoda je pro všechny položky, které jsou přítomny v nabídce Start a současně sdíleny všemi účty. Jedinou podmínkou je, že k provedení níže uvedených kroků musíte mít správní oprávnění.
* Otevřete Průzkumník souborů kombinovaným stisknutím klávesových zkratek Win+E. Kliknutím na stejnou ikonu na hlavním panelu se však také spustí totéž.
* Nyní zkopírujte danou cestu a vložte ji do adresního řádku Průzkumníka souborů, abyste dosáhli cílové složky.
%ProgramData%\Microsoft\Windows\Start Menu\Programs
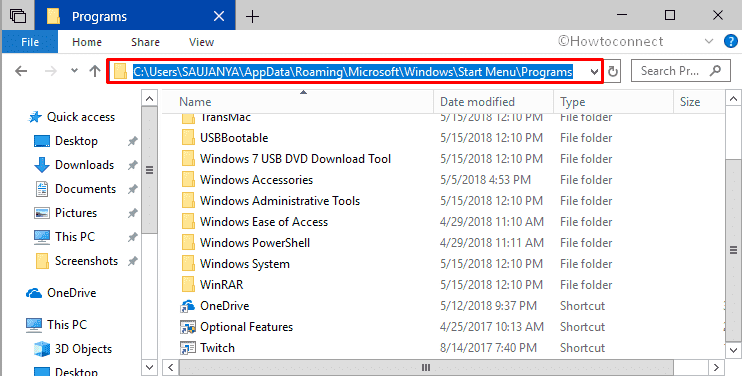
* jakmile se na obrazovce objeví složka programů, vyberte položku, jejíž název chcete změnit. Můžete buď přejmenovat zástupce aplikace nebo libovolnou složku podle preferencí. Klepněte pravým tlačítkem myši na položku a klikněte na Přejmenovat.
* zadejte libovolný název podle vašeho výběru a stiskněte klávesu Enter jej změnit.
Poznámka: Pokud se snažíte totéž ohledně složky, budete muset restartovat proces Průzkumníka souborů.
pro běžný účet
tento postup platí pouze pro položky v nabídce Start pro běžný účet.
zde také spusťte Průzkumník souborů pomocí preferovaných způsobů.
když se zobrazí, zkopírujte níže uvedenou cestu a přejděte na následující umístění.
%AppData%\Microsoft\Windows\Start Menu\Programs
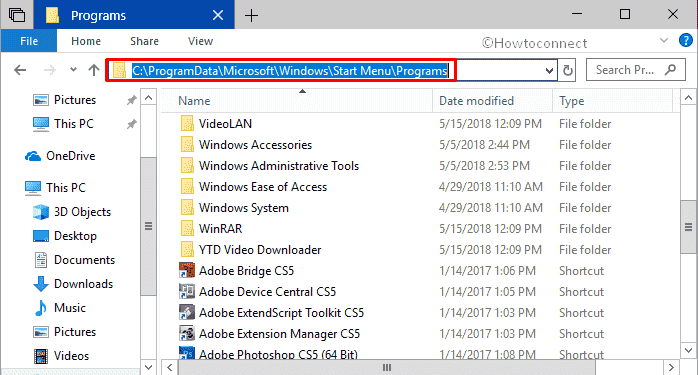
Projděte seznam položek a zjistěte, které chcete upravit. Klepněte pravým tlačítkem myši na tuto konkrétní položku a klikněte na Přejmenovat. Zadejte název podle vašeho výběru a stisknutím klávesy Enter proveďte změny.
pro nové účty
je tato volba relevantní pouze pro položky v nabídce Start “nové účty”, které jsou generovány po vašich úpravách. Ujistěte se, že máte oprávnění správce k úspěšnému provedení této úlohy.
* společně hit Windows + e klávesové zkratky pro přístup k Průzkumník souborů.
* jakmile ji máte na obrazovce počítače, vložte do adresního řádku následující cestu a stiskněte klávesu Enter.
C:\Users\Default\AppData\Roaming\Microsoft\Windows\Start Menu\Programs
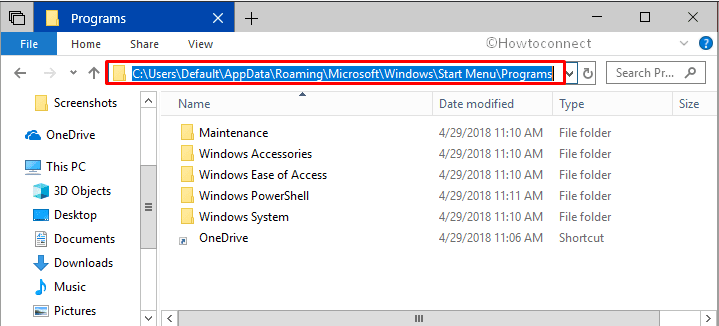
* v závislosti na vaší potřebě klepněte pravým tlačítkem myši na libovolnou zkratku nebo složku souboru a zvolte Přejmenovat. Zadejte název souboru nebo složky podle vašeho výběru a stiskněte klávesu Enter, abyste jej okamžitě implementovali.
doufejme, že podle výše uvedených pokynů můžete snadno změnit název položky v nabídce Start v systému Windows 10 pro účty, které si přejete.
Leave a Reply