Limksys.com
s každou novou aktualizací systému windows se uvolní nová oprava zabezpečení, opraví se několik chyb a zavedou se některé další funkce(není povinné). Takové velké změny mohou také změnit nastavení operačního systému a vést k poškození souborů nebo ztrátě dat. Uživatelé se také mohou setkat s kontaktem aplikace Outlook, který chybí v adresáři po aktualizaci systému Windows 10.
z tohoto nepořádku se však můžete snadno dostat a obnovit chybějící kontakt v adresáři pomocí pomoci odborníků.
v tomto blogu jsme vysvětlili, co způsobuje tento problém, a sdíleli některé techniky surefire k vyřešení problému. Pojďme tedy projít blogem, aniž bychom ztráceli čas.
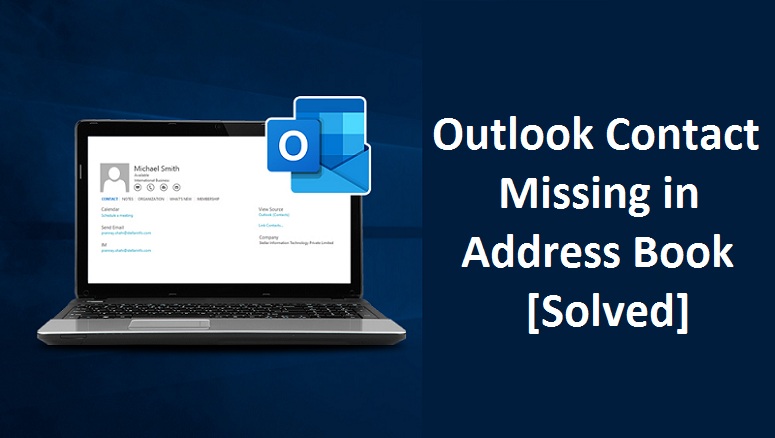
co se stane při upgradu na systém Windows 10?
pokud existuje aktualizace systému Windows, systémové soubory a soubory vytvořené ve staré verzi jsou uloženy na místní jednotce (C): pod windows.stará složka. Tato konsolidace souborů se provádí, v případě, že nová verze systému windows nedokáže úspěšně plnit všechny své funkce, mohou uživatelé pomocí této složky snadno obnovit starší verzi.
Tato okna.stará složka může být také použita k obnovení chybějícího kontaktu aplikace Outlook v adresáři. Jednoduše postupujte podle níže uvedené cesty.
C: Okna.oldUsersusernameAppDataLocalMicrosoftoutlook
pokud nevidíte složku Aplikace Outlook v systému Windows.stará složka, která znamená, že složka je pravděpodobně skrytá. Podle níže uvedených kroků odkryjte složku.
- nejprve otevřete okna.stará složka.
- poté přejděte na panel nabídek a vyberte kartu Zobrazit.
- nakonec zaškrtněte možnost Skryté položky pro zobrazení skrytých souborů.
řešení pro opravu kontaktu aplikace Outlook chybí v adresáři
řešení 1: Zkontrolujte, zda je přidána služba adresáře aplikace Outlook
nejprve zkontrolujte, zda je služba adresáře aplikace Outlook přidána do profilu pošty, protože bez této služby aplikace Outlook nebude moci zobrazit kontakty ve složce Kontakty.
postupujte podle níže uvedených kroků a zkontrolujte, zda je služba adresáře aplikace Outlook již přidána nebo ne.
- nejprve otevřete aplikaci Outlook.
- poté klikněte na kartu Soubor na levé straně a klikněte na Nastavení účtu
- poté kliknutím na Nastavení účtu přejděte na kartu adresář a zkontrolujte, zda je adresář aplikace Outlook přidán nebo ne.
- pokud zjistíte, že služba adresáře aplikace Outlook není přidána, klikněte na tlačítko Nový.
- Nyní vyberte další adresář a klikněte na tlačítko Další.
- poté klikněte na Adresář aplikace Outlook a klikněte na tlačítko Další.
- klikněte na tlačítko Zavřít
- nakonec restartujte aplikaci Microsoft Outlook.
při restartování aplikace Outlook zkontrolujte znovu, zda je služba nyní přidána. Pokud ano, jistě to přinese všechny chybějící kontakty zpět a pomůže vám opravit kontakt aplikace Outlook chybějící v problému adresáře.
řešení 2: potvrďte, že složka kontaktů je označena jako Adresář aplikace Outlook
Nyní, když jsme dokončili první krok přidáním služby adresáře aplikace Outlook, ujistěte se, že složka kontaktů je označena jako Adresář aplikace Outlook.
podle níže uvedených kroků zaškrtněte nebo označte složku kontaktů jako Adresář aplikace Outlook.
- nejprve otevřete aplikaci Microsoft Outlook 2016.
- klikněte na ikonu Lidé/kontakty.
![]()
- Rright-klikněte na kontakty a vyberte možnost Vlastnosti.
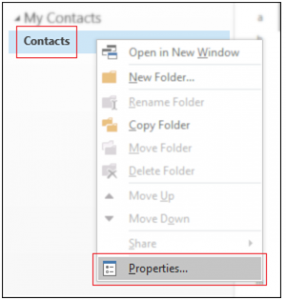
- Nyní přejděte na kartu adresář aplikace Outlook a zkontrolujte, zda je zaškrtnuto políčko Zobrazit tuto složku jako e-mailový adresář. Pokud ne, zaškrtněte políčko.
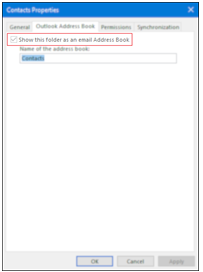
Řešení 3: Znovu vytvořte Poštovní profil
pokud pro vás žádné z výše uvedených řešení nefungovalo, může to znamenat, že přidaná služba adresáře aplikace Outlook nefunguje dobře. Může být poškozen nebo poškozen. Chcete-li tento problém vyřešit, musíte znovu vytvořit poštovní profil.
postupujte podle níže uvedených kroků, abyste překonfigurovali existující Poštovní profil nebo vytvořili nový poštovní profil.
- Nejprve přejděte na ovládací panel systému a najděte poštovní aplikaci (applet).
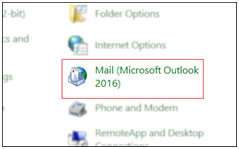
- zobrazí se okno “Obecné”. Klikněte na tlačítko “Přidat”.
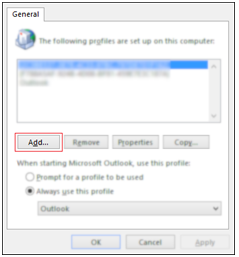
Poznámka:
- při vytváření nového profilu nepoužívejte možnost “kopírovat”, protože zkopíruje poškozené soubory do nového profilu, který je k ničemu.
- neodstraňujte Starý Poštovní profil, dokud nenajdete nový profil, který pro vás funguje naprosto dobře.
- Nyní zadejte název nového poštovního profilu.
- zadejte požadované pověření a podle pokynů na obrazovce znovu vytvořte profil pošty.
nyní je vytvořen váš nový poštovní profil. Otevřete aplikaci Outlook se stejným účtem a ujistěte se, že tento účet vždy používáte v aplikaci mail. Tím se vyřeší problémy způsobené ve vašem profilu v důsledku poškozeného nastavení.
to vám pravděpodobně pomůže načíst chybějící kontakty v aplikaci Outlook. Pokud tato metoda nepomůže, pokračujte.
řešení 4: jádro pro opravu PST aplikace Outlook
pokud pro vás žádné z výše uvedených řešení nefungovalo, musíte zvážit obnovení dat z PST uloženého lokálně na pevném disku, abyste opravili kontakt aplikace Outlook chybějící v vydání adresáře.
jádro pro opravu PST aplikace Outlook je chytré řešení pro okamžité opravy všech poškozených a poškozených souborů PST. Tato volba umožňuje jednoduché prohlížení souborů a spustí PST opravy.
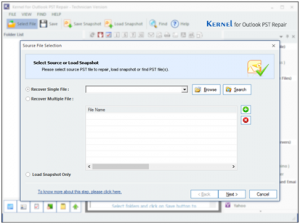
tato volba je také vhodná pro obnovení e-mailů, které jste omylem smazali, zálohování datových souborů PST a mnoho dalšího.
v kostce:
výše uvedené informace vám pomohou vyřešit všechny problémy způsobené upgradem systému Windows. Kontakt aplikace Outlook chybějící v problémech s adresářem lze snadno vyřešit pomocí řešení vyzkoušených a testovaných odborníky. Pokud pro vás žádné z řešení nefunguje, kontaktujte odborníky přímo na čísle e-mailové nápovědy a získejte okamžité řešení.
Sdílet přes:
Leave a Reply