nainstalujte a spusťte Xampp na Ubuntu 19.04 pomocí terminálu
pokud je bezplatný a open source webový server Linux Apache + MySQL a PHP kolekce V jednom zásobníku pro testování různých aplikací založených na PHP je vaše potřeba, pak byste měli přemýšlet o XAMPP na Ubuntu nebo Windows.
XAMPP je jediný balíček, který obsahuje kompletní zásobník LAMP, který musíme rychle nastavit a spustit jiný druh webových projektů. XAMPP je vyvinut samotným Apache a je multiplatformní aplikací, která je k dispozici pro windows 10/8/7, Linux a MacOS. Je to perfektní alternativa k softwaru WAMP ( Windows, LAMP pro Linux), který funguje stejně jako XAMPP. Dodává se s pohodlnými předkonfigurovanými webovými servery založenými na Apache. Spolu s databázovým programem – MariaDB a skriptovací jazyky PHP a Perl kombinované v instalační rutině.
moduly jsou pohodlně ovládány pomocí ovládacího panelu XAMPP v Ubuntu.
Krok 1: Otevřete příkazový terminál
přejděte do Linuxových systémů založených na Ubuntu nebo Debianu a otevřete příkazový terminál. Můžete jej otevřít buď pomocí klávesové zkratky CTRL+ALT+T nebo přímo vyhledáním v aplikacích.
poznámka: Ačkoli zde používáme Ubuntu 19.04, kroky budou stejné pro Ubuntu 18.04, 16.04, 14.04… může to být také Kali, Linux Mint, Elementary OS.
Krok 2: Aktualizujte systém Ubuntu
, abyste se ujistili, že všechny balíčky jsou aktuální a ve stavu upgradu spusťte následující příkazy:
sudo apt-get update
sudo apt-get upgrade
Krok 3: Stáhněte si nejnovější verzi XAMPP na Ubuntu
Chcete-li nainstalovat XAMPP na Ubuntu, nejprve si musíme stáhnout jeho nejnovější balíček nebo instalační program, protože stačí jít na jeho oficiální web. Na stránce Ke stažení klikněte na verzi systému Linux a stáhněte ji do svého systému.
nebo si jej můžete stáhnout pomocí příkazu wget přímo v příkazovém terminálu stačí zkopírovat odkaz ke stažení a použít jej s příkazem wget:
například:
wget https://www.apachefriends.org/xampp-files/7.3.7/xampp-linux-x64-7.3.7-0-installer.run
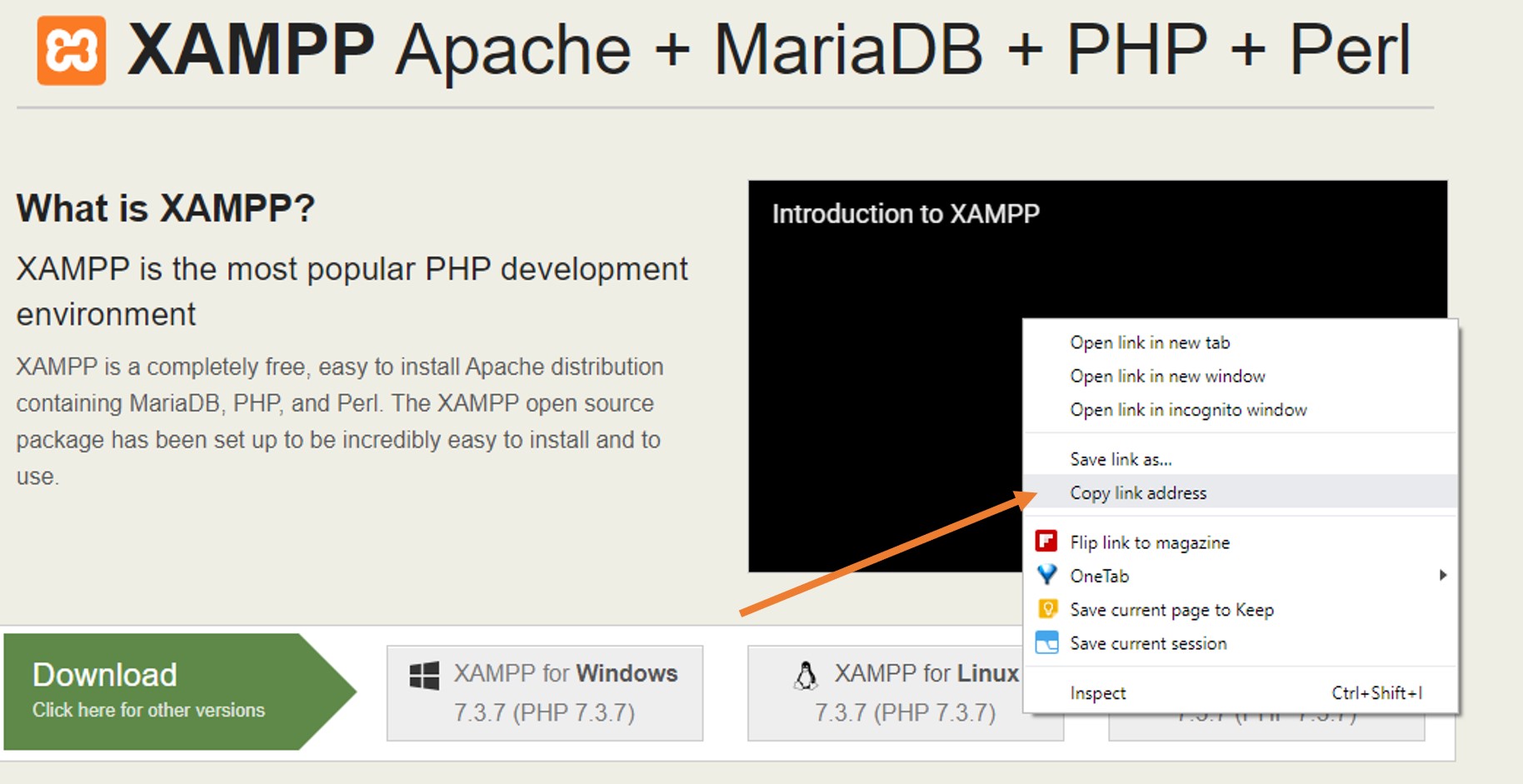
Krok 3: změňte oprávnění instalačního programu
přejděte na příkazový řádek:
pokud jste si stáhli instalační program XAMPP pomocí prohlížeče, bude umístěn ve složce Stahování.
pro přístup ke složce Stahování v systému použijte příkaz CD:
cd Downloads
ls
pokud jste však použili příkaz wget ke stažení XAMPP na Ubuntu pomocí příkazového terminálu, jednoduše zadejte:
ls
výše uvedený příkaz zobrazí stažený soubor v terminálu
jakmile získáte soubor použijte příkaz Chmod 755 spolu s názvem staženého souboru:
v našem případě:
chmod 755 xampp-linux-x64-7.3.7-0-installer.run
Krok 4: Nainstalujte XAMPP v Ubuntu
po změně oprávnění souboru na Ubuntu nainstalujte XAMPP na Ubuntu spuštěním instalačního programu.
sudo ./
sudo ./xampp-linux-x64-7.3.7-0-installer.run
Krok 5: Spusťte XAMPP na Ubuntu
jakmile spustíte instalační příkaz XAMPP na Ubuntu, instalační program začne běžet ve vašem systému. Stejně jako každá jiná instalace softwaru, děláme v systému Windows, postupujte podle Průvodce instalací zde.
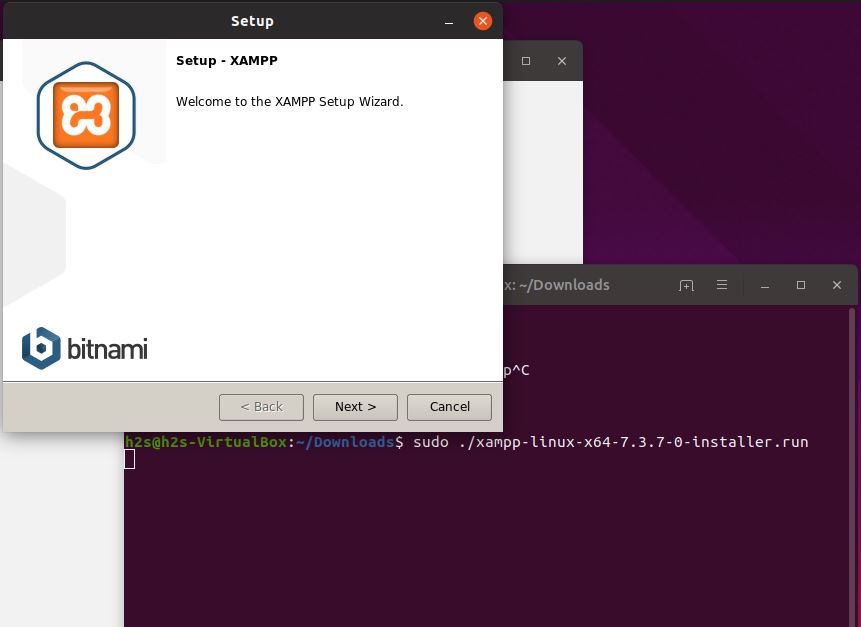
vyberte komponenty XAMPP
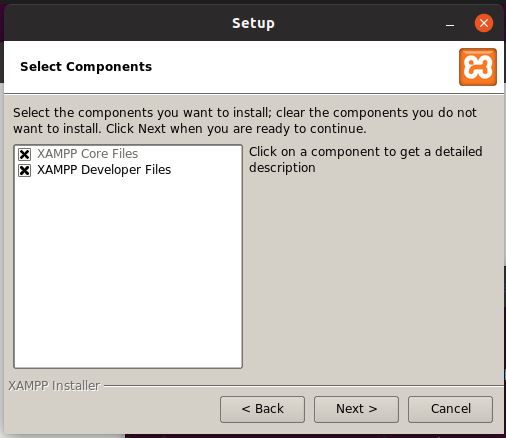
extrahování souborů pro instalaci na Ubuntu
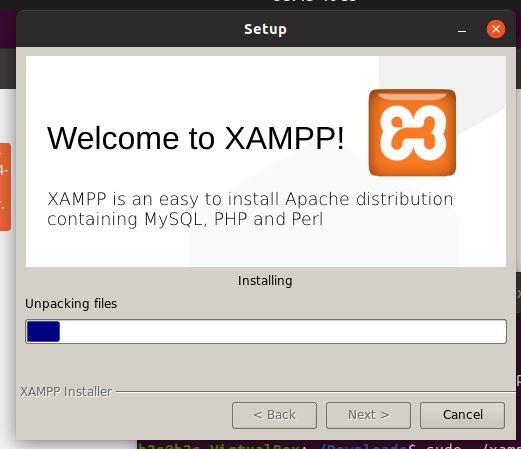
Krok 6: Spusťte služby Xampp pomocí příkazu
sudo /opt/lampp/lampp start
zastavit v budoucnu
sudo /opt/lampp/lampp stop
Krok 7: Správa služeb graficky
pokud nechcete spravovat službu XAMPP pomocí příkazu, můžete jednoduše spustit grafické rozhraní pomocí níže uvedeného příkazu:
cd /opt/lampp
pro 32bitovou verzi PC:
sudo ./manager-linux.run
pro 64bitovou verzi PC
sudo manager-linux-x64.run
Krok 8: Acess XAMPP phpMyAdmin v Ubuntu
Chcete-li získat přístup k phpMyAdmin, jednoduše otevřete prohlížeč a zadejte http://localhost a získáte řídicí panel XAMPP, klikněte na možnost phpMyAdmin.
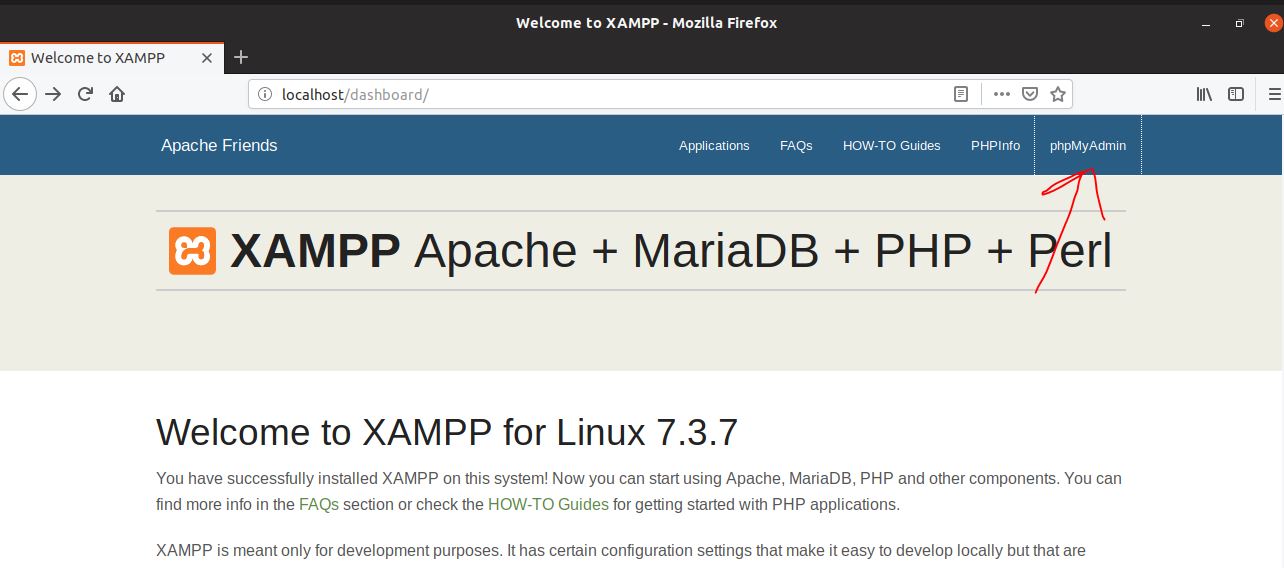
umístění konfiguračních souborů XAMPP
konfigurační soubor Apache: / opt/lampp / etc / httpd.CONF, /opt/lampp/etc/extra/httpd-xampp.conf
konfigurační soubor PHP: / opt/lampp / etc / php.ini
konfigurační soubor MySQL: / opt/lampp / etc / my.cnf
konfigurační soubor ProFTPD: /opt/lampp/etc / proftpd.conf
nakonfigurujte jej jako spouštěcí aplikaci (volitelné)
pokud chcete, aby se XAMPP automaticky spustil na pozadí jako služba, v okamžiku, kdy se počítač Linux spustí, použijte tento příkaz:
sudo ln -s /opt/lampp/lampp /etc/init.d/lampp
přístup k phpMyAdmin mimo místní systém
ve výchozím nastavení lze phpMyAdmin přistupovat pouze pomocí localhost nebo systému, kde byl nainstalován XAMPP. Chcete-li k němu přistupovat z jiného systému, měli byste to nejprve povolit v konfiguračním souboru Apache.
na příkazovém terminálu
nano etc/extra/httpd-xampp.conf
Najděte tyto řádky a nahraďte Require local S Require all granted.
Alias /phpmyadmin "/opt/lampp/phpmyadmin/"<Directory "/opt/lampp/phpmyadmin">AllowOverride AuthConfigRequire local
restartujte server Apache pomocí ovládacího panelu XAMPP.
sudo /opt/lampp/lampp restart
Vytvořte zástupce pro spuštění XAMPP na Ubuntu (volitelné)
nainstalujte balíček panelu Gnome:
sudo apt-get install --no-install-recommends gnome-panel
gnome-desktop-item-edit --create-new ~/Desktop
do pole příkaz zadejte následující příkaz:
sudo manager-linux-x64.run
a klikněte na tlačítko OK.
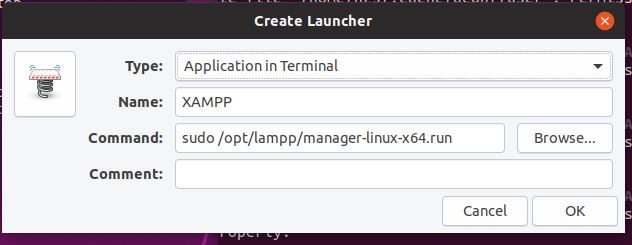
Nyní klikněte pravým tlačítkem na vytvořenou zkratku a vyberte Povolit spuštění.
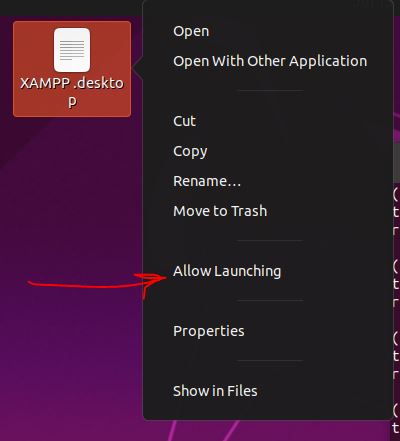
XAMPP na Ubuntu nebo Windows tedy poskytuje rychlý a snadný způsob nastavení prostředí serveru. Softwarový balíček však není vhodný pro produktivní použití na internetu, protože neposkytuje dostatečná bezpečnostní opatření proti útokům hackerů během předkonfigurování, a je proto určen pouze pro testovací účely.
Leave a Reply