Nejlepší nastavení CSGO pro vysoké FPS a výkon
hry přicházejí a odcházejí, ale CSGO je věčná střílečka z pohledu první osoby, která s námi zůstane po generace. Pro tuto legendární hru, eXputer přináší stejně legendární průvodce. Tato příručka ultimate settings pokrývá nejlepší Obecná nastavení videa &, která zvyšují FPS a poskytují vám výhodu oproti ostatním v CSGO.
počínaje rokem 2000 je Counter-Strike nepochybně jedním z průkopníků střelců z první osoby. Podle statistik Steam je v době psaní více než 750,000+ hráčů ve hře. Pokud jste zde čtení této příručky, je pravděpodobné, že jste jedním z těchto hráčů. No, já taky!
proč musíte použít tato nejlepší nastavení CSGO
hra vyžaduje hodně dovedností a celá její hra je kroužena kolem týmové práce. Kromě požadavku na hraní a dovednosti vyžaduje hra slušný počítač, který může poskytovat konzistentní výkon.
hráči si obvykle stěžují, že při hraní CSGO, kdykoli jsou v boji. FPS rychle klesá, a nejste schopni zabít soupeře. Taky, podívejte se na naše nejlepší kouřová místa v prachu 2 průvodce seznámit se.
ale počkejte, jaké jsou tyto FPS kapky? Například, pokud GPU vytlačuje 200 FPS a výkon náhodně klesne na 90 nebo 100. To je to, co FPS kapky jsou.
zkušenost už není stejná, ale způsobuje obrovskou nekonzistenci ve hře. Nyní, pokud chcete získat tyto výhry a konzistentní zabití, musíte zajistit, že dosahujete konzistentního výkonu napříč deskou.
řešení
sdílím stejnou vášeň a konkurenceschopnost jako každý hráč CSGO a vždy hledám způsoby, jak zvýšit výkon ve hře. Nyní, CSGO je hra, která může být lehká na hardware, ale Vysoká FPS může vaši hru lépe reagovat a zaregistrovat vaše vstupy mnohem rychleji. Díky tomu může být zasažení těchto nemožných headshotů o to přesnější.
to je to, čeho si náš průvodce nejlepším nastavením CSGO klade za cíl dosáhnout. Naše nastavení a některé praktické metody také zaručí nejlepší herní výkon a jasné vizuální efekty, takže je snazší odhalit nepřátele. Naše nastavení CSGO a některé praktické metody také zaručí, že výkon je stabilní a hra má vynikající vizuální prvky. Jako vždy proveďte bod obnovení, než začnete provádět změny. Za druhé, tato nastavení jsou bezpečná, nemá žádný negativní dopad. Budete si také moci užít některé bonusové funkce, které vysvětlím v pozdějších fázích průvodce.
tento průvodce výkonem a nastavením CSGO je rozdělen do různých částí následovně:
- Windows 10/11 vylepšení
- nastavení grafiky Nvidia a AMD pro CSGO
- nastavení videa CSGO
- nejlepší nastavení zvuku
- nastavení Crosshair
- možnosti spuštění nastavení
- nejlepší Nastavení myši
- nejlepší Keybinds
podle toho, co vás zajímá, můžete přímo skočit na to. Takže začněme hráči.
nastavení a optimalizace oken pro CSGO
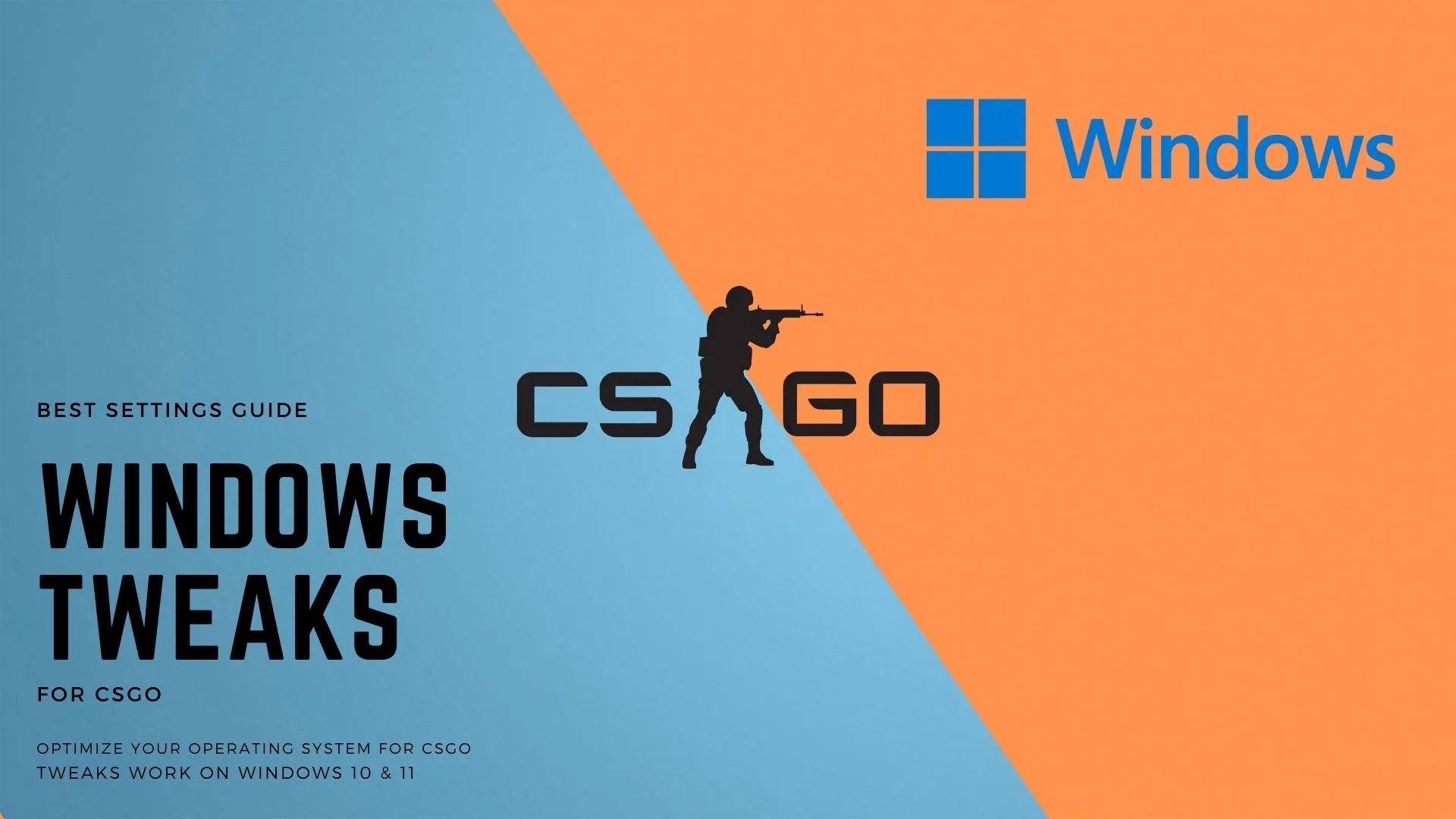
v této části průvodce vylepšíme některá nastavení systému Windows 10 nebo 11, která optimalizují výkon vaší hry a pomohou s poklesem FPS.
Aktualizujte svůj systém Windows na nejnovější verzi
aktualizace systému Windows vždy poskytovaly zásadní opravy a vylepšení, která poskytují hladký herní zážitek. Kromě toho nové aktualizace také přidávají nové funkce, které budou součástí této příručky, takže se ujistěte, že je máte.
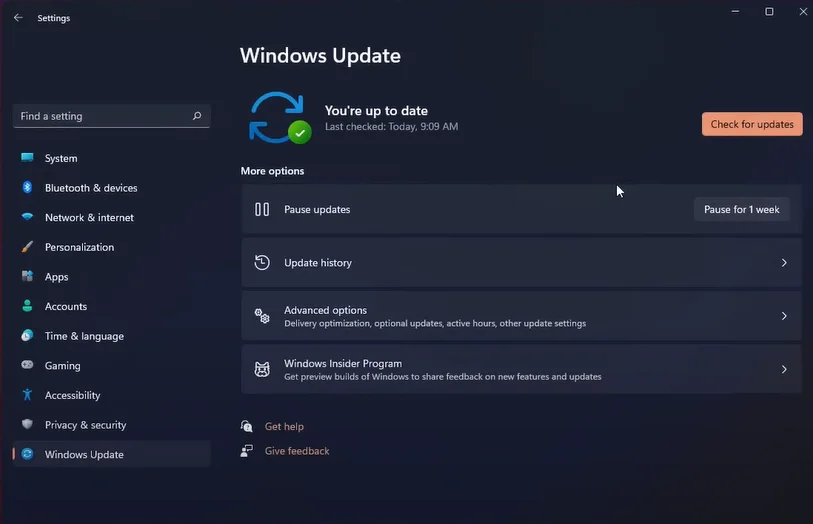
- otevřete vyhledávání a zadejte “Zkontrolovat aktualizace”.
- klikněte na Zkontrolovat aktualizace a tím se dostanete do sekce Aktualizace systému windows.
- pokud jsou k dispozici aktualizace, stáhněte a nainstalujte je. Pokud nyní máte systém nainstalované nejnovější aktualizace a máte dobré jít.
povolit herní režim
herní režim je velmi důležitou vlastností systému Windows 10 & 11. Je navržen tak, aby usnadnil hráčům optimalizací zdrojů systému, aby upřednostňoval vaši hru. To má za následek viditelné zvýšení výkonu napříč deskou.
takže pokud si myslíte, že jiné aplikace ucpávají váš systém? Herní režim je navržen tak, aby je zavřel a výrazně zvýšil výkon hry.
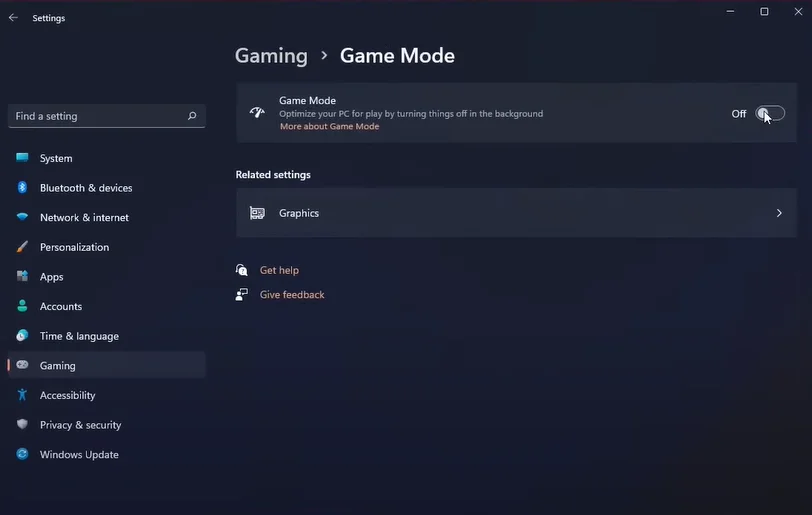
- přejděte na Start a zadejte “herní režim”
- kliknutím na první výsledek vstoupíte do herní části Nastavení.
- zde povolte “herní režim” a to je vše.
Tip: Někteří lidé zažívají lepší výkon ve hrách, když je” herní režim ” zakázán, a někteří, když je povolen. Vyzkoušejte obě možnosti a zjistěte, co vám nejlépe vyhovuje.
nastavte CSGO na “vysokou prioritu”
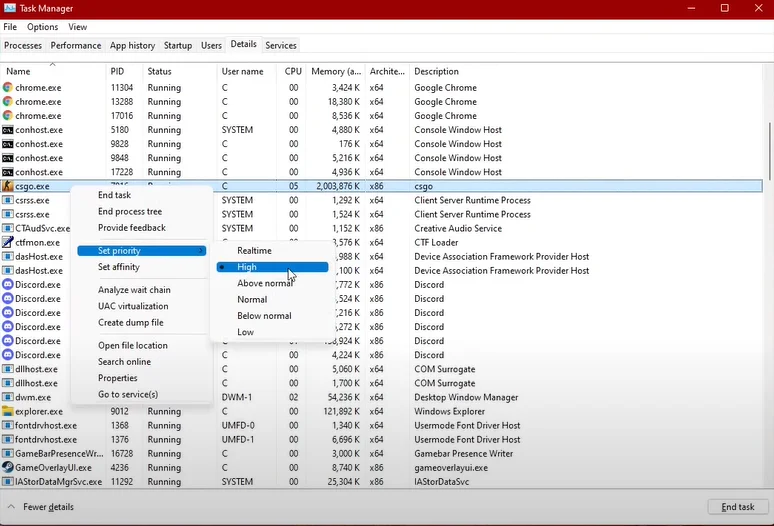
CSGO obvykle nepotřebuje vyšší prioritu, aby dobře fungovalo, protože je to silně optimalizovaná hra. Někdy však můžete náhle čelit poklesům FPS nebo nízkému výkonu. V takovém případě nastavte prioritu hry na “vysokou”, která může vyřešit vaše problémy s výkonem.
během spuštění hry proveďte následující:
- otevřete Správce úloh.
- klikněte na CSGO a vyberte “přejít na podrobnosti”.
- zde uvidíte hlavní proces, který běží CSGO. Jednoduše na něj klikněte pravým tlačítkem a nastavte jeho prioritu na “vysokou”.
to umožní Vašemu počítači upřednostnit výkon CSGO a snížit systémové prostředky vůči jiným procesům na pozadí.
povolit konečný výkon
Windows “Ultimate Performance” nastaví váš počítač na plný plyn. To dává CPU a GPU hodiny rychlosti na maximum, i když nečinnosti. Jeho hlavní úlohou je zajistit, aby neexistovala prahová hodnota výkonu a umožňovala maximální využití hardwaru.
jakmile ji povolíte, uvidíte významný rozdíl v CSGO FPS a odezvě systému Windows obecně. Povolení této funkce vyžaduje určité kroky.
- přejděte na Start a zadejte ” Windows PowerShell.”
- otevřete první výsledek s oprávněními správce.
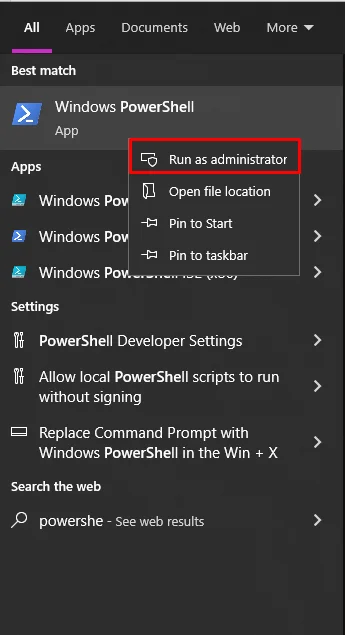
Windows PowerShell - zkopírujte a vložte tento kód do prostředí Windows PowerShell.
“powercfg-duplicatescheme e9a42b02-d5df-448d-aa00-03f14749eb61” - po zadání kódu klikněte znovu spustit a zadejte ” upravit plán napájení.”
- po otevření přejděte na Možnosti napájení.
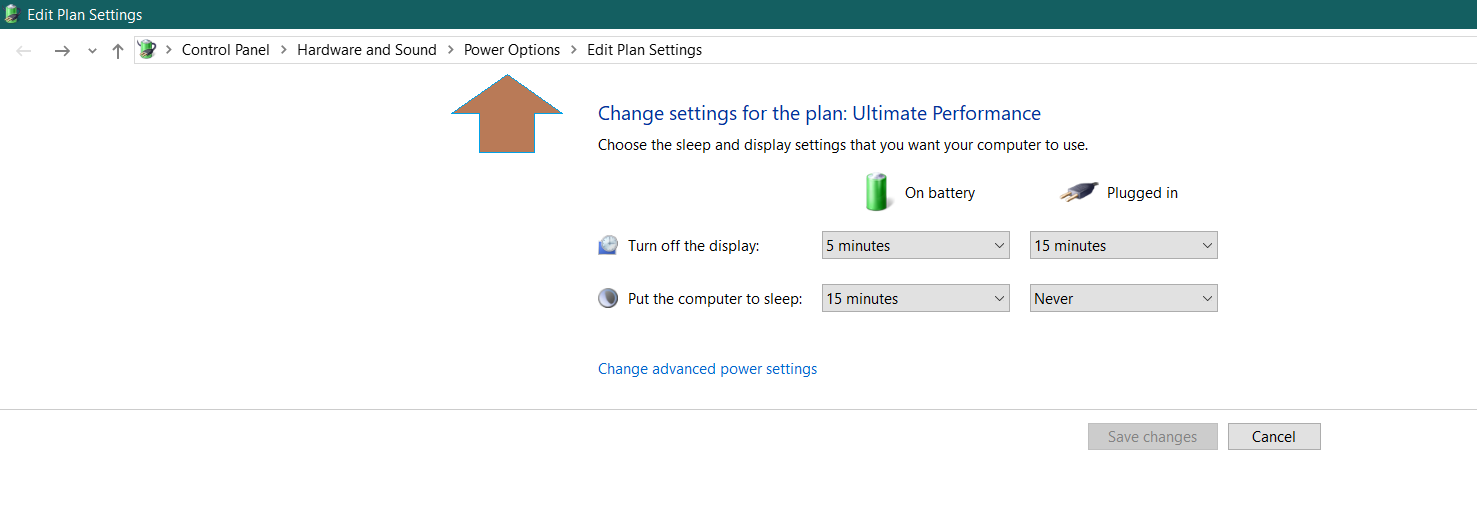
- Nyní vyberte v plánu konečný výkon a pokud jste jej nemohli najít. Klikněte na šipku ve skrytých dalších plánech a najdete ji.
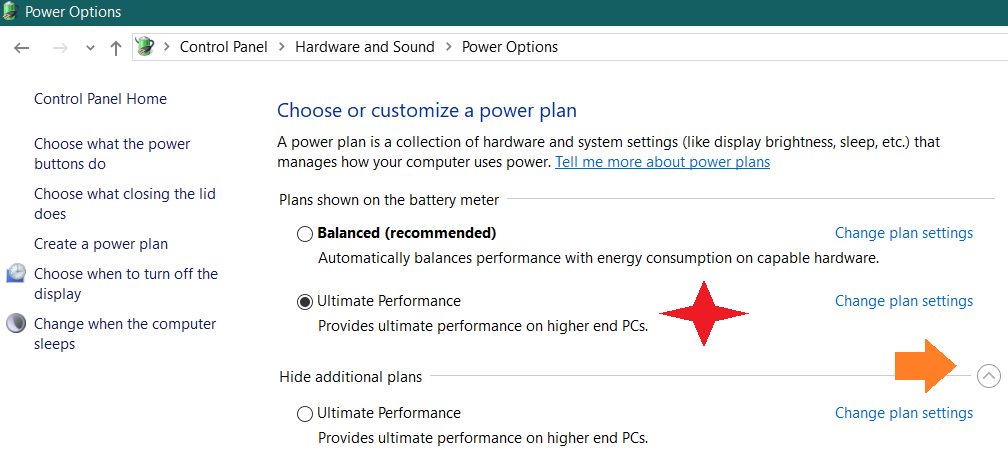
zakažte těžké spouštěcí programy
nejste frustrovaní, když se počítač spustí, musíte počkat na spuštění několika programů? Některé slavné programy, které se obvykle spouštějí s vaším systémem, jsou Discord, Steam, Skype a další herní klienti atd.
pokud jsou tyto programy nezbytné pro vaše použití, Skvělé! V opačném případě jejich deaktivace vám může pomoci dostat se do vašeho systému rychleji a učinit z něj trochu lehký.
jak? Je to docela snadné, vše, co musíte udělat, je:

- otevřete Správce úloh a přejděte na kartu “Spuštění”.
- zde identifikujte programy, které jsou pro vás důležité. Programy, které nepotřebujete okamžitě, když se počítač spustí, jednoduše klikněte pravým tlačítkem na ně a vyberte “Zakázat”.
tím se zakáže spuštění nežádoucích programů v systému windows a začne se hromadit systémové prostředky hned od začátku.
zakažte optimalizaci celé obrazovky
, přestože společnost Microsoft říká, že “exkluzivní režim na celou obrazovku dává vaší hře úplné vlastnictví zobrazení a přidělení zdrojů grafické karty”. Studna, není to úplně pravda, protože téměř každý Reddit nebo vlákno fóra si hráči stěžují, že optimalizace na celou obrazovku negativně ovlivňuje FPS.
hráči si také stěžují, že když je povoleno, CSGO začne jednat podivně a nemůžete to ani minimalizovat. To je vlastně pravda, protože z mých personálních zkušeností, když je povoleno, nemůžete spustit discord na pozadí a CS: GO běží s velmi konzistentními snímky. Jeho nejlépe testované FPS s povoleným i zakázaným, protože výkon funkce se mění s aktualizacemi.
Chcete-li tuto funkci deaktivovat, postupujte podle následujících kroků:
- nejprve budete muset procházet místní instalační soubory. Za tímto účelem otevřete Steam, klikněte pravým tlačítkem myši na CSGO a přejděte na ” Vlastnosti.”
- ve vlastnostech přejděte na kartu “Místní soubory” a klikněte na Procházet místní soubory hry.
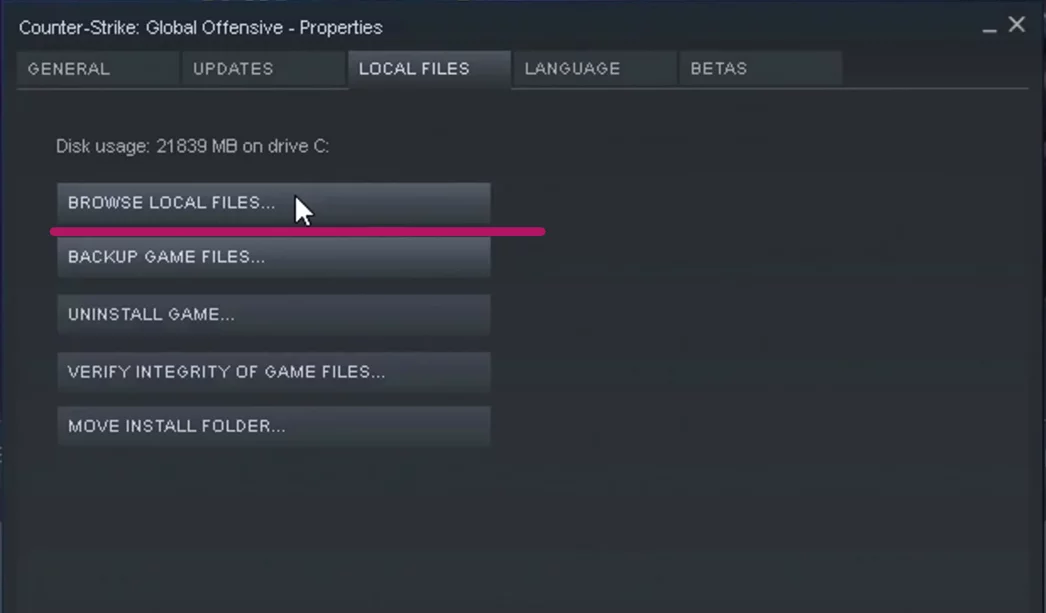
- Nyní budete v instalačním adresáři CSGO. Jednoduše klikněte pravým tlačítkem myši na hlavní spustitelný soubor (.exe) a klikněte na vlastnosti. Otevře se okno, přejděte na kartu” Kompatibilita ” zde.

- jednoduše zaškrtněte možnost “Zakázat optimalizaci na celou obrazovku”a to je vše.
zakázat Unnceasry animace
Chcete-li získat více konzistentní FPS a hladký výkon v CSGO, musíte zakázat tyto zbytečné “exotické animace.”Tím se nejen zajistí, že CPU je méně zatížen, ale také paměť. Váš počítač a hry budou mnohem citlivější a rychlejší.
Chcete-li to provést, postupujte podle níže uvedených pokynů:
- otevřete Start a hledat & otevřete “Zobrazit pokročilá nastavení systému”.
- přejděte na kartu Nastavení v části Výkon a ve vizuálních efektech Vyberte vlastní.
- zakažte ostatní možnosti a povolte pouze “zobrazit miniatury místo ikon”a” hladké okraje písem obrazovky ”
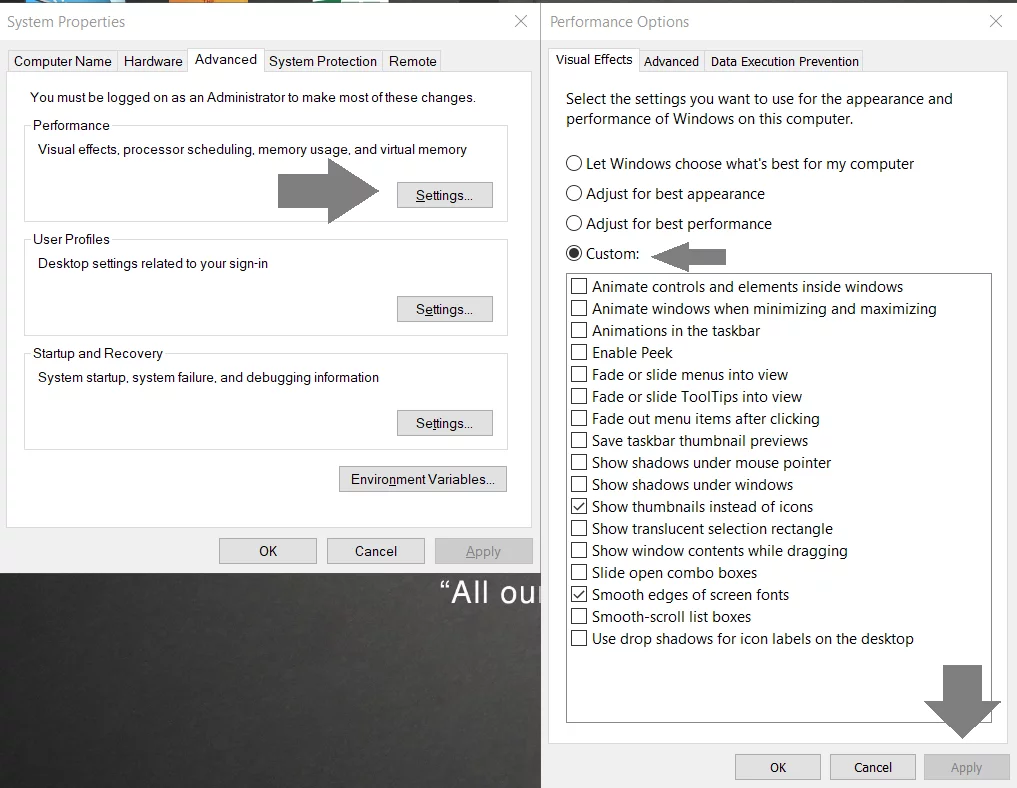
- po aplikaci změn si již všimnete něčeho jiného a lepšího.
zakázat herní lištu a zachytí
všimli jste si, že při hraní her se objevuje oznámení Xbox nebo Game Bar?
No, můžete ignorovat tato oznámení ve hře, ale někdy se automaticky spustí nahrávání hry náhodou. oznámení se navíc hromadí také v centru akcí. Nakonec to má negativní dopad na CSGO. Chcete-li získat lepší výkon, je nejlepší tuto funkci deaktivovat.
- otevřete Start a zadejte “herní režim”.
- Nyní přejděte na herní lištu a kartu zachytí. Zakažte a spusťte dolů vše, co vidíte.
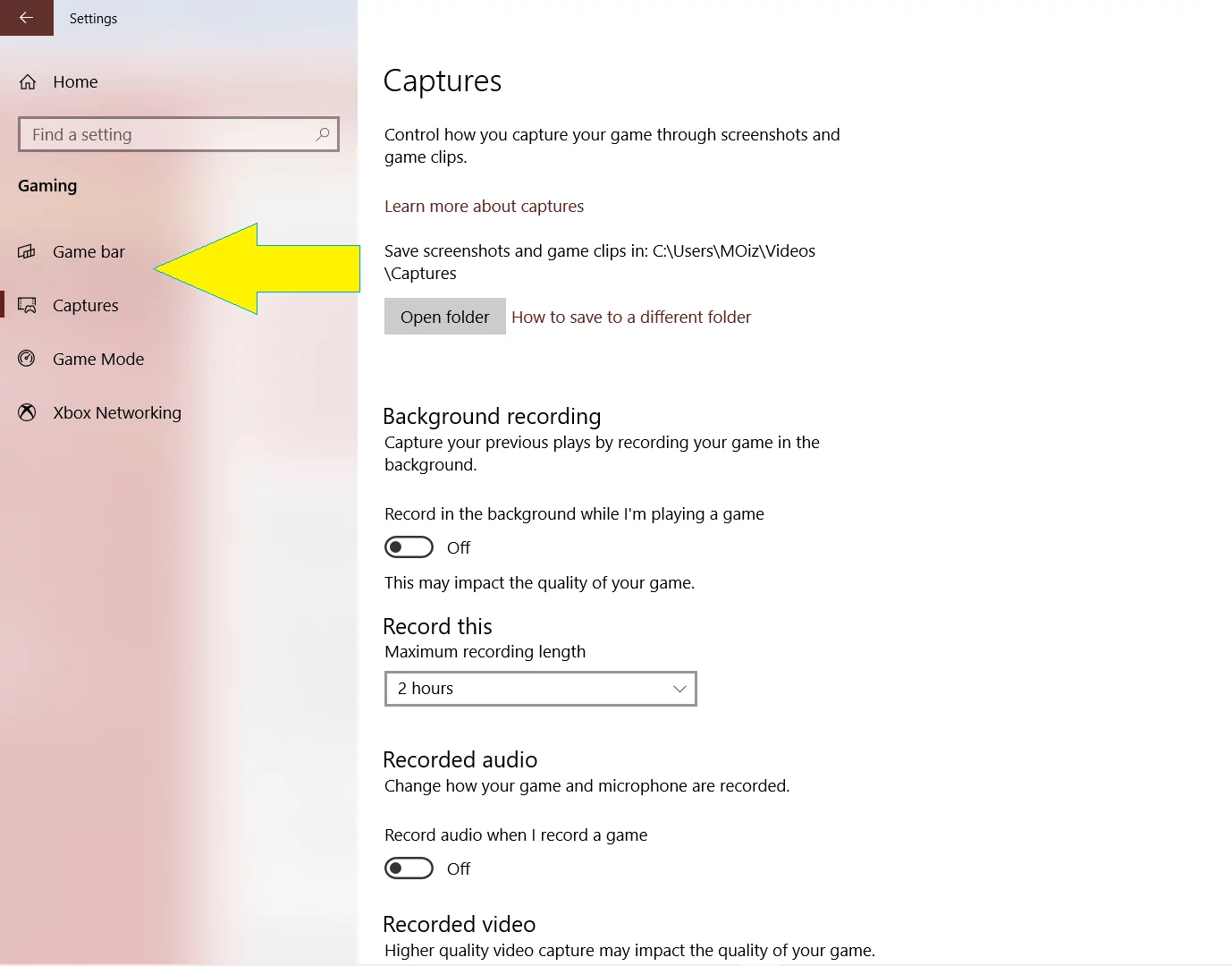
- přejděte na Start Agan, vyhledávání a ” Open Focus Assist.”
- nyní můžete vše deaktivovat nebo je nakonfigurovat podle plánu CSGO.
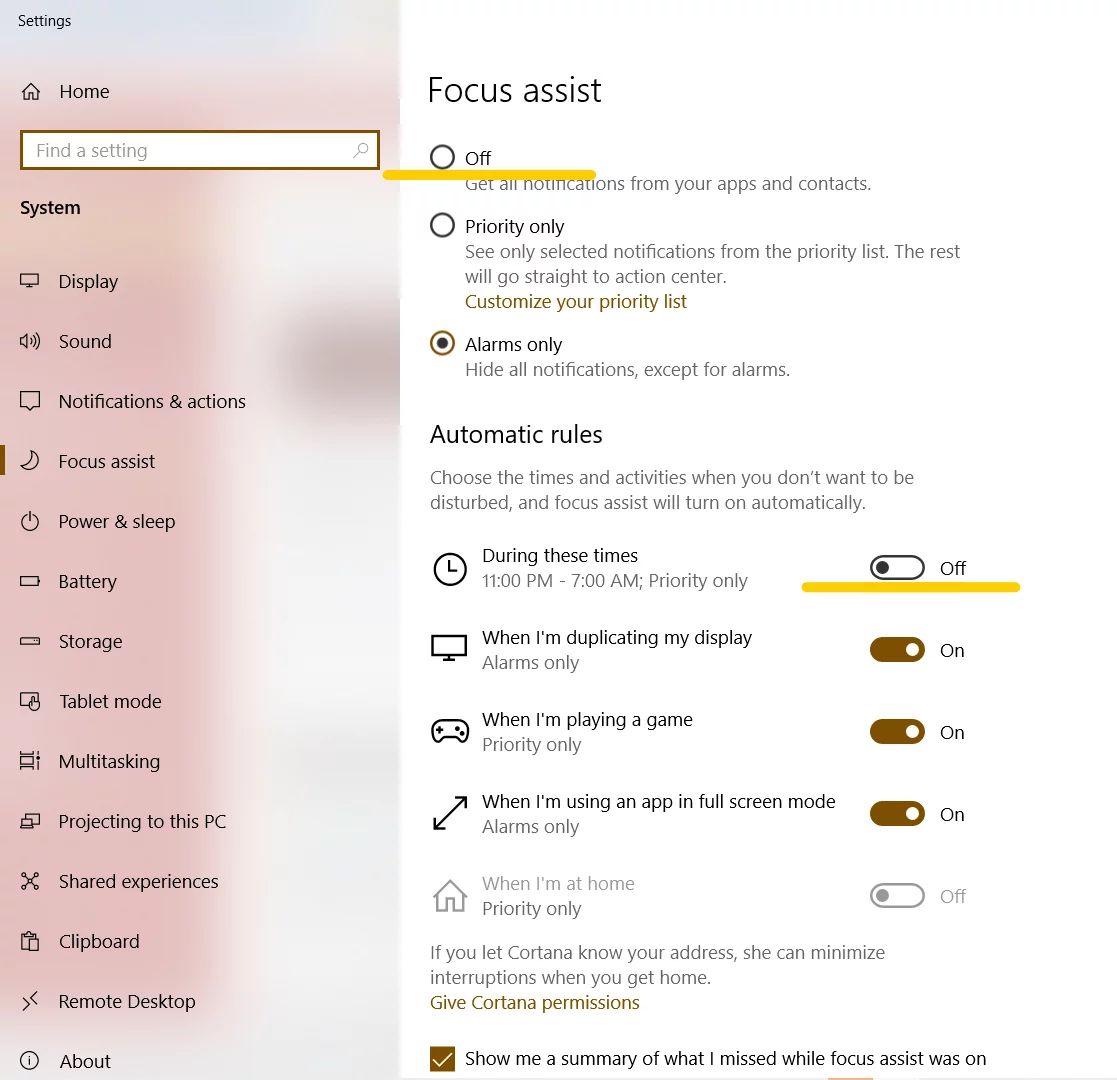
vyčistit zbytečné soubory
nevyžádané soubory mohou vybudovat v průběhu času v počítači, který postupně začne zpomalovat počítač. Jakmile jsou dostatečně přeplněné, mohou způsobit celou řadu problémů od koktání až po selhání systému. Než dojde k nejhoršímu, je nejlepší vyčistit tyto nevyžádané soubory jednou za čas.
tyto soubory mohou také snížit vaše FPS a snížit výkon v CS: GO. Většina hráčů si hru stáhla v C, kde dočasné soubory zůstanou po vyprázdnění koše. Každopádně, zde je návod, jak můžete odstranit dočasné soubory a vyčistit Disk. Ujistěte se, že to děláte v jednotce, kde je nainstalován CS:GO.
nejprve vyčistěte soubory temp pomocí následující metody:
- přejděte na Start, zadejte “spustit” a otevřete jej. Po otevření zadejte “%temp% ” a klikněte na ok.
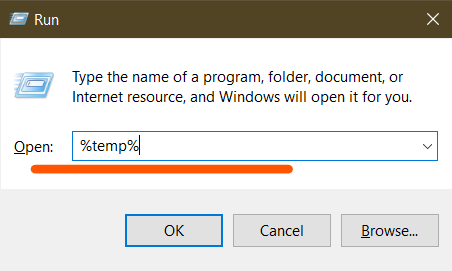
- k dispozici jsou všechny nevyžádané soubory, které se hromadí ve vašem systému. Jednoduše vyberte všechny soubory a odstraňte je bez přemýšlení. Nebojte se, po odstranění těchto souborů neztratíte své osobní údaje.
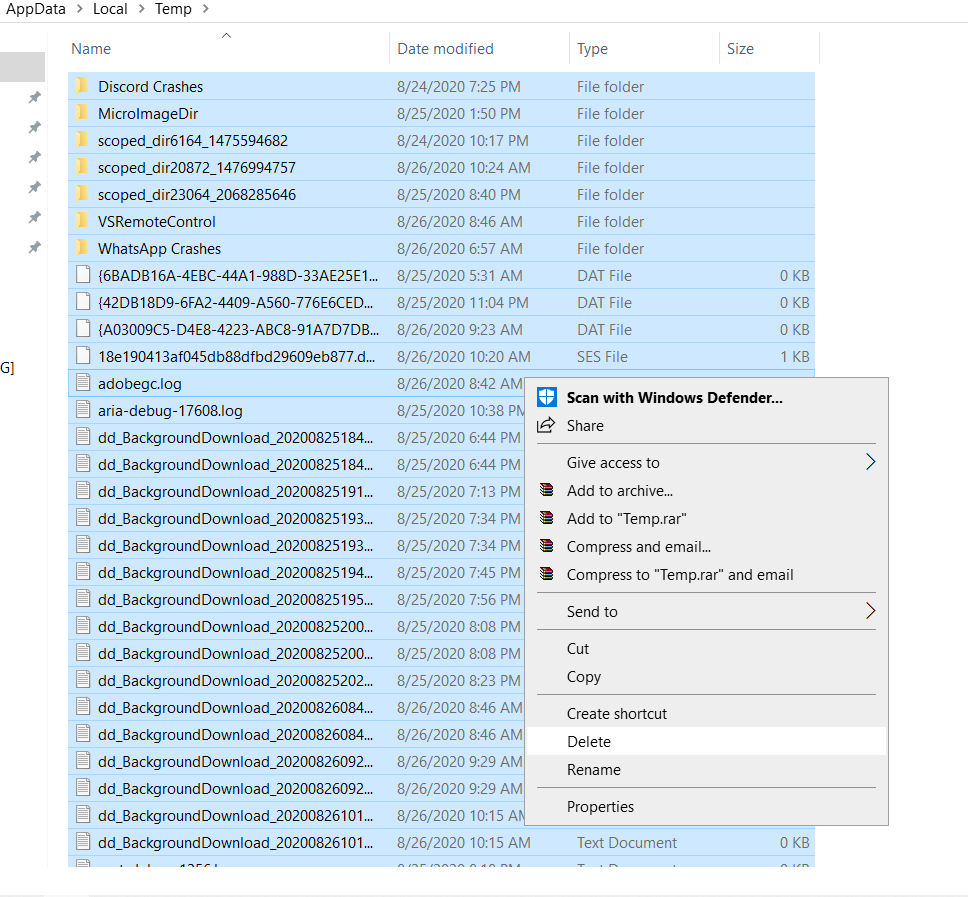
systém Windows poskytuje nástroj první strany k vyčištění těchto zbytkových souborů. Zde je návod, jak ji používat.
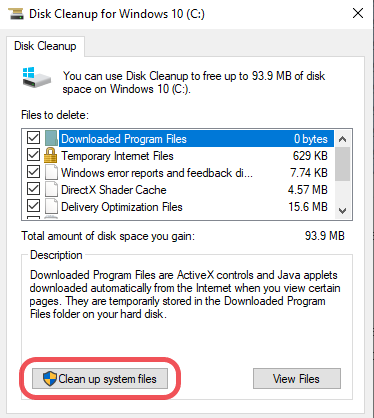
- otevřete vyhledávání v systému Windows a zadejte “Vyčištění disku”. Otevřete první výsledek, který se objeví.
- vyberte jednotku, ze které chcete vyčistit nevyžádanou poštu, a klikněte na ok.
- po nějaké době se objeví okno. Můžete buď zaškrtnout všechna políčka a odstranit základní nevyžádané soubory zde, nebo kliknout na “Vyčistit systémové soubory” a provést pokročilé vyčištění.

- pokud jste zvolili “Vyčistit systémové soubory”, budete vyzváni k opětovnému výběru jednotky a kliknutí na ok.
- zobrazí se toto okno. Jednoduše vyberte všechna pole a klikněte na ok pro spuštění vyčištění.
varování: Advance cleanup vymaže vaše předchozí instalační data okna. V případě, že uvažujete o návratu zpět ke starému systému windows, nebude to možné po výběru možnosti ” vyčištění aktualizace systému Windows.”
těší průvodce tak daleko? Proč si nepřipomínáte našeho strategického průvodce, Jak hrát nový prach 2 přepracování mapy pro pozdější čtení?
Nvidia i AMD nabízejí velké množství nastavení v ovládacím panelu, které můžete vyladit, abyste získali extra výkon. Snadno se s nimi pohrává, ale jaká přesná nastavení byste měli použít ke zlepšení výkonu CSGO, je trochu složitější.
takže zde rozeberu nastavení ovládacího panelu pro AMD i Nvidia a optimalizuji jej pro CSGO. Začněme!
nejlepší nastavení Nvidia pro CSGO
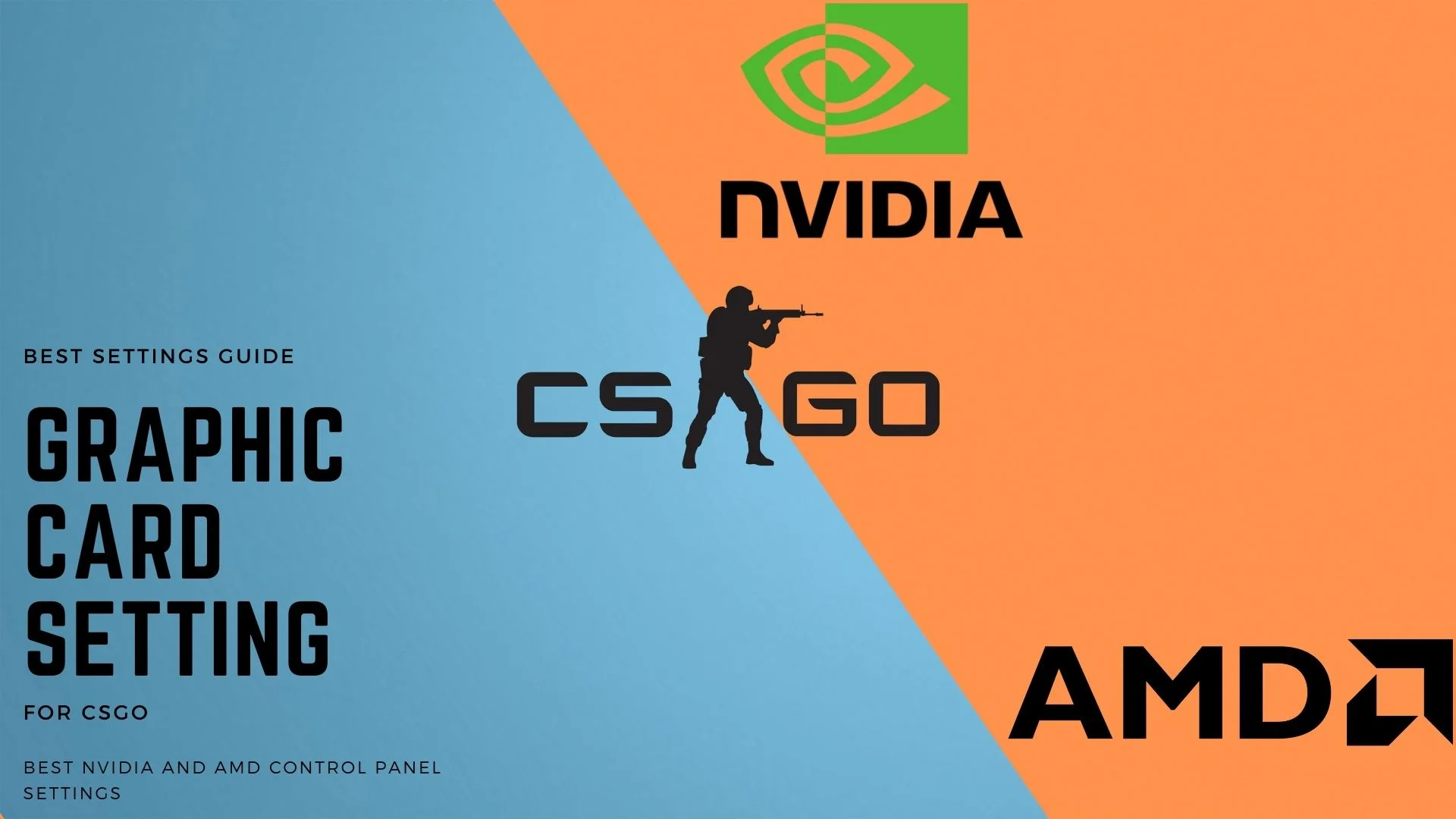
v této části průvodce vyladíme nastavení grafické karty. I když můžete změnit nastavení grafiky ze hry, Správa nastavení 3D v Ovládacím panelu Nvidia bude mít větší účinek.
nastavení, která doporučujeme, jsou velmi vyvážená a dostanou Vám vysoké FPS se skvělými vizuálními prvky, které odhalí nepřátele. Jen se ujistěte, že ovladače Nvidia jsou aktualizovány na nejnovější verzi. Nejnovější verzi si můžete prohlédnout zde nebo otevřít GeForce Experience a kliknout na “Zkontrolovat aktualizace”.
Poznámka: Globální nastavení v Ovládacím panelu Nvidia bude mít dopad na všechny hry. Pokud chcete provádět změny pouze pro CSGO, přejděte na “Nastavení programu” a přidejte aplikaci CSGO zde. Nyní bude nastavení specifické pouze pro CSGO.
nastavení ovládacího panelu Nvidia pro CSGO
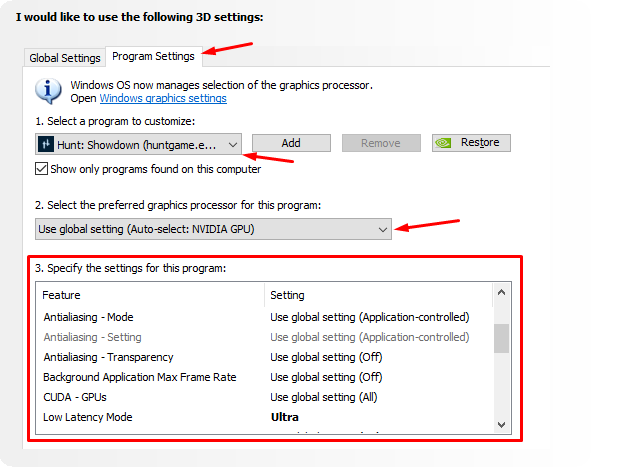
- Chcete-li přejít na Nastavení ovládacího panelu Nvidia pro CSGO, otevřete ovládací panel Nvidia z plochy.
- klikněte na “Nastavení 3D aplikace” a přejděte na nastavení programu.
- vyberte CSGO v části” Vyberte program, který chcete přizpůsobit”.
- vyberte vyhrazenou grafickou kartu v části” preferovaný grafický proces”. Upozorňujeme, že tato část je platná pouze v případě, že hrajete na herním notebooku.
- nyní můžete snadno přizpůsobit nastavení ovládacího panelu pro CSGO.
Nastavte nastavení programu Nvidia pro CSGO následovně:
- ostření obrazu lze nastavit podle vašich preferencí. Zkuste jej nastavit na 50 a změňte jej podle požadavku.
- nastavte anizotropní filtrování na OFF
- vypněte okluzi okolí
- nastavte Antialiasing FXAA na OFF
- nastavte Antialiasing Gama Correction na ON
- vypněte Antialiasing Mode na OFF
- CUDA – GPU na všechny
- vypněte faktory DSR
- nastavte režim nízké latence na OFF
- nastavte max frame rate to off to UNCAP FPS
- technologie monitoru je volitelná volba. Pokud váš monitor podporuje G-Sync, vyberte jej jinak vypnuto
- vypněte více snímků AA (MFAA)
- vložte hlavní GPU do možnosti vykreslování GPU OpenGL.
- nastavte režim řízení spotřeby tak, aby preferoval maximální výkon
- preferovaná obnovovací frekvence (váš Monitor) – vyberte nejvyšší dostupnou hodnotu
- vložte vyrovnávací paměť Shader na
- zapněte filtrování textur anizotropní optimalizace vzorku
- nastavte filtrování textur negativní zkreslení Lod, abyste umožnili
- otočte kvalitu filtrování textur na vysoký výkon
- povolte filtrování textur jako trilineární optimalizaci
- nastavte optimalizaci se závitem Chcete-li zapnout
- vypněte trojité ukládání do vyrovnávací paměti
- vypněte vertikální synchronizaci (Vsync)
- vložte virtuální Reality předrenderované snímky na 1
nastavení barev Nvidia pro CSGO
chcete, aby herní vizuály byly jasné a živé? Postupujte podle těchto nastavení. Všimněte si, že barvy se liší od monitoru k monitoru a v některých případech možná nedostanete výsledek, který dostávám. Každopádně stojí za pokus to zkusit.
- nastavte úroveň jasu na + 55%
- nastavte úroveň kontrastu na + 50%
- změňte Gama na + 1.10
vylepšení
- plně zvyšují digitální vibraci na 100%. Díky tomu bude vaše grafika velmi živá.
- nastavte odstín na 0.
nastavení AMD Radeon Pro uživatele CSGO
AMD, nebojte se, protože jsme vás pokryli nejlepšími nastaveními výkonu a vizuálů.
vyzkoušeli jsme a otestovali desítky nastavení, ale tato jsou nejvíce vyvážená. Nejprve se ujistěte, že ovladače AMD jsou aktualizovány na nejnovější verzi. Můžete zkontrolovat a stáhnout nejnovější ovladače z této stránky.
po dokončení kontroly nejnovějších ovladačů postupujte podle následujících nastavení:
přejděte na ovládací panely AMD a otevřete kartu gaming a vyhledejte spustitelný soubor CSGO.
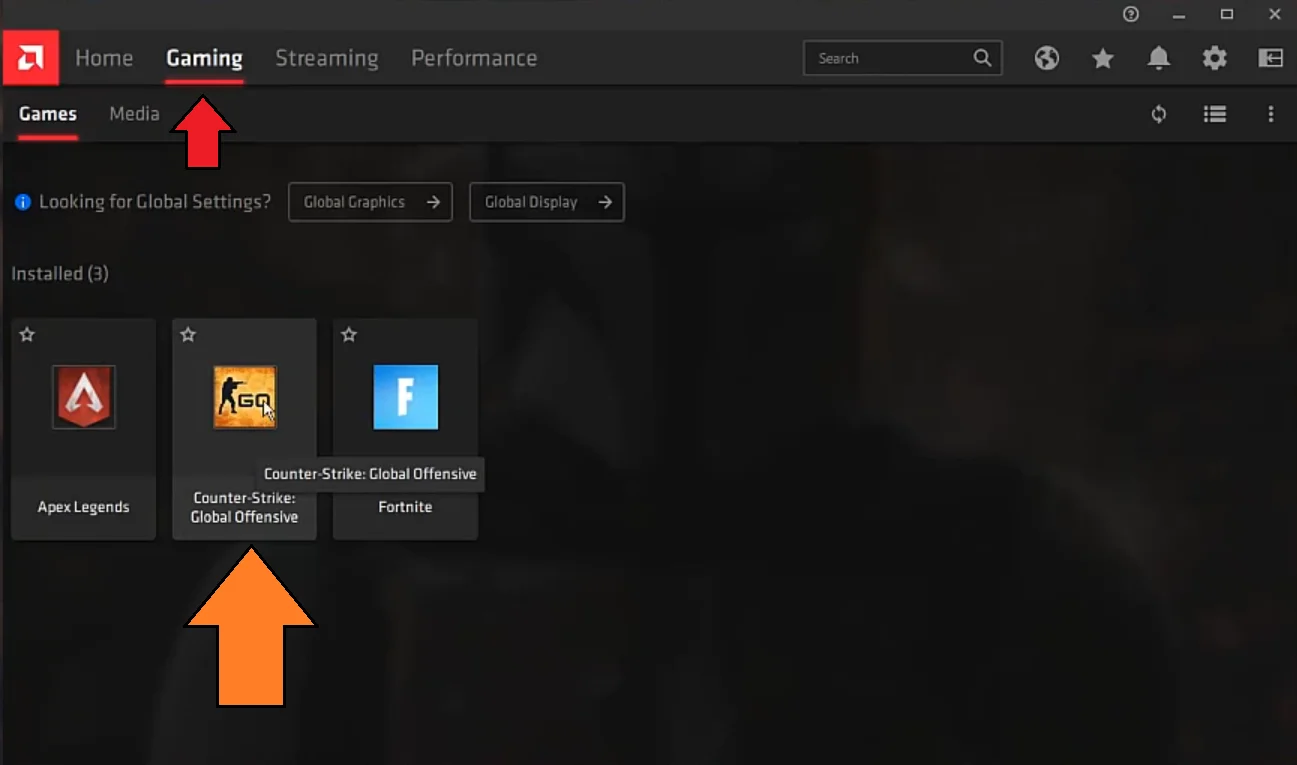
po umístění / přidání CSGO v ovládacím panelu AMD klikněte na něj a nakonfigurujte jeho nastavení.

nastavte grafické nastavení profilu AMD pro CSGO následovně:
- grafický profil: eSports
- Raden Anti-Lag – Enabled
- Raden Chill – Disabled
- Radeon Image sharping – Enabled
- Sharpness – Personel Preference, ale dávám přednost čemukoli nad 50
- Radeon Enhanced Sync – Disabled
- počkejte na vertikální obnovení – vždy vypnuto
- Anti-Aliasing Level – 2X
- vyberte Multisampling v Anti-Aliasing Level metoda aliasingu
- zakázat morfologické vyhlazování
- zakázat anizotropní filtrování
- vyberte výkon v kvalitě filtrování textur
- Anti-Aliasing – Přepsat nastavení aplikace
- vyberte výkon v části kvalita filtrování textur
- povolte optimalizaci formátu povrchu
- režim Tessellation-přepsat nastavení aplikace
- maximální úroveň Tessellation-8x
- OpenGL Triple Buffering-zakázat
a tady to máte. Použijte příslušná nastavení ovládacího panelu GPU pro váš počítač a užijte si úžasný výkon v CSGO.
nejlepší nastavení videa CSGO

vizuály CSGO se v průběhu let zlepšily. Ačkoli vylepšení nebyla nikdy významná, což je vzhůru vzhledem k tomu, že CSGO se nikdy nestalo těžkou hrou GPU.
ale nejlepší výkon je uzamčen za některými nastaveními videa CSGO, které vám mohou poskytnout podporu FPS. Vyšší FPS obecně znamená plynulejší a citlivější hru, která poskytuje výhodu nad vašimi soupeři ve hře.
takže bez dalších okolků, pojďme diskutovat o některé z nejlepších nastavení videa pro CSGO.
základní nastavení videa

toto jsou základní nastavení videa, která musíte nakonfigurovat pro nejlepší herní zážitek.
- Hlavní nabídka pozadí scenérie je pouze pro estetiku a mění vzhled hlavního menu. Vyberte si toto nastavení podle svého vkusu.
- jas můžete nastavit podle svých preferencí. Příliš vysoký nebo příliš nízký jas však může ovlivnit viditelnost nepřítele. Doporučuji umístit posuvník jasu doprostřed a zvýšit nebo snížit, dokud nenajdete optimální jas.
- poměr stran obrazovky je důležitým nastavením, které hodně ovlivňuje vaši hru. Mohlo by to vypadat jako vizuální změna, ale ovlivňuje to, jak se roztahuje nebo přetížená velikost obrazovky, která také ovlivňuje nepřátelské textury. Podle vašeho rozlišení to může být 16: 9, ale většina hráčů CSGO Pro používá poměr stran 4:3 pro lepší zobrazení.
- nastavte tuto možnost podle svého nativního rozlišení zde. Pokud však chcete získat významné snímky výměnou za vizuální jasnost, můžete rozlišení snížit.
- režim zobrazení by měl být vždy “Fullscreen”, což umožňuje počítači věnovat zdroje výhradně CSGO.
- vypněte úspory energie notebooku bez ohledu na to, zda hrajete na notebooku nebo ne. Toto nastavení je obecně pro lidi, kteří hrají na napájení z baterie.
jednalo se o základní nastavení, pojďme přejít na Pokročilá nastavení, kde lze dosáhnout skutečného zvýšení výkonu.
Pokročilé nastavení videa

tato pokročilá nastavení videa vám umožní naladit různé vizuální efekty pro nejlepší jasnost a výkon v CSGO.
- nastavte Globální kvalitu stínu na nízkou. Všimněte si, že to neovlivní nepřátelské modely, ale pouze sníží stínové textury, aby vám poskytly nárůst výkonu.
- Detail modelu/textury by měl být narážen na vysokou úroveň, protože bude jasněji zobrazovat objekty ve hře, včetně hráčů.
- streamování textur by mělo být zakázáno, aby se zabránilo dalšímu zpracování na pozadí.
- detaily efektu lze nastavit od střední po vysokou v závislosti na vašem počítači.
- detaily Shader mají významný vliv na vaše FPS, ale velmi málo vizuálních efektů ve hře. Dejte ji na nízkou hodnotu pro nejlepší výkon.
- zakázat Boost Player kontrast, pokud máte low-end PC.
- vícejádrové Vykreslování by mělo být povoleno, protože pomáhá hře běžet na vyšší snímkové frekvenci.
- Multisample Anti – Aliasing Mode je velmi zdanění nastavení na FPS. Mělo by být vždy přepnuto na žádné, aby nedošlo k zásadnímu zásahu do rámečků.
- režim vyhlazování FXAA je relativně lehký režim AA, který vaše FPS tolik nezdaňuje. Můžete se rozhodnout jej zapnout, abyste snížili některé zubaté hrany na objektech. V opačném případě může jeho vypnutí způsobit mírný nárůst výkonu.
- režim filtrování textur zlepšuje jasnost textur a lze jej nastavit podle výkonu vašeho hardwaru. Pokud máte Low-End PC, můžete si vybrat TRILINEAR, jinak doporučujeme jít na 8X nebo 16X.
- zakázat počkejte, až možnost vertikální synchronizace odemkne vaše FPS.
a tady to máte, máte nejlepší nastavení videa ve hře, které zvýší vaše fps v CSGO.
chcete vyzkoušet tato nová nastavení videa? Proč nehrát novou mapu Dust 2 přepracovanou. Vytvořili jsme specializovaného průvodce, jak na něm hrát.
nastavení zvuku CSGO ve hře
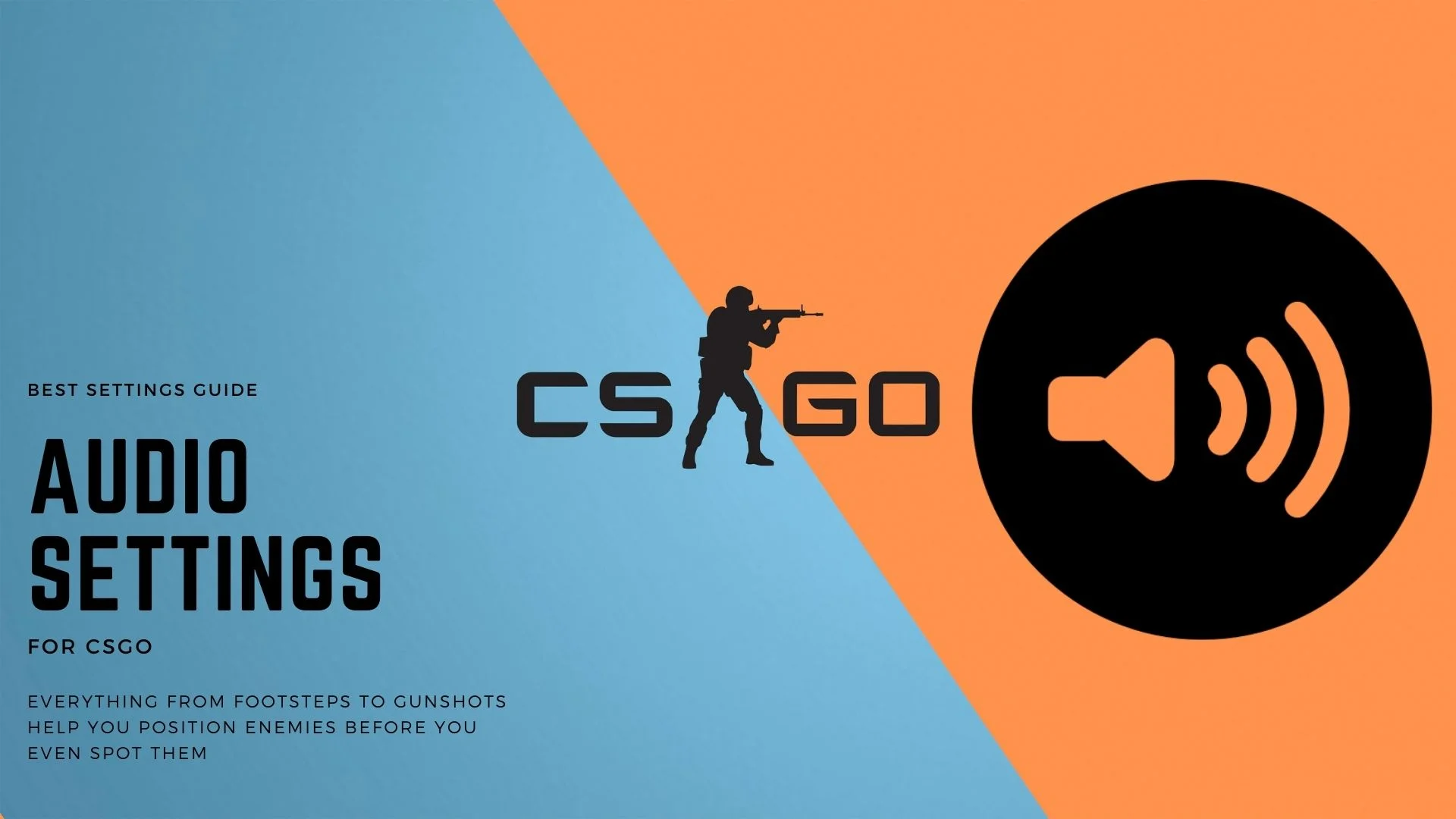
CSGO poskytuje širokou škálu možností přizpůsobení zvuku pro hráče. Neexistují žádná konkrétní nastavení, která byste mohli vyladit, protože všechna závisí na vašich osobních preferencích. Nicméně, tam jsou některé, které bych chtěl vyzkoušet na základě populárních názorů mnoha hráčů.
hráči se často zaměřují na jiné aspekty, jako je myš nebo vizuální nastavení, aby zlepšili svůj vlastní výkon v CSGO. Zvuk je často ignorován, což je obrovská chyba.
zvuk hraje důležitou roli v každé střílečce, zejména v CSGO. Vše od vzdálených výstřelů po zvuky kroků vám pomůže určit, kde je nepřítel, než je vůbec spatříte.
co headset máte na sobě také dělá obrovský rozdíl v kvalitě zvuku v CSGO. Budete schopni rozlišit zvuky mnohem lépe jako kroky se slušným párem plechovek. Můžete však také optimalizovat několik nastavení zvuku sem a tam, aby byl váš zážitek ještě lepší. Podívejme se, co jsou zač!
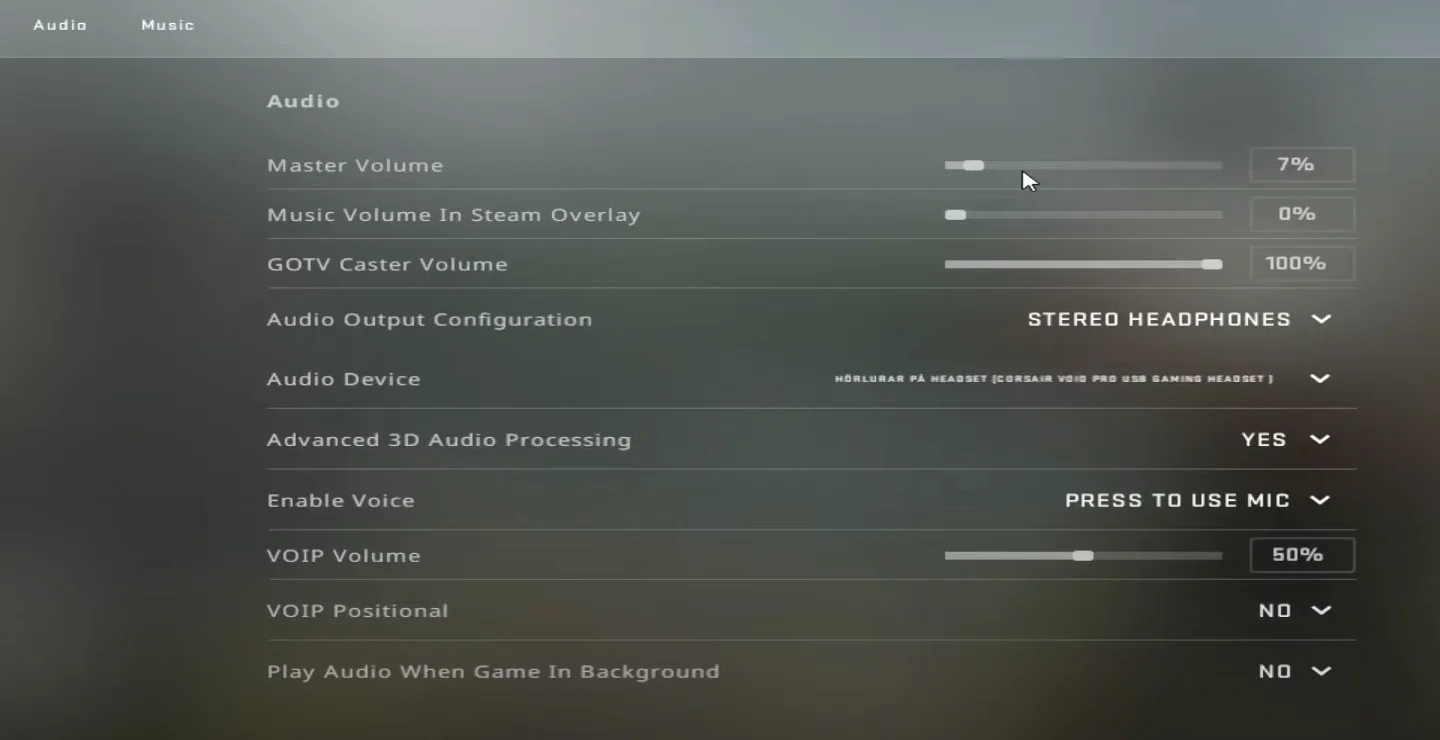
- nastavte hlasitost hudby v překrytí Steam na 0%
- konfigurace zvukového výstupu by měla být vždy umístěna do stereofonních sluchátek pro přesné levé a pravé zvuky. Pokud hrajete na reproduktorech, které nedoporučuji, pokud nejsou 7.1 surround, můžete upravit nastavení tak, aby odpovídalo vašemu uspořádání nastavení.
- dejte Pokročilé zpracování zvuku 3D na ANO pro nejlepší čistotu zvuku ve hře.
- dejte hlasitost VOIP na 50% nebo méně, abyste se méně rozptýlili tím, že spoluhráč křičí do mikrofonu. Byl jsem tam, udělal to, není to opravdu příjemné.
- zakázat VOIP poziční, zatímco vy jste vypnutí jeho hlasitost příliš.
a to je do značné míry vše. Nyní budete mít lepší kvalitu zvuku pro snadnou identifikaci různých zvuků v CSGO.
povolit Vyrovnání hlasitosti
okno má funkci Vyrovnání hlasitosti pro jednotlivá zvuková zařízení, která zvyšují vzestupy a pády a zvyšují zvuk. Tato nastavení se vztahují na celý váš systém, ale mohou poskytnout lepší slyšitelný zážitek v CSGO.
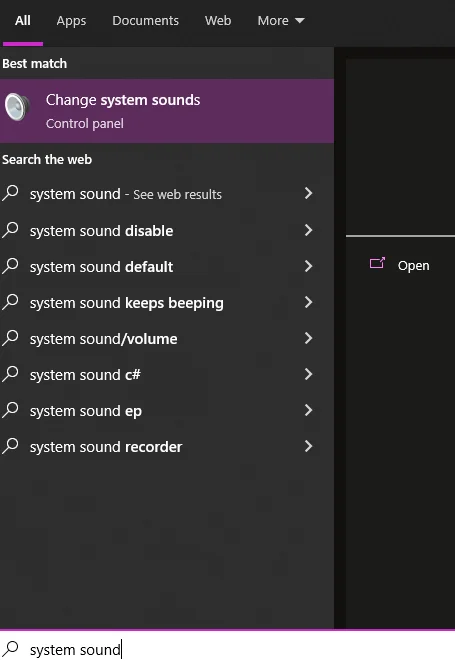
Chcete-li tuto funkci použít, přejděte na vyhledávací lištu a zadejte “systémové zvuky”. Kliknutím na první výsledek otevřete nastavení zvuku okna.

po přístupu k nastavení zvuku systému Windows přejděte na kartu “Přehrávání” a klepněte pravým tlačítkem myši na aktuální zvukové zařízení (sluchátka). Poté vyberte Vlastnosti.
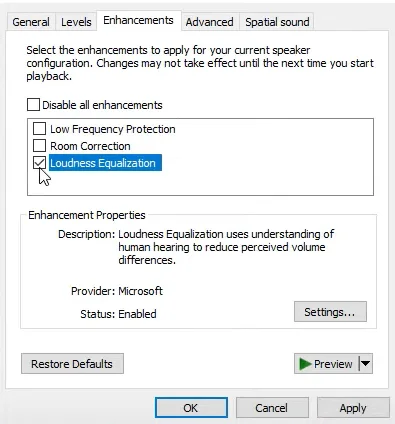
po přístupu k vlastnostem vybraného zvukového zařízení přejděte na kartu “vylepšení”a vyberte” Vyrovnání hlasitosti.”Kliknutím na ok uložte změny.
nyní budou zdroje zvuku v CSGO mnohem jasnější a hlasitější i při nižších hlasitostech.
Nahimic nastavení zvuku pro CSGO
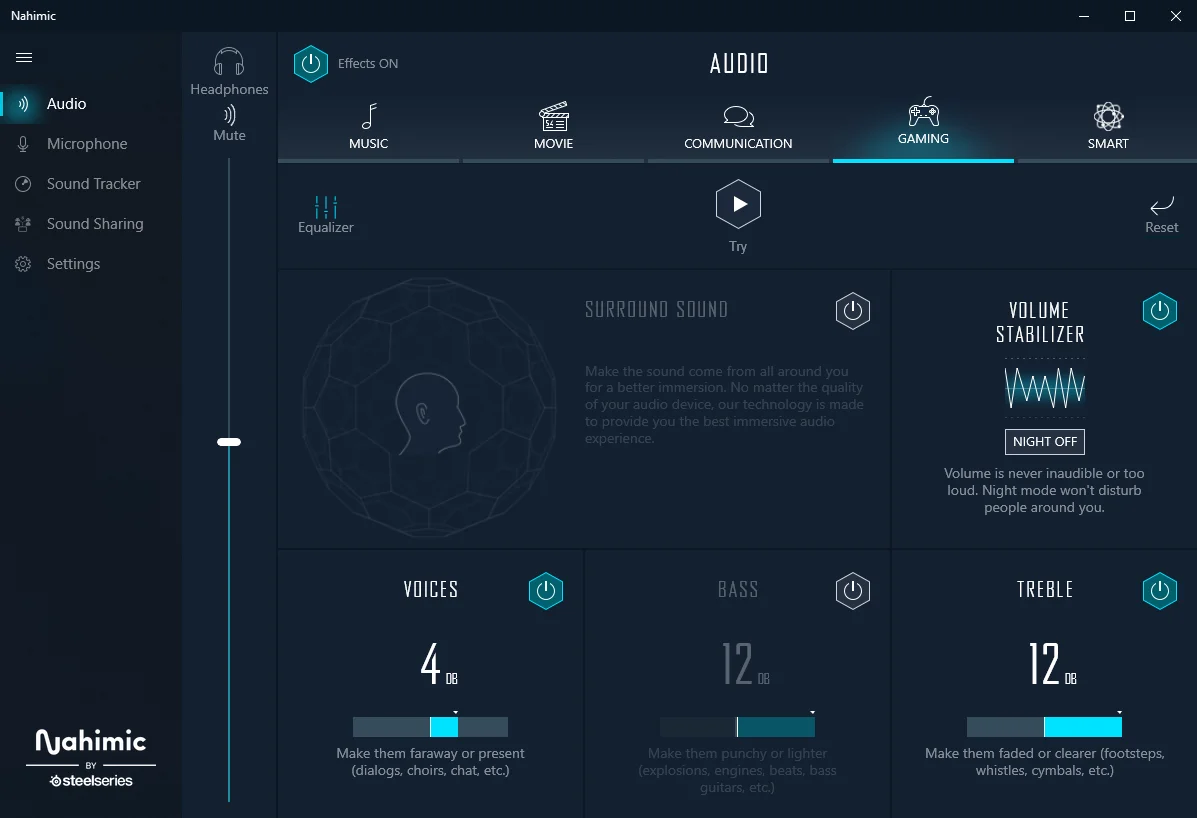
v případě, že váš počítač nebo notebook podporuje Nahimic, tato nastavení vám mohou skutečně poskytnout výhodu v kvalitě zvuku nad vašimi soupeři.
- nastavte prostorový zvuk na vypnuto, protože narušuje nativní binaurální zvuky hry.
- zapněte stabilizátor hlasitosti, abyste normalizovali vysokou a nízkou frekvenci a zabránili jejich nepohodlí.
- nastavte hlasitost hlasů na 4db, což zvýší kvalitu VOIP ve hře a také zlepší některé další zvukové frekvence.
- nastavte basy na OFF, věřte mi na to. CSGO není filmová hra, kterou budete potřebovat, aby se vaše uši třely jako kulky. Úplné vypnutí basů pomůže zaostřit výšek více.
- nastavte hlasitost výšek na maximální hodnotu 12db, abyste maximalizovali zvuky jako střelba a kroky. To vám téměř dává super sluch v CSGO a můžete určit zvuky na velké vzdálenosti.
to je vše pro Nahimic nastavení zvuku pro CSGO. Pokud váš počítač podporuje Nahimic pak jste v pro léčbu.
nejlepší nastavení nitkového kříže pro CSGO
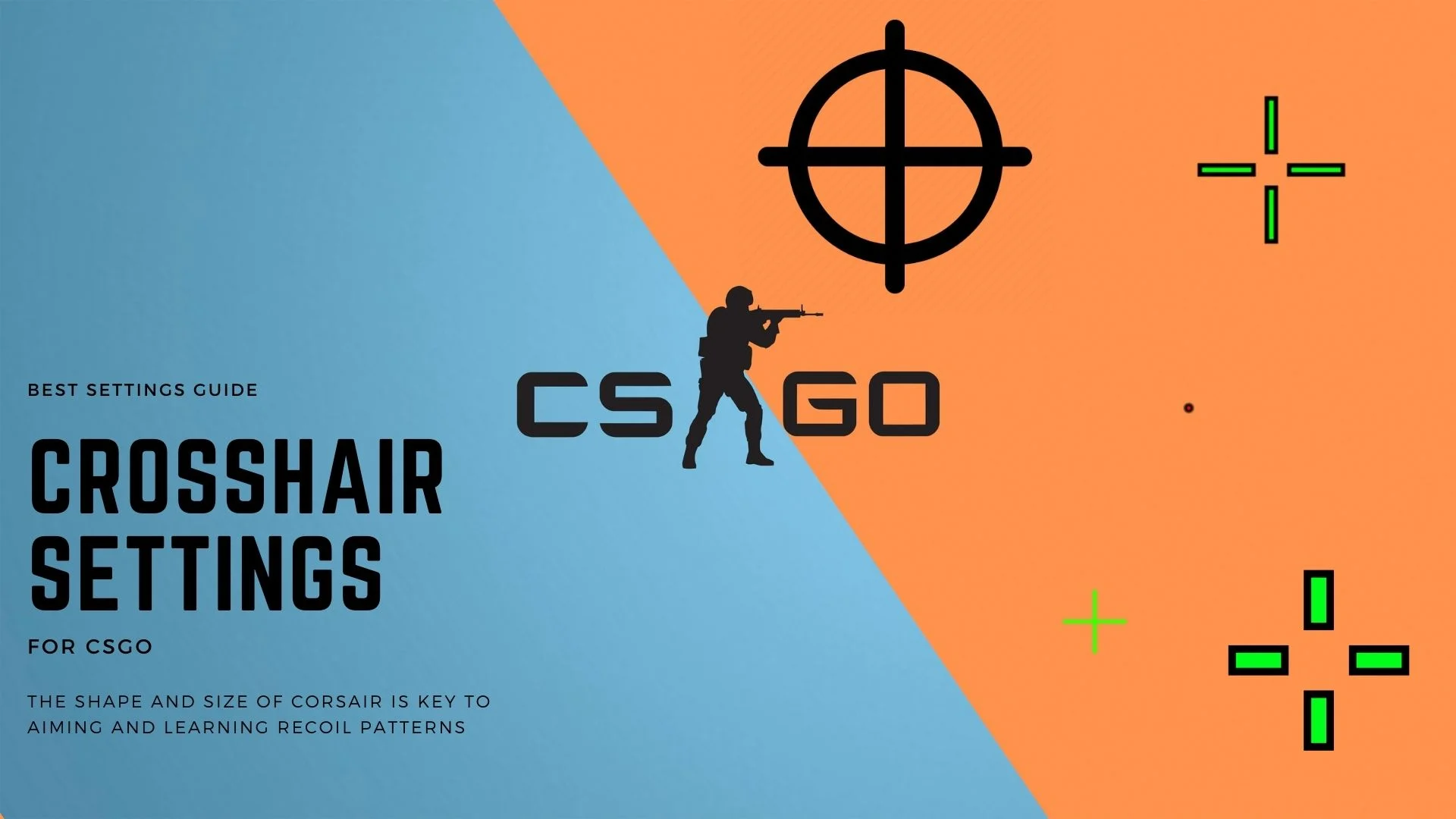
v CSGO hrají nitkový kříž hlavní roli, pokud jde o správné míření. Mít dobrý nitkový kříž může znamenat rozdíl mezi přibíjením headshotů s přesnou přesností a chybějícími o několik pixelů.
pokud hrajete konkurenčně a chcete mít stejné nejlepší nastavení, jaké používají profesionálové CSGO, pak je tato část pro vás.
- nejprve si vždy vyberte barvu nitkového kříže, kterou snadno rozeznáte od ostatních povrchů hry. Můžete si vybrat červenou, zelenou nebo modrou pro nejlepší viditelnost nitkového kříže
- nyní by měl být nitkový Styl klasický statický. Můžete se rozhodnout pro jiné možnosti fantazie, ale držet se klasické funguje nejlépe, a to i pro většinu profesionálů
- odstraňte centrum dost, protože spoléhání se na to často vede k nepřesným výstřelům. Odstranění středové tečky pomáhá pevnějšímu nitkovému kříži, což vede k přesnějšímu zaměření
- Délka nitkového kříže může být kdekoli od 3.0-3.5
- nastavte tloušťku nitkového kříže na 1.1
- mezera mezi nitkovým křížem by měla být -3.0
- zakažte obrys nitkového kříže
- nedoporučujeme používat nitkový kříž ve stylu T.
- dejte nasazenou mezeru zbraně na ne
- Zobrazit nitkový kříž hráče všem
výběrem těchto nastavení získáte ve hře mnohem přesný nitkový kříž, díky kterému bude přibíjení těchto přesných výstřelů mnohem snazší.
můžete také upravit nitkový kříž tak, aby se podobal těm, které používají profesionálové, ale doporučuji použít ten, se kterým se cítíte pohodlně.
nejlepší možnosti spuštění pro CSGO
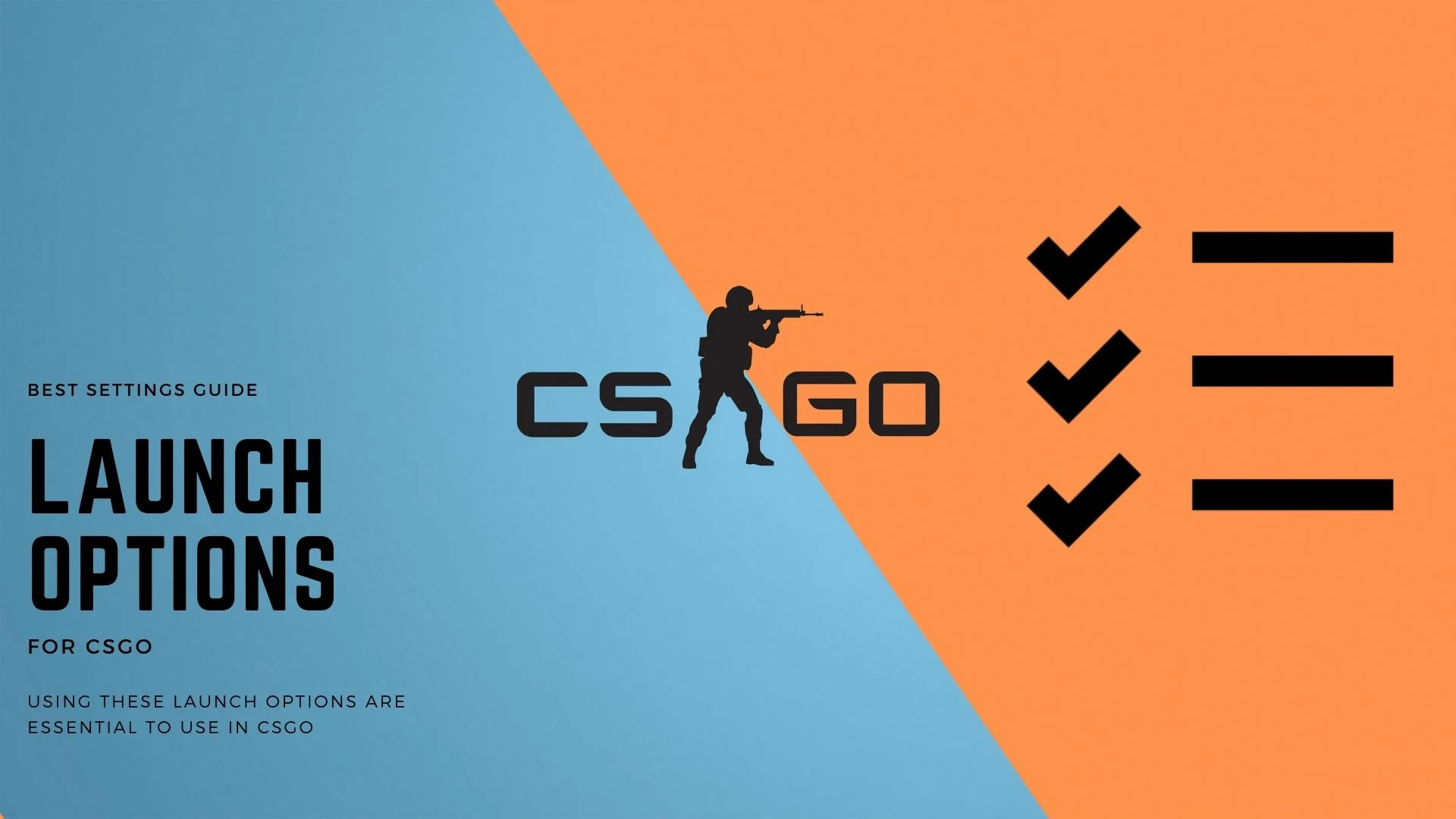
jedním z nejdůležitějších faktorů za skvělým výkonem je správné možnosti spuštění v CSGO. Na výběr jsou stovky různých možností spuštění, které plní různé funkce. Použití možnosti spuštění bez pochopení toho, co dělá, může způsobit nežádoucí problémy. Pro nejlepší zážitek, proč nezkusit naše nejlepší tipy na možnosti spuštění pro CSGO.
Chcete-li nastavit možnosti spuštění, musíte přejít na Steam, kliknout pravým tlačítkem na Counter-Strike: Global Offensive a vybrat vlastnosti. Zde klikněte na “nastavit možnosti spuštění”a vložte následující řádky a klikněte na ok.


+fps_max 0-high-novid-freq 75-nojoy-threads 4 + cl_forcepreload 1 +mat_queue_mode 2
- +fps_max 0-tím se odstraní omezovač snímků a umožní vám mít tolik snímků, kolik je GPU schopen produkovat.
- – high-to nastaví prioritu CPU na vysokou a umožní CSGO získat co největší výkon z vašeho systému.
- – novid – příkaz novid přeskočí úvodní obrazovku ventilu, což trvá příliš mnoho času.
- – frekvence 144-frekvence je také hodnota obnovovací frekvence. Proto zadejte maximální obnovovací frekvenci monitoru.
- – nojoy-Nojoy odstraní podporu ovladače joysticku a uvolní spoustu paměti a využití procesoru.
- – vlákna 4-zajistí, že Vaše maximální vlákna budou přidělena do hry. Do hodnoty zadejte správný počet vláken.
- + cl_forcepreload 1-předem načte všechny mapy a zdroje.
- +mat_queue_mode 2-Velmi důležité, to změní meta tím, že nutí CSGO běžet v režimu s více vlákny.
nejlepší Nastavení myši v CSGO

myš vaše hlavní zbraň v CSGO. Nezáleží na tom, zda používáte levné Klíčové slovo, levný monitor nebo dokonce levné náhlavní soupravy. Použití levné myši může drasticky snížit výkon ve hře kvůli nestandardnímu sledování a nekvalitnímu senzoru.
ale použití nejlepší myši nestačí k tomu, abyste se přes noc stali skvělým hráčem CSGO. Budete také muset použít nejlepší nastavení myši a cvičit s těmito nastaveními, abyste se ve hře stali dobrými.
Nyní, pokud jde o myši, neexistuje jediné nastavení, které by fungovalo pro všechny. Každý má různé typy rukou, různé rychlosti pohybu a různé nemovitosti pod myš. V této části vám tedy pomůžeme najít nejlepší nastavení myši pro CSGO.
vyberte správnou myš DPI
tečky na palec zkráceně DPI se také nazývá počet pixelů, které bude myš sledovat jedním pohybem. Čím vyšší je vaše DPI, tím více se bude kurzor ve hře pohybovat s minimálním pohybem ruky.
nalezení sladkého místa, pokud jde o DPI, může být obtížné, ale pokud jste dříve hráli střílečky z pohledu první osoby, může to být pro vás o něco jednodušší.
nízké nastavení DPI
cokoli od 100-400 DPI spadá do rozsahu nízkých nastavení DPI. Tento rozsah DPI poskytuje nejvyšší přesnost při fotografování, ale také vyžaduje, abyste prováděli větší pohyby rukou.
tento rozsah DPI je skvělý pro dálkové zbraně, jako jsou odstřelovači nebo dokonce ARs, ale může chvíli trvat, než si zvyknete na přestřelky na krátké vzdálenosti. Toto je také nejčastěji používaný rozsah DPI pro profesionály.
jednou nevýhodou tohoto nastavení DPI je to, že není skvělé pro rychlé rozsahy a pohyby. I když se vám podaří vytáhnout švihnutí, bude to vyžadovat jeden opravdu významný pohyb ruky.
nastavení středního DPI
kdekoli od 600 do 1000 DPI spadá do rozsahu nastavení středního DPI. Tento rozsah DPI poskytuje slušnou kombinaci přesnosti a rychlých pohybů.
s tímto nastavením DPI nebudete muset provádět velké pohyby rukou. Toto DPI však není nejpřesnější ani nejjednodušší k použití.
velkou výhodou tohoto DPI je, že je opravdu snadné si zvyknout, protože to není opravdu rychlé nebo pomalé. Pokud se nově dostáváte do žánru stříleček z pohledu první osoby, tento rozsah DPI je pro vás.
nastavení vysokého DPI
rozsah nastavení vysokého DPI je od 1200 a výše. Toto je složité nastavení DPI, protože nabízí nejrychlejší pohyb ve hře s malým pohybem ruky.
je to trochu tvrdší DPI zvyknout ve srovnání s nízkou a střední, ale jakmile zvládl může vám král šlehne. Toto DPI má nejrychlejší pohyby ve hře a je nejlepší pro přestřelky na krátké vzdálenosti.
hlavní nevýhodou tohoto rozsahu DPI je to, že je téměř nemožné hrát se zbraněmi, jako jsou odstřelovači.
zakázat zvýšit přesnost ukazatele
budete muset zakázat zvýšit přesnost ukazatele v systému Windows, pokud chcete být konzistentní při zaměřování v CSGO. Uvedení cíl stranou, zvýšit přesnost ukazatele také ovlivňuje váš výkon, protože důsledně vyžaduje sílu CPU a paměti náhodně pohyb.
Vylepšená přesnost ukazatele také mění vaše DPI při pohybu myši, což není nejlepší zvyknout si na rozsah DPI. Chcete-li jej zakázat, postupujte takto:
- přejděte na Start a vyhledejte “Nastavení myši” a přejděte na “další možnosti myši”
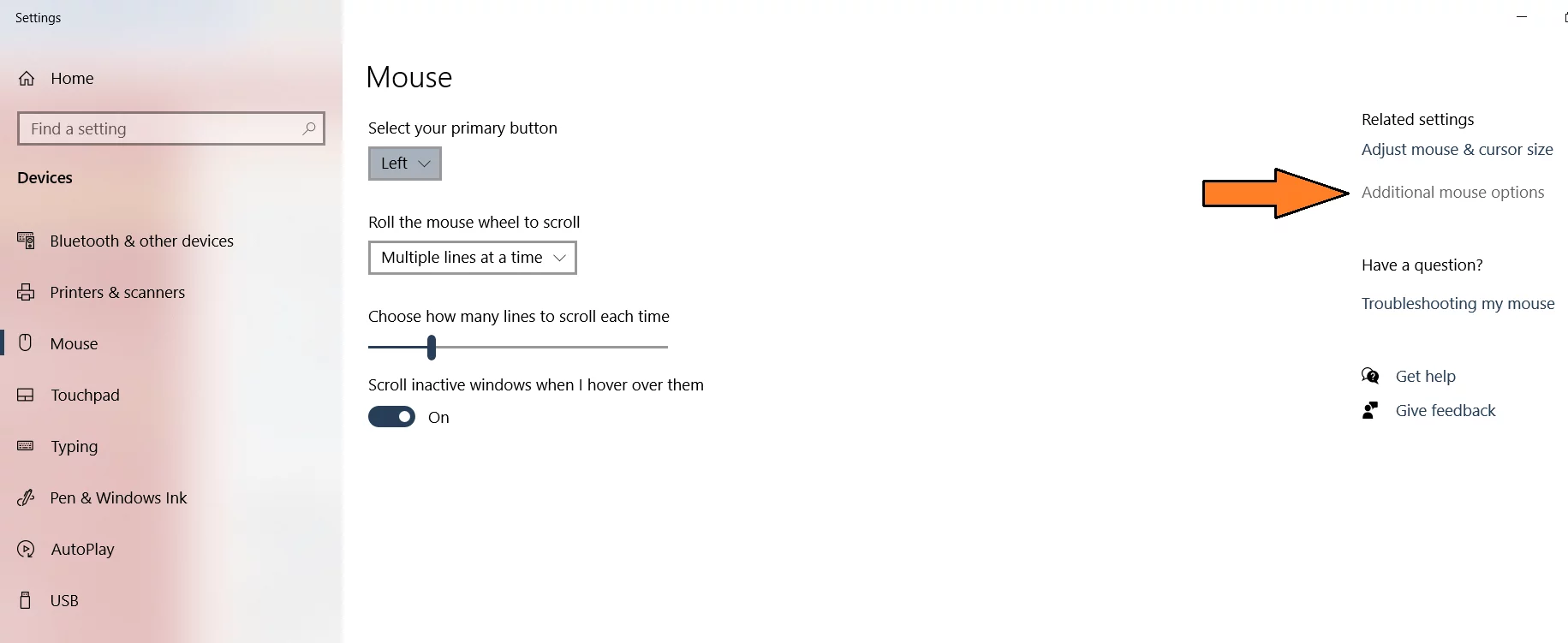
- přejděte na Možnosti ukazatele a zrušte zaškrtnutí políčka zvýšit přesnost ukazatele, abyste tuto funkci deaktivovali.
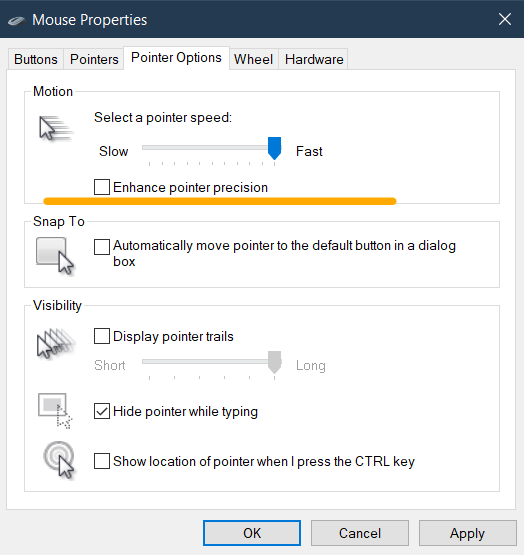
- ujistěte se, že jste po aplikaci změn stiskli použít a ok.
nejlepší Keybinds pro CSGO

použití správných keybinds může významně ovlivnit váš poměr win-loss. Být nejúčinnější v přestřelce vyžaduje, abyste měli všechny nástroje k dispozici na dosah ruky. To znamená, že když se naskytne příležitost, můžete na nepřítele okamžitě vytáhnout Molotov nebo granát.
Keybinds opravdu závisí na vašem herním stylu, ale získal jsem nejoblíbenější keybinds v CSGO, které dokonce používají pro. Podívejme se, co jsou zač!
Movement Keybinds v CSGO
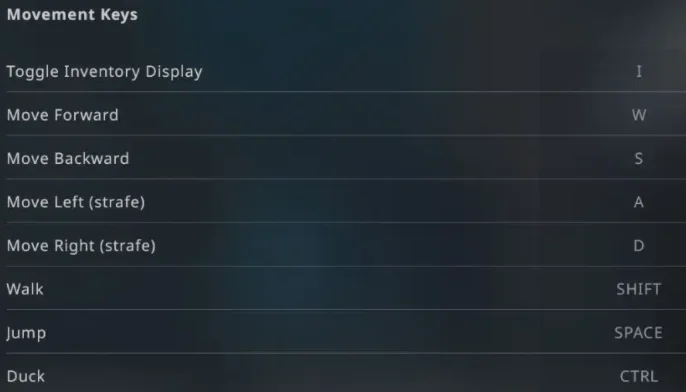
- Přepnout zobrazení inventáře, nastavte jej na i
- pohybové klávesy budou ve výchozím nastavení W, A, S, D, což je nejlepší volba.
- pro lepší úhybné pohyby by měla být tlačítka Strafingu nastavena na & D.
- nastavte chůzi na Shift. Je známo, že lidé používají caps lock k přepínání chůze, ale není to nejoblíbenější volba, protože CSGO vám nyní umožňuje přepínat chůzi.
- mezerník je vždy výchozí pro skok
- pro kachnu můžete použít CTRL nebo C
zbraň & nástroje Keybinds v CSGO
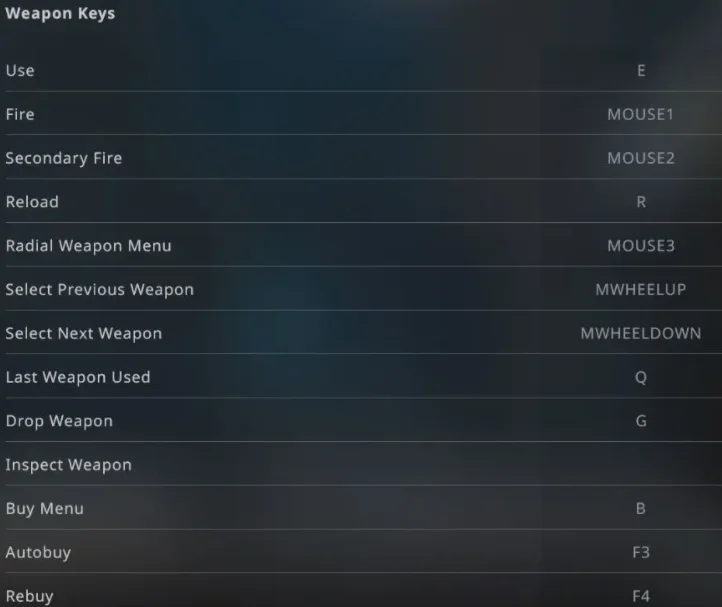
- funkce Use by měla být nastavena na hodnotu F nebo E
- Fire a za druhé Fire jsou defaulty na pravé a levé kliknutí myší
- pro opětovné načtení je nejlepší keybind také výchozí, R
- použijte Mouse3 pro radiální nabídku zbraní
- pro další a předchozí Zbraně je použití posouvání nahoru a dolů nejvíce intuitivní.
- poslední použitá zbraň je opravdu důležitá vlastnost a měla by být nastavena na další stranu myši-tlačítka nebo Q
ostatní klávesy jsou ve výchozím stavu nejlepší. Pojďme k nástrojům keybinds.
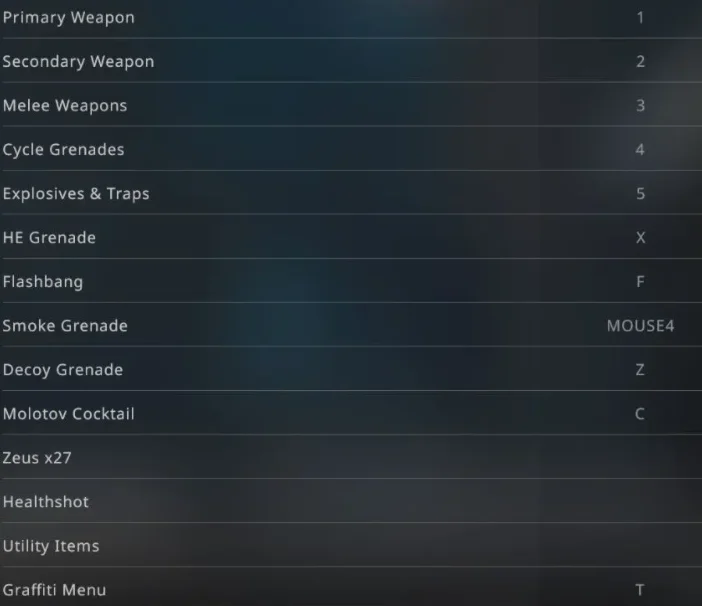
zde většina klávesových zkratek zůstane ve výchozí podobě, pouze ty důležité jsou následující:
- nastavte výbušné & pasti na 5 kláves
- dejte he granáty na X
- Flashbang granáty by měly být nastaveny na F
- kouřové granáty mohou být vázány na boční tlačítka myši, tj. mouse4
- nastavte návnadu na z
- pomocí těchto nástrojů rychle vložte Molotovův koktejl do C
teplo bitvy může obrátit příliv. Takže jejich vložení do snadno přístupných keybindů vám může pomoci je použít v době potřeby.
Zkombinujte tyto skvělé nástroje keybinds s našimi znalostmi nejlepších prachových 2 granátových míst, abyste ovládli každý zápas.
Takeaways
všechna nastavení uvedená v této příručce byla pečlivě nastavena podle osobních zkušeností, populárních možností hráčů a profesionálních tipů. Jste vítáni experimentovat s nastavením CSGO a najít ten správný pro vás.
pokud jste postupovali podle úplného průvodce, mohu s jistotou říci,že budete mít skvělý herní výkon a vysoký FPS. Záměrem bylo vytvořit průvodce all-in-one pro všechny hráče CSGO, který pomůže zažít CSGO nejlepším možným způsobem.
Chcete-li ukončit tuto příručku, zde je několik často kladených otázek pro CSGO. Potřebujete se na něco zeptat? Oslovte mě v komentářích a určitě odpovím. Šťastné Herní Lidi!
aktualizace prosinec 2021: nyní jsme aktualizovali průvodce novějšími metodami a lepšími vylepšeními.
Časté dotazy
Ano, několik částí této příručky je zaměřeno na zlepšení výkonu CSGO. Dodržováním těchto nastavení a vylepšení budete moci zažít viditelné zvýšení FPS.
tato nastavení byla také navržena s ohledem na výběr profesionálů. Tak, buďte ujištěni, najdete několik nastavení, která profesionálové používají sami.
ne nutně. Použití vyššího DPI je účinné pouze tehdy, pokud jste na to zvyklí. V opačném případě vaše záběry půjdou několika směry a nezasáhnou jediný cíl. Praxe je klíčová.
Leave a Reply