Odebrat SmartAddressBar únosce
” inteligentní adresní řádek ” vyhledávání (search.smartaddressbar.com) je rozšíření prohlížeče adware vyhledávač, který je nainstalován na Internet Explorer & Mozilla Firefox, který navrhuje klíčová slova, jak píšete v adresním řádku prohlížeče a provádí přesměrování prohlížení.
“SmartAddressBar” je dodáván uvnitř jiných programů pro instalaci softwaru, a proto musíte při instalaci svobodného softwaru do počítače vždy věnovat pozornost.
Chcete-li odstranit” Smart Address Bar “vyhledávač (search.smartaddressbar.com) z počítače použijte následující kroky:

jak odstranit vyhledávač” Smart Address Bar ” (search.smartaddressbar.com) z počítače:
Krok 1. Odinstalujte aplikace nainstalované pomocí softwaru” Smart Address Bar ” z ovládacího panelu.
1. Chcete-li to provést, přejděte na Start > Ovládací panely.
{Windows 8: Klikněte pravým tlačítkem myši na levý dolní roh a vyberte Ovládací panely }
{Windows XP: Start > nastavení > Ovládací panely. }

2. Dvojitým kliknutím otevřete “přidat nebo odebrat programy”, pokud máte Windows XP nebo
“programy a funkce”, pokud máte Windows 8, 7 nebo Vista.

3. V seznamu programů najděte a odeberte/odinstalujte:
a. inteligentní adresní řádek pro IE (Think Tanks Labs LLC).

Krok 2. Odebrat” inteligentní adresní řádek ” vyhledávač (search.smartaddressbar.com) z vašeho internetového prohlížeče.
Internet Explorer, Mozilla Firefox
Internet Explorer
jak odstranit” inteligentní adresní řádek ” vyhledávač (search.smartaddressbar.com) z aplikace Internet Explorer:
1. Otevřete aplikaci Internet Explorer a poté otevřete “Možnosti Internetu”.
Chcete-li to provést z nabídky souborů IE, zvolte “Nástroje” > “Možnosti Internetu”.
upozornění*: v nejnovějších verzích IE Stiskněte ikonu” Gear ” ![]() vpravo nahoře.
vpravo nahoře.
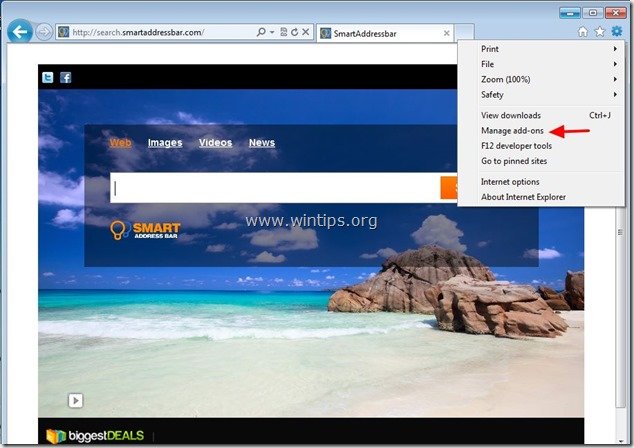
2. Na možnostech “panely nástrojů a rozšíření “vyberte” inteligentní adresní řádek “a vyberte “Zakázat”
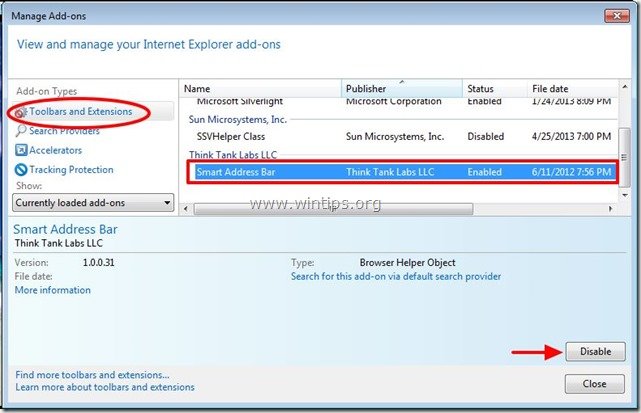
3. Zavřete všechna okna aplikace Internet Explorer a pokračujte krokem 3.
Mozilla Firefox
jak odstranit vyhledávač” Smart Address Bar ” (search.smartaddressbar.com) z Firefoxu:
1. Klikněte na tlačítko nabídky “Firefox” v levém horním rohu okna Firefoxu a přejděte na “Nápověda” > “informace o odstraňování problémů”.
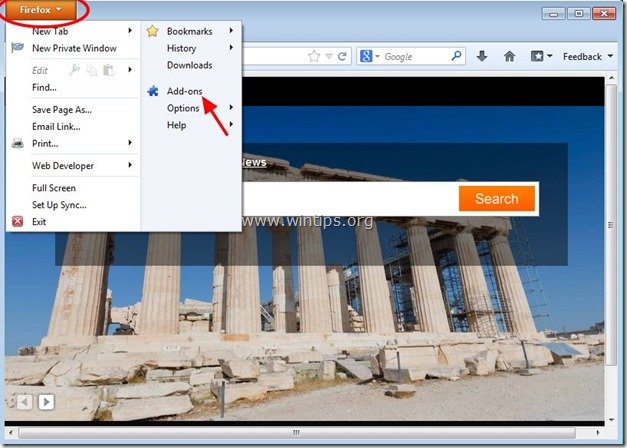
2. V možnostech “rozšíření” klikněte na tlačítko” Odebrat “vpravo od rozšíření” Smart Address Bar 1.4.0″.
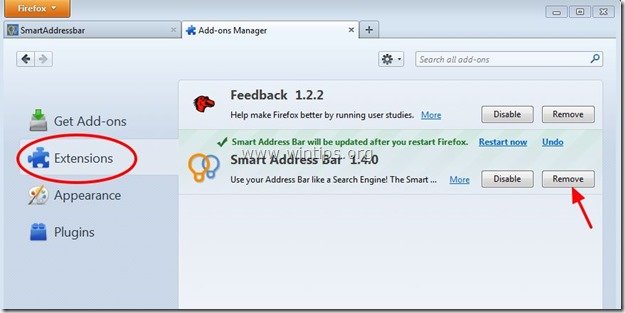
3. Zavřete všechna okna Firefoxu a pokračujte dalším krokem.
Krok 3: Vyčistěte internetový prohlížeč od Adwares, panely nástrojů a Hjackers pomocí “AdwCleaner”.
1. Stáhněte a uložte nástroj “AdwCleaner” na plochu.

2. Zavřete všechny otevřené programy a dvojitým kliknutím otevřete “AdwCleaner” na ploše.
3. Stiskněte “Odstranit”.
4. Stiskněte ” OK “v okně” AdwCleaner – Information “a znovu stiskněte” OK ” pro restartování počítače.

5. Po restartování počítače zavřete okno” Adwcleaner ” information (readme) a pokračujte dalším krokem.
Krok 4. Vyčistěte počítač před zbývajícími škodlivými hrozbami.
stáhnout a nainstalovat MalwareBytes Antimalware volný program vyčistit počítač před škodlivými hrozbami, které zůstávají na vašem počítači.*
* pokud nevíte, jak nainstalovat a používat “MalwareBytes Anti-Malware”, přečtěte si tyto pokyny.
upozornění: aby byl váš počítač čistý a bezpečný, proveďte úplnou kontrolu Malwarebytes Anti-Malware v systému windows “Nouzový režim”.*
* Chcete-li se dostat do Nouzového režimu systému Windows, stiskněte klávesu “F8″, když se počítač spouští, před zobrazením loga systému Windows. Když se na obrazovce objeví” nabídka pokročilých možností systému Windows”, pomocí kláves se šipkami klávesnice přejděte do možnosti nouzového režimu a poté stiskněte “ENTER”.
Krok 5. Vyčistěte nežádoucí soubory a položky.
použijte program” CCleaner ” a pokračujte v čištění systému od dočasných internetových souborů a neplatných položek registru.*
* pokud nemáte jak nainstalovat a používat “CCleaner”, přečtěte si tyto pokyny.
Krok 6. Restartujte počítač, aby se změny projevily, a proveďte úplnou kontrolu pomocí antivirového programu.

najímáme
hledáme technické spisovatele na částečný nebo plný úvazek, aby se připojili k našemu týmu! Je to o vzdálené pozici, kterou mohou uplatnit kvalifikovaní technici z libovolného místa na světě. Klikněte zde pro více informací.

Leave a Reply