Opravte Kritickou Chybu Napájení Jádra. Rychle A Snadno!
když dojde k kritické chybě ID 41 události Kernel-Power (Kategorie úlohy 63), počítač se restartuje automaticky a náhodně. Tato chyba se pravděpodobně týká problémů s napájením, ovladači a hardwarem a obvykle se vyskytuje u stolních počítačů se systémem Windows 10. Chcete-li jej opravit, můžete použít jednu z níže uvedených metod.
vyzkoušejte tyto metody
vyzkoušejte tyto metody jeden po druhém, dokud nenajdete ten, který vám vyhovuje.
Metoda 1: Zkontrolujte všechny kabely
Metoda 2: Odstraňte všechny externí jednotky
Metoda 3: aktualizujte ovladače grafické karty
Metoda 4: změňte nastavení napájení
metoda 5: vypněte rychlé spuštění
Metoda 6: vyměňte napájecí zdroj
Metoda 1: Zkontrolujte všechny kabely
Chcete-li problém vyřešit, první věcí, kterou můžete udělat, je zkontrolovat všechny kabely a ujistit se, že jsou připojeny bez problémů.
nejprve zkontrolujte napájecí kabel a ujistěte se, že je pevně zasunut na správném místě, a to jak na konci nabíječky, tak na konci počítače.

za druhé zkontrolujte a zkontrolujte, zda jsou všechny kabely v počítači správně připojeny.
pokud se ujistíte, že jsou všechny kabely připojeny bez problémů a chyba ID události 41 přetrvává, zkuste jiné metody.
Metoda 2: odeberte všechny externí jednotky
externí jednotky mohou čerpat energii z počítače a způsobit kritickou chybu 41 jádra. Pokud používáte některé externí jednotky, například externí zařízení USB (kromě klávesnice a myši), odstraňte je a zjistěte, zda dojde k chybě.
pokud je chyba pryč, příčinou jsou externí jednotky.
Metoda 3: Aktualizace ovladačů grafické karty
vadné ovladače grafické karty mohou mít za následek kritickou chybu 41 jádra. Chcete-li chybu opravit, můžete zkusit aktualizovat ovladače grafické karty v počítači.
Chcete-li aktualizovat ovladače grafické karty ručně, můžete google název grafické karty, pak přejděte na stránku podpory pro výrobce, kde můžete najít a stáhnout ovladače grafické karty. Poté můžete poklepat na stažený soubor ovladače a podle pokynů na obrazovce nainstalovat ovladač do počítače.
pokud zjistíte, že je těžké aktualizovat ovladače ručně, můžete to udělat automaticky pomocí ovladače Booster.
s Driver Booster, můžete aktualizovat ovladače grafické karty s několika málo kliknutí.
1) Stáhněte a nainstalujte jej do počítače.
2) Spusťte jej a klepněte na tlačítko Skenovat pro skenování počítače, abyste zjistili problémy s ovladači.
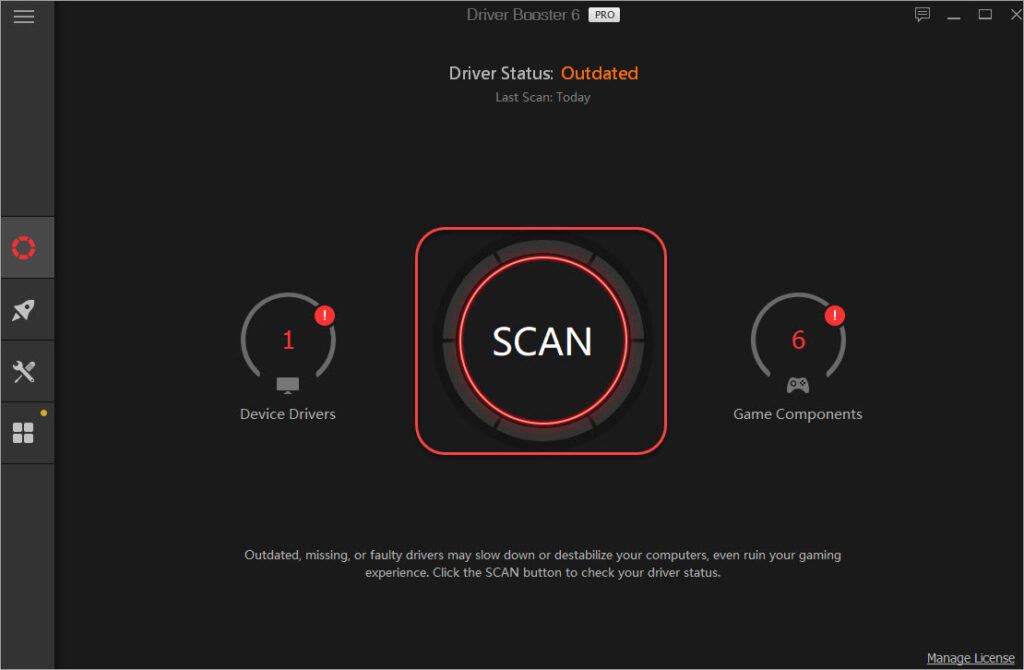
3) Klepnutím na tlačítko Aktualizovat vedle ovladače grafické karty aktualizujte ovladač.
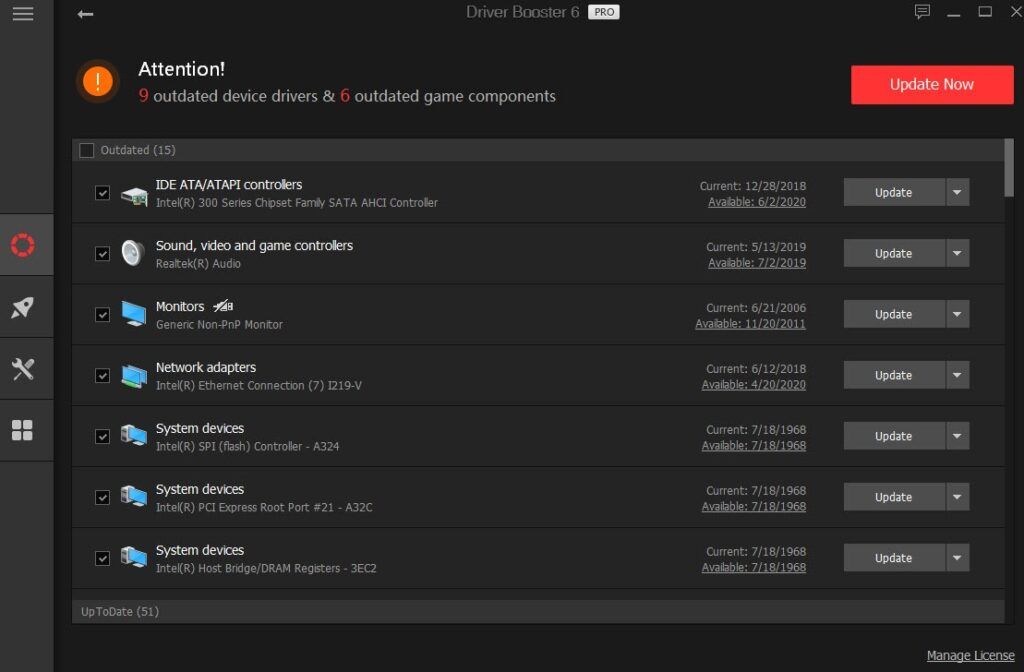
po aktualizaci ovladačů grafické karty zkontrolujte, zda je vyřešen problém kritické chyby 41 jádra.
Metoda 4: změňte nastavení napájení
jak je uvedeno výše, může to být problém související s napájením. Změna nastavení napájení na maximální výkon může chybu vyřešit. Chcete-li tak učinit:
1) na klávesnici stiskněte Win+I (klávesa loga Windows a klávesa I) současně otevřete okno Nastavení.
2) Klikněte na systém.
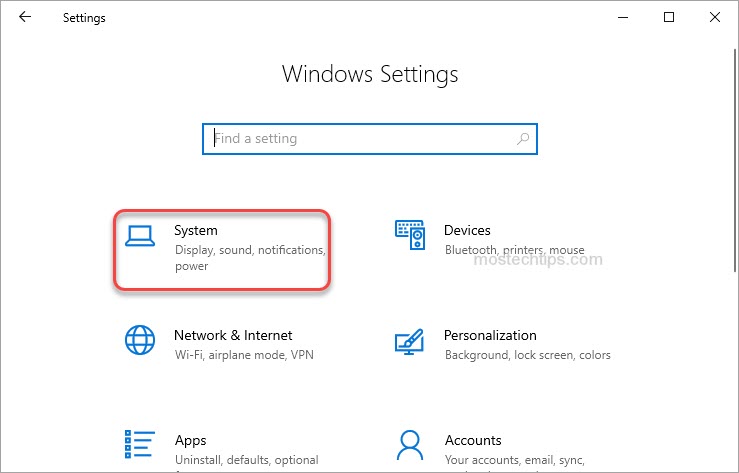
3) Klikněte na napájení & spánek v levém podokně a poté na další nastavení napájení v pravém podokně.
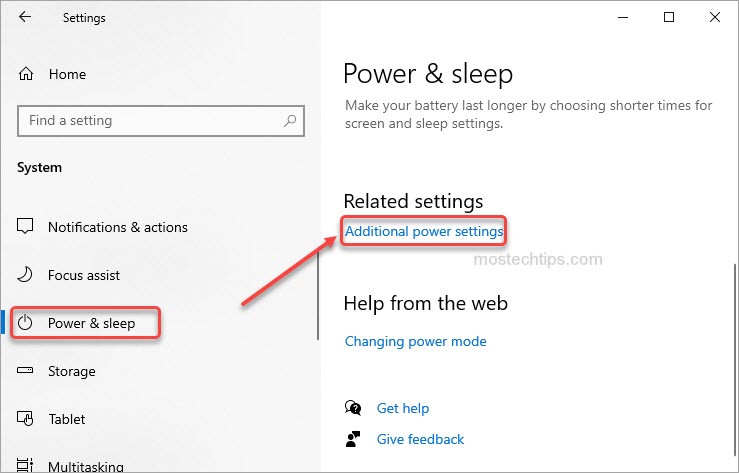
4) U preferovaných plánů nebo vysokých dodatečných plánů vyberte vysoký výkon.

5) Klikněte na odkaz Změnit nastavení plánu.
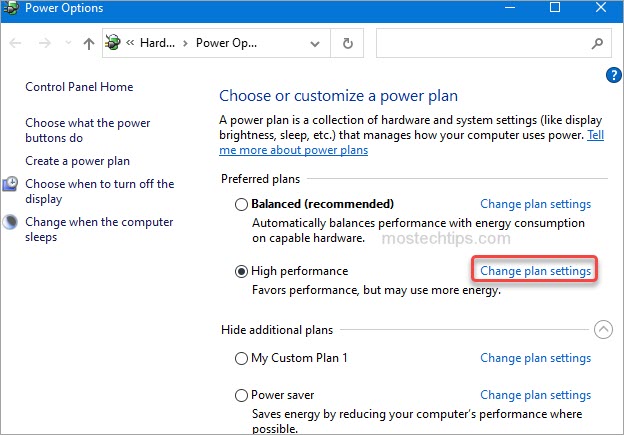
6) vyberte možnost Nikdy z rozbalovací nabídky dát počítač do režimu spánku.
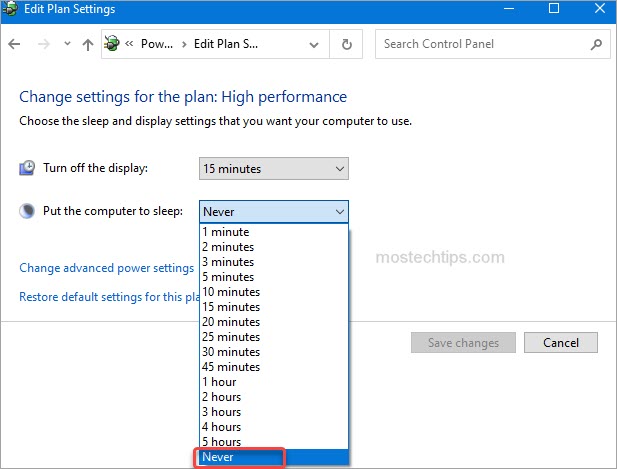
7) kliknutím na Změnit pokročilá nastavení napájení otevřete okno Možnosti napájení.
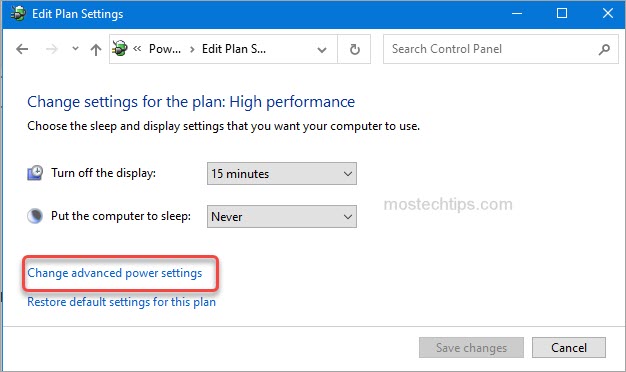
8) v okně Možnosti napájení rozbalte pevný disk – > vypněte pevný disk a změňte nastavení na 0 minut.
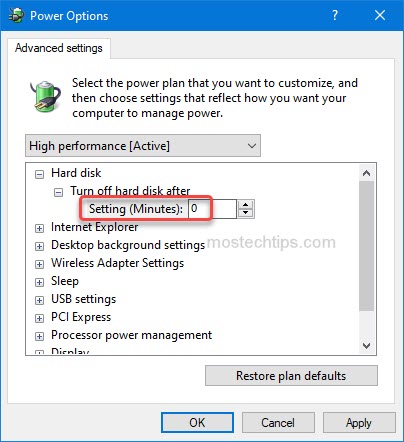
9) klikněte na Použít – > OK pro uložení změn.
10) Zkontrolujte, zda je chyba vyřešena.
metoda 5: Vypněte rychlé spuštění
jednou z příčin chyby Kernel-Power Critical 41 je povolené rychlé spuštění. Chcete-li chybu opravit, můžete zkusit vypnout rychlé spuštění. Chcete-li tak učinit:
1) na klávesnici stiskněte Win+I (klávesa loga Windows a klávesa I) současně otevřete okno Nastavení.
2) Klikněte na systém.
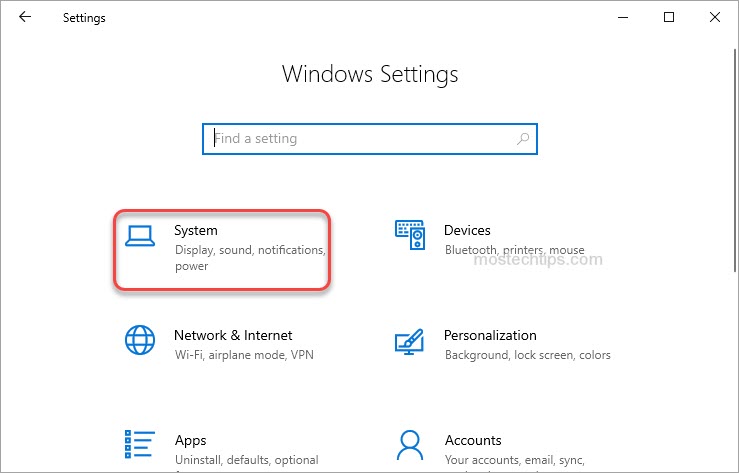
3) Klikněte na napájení & spánek v levém podokně a poté na další nastavení napájení v pravém podokně.
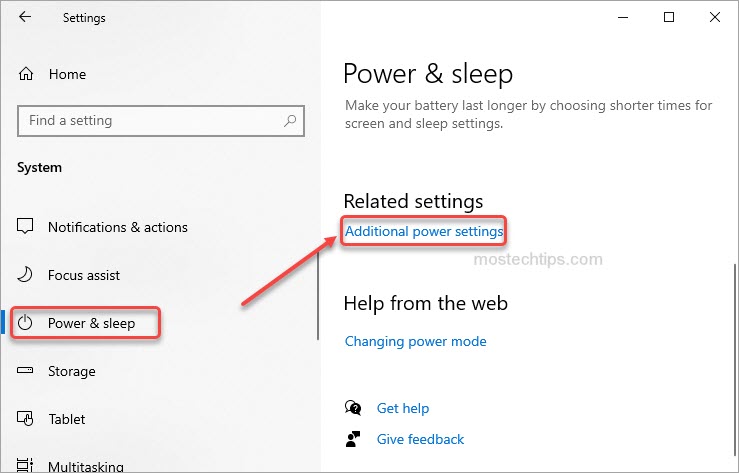
4) Klikněte na Vyberte, co dělají tlačítka napájení v levém podokně.
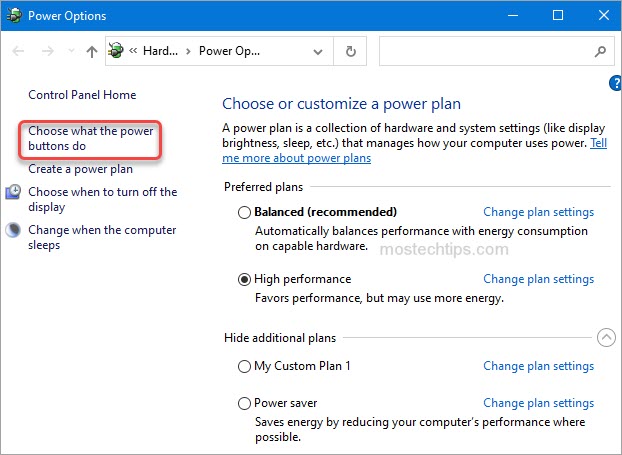
5) Klikněte na Změnit nastavení, která jsou momentálně nedostupná.
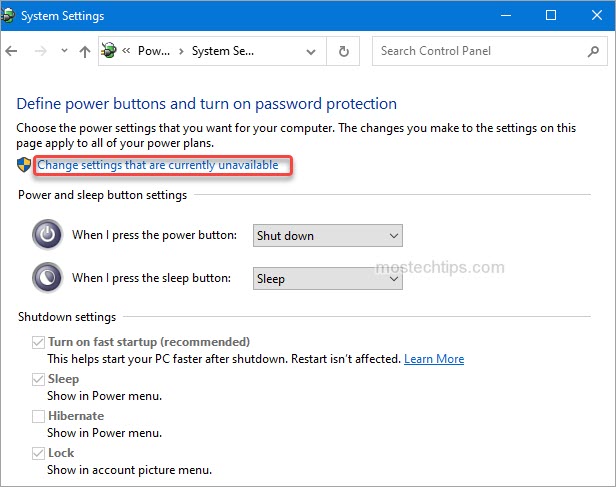
6) zrušte zaškrtnutí zapnout rychlé spuštění (doporučeno) a klepněte na tlačítko Uložit změny.
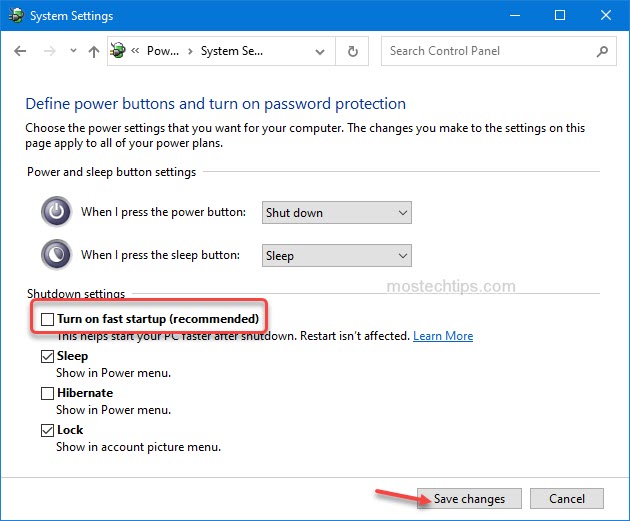
7) Zkontrolujte, zda je chyba vyřešena.
Metoda 6: vyměňte napájecí zdroj
poslední metodou, kterou můžete vyzkoušet, je vyměnit napájecí zdroj (napájecí zdroj) za nový. Pokud je váš počítač stále v záruce, stačí kontaktovat výrobce a požádat o nový PSU.
pokud ne, budete ji muset vyměnit sami. Než si koupíte nový PSU, doporučujeme jej vyzkoušet. Pokud nemáte ponětí, jak vyměnit napájecí zdroj, měli byste jít do obchodu s opravami počítače a nechat jej opravit.

Leave a Reply