Začínáme s dedikovaným serverem
Poslední aktualizace 27. května 2021
cíl
dedikovaný server je fyzický server umístěný v jednom z našich datových center. Na rozdíl od webhostingových plánů (označovaných také jako “sdílený hosting”), které jsou technicky spravovány společností OVHcloud, nesete plnou odpovědnost za správu vašeho dedikovaného serveru.
Tato příručka vám pomůže s prvními kroky správy dedikovaného serveru.
požadavky
- přístup k ovládacímu panelu OVHcloud
- dedikovaný server ve vašem účtu OVHcloud
- administrativní přístup (root) přes SSH nebo vzdálenou plochu (Windows) k vašemu serveru
instrukce
když je váš dedikovaný server poprvé nastaven během procesu objednávky, můžete vybrat, který operační systém bude nainstalován.
instalace nebo přeinstalace dedikovaného serveru
můžete snadno přeinstalovat server a zvolit jiný obraz OS v Ovládacím panelu OVHcloud. Na kartě General information klikněte na ... vedle operačního systému a poté na Install.
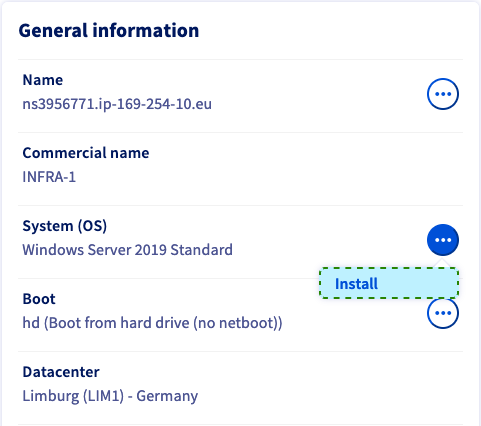
na další obrazovce vyberte buď Install from an OVHcloud template nebo Install one of your templates, abyste použili šablonu pro instalaci.
Chcete-li nainstalovat přizpůsobený obrázek na server, zvolte třetí možnost Install from custom image. Informace o nastavení této funkce naleznete v příručce BYOI.
některé proprietární operační systémy nebo platformy jako Plesk nebo Windows vyžadují licence, které generují dodatečné poplatky. Licence můžete zakoupit přes OVHcloud nebo od externího prodejce. Poté budete muset licenci použít v samotném operačním systému nebo pomocí ovládacího panelu OVHcloud.
všechny své licence můžete spravovat v sekci Bare Metal Cloud pod Licences. V této sekci můžete také objednat licence nebo přidat stávající pomocí tlačítka Actions.
pokračujte kliknutím na Next.
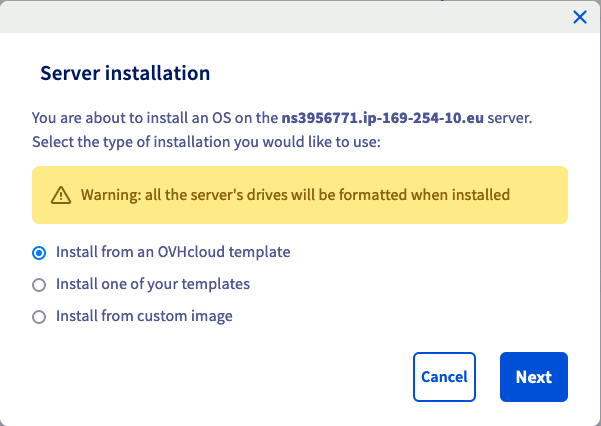
po výběru Install from an OVHcloud template můžete vybrat operační systém z rozbalovací nabídky.
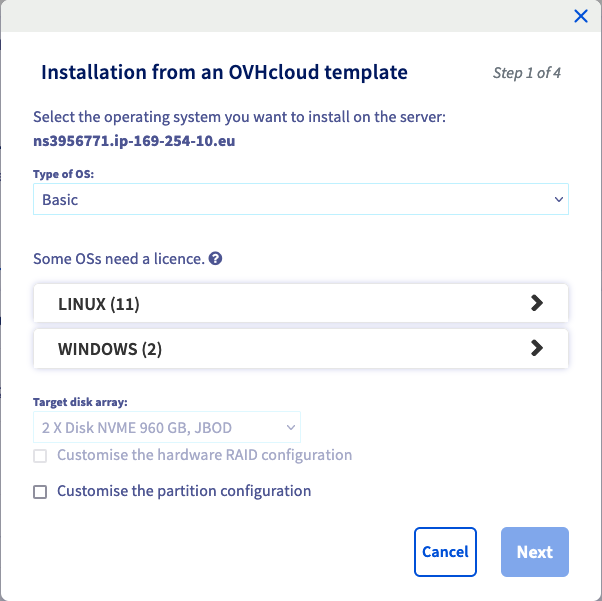
pokud potřebujete upravit schéma rozdělení operačního systému, zaškrtněte políčko “přizpůsobit konfiguraci oddílu” před kliknutím na Next.
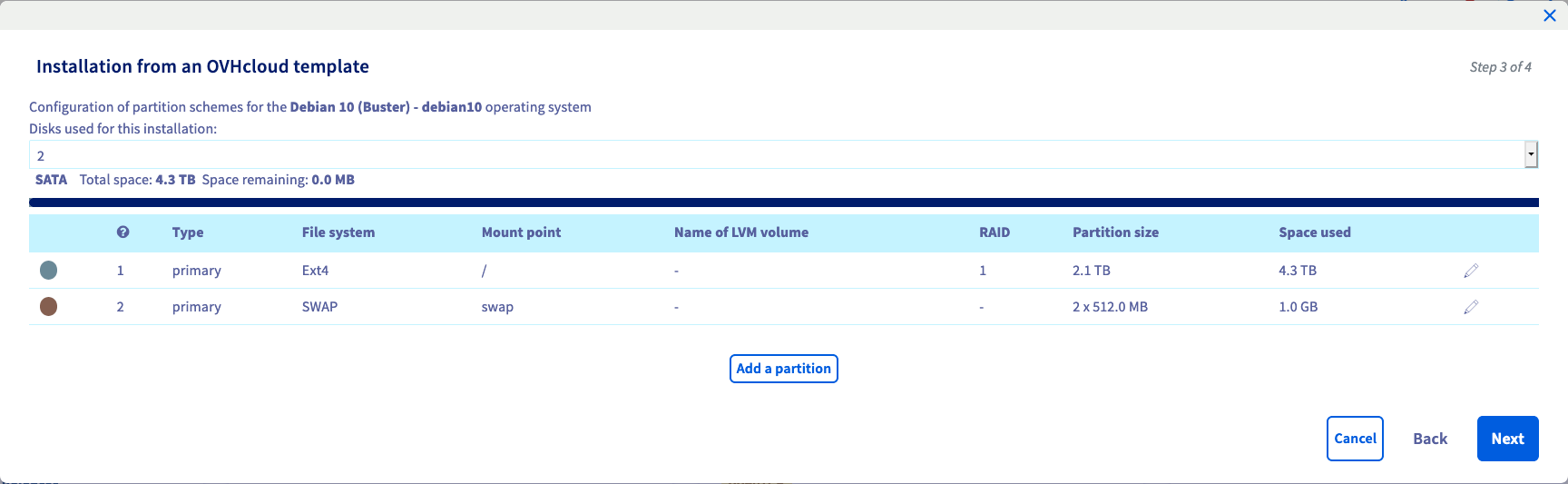
po dokončení úprav klikněte na Next a dostanete se na souhrnnou stránku.
instalace monitorování v reálném čase (volitelné)
pokud jste vybrali kompatibilní operační systém založený na GNU/Linuxu, zobrazí se možnost aktivace RTM pro server.

nastavte posuvník na Enabled a nainstalujte jej. Další informace o funkci RTM naleznete v této příručce.
přidání SSH klíče (volitelné)
pokud instalujete operační systém založený na GNU / Linuxu, můžete svůj SSH klíč přidat v posledním kroku instalačního procesu.

pokud již máte SSH klíč zaregistrován, bude uveden v rozbalovací nabídce pod “SSH klíče” dole. V opačném případě budete muset nejprve přidat jeden v sekci” Moje služby”.
Chcete-li toho dosáhnout, otevřete navigaci na postranním panelu kliknutím na své jméno v pravém horním rohu a použijte zkratku Products and services.

v části “Moje služby” přepněte na kartu SSH keys a klikněte na Add an SSH key.
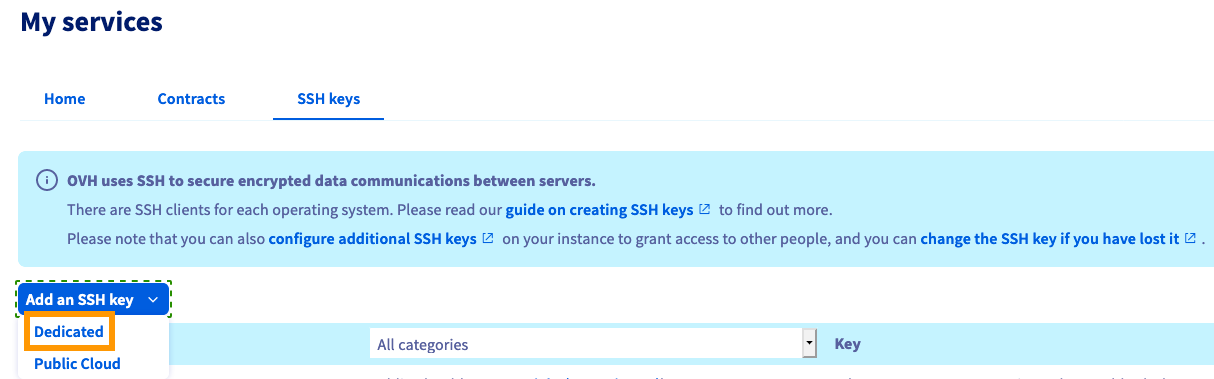
protože instalujeme dedikovaný server, nezapomeňte z rozbalovací nabídky vybrat “dedikovaný” (životaschopný i pro VPS).
v novém okně zadejte do příslušných polí ID (název podle vašeho výběru) a samotný klíč (typu RSA, ECDSA nebo Ed25519).
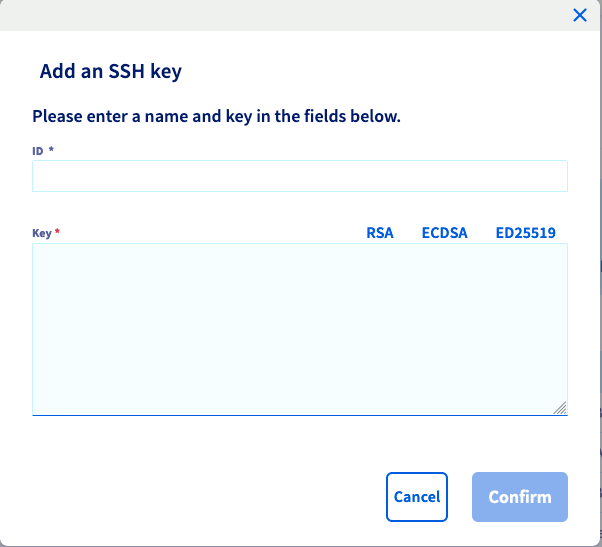
podrobné vysvětlení, jak generovat klíče SSH, naleznete v této příručce.
OVHcloud vám poskytuje služby, za které jste zodpovědní, s ohledem na jejich konfiguraci a správu. Jste proto zodpovědní za to, že fungují správně.
tato příručka je navržena tak, aby vám co nejvíce pomohla při běžných úkolech. Přesto doporučujeme kontaktovat specializovaného poskytovatele služeb, pokud máte potíže nebo pochybnosti týkající se správy, používání nebo implementace služeb na serveru.
přihlášení na váš server
Linux
po dokončení instalace obdržíte e-mail obsahující pokyny pro administrativní přístup. K serveru se můžete připojit pomocí příkazového terminálu nebo s klientem třetí strany pomocí SSH, což je bezpečný komunikační protokol.
použijte následující příklady pro přihlášení k serveru a nahraďte přihlašovací údaje skutečnými informacemi (IP adresa a referenční název serveru jsou zaměnitelné).
příklad s kořenem:
ssh root@IPv4_of_your_server
příklad s předkonfigurovaným uživatelem:
ssh ubuntu@reference_name_of_your_server
další informace o SSH naleznete v této příručce.
Windows
po dokončení instalace obdržíte e-mail obsahující heslo pro administrativní (root) přístup. Budete muset použít tyto pověření pro připojení k serveru přes RDP (Remote Desktop Protocol). Po přihlášení vás systém Windows provede úvodním nastavením.
restartování dedikovaného serveru
restart může být nutný k použití aktualizovaných konfigurací nebo k vyřešení problému. Kdykoli je to možné, proveďte “měkký restart” pomocí příkazového řádku:
reboot
na ovládacím panelu OVHcloud však můžete kdykoli provést “tvrdý restart”. Na kartě General information klikněte na ... vedle položky “Stav” v poli Stav služby a poté ve vyskakovacím okně klikněte na akci Restart a Confirm.
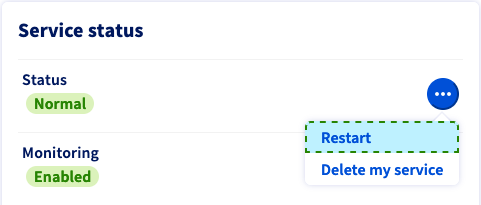
zabezpečení dedikovaného serveru
jak je vysvětleno v části ” cíl ” této příručky, jste správcem dedikovaného serveru. Jako takový nesete odpovědnost za svá data a jejich bezpečnost. Další informace o zabezpečení serveru naleznete v této příručce.
monitorování OVHcloud
stav monitorování dedikovaného serveru můžete nastavit na kartě General information v Ovládacím panelu OVHcloud (sekce Stav služby).
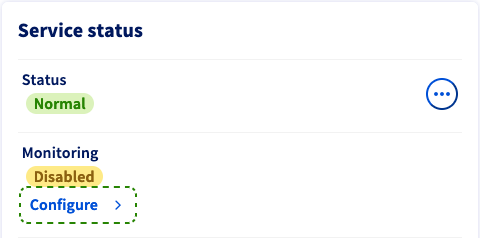
-
pokud je monitorování nastaveno na
Enabled, budete upozorněni e-mailem pokaždé, když se server chová neočekávaně. Tyto zprávy můžete zakázat pomocí tlačítka.... -
pokud aktivujete možnost zásahy na místě, souhlasíte s dohledem techniků datových center, kteří zkontrolují hardware v případě, že váš server přestane reagovat na ping.
pokud jsou zásahy na místě On, nezapomeňte tuto možnost deaktivovat před provedením příslušných akcí na serveru (hardwarové testy, restartování atd.). Stále budete dostávat automatické e-maily, pokud je aktivní “monitorování”.
více informací o monitorování OVHcloud naleznete v této příručce.
konfigurace sítě
přemostění sítě
přemostění sítě je akce podniknutá síťovým zařízením k vytvoření souhrnné sítě buď ze dvou nebo více komunikačních sítí, nebo ze dvou nebo více segmentů sítě. Přemostění se liší od směrování, což umožňuje sítím komunikovat nezávisle, zatímco zůstávají oddělené.
konfigurace síťového mostu se nejčastěji používá v kontextu virtualizace, aby každý virtuální stroj měl svou vlastní veřejnou IP adresu.
další informace o přemostění sítě naleznete v našem průvodci: přemostění sítě.
IP aliasing
IP aliasing je proces přidružení dvou nebo více IP adres ke stejnému síťovému rozhraní. To umožňuje serveru navázat více připojení k síti, z nichž každé slouží jinému účelu.
podrobné pokyny pro konfiguraci aliasingu IP naleznete v této příručce.
konfigurace IPv6
všechny dedikované servery OVHcloud jsou dodávány s blokem a / 64 IPv6. Chcete – li použít adresy v tomto bloku, budete muset provést některé změny konfigurace sítě. Přečtěte si prosím náš průvodce: konfigurace IPv6.
záchranný režim
pro jakýkoli druh problému je prvním obecným krokem při řešení problémů restartování serveru do záchranného režimu z ovládacího panelu OVHcloud. Před kontaktováním našich týmů podpory je důležité identifikovat problémy se serverem v tomto režimu, aby se vyloučily problémy související se softwarem.
viz návod k záchrannému režimu.
přístup pomocí IPMI
OVHcloud nasazuje všechny dedikované servery pomocí konzoly IPMI (Intelligent Platform Management Interface), která běží ve Vašem prohlížeči nebo z Java appletu a umožňuje vám připojit se přímo k serveru, i když nemá připojení k síti. Díky tomu je užitečným nástrojem pro řešení problémů, které mohly váš server offline.
další informace naleznete v našem průvodci: používání IPMI s dedikovanými servery.
záložní úložiště
dedikované servery OVHcloud mají úložný prostor řízený přístupem jako možnost bezplatné služby. Nejlépe se používá jako doplňková možnost zálohování v případě, že samotný server utrpí ztrátu dat.
Chcete-li aktivovat a používat záložní úložiště, přečtěte si tuto příručku.
jít dále
Připojte se k naší komunitě uživatelů na https://community.ovh.com/en/.
považovali jste tuto příručku za užitečnou?
prosím, neváhejte dát nějaké návrhy s cílem zlepšit tuto dokumentaci.
ať už se vaše zpětná vazba týká obrázků, obsahu nebo struktury, sdílejte ji, abychom ji mohli společně vylepšit.
vaše žádosti o podporu nebudou zpracovány prostřednictvím tohoto formuláře. Chcete-li to provést, použijte formulář “vytvořit lístek”.
odeslat
Děkuji. Vaše zpětná vazba byla přijata.
Leave a Reply