4 måder at ændre tapetet på Mac til ethvert billede
selvom standard Mac-baggrunden ser flot ud og ændres dynamisk afhængigt af din placering, giver den ikke det personlige præg. For at gøre din Mac virkelig din, kan du tilpasse skrivebordsbaggrunden til dit billede eller den ønskede farve. Lad mig vise dig, hvordan du ændrer tapet på Mac.
nedenstående trin gælder for alle moderne versioner af macOS og alle Mac-desktops og MacBooks. Plus, desktop tapet fungerer også som lockscreen baggrund.
- Sådan ændres dit skrivebordsbillede fra Finder på Mac
- Sådan indstilles skrivebordsbaggrund ved hjælp af Safari på Mac
- Sådan ændres skrivebordsbaggrund fra Fotos app
- Sådan indstilles skrivebordsbaggrund fra Systemindstillinger
- Sådan indstilles en screensaver på en Mac
Sådan ændres dit skrivebordsbillede fra Finder på Mac
- gå til Finder-placeringen, hvor billedet gemmes.
- højreklik derefter på billedet eller tryk på kontroltasten og klik.
- Klik På Indstil Skrivebordsbillede.
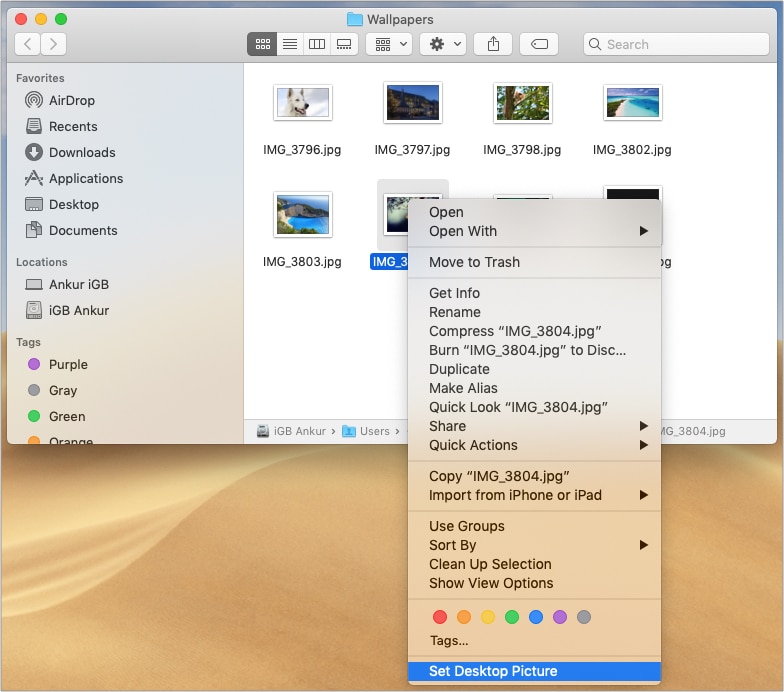
Bemærk: Hvis du flytter billedet fra denne placering eller sletter det, mister du tapetet næste gang du genstarter din Mac.
Bemærk For flere desktopbrugere: ovenstående trin ændrer tapetet for det aktuelle skrivebord. Ligesom mig, hvis du har flere desktops, skal du åbne billedplaceringen på det skrivebord og følge ovenstående trin. Eller flyt mappen til det andet skrivebord, og følg trinnene. Eller her er et pro tip: Indstil billedet som tapet til det første skrivebord. Nu, slette alle andre desktops og oprette dem igen. De vil have det samme tapet som det første skrivebord.

mens du surfer på nettet, fandt du et godt billede og ønsker at indstille det som din Macbook-baggrund? Det er nemt, så længe du bruger Safari.
Sådan indstilles skrivebordsbaggrund ved hjælp af Safari på Mac
- Højreklik på billedet i Safari.
- Klik på Brug billede som skrivebordsbillede.
- billedet er øjeblikkeligt indstillet som dit tapet.
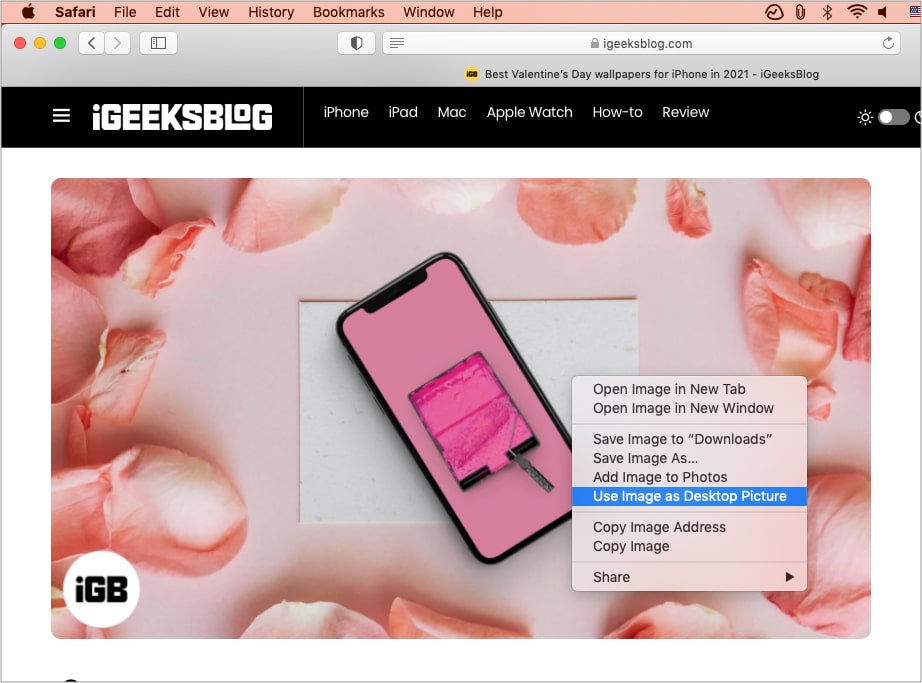
Sådan ændres desktop tapet fra Fotos app
- Åbn appen Fotos.
du vil finde det i Launchpad, Finder Kurt ansøgning, eller du kan trykke på Kommando + mellemrumstasten og søge fotos. - klik derefter for at vælge det ønskede billede.
- Klik på delingsikonet øverst til højre, og vælg Indstil skrivebordsbillede.
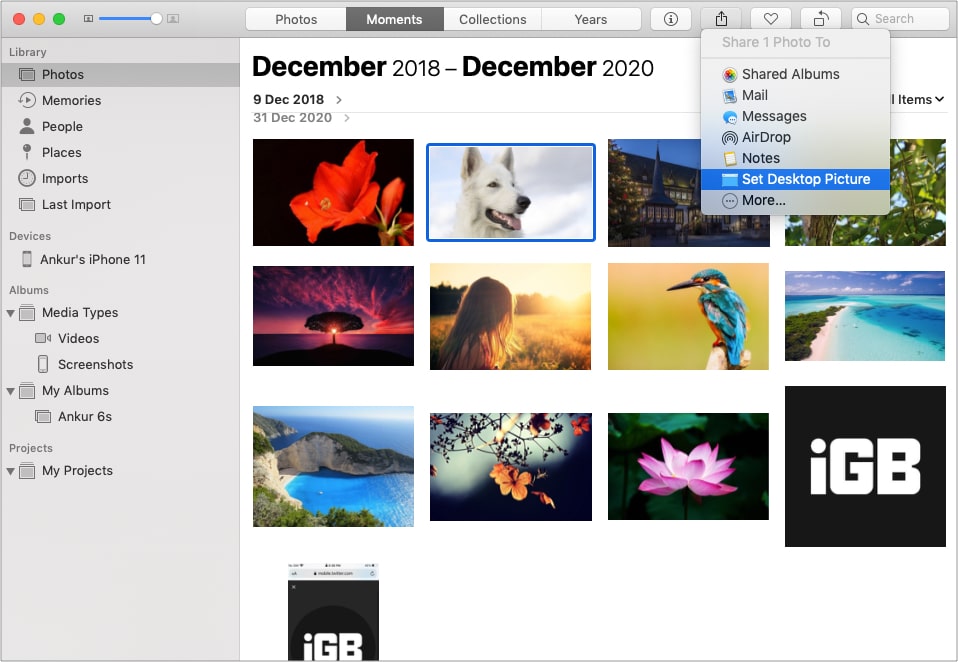
Pro Tip: Ønsker du at beskære, lysne eller redigere billedet, før du indstiller det som tapet? Dobbeltklik for at åbne billedet i appen Fotos, og klik på Rediger. Foretag ændringerne, og indstil det derefter som Macs skrivebordsbillede.
nu kommer vi til det magtfulde sted, der har dedikerede muligheder for at hjælpe dig med at vælge den ønskede baggrund. Det har lager macOS tapeter, solide farver, dynamiske tapeter, og du kan også vælge din egen.
Sådan indstilles skrivebordsbaggrund fra Systemindstillinger
- Klik på Apple-logoet øverst til venstre og vælg Systemindstillinger.
- Klik På Desktop & Pauseskærm. Til venstre har du tre muligheder:
- Apple: denne mulighed har de officielle lagerbaggrunde og solide farver. Under Skrivebordsbilleder vil du se dynamisk skrivebord, der ændres. Og Desktop billeder har stillbilleder. Ligesom solide farver skal du vælge en, der vises der, eller klikke på Brugerdefineret farve for mere.
- fotos: Dette viser billeder fra din Macs Fotos-app. Klik på den lille trekant for at se album osv.
- mapper: du kan tilføje finder mapper her. For eksempel har jeg en tapetmappe, hvor jeg gemmer dejlige baggrunde, jeg finder overalt. Klik på ikonet + og vælg den mappe, du vil tilføje.
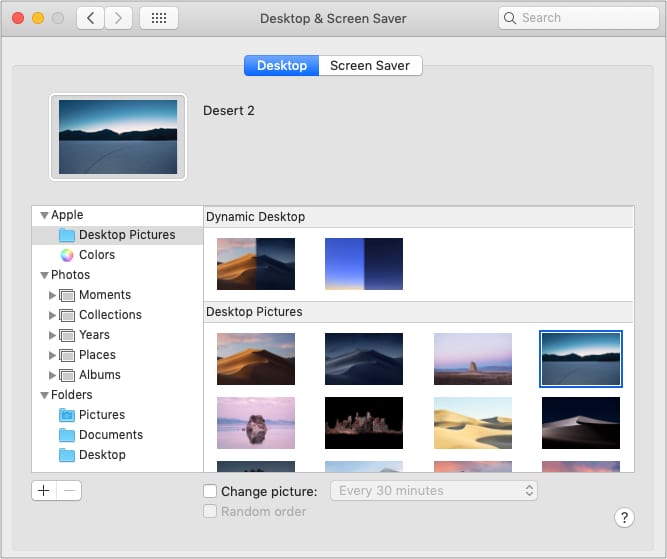
- andre tilpasninger:
- Klik på Fyld skærm for at vælge andre indstillinger i rullemenuen.
- Marker afkrydsningsfeltet for Skift billede, og vælg et tidspunkt. Dette vil automatisk skifte billeder i rækkefølge eller tilfældigt (hvis valgt). Fungerer som et billede.
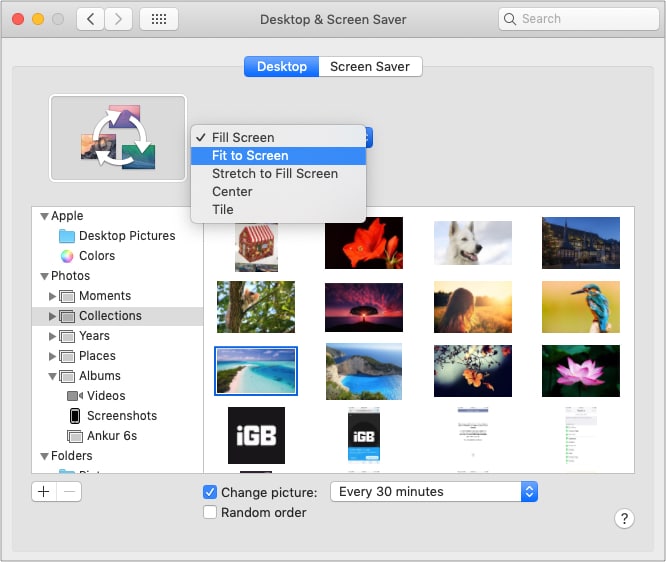
Sådan indstilles en screensaver på en Mac
Screensaver skjuler skrivebordet, når du ikke bruger Mac ‘ en, og det ser også godt ud at have uret, animationen, dagens ord eller brugerdefineret besked eller billede på skærmen.
at oprette en screensaver:
- Åbn Systemindstillinger, og klik på Desktop & pauseskærm.
- Klik Pauseskærm.
- vælg en af indstillingerne fra venstre side. Jeg bruger skiftende fliser.
- Klik på kilde, og vælg fra standardsamlingen, Fotos-appen eller en mappe, hvor du har de ønskede billeder.
- klik derefter på Start efter og vælg en indstilling.
Pro Tip: for at starte pauseskærmen manuelt, når du vil, skal du klikke på Hot Corners og vælge Start pauseskærm. - valgfrit: Du kan også vælge at vise uret på skærmen.
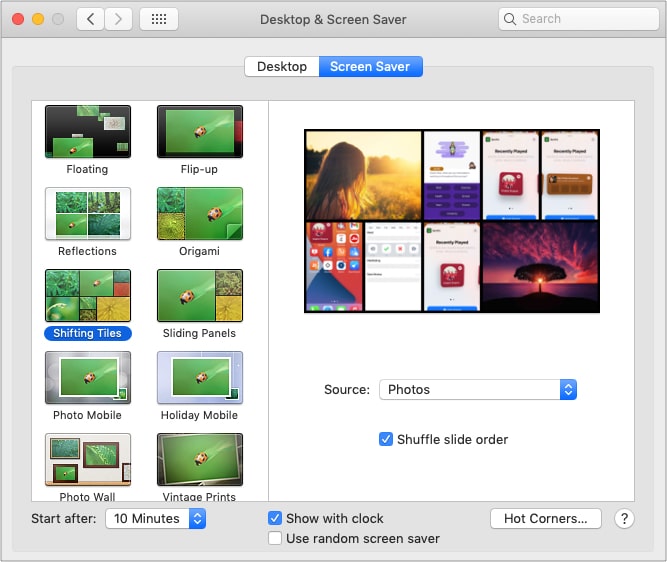
Leave a Reply