5 bedste metoder til at rette Fat-filsystemfejl (fastfat.sys)
oversigt

Blue Screen of Death kan være meget almindelig for dig, men dens løsninger varierer på grund af forskellige fejlmeddelelser. I dag vil MiniTool diskutere metoderne til at rette fat-filsystemfejl, der er en af BSOD-fejlene.
FAT-filsystemfejl opstår normalt, når et nyt udstyr er installeret, et program eller et system er opgraderet, en bestemt applikation er installeret, systemdriveren indlæses osv. Der er flere faktorer, der kan føre til fat-filsystemet fejl vinduer 10.
- beskadiget, beskadiget, forældet, upassende installeret, inkompatibel enhedsdrivere
- beskadiget filsystem
- harddisk dårlige sektorer
- ondsindet eller virus
- beskadigede eller ødelagte systemfiler
- defekt udstyr
- forældede vinduer
i henhold til disse faktorer leveres 5 fat_file_system-fejlrettelser til dig. Lad os nu udforske dem en efter en.
opløsning 1: Opdater vinduer drivere
de beskadigede eller inkompatible drivere er ansvarlige for fat_file_system fejl vinduer 10. I så fald kan du løse problemet ved at installere de nyeste drivere. Sådan gør du.
Trin 1: Højreklik på knappen Start, og vælg derefter Enhedshåndtering på lokalmenuen dem.
Trin 2: Find og udvid den enhedsdriver, du gerne vil opdatere i Enhedshåndtering. Højreklik på driveren, og vælg Opdater driver.
Trin 3: På den næste side skal du vælge Søg automatisk efter opdateret driverprogram. Hvis du ikke kan finde en ny driver, kan du prøve at kontakte enhedens producent for at få den nyeste driver.
Trin 4: hvis Trin 3 ikke fungerer, skal du højreklikke på enheden og vælge Afinstaller. Genstart derefter din computer. Vinduerne geninstallerer driveren automatisk for dig.
løsning 2: Kontroller det mulige defekte udstyr
defekt udstyr kan også forårsage fat-filsystemfejlvinduer 10. Så det er nødvendigt at scanne din computer for eventuelle fejlfunktioner. Hvis du finder noget defekt udstyr, skal du fjerne det så hurtigt som muligt.
Trin 1: Frakobl alle enheder, der er tilsluttet computeren undtagen boot-drevet, tastaturet og musen, og genstart derefter PC ‘ en for at kontrollere, om den stadig er låst i genstartsløjfen. Hvis ikke, skal du følge nedenstående trin for at finde ud af det defekte udstyr.
Trin 2: Tilslut enheden en efter en, som du lige har fjernet, og genstart din PC. Hvis fejlen vises, findes det defekte udstyr.
Trin 3: Når du har fundet det defekte udstyr, skal du teste det på en anden computer, der kan køre normalt for at kontrollere, om det er beskadiget. I så fald skal du ændre en ny.
løsning 3: Kontroller harddisk for dårlige sektorer
dårlige sektorer på harddisken kan føre til mange computerfejl såsom Opstartskonfigurationsfejl 0h0000185, FAT-filsystemfejl, vinduer kunne ikke installeres fejl 0h80300024 osv. Når FAT-filsystemfejlen opstår, kan du prøve at scanne dit drev for dårlige sektorer.
Overfladetestfunktionen i MiniTool Partition guiden giver dig mulighed for at gøre det med lethed. Da din computer ikke kan starte normalt, skal du starte den fra et bootbart medie oprettet af MiniTool-Partitionsguiden Pro Edition.
Køb nu
Trin 1: når du har startet din computer ved hjælp af creatable media og indstillet den som top boot, skal du navigere til MiniTool PE Loader. Derefter vises startsiden for dette program. Gå til programmets hovedside. Højreklik på systemdrevet, og vælg derefter Surface Test i menuen.
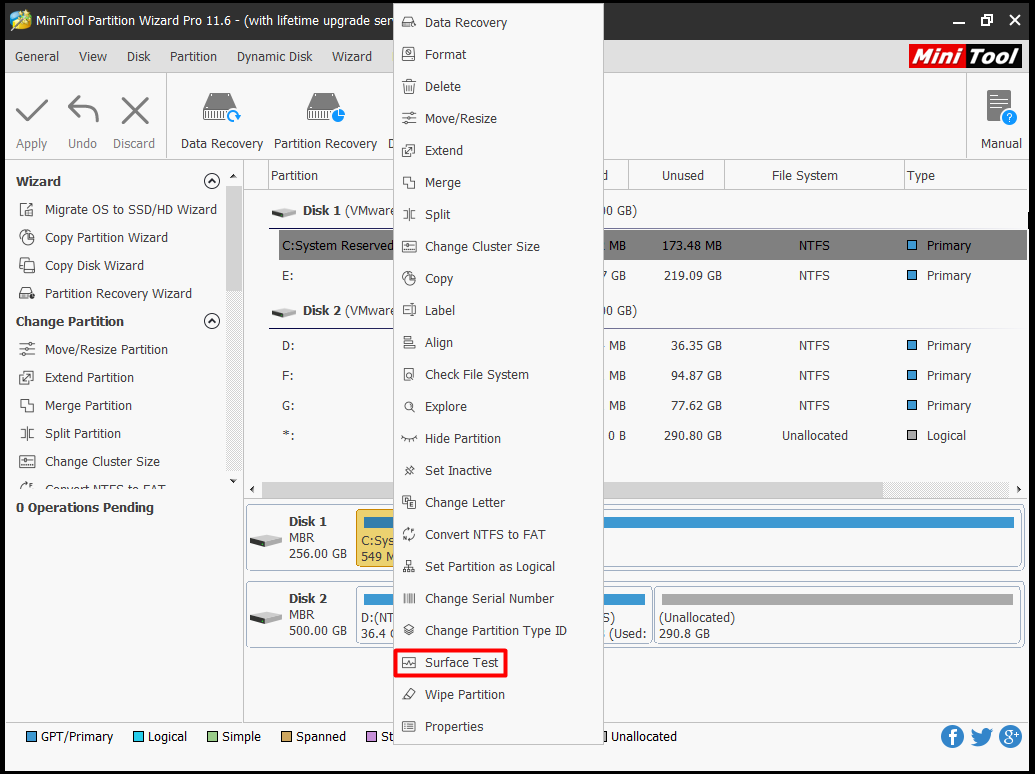
Trin 2: i pop op-vinduet skal du klikke på Start for at starte operationen. Når hele processen er afsluttet, skal du kontrollere, om der er røde blokke på scanningsresultatet. I så fald kan du henvise til denne vejledning for at løse den. Hvis ikke, prøv andre metoder med det samme.
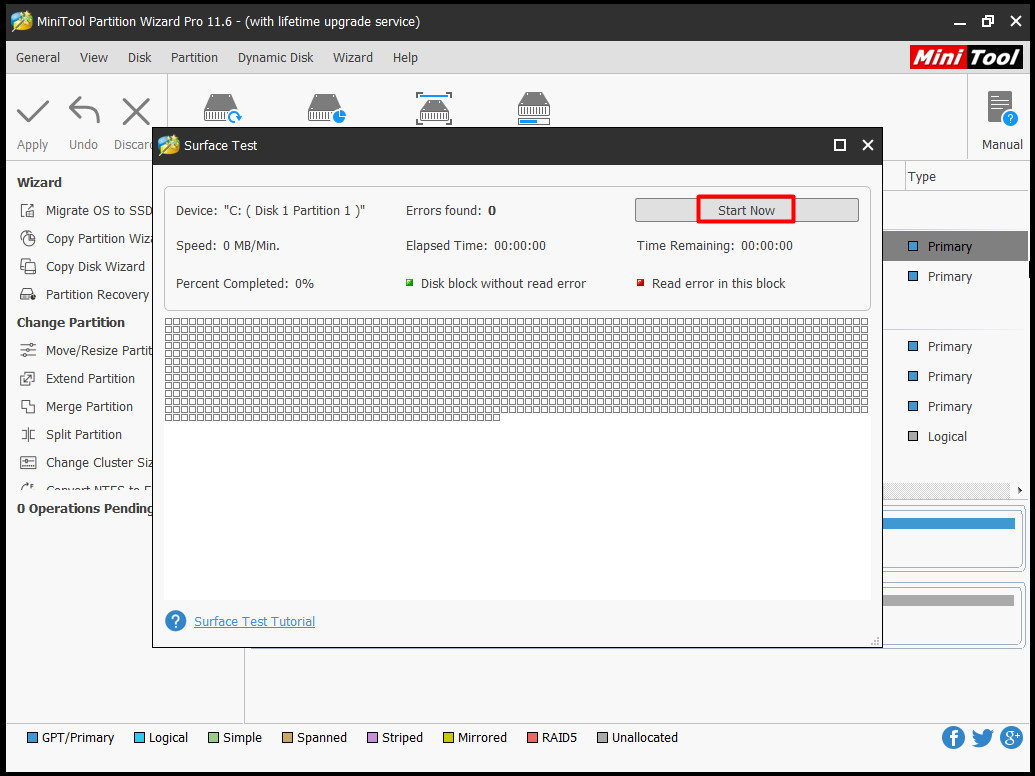
løsning 4: kør Driver Verifier for at finde problematiske drivere
enhedsdrivere er en kommunikationsbro mellem operativsystemet og udstyr. Derfor, hvis der er nogen konfigurationsfejl, skader, kompatibilitetsproblem med enhedsdriverne, kan du lide masser af fejl som FAT-filsystemfejl.
Driver verifier er et indbygget værktøj i vinduer, der kan hjælpe dig med at kontrollere, om driverne kører normalt, og der er fejl med driverne. Du kan køre driververifikatoren ved at følge disse trin.
Trin 1: Genstart computeren fra installationsmediet og indstil den som den første opstartsrækkefølge. Bekræft handlingen, og følg derefter vejledningen på skærmen for at gå til siden Reparer din computer. Naviger til fejlfinding > Kommandoprompt.
Trin 2: skriv verifier i pop op-promptvinduet, og tryk på Enter.
Trin 3: på siden Driver Verifier Manager skal du vælge Opret standardindstillinger og
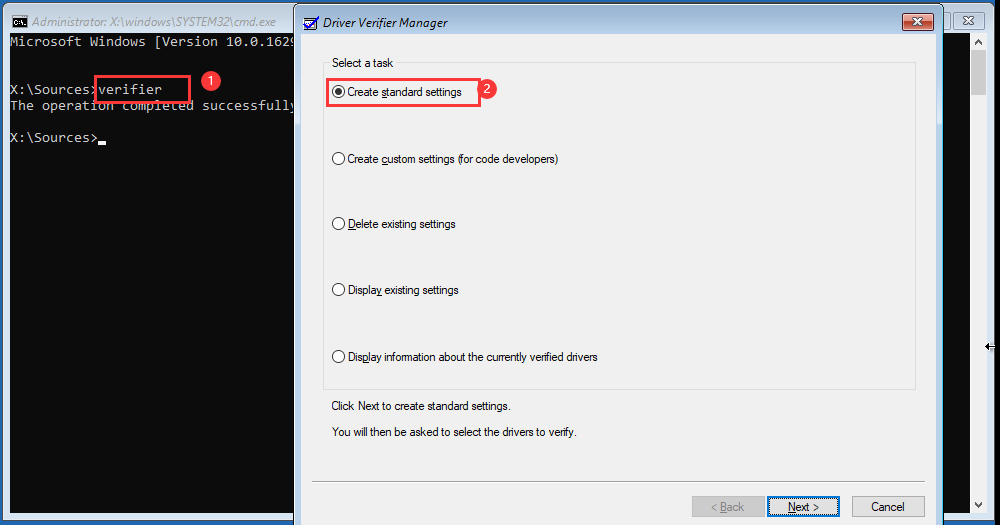
Trin 4: Når du har valgt automatisk at vælge alle drivere, der er installeret på denne computer, skal du klikke på Udfør for at afslutte processen. Derefter scanner vinduer automatisk efter fejl. Når du skal genstarte din PC, skal du bare gøre det.
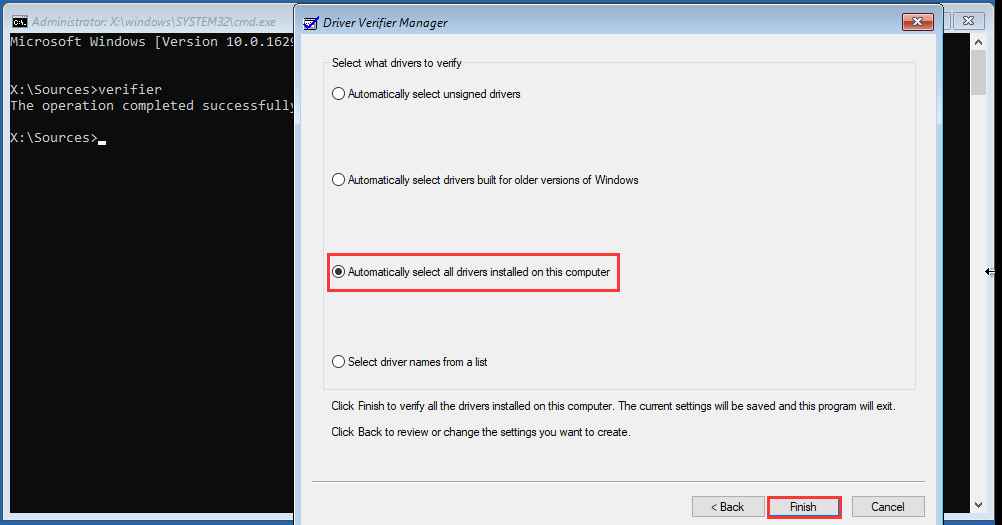
Trin 5: Når din computer genstarter, analyserer den alle de drivere, der er installeret på din PC for problemer. Hvis den finder nogle, vil den informere dig.
du kan også være interesseret i dette: Top 5 løsninger til Driver Verifier opdaget Overtrædelsesfejl
løsning 5: Ret fejl på filsystemet
beskadiget filsystem er også ansvarlig for stop code fat-filsystemfejl. Derfor kan du løse problemet ved at løse fejl på filsystemet. Du har brug for et professionelt værktøj til at udføre denne operation. Guiden MiniTool Partition er sådan en, som er sikker og pålidelig.
på samme måde skal du også starte fra det startbare medie, der er oprettet af dets pro-udgave, og løse filsystemfejlene.
Køb nu
Trin 1: Gentag trin 1 i opløsning 3. Forskelligt skal du vælge Check File System indstilling, når du vælger funktionen.
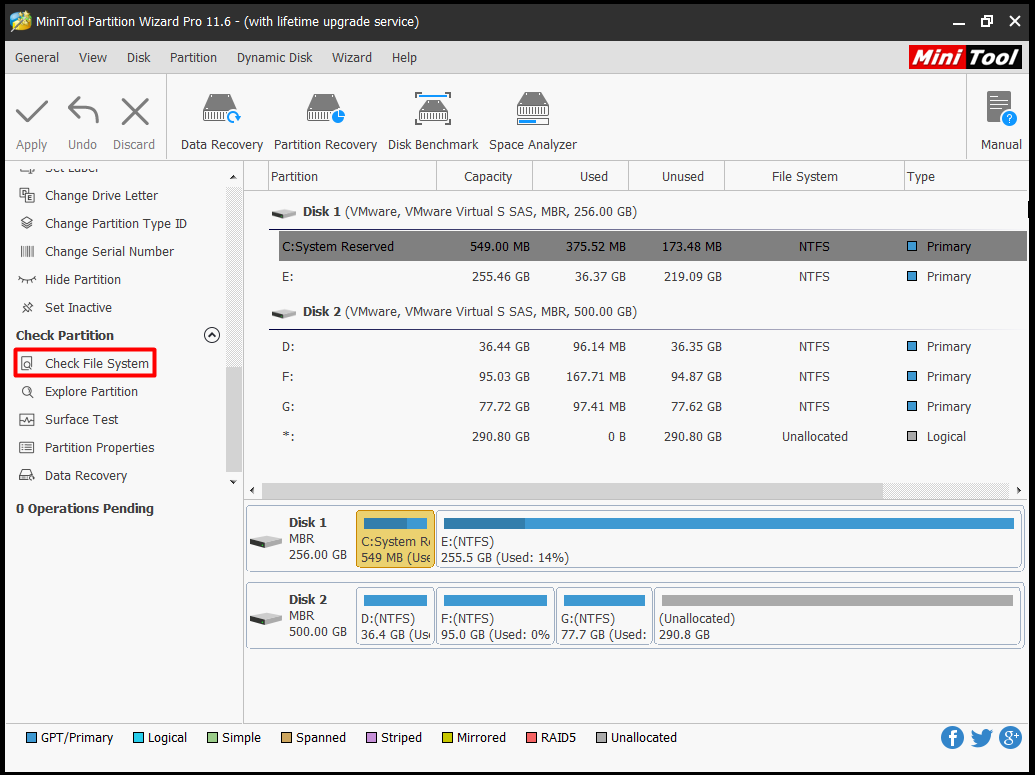
Trin 2: i det næste vindue skal du vælge Check & rette opdagede fejl og klikke på Start. Så skal du bare vente tålmodigt på afslutningen af processen.
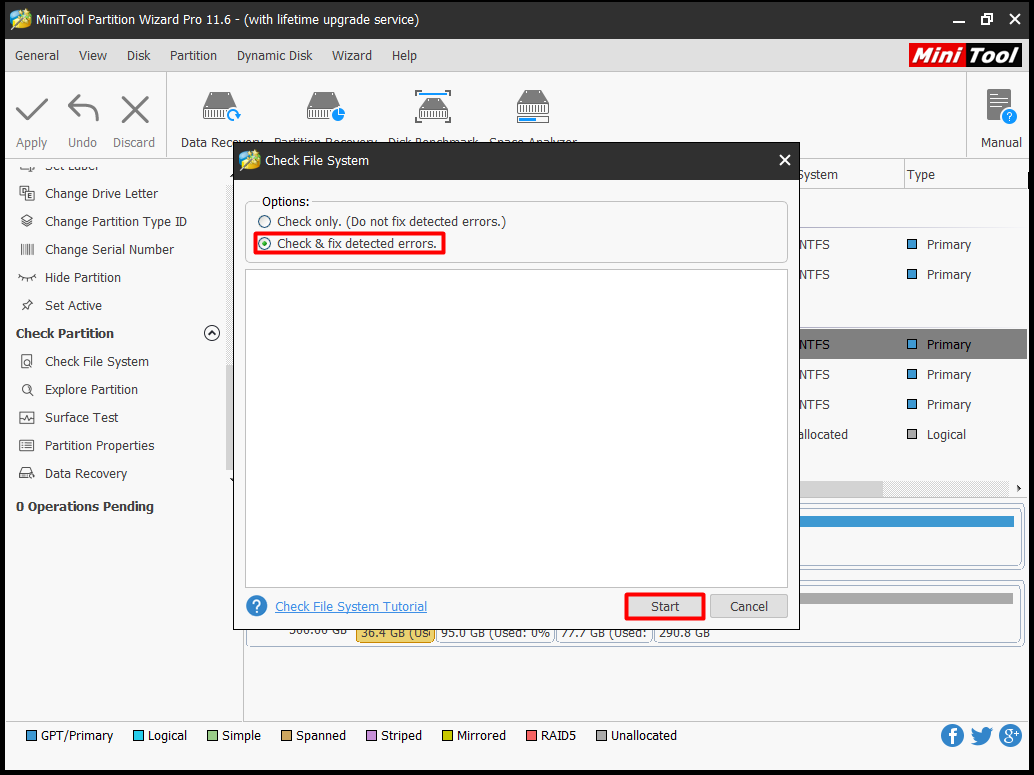
udover ovenstående metoder er der andre alternative metoder til dig, såsom CHKDSK og SFC (System File Checker).
Leave a Reply