Bedste CSGO Indstillinger for høj FPS og ydeevne
spil kommer og går, men CSGO er en evig first-person shooter, der vil bo hos os i generationer. Til dette legendariske spil bringer vi en lige så legendarisk guide. Denne ultimative indstillingsvejledning dækker de bedste generelle & videoindstillinger for at øge FPS og give dig en fordel i forhold til andre i CSGO.
fra og med 2000 er Counter-Strike utvivlsomt en af pionererne inden for First Person Shooters. Ifølge Steam stats er der mere end 750.000+ spillere i spillet i skrivende stund. Hvis du her læser denne vejledning, er chancerne for, at du er en af disse spillere. Det er jeg også!
hvorfor du skal bruge disse CSGO bedste indstillinger
spillet kræver en masse dygtighed, og hele gameplayet er kredset omkring samarbejde. Bortset fra dets gameplay og færdighedskrav kræver spillet en anstændig PC, der kan give ensartet ydeevne.
normalt klager spillerne, at mens de spiller CSGO, når de er i en kamp. FPS falder hurtigt, og du er ikke i stand til at dræbe modstanderen. Tjek også vores bedste Røgpletter i støv 2 guide for at blive fortrolig.
men vent, hvad er disse FPS dråber? For eksempel, hvis du er GPU skubber ud 200 FPS og ydeevnen tilfældigt falder til som 90 eller 100. Det er hvad FPS dråber er.
oplevelsen er ikke den samme længere, men det forårsager en enorm inkonsekvens i gameplay. Nu, hvis du ønsker at få disse gevinster og konsekvente drab, skal du sikre dig, at du får ensartet præstation over hele linjen.
løsningen
jeg deler den samme lidenskab og konkurrenceevne som enhver CSGO-spiller og leder altid efter måder at øge ydeevnen i spillet. Nu er CSGO et spil, der kan være let på udstyr, men høj FPS kan gøre dit spil mere lydhør og registrere dine input meget hurtigere. Dette kan gøre at ramme de umulige headshots desto mere præcise.
dette er, hvad vores CSGO best settings guide sigter mod at opnå. Vores indstillinger og nogle praktiske metoder garanterer også den bedste ydeevne i spillet og klare billeder, så det bliver lettere at se fjender. Vores CSGO-indstillinger og nogle praktiske metoder garanterer også, at ydeevnen er stabil, og spillet har fremragende grafik. Som altid skal du oprette et gendannelsespunkt, før du begynder at foretage ændringer. For det andet er disse indstillinger sikre, der er ingen negativ indvirkning. Du vil også få glæde af nogle bonusfunktioner, som jeg vil forklare i senere faser af guiden.
denne CSGO Performance and Settings Guide er opdelt i forskellige sektioner som følger:
- vinduer 10/11 justeringer
- Nvidia-og AMD-grafikindstillinger for CSGO
- CSGO-Videoindstillinger
- bedste lydindstillinger
- Trådkorsindstillinger
- opsætning af startindstillinger
- bedste Musindstillinger
- bedste keybinds
uanset hvilken sektion interesserer dig, kan du direkte springe til det. Så lad os begynde spillere.
vinduesindstillinger og optimeringer for CSGO
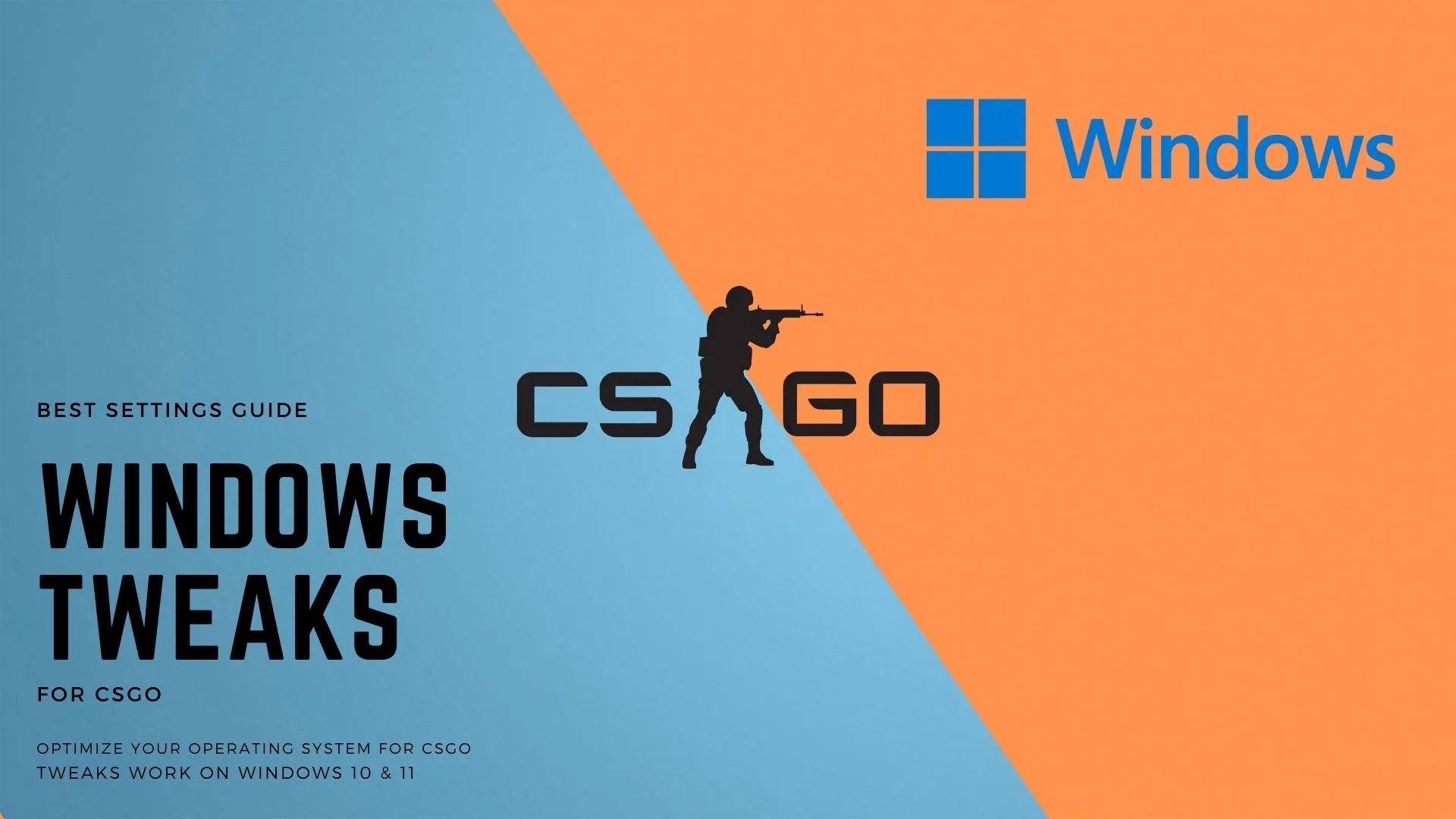
i dette afsnit af guiden forbedrer vi nogle vinduer 10 eller 11 indstillinger, der optimerer dit spils ydeevne og hjælper med FPS-dråber.
Opdater dine vinduer til nyeste Build
vinduer opdateringer har altid givet vitale rettelser og forbedringer, der giver en glat spiloplevelse. Derudover tilføjer de nye opdateringer også nye funktioner, der vil være en del af denne vejledning, så sørg for at have dem.
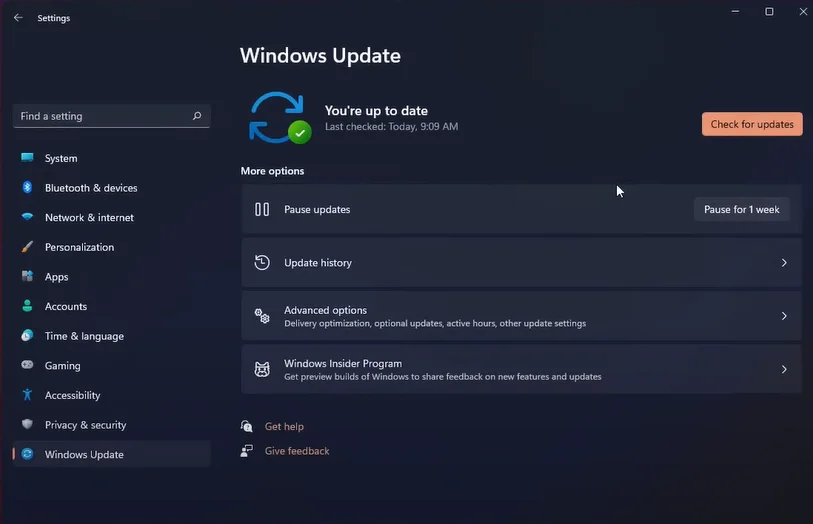
- Åbn søgning og skriv”Søg efter opdateringer”.
- Klik på Søg efter opdateringer, og dette skal føre dig til afsnittet vinduer opdateringer.
- hvis der er opdateringer tilgængelige derefter hente og installere dem. Hvis nu så du er systemet har de seneste opdateringer installeret, og du er god til at gå.
aktiver Game Mode
Game Mode er et meget vigtigt element i Vinduer 10 & 11. Det er designet til at lette spillere ved at optimere systemets ressourcer til at favorisere dit spil. Dette resulterer i synlige præstationsgevinster over hele linjen.
så hvis du tror, at andre applikationer tilstopper dit system? Nå, Game Mode er designet til at lukke dem ned og øge dit spil ydeevne betydeligt.
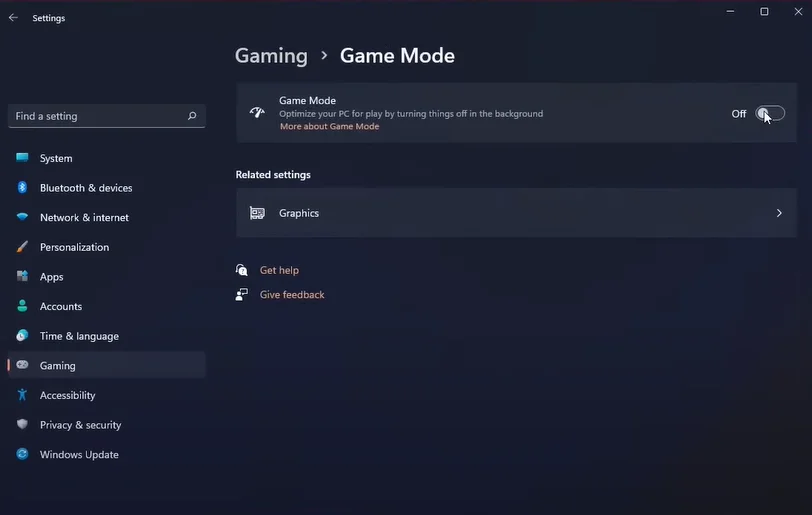
- gå til Start og skriv “Game Mode”
- Klik på det første resultat for at komme ind i spilafsnittet i Indstillinger.
- her skal du aktivere “Game Mode”, og det er det.
Tip: Nogle mennesker oplever bedre ydeevne i spil, når “Game Mode” er deaktiveret, og nogle når det er aktiveret. Prøv begge muligheder og se, hvad der fungerer bedst for dig.
sæt CSGO til “høj prioritet”
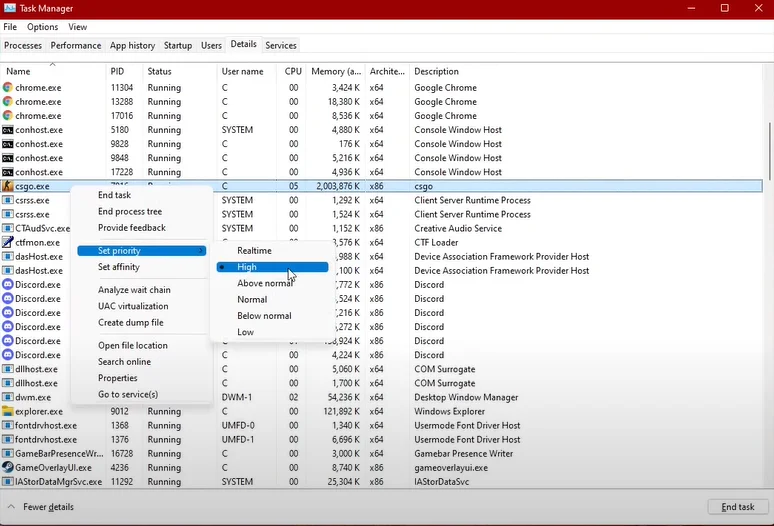
CSGO har normalt ikke brug for højere prioritet for at fungere godt, da det er et stærkt optimeret spil. Imidlertid, nogle gange står du måske pludselig over for FPS-dråber eller lav ydeevne. I så fald skal du indstille din spilprioritet til “høj” kan løse dine præstationsproblemer.
mens spillet kører, skal du gøre følgende:
- Åbn task manager.
- Klik på CSGO og vælg “Gå til detaljer”.
- her kan du se den vigtigste proces, der kører CSGO. Højreklik blot på det og indstil dets prioritet til “høj”.
dette giver din PC mulighed for at prioritere CSGO ‘ s ydeevne og reducere systemressourcer mod andre baggrundsprocesser.
aktiver Ultimate Performance
vinduer “Ultimate Performance” sætter din PC til fuld gas. Det sætter din CPU og GPU clock hastigheder til maks selv når tomgang. Dens vigtigste rolle er at sikre, at der ikke er nogen effektgrænse og tillader maksimal brug af udstyret.
når du har aktiveret det, vil du se en signifikant forskel i CSGO FPS og vinduer lydhørhed generelt. Aktivering af denne funktion kræver visse trin.
- gå til Start og skriv “vinduer.”
- Åbn det første resultat med administratorrettigheder.
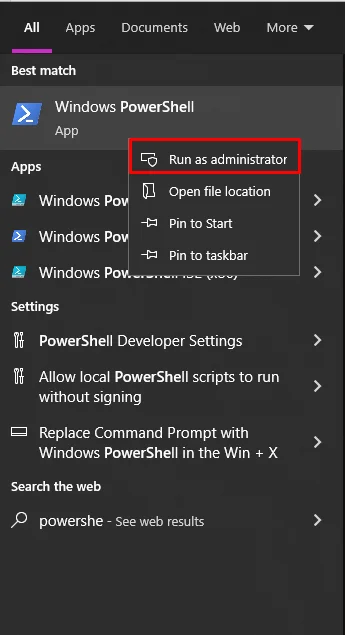
vinduer - Kopier og indsæt denne kode i
.
“strømforsyning-duplikatordning e9a42b02-d5df-448d-aa00-03f14749eb61” - når du har indtastet koden, skal du klikke på Start igen og skrive “Rediger strømplan.”
- når den er åbnet, skal du fortsætte til strømindstillinger.
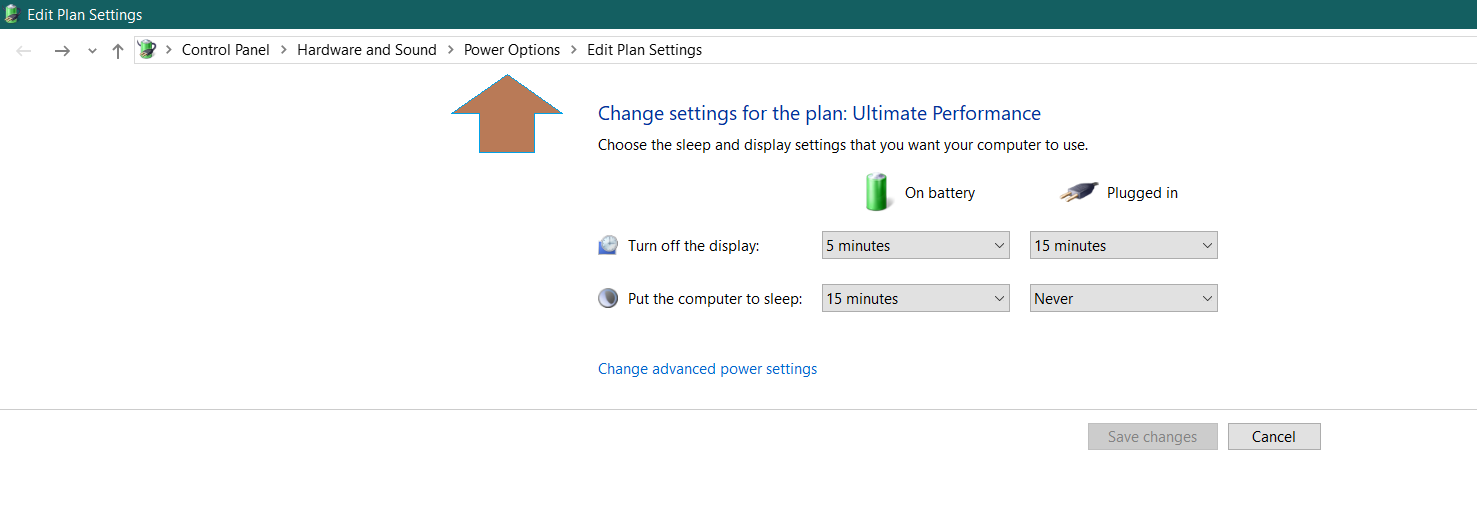
- Vælg nu Ultimate Performance i planen, og hvis du ikke kunne finde den. Klik på pilen i skjulte yderligere planer, og du vil finde den.
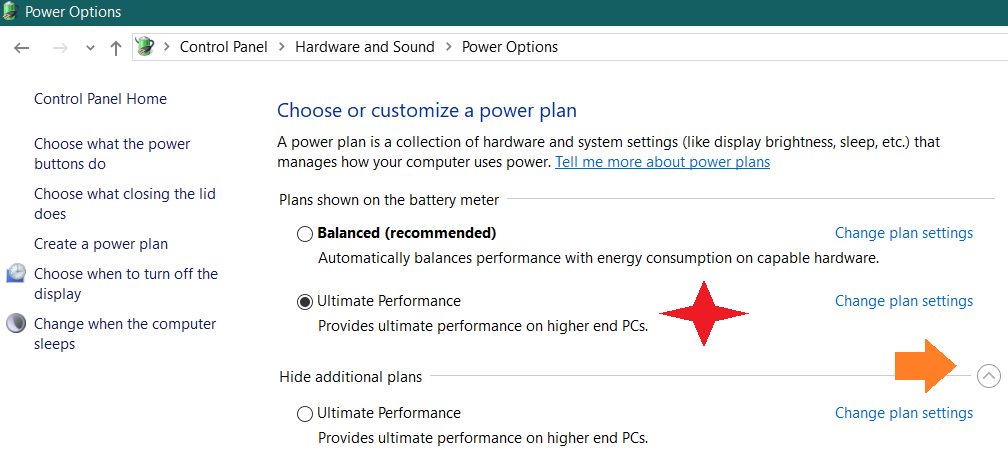
Deaktiver tunge opstartsprogrammer
bliver du ikke bare frustreret, når din PC starter op, du skal vente på, at flere programmer starter op? Nogle berømte programmer, der normalt starter med dit system, er Discord, Steam, Skype og andre spilklienter osv.
hvis disse programmer er afgørende for din brug, fantastisk! Ellers kan deaktivering af dem hjælpe dig med at komme hurtigere ind i dit system og gøre det også lidt let.
hvordan? Nå det er ret nemt, alt hvad du skal gøre er:

- Åbn task manager og gå til fanen “Opstart”.
- her skal du identificere de programmer, der er vigtige for dig. De programmer, du ikke har brug for med det samme, når din PC starter op, skal du blot højreklikke på dem og vælge “Deaktiver”.
dette vil deaktivere de uønskede programmer fra at starte op med vinduer og begynde hogging dine systemressourcer lige fra get-go.
Deaktiver Fuldskærmsoptimering
selvom Microsoft siger, at “Eksklusiv fuldskærmstilstand giver dit spil fuldt ejerskab af skærmen og tildelingen af ressourcer på dit grafikkort”. Godt, det er ikke helt sandt, da næsten alle Reddit-eller Forumtråde har spillere, der klager over, at Fuldskærmsoptimering påvirker FPS negativt.
spillere klager også over, at når det er aktiveret, begynder CSGO at handle underligt, og du kan ikke engang minimere det. Dette er faktisk sandt, for fra min personaleoplevelse, når den er aktiveret, kan du ikke køre discord i baggrunden, og CS:GO kører med meget ensartede rammer. Dens bedst testede FPS med både aktiveret og deaktiveret, fordi funktionens ydeevne ændres med opdateringer.
så følg nedenstående trin for at deaktivere denne funktion:
- først skal du gå til dine lokale installationsfiler. For det skal du åbne Steam, højreklikke på CSGO og gå til “Egenskaber.”
- i egenskaber skal du gå til fanen “Lokale filer” og klikke på Gennemse lokale Spilfiler.
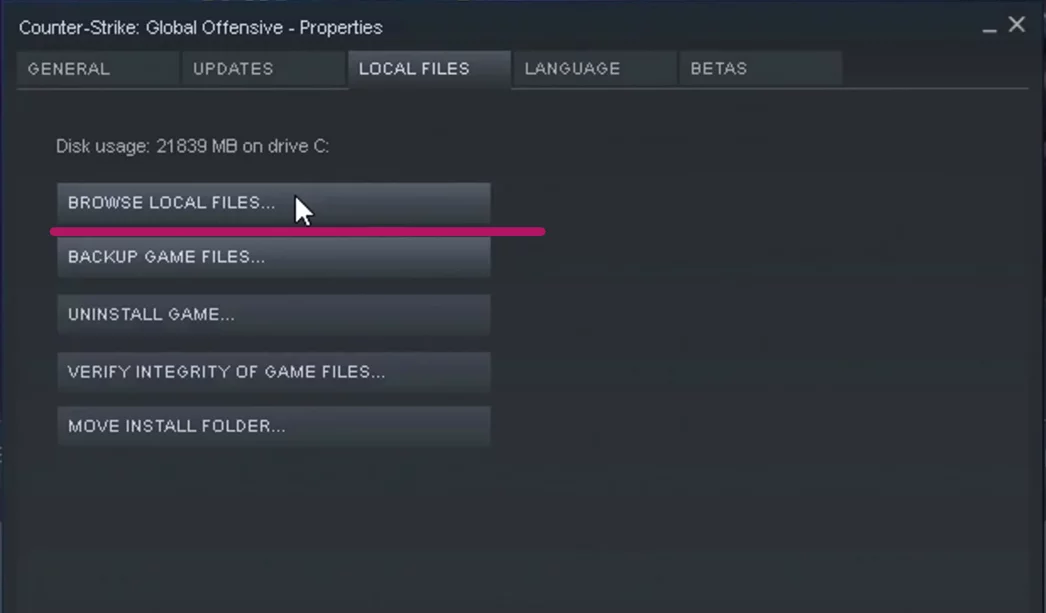
- nu er du i installationsmappen til CSGO. Højreklik blot på den vigtigste eksekverbare fil (.klik på Egenskaber. Dette åbner et vindue, gå til fanen “Kompatibilitet” her.

- kontroller blot indstillingen, der siger “Deaktiver fuldskærmsoptimeringer”, og det er det.
Deaktiver Unnceasry animationer
for at få mere ensartet FPS og glat ydeevne i CSGO, skal du deaktivere disse unødvendige “eksotiske animationer.”At gøre dette vil ikke kun sikre, at CPU’ en er mindre belastet, men også hukommelsen. Din PC og spil bliver meget mere lydhør og hurtig.
for at gøre dette skal du blot følge instruktionerne nedenfor:
- Åbn Start og søg & åbn “Vis avancerede systemindstillinger”.
- gå over til fanen Indstillinger under ydeevne, og vælg Brugerdefineret i visuelle effekter.
- Deaktiver resten af indstillingerne, og aktiver kun “vis miniaturebilleder i stedet for ikoner” og “glatte kanter af skærmskrifttyper”
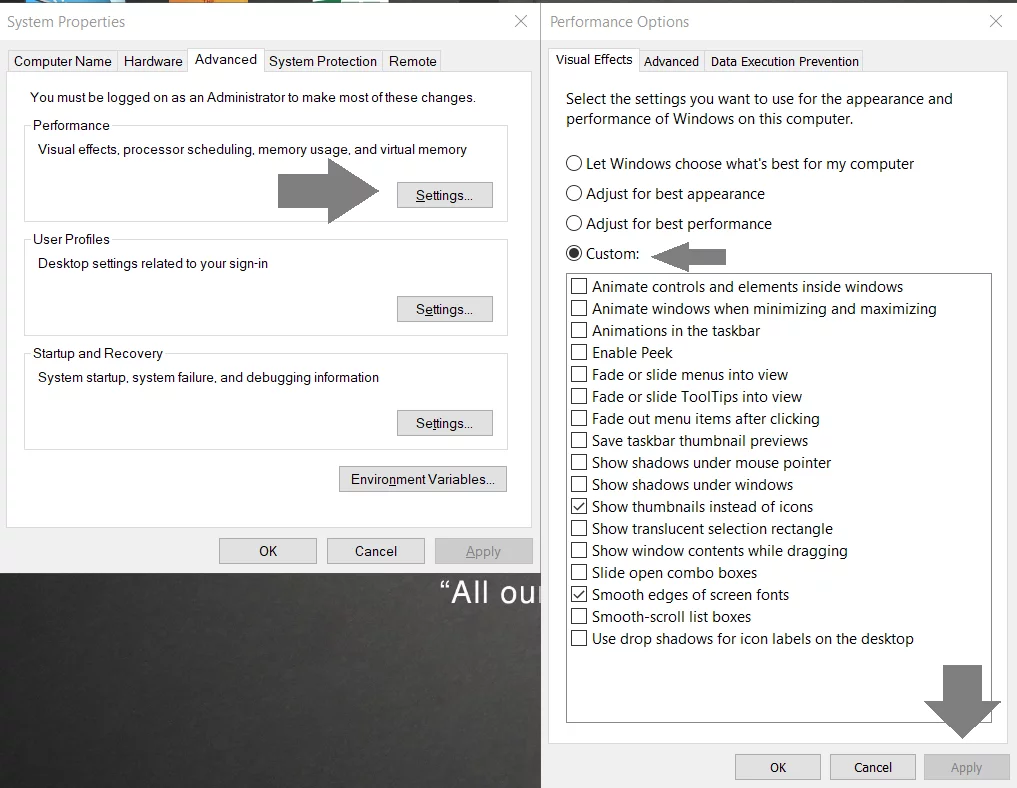
- når du har anvendt ændringerne, vil du allerede bemærke noget andet og bedre.
Deaktiver spil Bar og fanger
har du bemærket, mens du spiller spil, der er en boks eller spil Bar meddelelse dukker op?
Nå, du kan ignorere disse meddelelser i spillet, men nogle gange begynder de automatisk at optage gameplay ved et uheld. derudover hober meddelelserne sig også op i action center. I sidste ende har dette en negativ indvirkning på CSGO. For at få bedre ydeevne er det bedst, at du deaktiverer denne funktion.
- Åbn Start og skriv “Game Mode”.
- Fortsæt nu til fanen Game Bar and Captures. Deaktiver og sænk ned alt, hvad du ser.
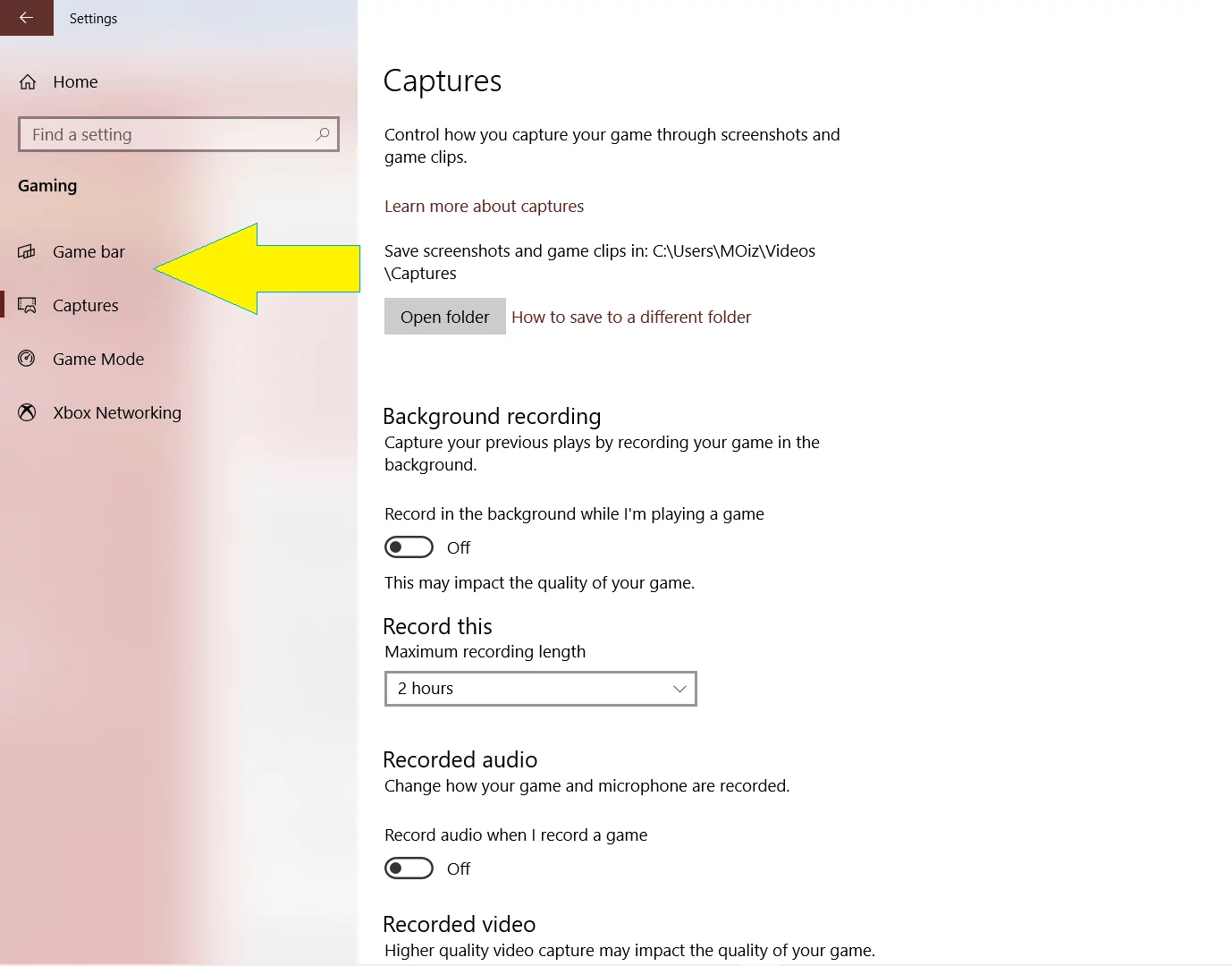
- gå til Start Agan, Søg og “Open Focus Assist.”
- nu kan du enten deaktivere alt eller konfigurere dem i henhold til din CSGO-tidsplan.
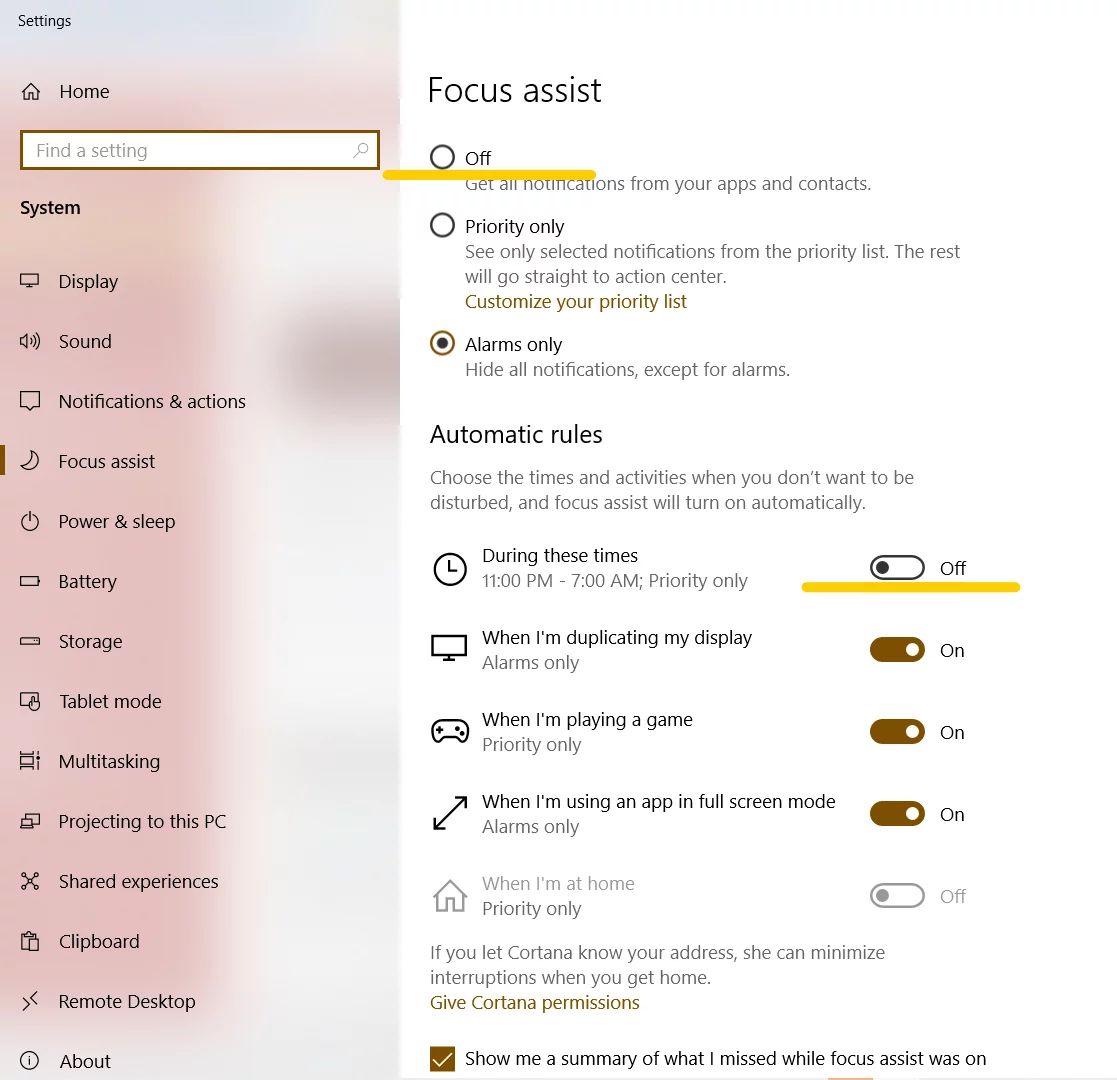
Ryd op ubrugelige filer
Junk-filer kan opbygges over tid på din PC, der gradvist begynder at bremse din PC. Når de er rodet nok, kan de forårsage en hel masse problemer fra stammen til systemnedbrud. Før det værste sker, er det bedst at rense disse uønskede filer en gang imellem.
disse filer kan også sænke din FPS og nedgradere ydeevne i CS:GO. De fleste spillere har hentet spillet i C, hvor temp filer forbliver efter du tømme papirkurven. Under alle omstændigheder er det her, hvordan du kan slette Temp-filer og Oprydningsdisk. Sørg for, at du gør det i drevet, hvor CS:GO er installeret.
Ryd først temp-filerne op ved hjælp af følgende metode:
- gå til Start, skriv” Kør ” og åbn den. Når den er åbnet, skal du indtaste “%temp%” og klikke på ok.
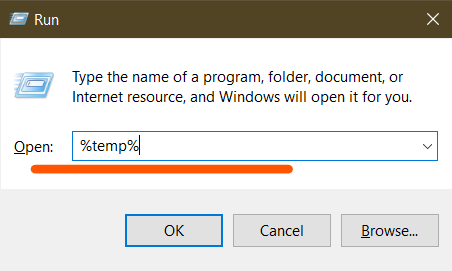
- der er alle de uønskede filer, der akkumuleres i dit system. Du skal blot vælge alle filerne og slette dem uden en anden tanke. Bare rolig, du mister ikke dine personlige data efter sletning af disse filer.
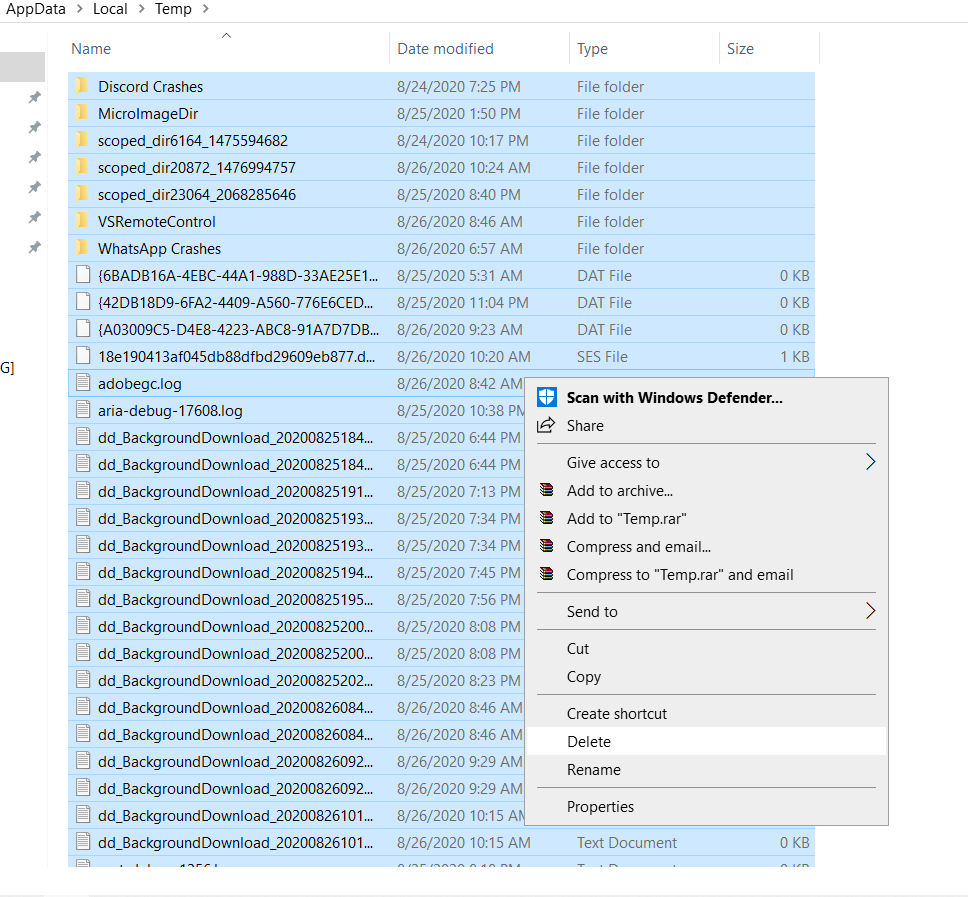
vinduer giver en første-parts værktøj til at rydde op i disse sidesten filer. Sådan bruger du det.
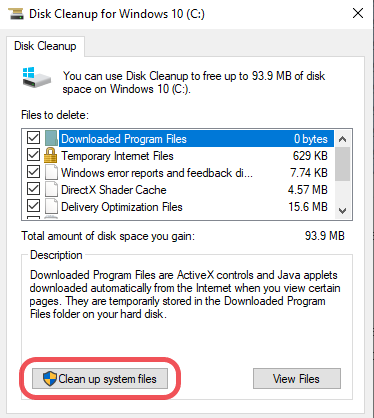
- Åbn vinduer Søg og skriv”Diskoprydning”. Åbn det første resultat, der kommer op.
- Vælg det drev, du vil rense junk fra, og klik på ok.
- efter et stykke tid dukker et vindue op. Du kan enten markere alle felter og slette grundlæggende junk-filer her eller klikke på “Ryd op systemfiler” for at udføre den avancerede oprydning.

- hvis du vælger “Ryd op systemfiler”, bliver du bedt om at vælge drevet igen og klikke på ok.
- dette vindue dukker op. Du skal blot vælge alle boksene og klikke på ok for at starte oprydningen.
advarsel: Advance oprydning vil tørre dine tidligere vindue installationsdata. Hvis du tænker på at vende tilbage til dine gamle vinduer, Det vil ikke være muligt efter at have valgt “vinduer Opdater oprydning.”
nyder guiden hidtil? Hvorfor bogmærker du ikke vores strategiguide til, hvordan du spiller det nye Dust 2-kort omarbejde til senere læsning?
Nvidia og AMD tilbyder begge et stort antal indstillinger i kontrolpanelet, som du kan justere for at få ekstra ydelse. De er nemme at rode med, men hvilke nøjagtige indstillinger skal du bruge til at forbedre CSGO ydeevne er lidt tricky.
så her vil jeg nedbryde kontrolpanelindstillingerne for henholdsvis AMD og Nvidia og optimere det til CSGO. Lad os begynde!
bedste Nvidia-Indstillinger for CSGO
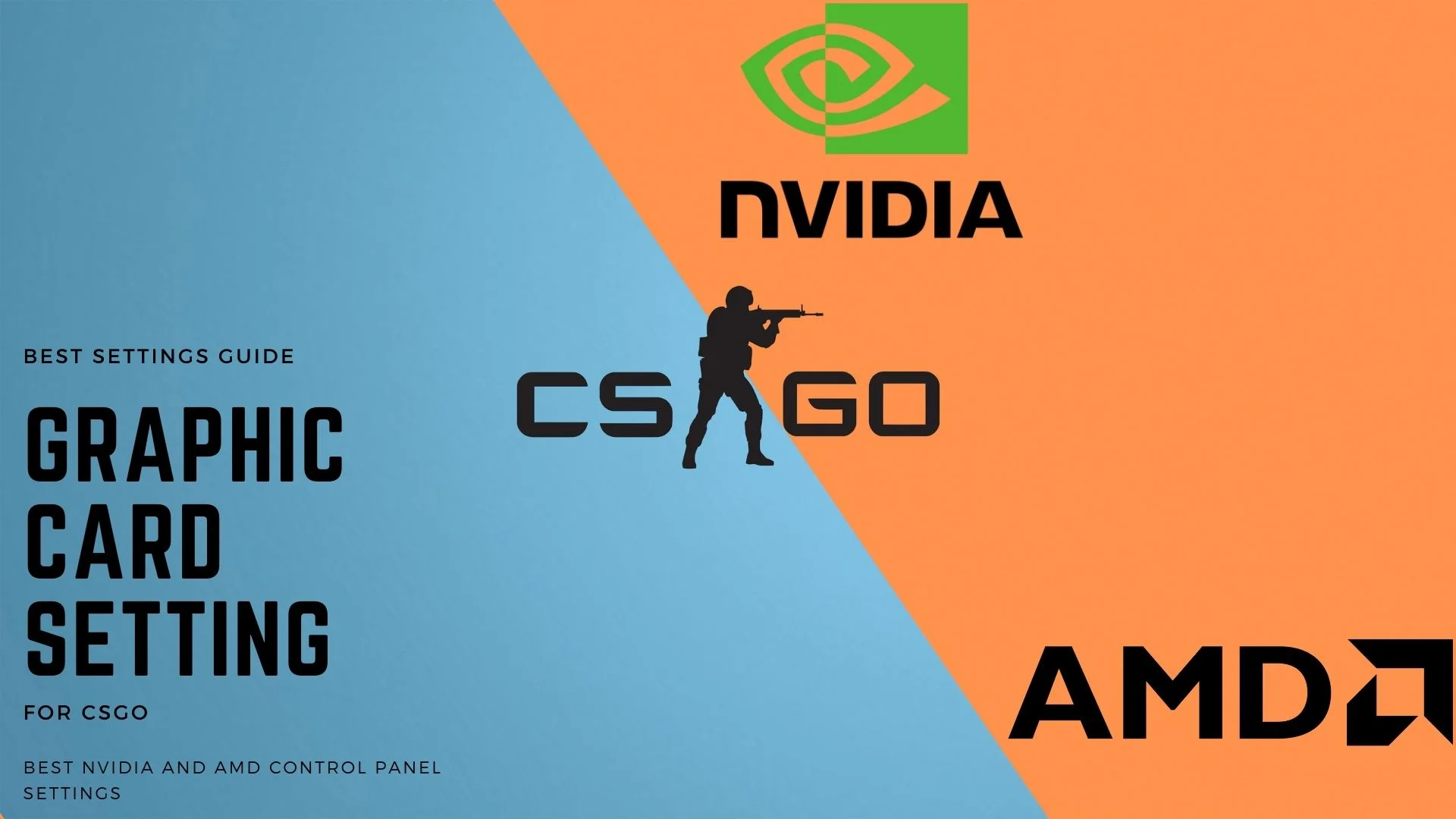
i dette afsnit af guiden justerer vi grafikkortindstillingerne. Selvom du også kan ændre grafikindstillinger fra spillet, vil styring af 3D-indstillinger i Nvidia Control Panel have en større effekt.
de indstillinger, Vi anbefaler, er meget afbalancerede og giver dig Høj FPS med fantastisk grafik til at få øje på fjender. Bare sørg for, at dine Nvidia-drivere er opdateret til den nyeste version. Du kan tjekke den nyeste version her eller åbne GeForce-oplevelse og klikke på “Søg efter opdateringer”.
Bemærk: de globale indstillinger i Nvidia Control panel vil have indflydelse på tværs af alle spil. Hvis du kun vil foretage ændringer for CSGO, gå derefter over til “programindstillinger” og tilføj CSGO-applikation her. Nu vil indstillingerne kun være specifikke for CSGO.
Nvidia Kontrolpanel Indstillinger for CSGO
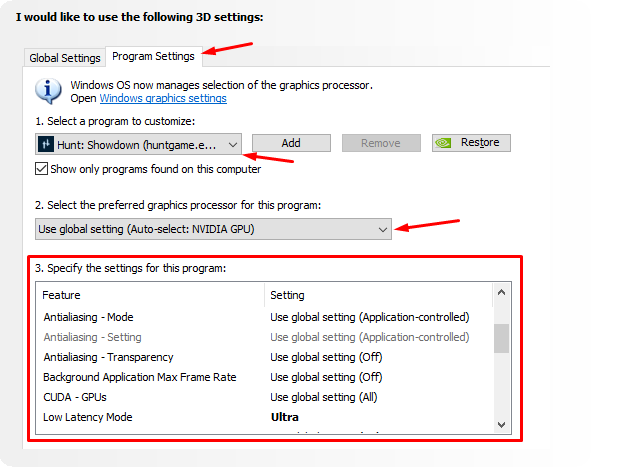
- for at navigere til Nvidia-kontrolpanelindstillinger for CSGO skal du få adgang til Nvidia-kontrolpanelet fra skrivebordet.
- Klik på “3D programindstillinger” og gå til Programindstillinger.
- Vælg CSGO i afsnittet “Vælg et program, der skal tilpasses”.
- Vælg dit dedikerede grafikkort i afsnittet “foretrukken grafikproces”. Bemærk, at dette afsnit kun er gyldigt, hvis du spiller på en gaming-bærbar computer.
- nu kan du nemt tilpasse kontrolpanelindstillingerne for CSGO.
Indstil Nvidia programindstillingerne for CSGO som følger:
- billedskarphed kan indstilles efter dine præferencer. Prøv at sætte det på 50 og ændre det som pr krav.
- Indstil anisotropisk filtrering til OFF
- Sluk for omgivende okklusion
- Indstil Antialiasing – gamma-korrektion til ON
- drej Antialiasing-tilstand til OFF
- CUDA-GPU ‘ er til alle
- slå DSR-faktorer fra
- sæt tilstand med lav latenstid til fra
- indstil maksimal billedhastighed til fra til UNCAP fps
- skærmteknologi er en valgfri mulighed. Hvis din skærm understøtter G-Sync, skal du vælge den ellers fra
- slå AA (MFAA) med flere billeder fra
- Sæt din primære GPU i OpenGL Rendering GPU-indstillingen.
- Indstil Strømstyringstilstand for at foretrække maksimal ydelse
- foretrukket opdateringshastighed (din skærm) – Vælg den højeste tilgængelige værdi
- sæt Shader-Cache på
- tænd teksturfiltrering anisotropisk Prøveoptimering
- Indstil teksturfiltrering negativ LOD-Bias for at tillade
- drej Teksturfiltreringskvalitet til høj ydeevne
- aktiver teksturfiltrering som Trilinær optimering
- Indstil Gevindoptimering til til
- sluk tredobbelt buffering
- slå lodret synkronisering (Vsync) fra
- sæt virtuel Reality pre-renderet rammer til 1
Nvidia farveindstillinger for CSGO
vil du gøre spillet visuelt klart og levende? Bare Følg disse indstillinger. Bemærk, at farver adskiller sig fra skærm til skærm, og i nogle tilfælde får du muligvis ikke det resultat, jeg får. Alligevel, det er værd at forsøge at give det en chance.
- Indstil lysstyrkeniveau til + 55%
- Indstil kontrastniveau til + 50%
- Skift Gamma til + 1.10
forbedringer
- fuldt øge Digital Vibrance til 100%. Dette vil gøre din grafik meget levende.
- Indstil farvetone til 0.
AMD Radeon indstillinger for CSGO
AMD brugere, bare rolig, fordi vi har du dækket med de bedste indstillinger for ydeevne og visuals.
vi har prøvet og testet snesevis af indstillinger, men disse er de mest afbalancerede. Først skal du sørge for, at dine AMD-drivere opdateres til den nyeste version. Du kan tjekke og hente de nyeste drivere fra denne side.
når du er færdig med at tjekke efter de nyeste drivere, skal du følge disse indstillinger nedenfor:
gå til AMD Kontrolpanel og åbn fanen Spil for at finde CSGO eksekverbar.
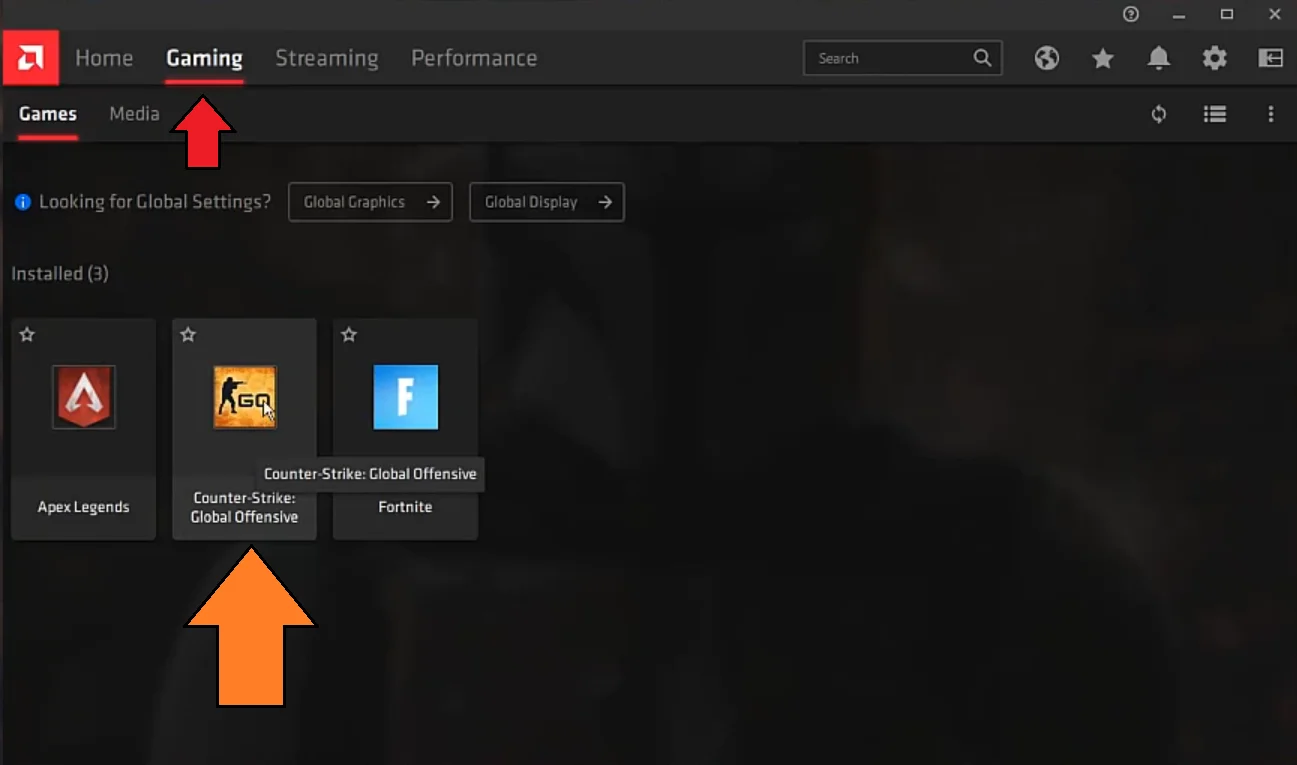
når du har fundet/tilføjet CSGO i AMD-Kontrolpanel, skal du klikke på den for at konfigurere dens indstillinger.

Indstil AMD profil grafiske indstillinger for CSGO som følger:
- grafisk profil: eSports
- Raden Anti-Lag – aktiveret
- Raden Chill – Disabled
- Radeon image Sharpening – aktiveret
- skarphed – personlig præference, men jeg foretrækker noget over 50
- Radeon Enhanced Sync – Disabled
- vent til lodret opdatering – altid slukket
- anti-aliasing level – 2
- Vælg Multisampling i Anti-Aliasing metode
- Deaktiver morfologisk Anti-Aliasing
- Deaktiver anisotropisk filtrering
- vælg ydelse i teksturfiltreringskvalitet
- Anti-Aliasing – Tilsidesæt Applikationsindstillinger
- Vælg ydelse under Teksturfiltreringskvalitet
- aktiver optimering af Overfladeformat
- Tessellationstilstand – Tilsidesæt Applikationsindstillinger
- maksimalt Tessellationsniveau – 8h
- OpenGL Triple Buffering – Deaktiver
og der har du det. Brug de relevante GPU-kontrolpanelindstillinger til din PC, og nyd en fantastisk ydelse i CSGO.
bedste CSGO-Videoindstillinger

CSGO-visuals er forbedret gennem årene. Selvom forbedringerne aldrig var signifikante, hvilket er en upside i betragtning af, at CSGO aldrig blev et GPU-tungt spil.
men den bedste ydelse er låst bag nogle af CSGO-videoindstillingerne, der kan give dig et løft i FPS. Højere FPS betyder generelt et glattere og responsivt spil, der giver en kant over dine modstandere i spillet.
så uden videre, lad os diskutere nogle af de bedste videoindstillinger for CSGO.
grundlæggende Videoindstillinger

dette er de grundlæggende videoindstillinger, du skal konfigurere for den bedste spiloplevelse.
- hovedmenu baggrund sceneri er kun for Æstetik og ændrer hovedmenuen udseende. Så vælg denne indstilling efter din smag.
- du kan justere lysstyrken efter dine præferencer. At have for høj eller for lav lysstyrke kan dog påvirke fjendens synlighed. Jeg foreslår, at du sætter lysstyrkeskyderen i midten og øger eller mindsker den, indtil du finder den optimale lysstyrke.
- billedformatet på din skærm er en vigtig indstilling, der påvirker dit gameplay meget. Det kan føles som en visuel ændring, men det påvirker, hvor strakt eller overbelastet skærmstørrelse bliver, der også påvirker fjendens teksturer. I henhold til din opløsning kan det være 16:9, men de fleste CSGO Pro-spillere bruger et 4:3-billedformat for bedre visning.
- Indstil denne indstilling i henhold til din oprindelige opløsning her. Men hvis du ønsker at få betydelige rammer i bytte for visuel klarhed, kan du reducere opløsningen.
- visningstilstand skal altid være “Fullscreen”, så din PC udelukkende kan dedikere ressourcer til CSGO.
- sæt Laptop strømbesparelser til OFF uanset om du spiller på en bærbar computer eller ej. Denne indstilling er generelt for folk, der spiller på batteristrøm.
dette var de grundlæggende indstillinger, lad os springe videre til de avancerede indstillinger, hvor de reelle præstationsgevinster kan opnås.
avancerede Videoindstillinger

disse avancerede videoindstillinger giver dig mulighed for at indstille forskellige visuelle effekter for den bedste klarhed og ydeevne i CSGO.
- Indstil den globale Skyggekvalitet til lav. Bemærk, at dette ikke vil påvirke fjendens modeller, men kun reducere skygge teksturer for at give dig en bump i ydeevne.
- Model/tekstur detaljer skal bumpes til høj, da det vil vise objekter i spillet, herunder spillere, mere tydeligt.
- Teksturstreaming skal deaktiveres for at undgå ekstra behandling i baggrunden.
- Effektdetaljer kan indstilles fra MEDIUM til høj afhængigt af din PC.
- Shader detaljer har en signifikant effekt på din FPS, men meget lidt i visuelle effekter i spillet. Sæt det til lav for bedste ydeevne.
- Deaktiver Boost Player Contrast, hvis du har en lav-end PC.
- Multicore Rending bør være aktiveret, da det hjælper spillet køre på en højere framerate.
- Multisample Anti-Aliasing Mode er en meget beskattende indstilling på FPS. Det skal altid skiftes til ingen for at undgå at tage et stort hit på rammer.
- Anti-Aliasing Mode er en relativt let AA-tilstand, der ikke rigtig beskatter din FPS så meget. Du kan vælge at tænde den for at reducere nogle takkede kanter på objekter. Ellers kan slukning af det give en lille bump i ydeevnen.
- Teksturfiltreringstilstand forbedrer teksturens klarhed, og den kan indstilles i henhold til dit udstyrs strøm. Hvis du har en lav-end PC, kan du vælge TRILINEAR, ellers anbefaler vi at gå til 8 gange eller 16 gange.
- Deaktiver vent på, at den lodrette synkroniseringsindstilling fjerner din FPS.
og der har du det, du har de bedste videoindstillinger i spillet, der vil øge din fps i CSGO.
vil du prøve disse nye videoindstillinger? Hvorfor ikke spille den nye Dust 2 omarbejdet kort. Vi har lavet en dedikeret guide til, hvordan man spiller på det.
CSGO Audio Settings in-Game
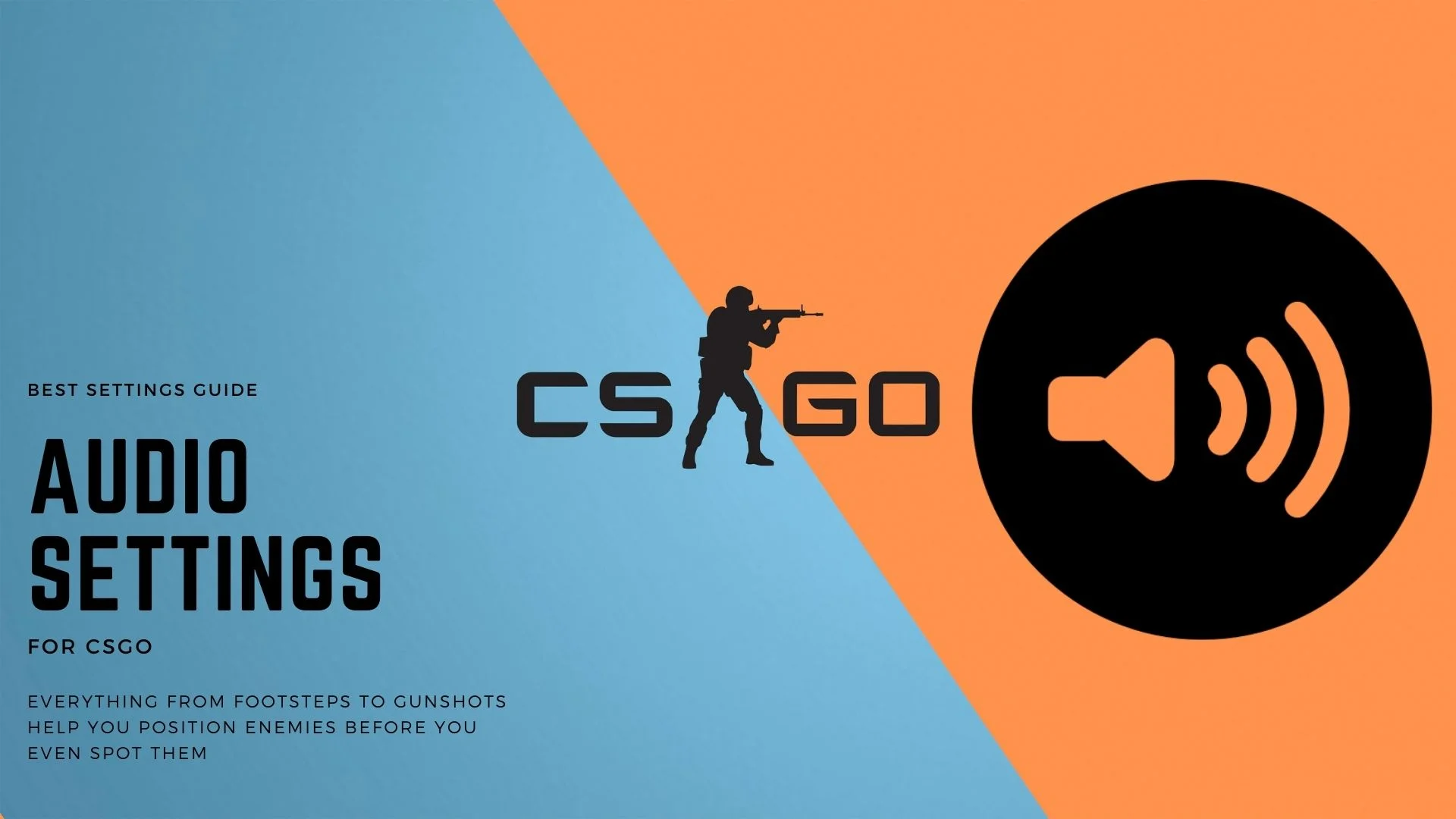
CSGO giver en bred vifte af lyd tilpasningsmuligheder for spillere. Der er ikke nogen specifikke indstillinger, du kan tilpasse, da de alle afhænger af din personlige præference. Der er dog nogle, jeg gerne vil have dig til at prøve baseret på mange spilleres populære meninger.
spillere fokuserer ofte på andre aspekter som en mus eller visuelle indstillinger for at forbedre deres egen præstation i CSGO. Lyd ignoreres ofte, hvilket er en massiv fejltagelse.
lyd spiller en vigtig rolle i hvert skydespil, især i CSGO. Alt fra fjerne skud til fodspor lyder hjælper dig med at bestemme, hvor fjenden er, før du selv ser dem.
hvilket headset du har på, gør også en massiv forskel i lydkvalitet i CSGO. Du vil være i stand til at skelne lyde meget bedre som fodspor med et anstændigt par dåser. Du kan dog også optimere et par lydindstillinger her og der for at gøre din oplevelse endnu bedre. Lad os se, hvad de er!
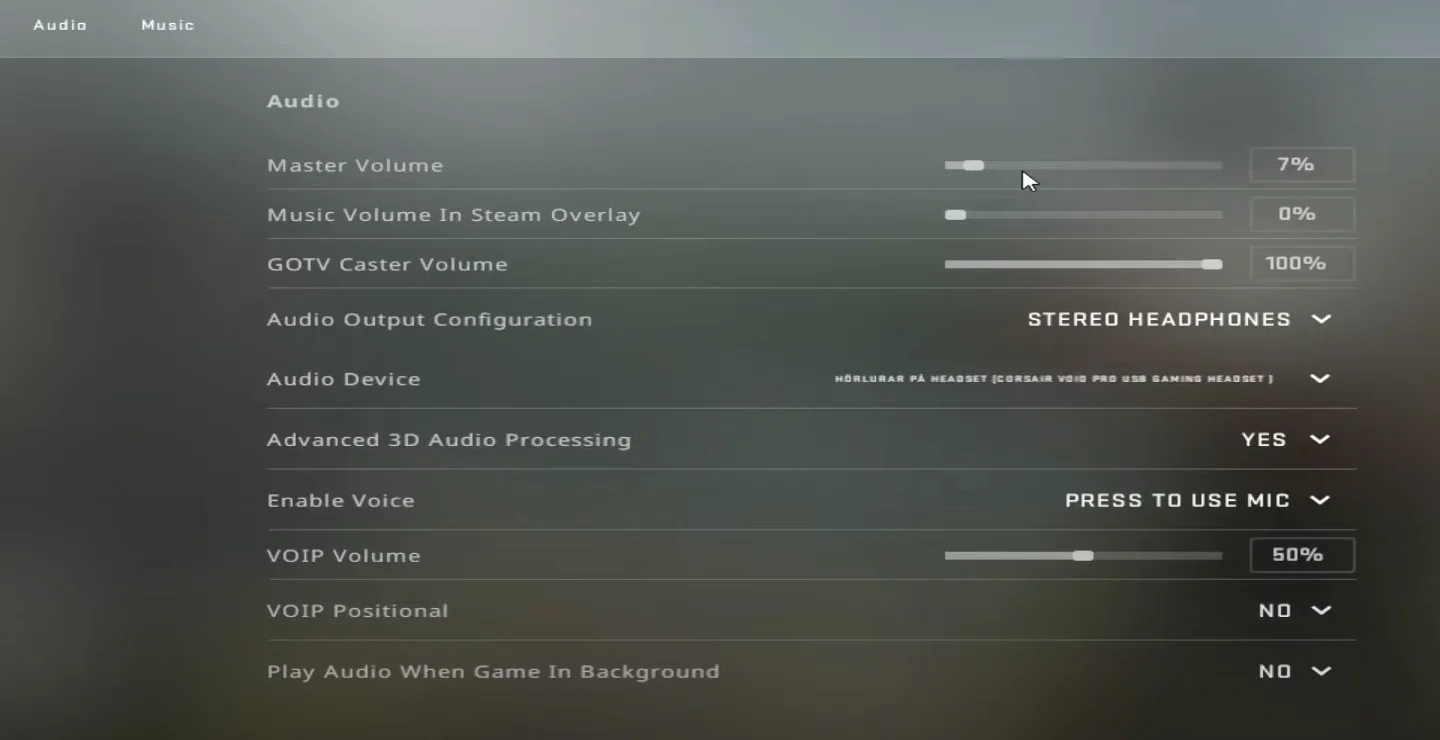
- Indstil lydstyrken i Steam Overlay til 0%
- konfiguration af lydudgang skal altid sættes til stereohovedtelefoner for nøjagtige venstre og højre lyde. Hvis du spiller på højttalere, som jeg ikke anbefaler, medmindre de er 7.1 surround, kan du justere indstillingerne for at matche dit opsætningsarrangement.
- sæt den avancerede 3D-lydbehandling til JA for den bedste lydklarhed i spillet.
- sæt VOIP-lydstyrken til 50% eller mindre for at blive mindre distraheret af en holdkammerat, der råber i mikrofonen. Været der, gjort det, ikke rigtig behageligt.
- Deaktiver VOIP-positionen, mens du også skruer ned for dens lydstyrke.
og det er stort set det. Nu har du den bedre lydkvalitet til nemt at identificere forskellige lyde i CSGO.
aktiver Loudness udligning
vinduet har en Loudness udligning funktion for individuelle lydenheder, der øger højder og nedture og øge lyd. Disse indstillinger gælder for hele dit system, men kan give en bedre hørbar oplevelse i CSGO.
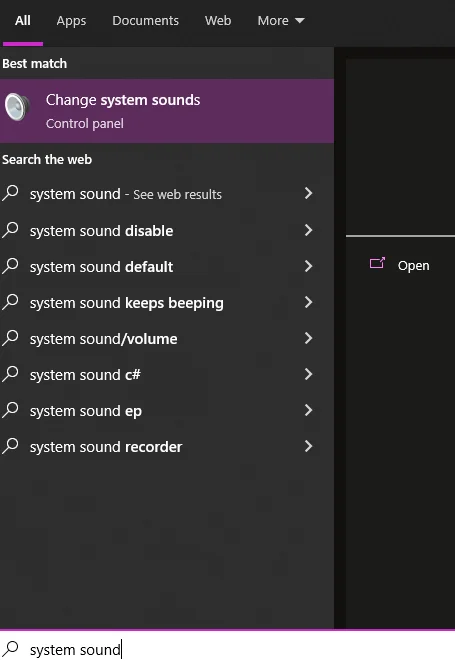
for at bruge denne funktion skal du gå til søgefeltet og skrive “systemlyde”. Klik på det første resultat for at åbne vinduets lydindstillinger.

gå til fanen “Playback” og højreklik på din aktuelle lydenhed (hovedtelefoner). Vælg derefter Egenskaber.
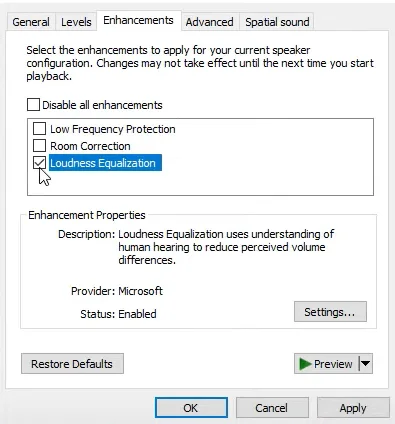
når du har adgang til egenskaberne for din valgte lydenhed, skal du gå til fanen “Forbedringer” og vælge “Loudness udligning.”Klik på ok for at gemme ændringerne.
nu vil lydkilder i CSGO være meget klarere og højt selv ved lavere volumener.
Nahimic Audio Settings for CSGO
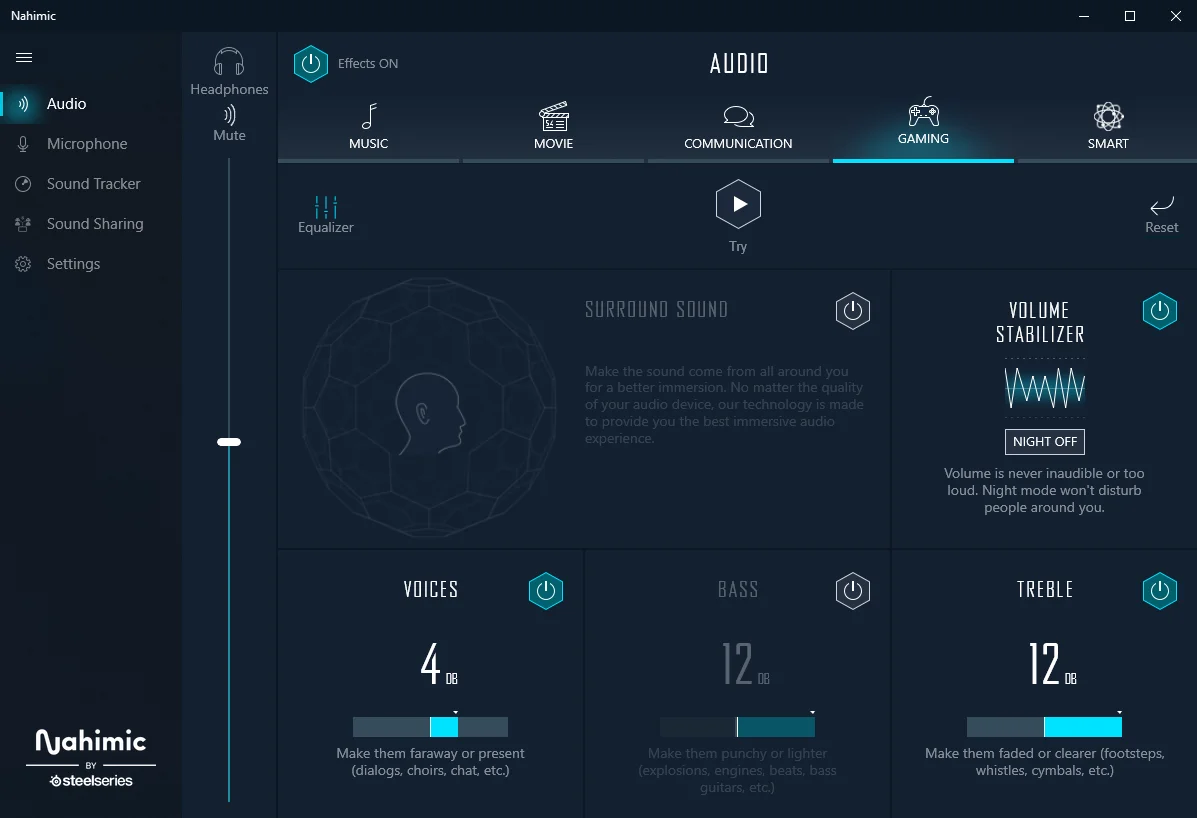
hvis din PC eller Laptop understøtter Nahimic, kan disse indstillinger virkelig give dig en fordel i lydkvaliteten over dine modstandere.
- Indstil surroundlyden til OFF, da den forstyrrer spillets oprindelige binaural lyde.
- Tænd for Volumenstabilisatoren for at normalisere den høje og lave frekvens og forhindre dem i at være ubehagelige.
- sæt stemmerne volumen til 4DB, som vil øge in-game VOIP kvalitet og også forbedre nogle andre lydfrekvenser.
- sæt bassen til OFF, tro mig på dette. CSGO er ikke et filmisk spil, som du bliver nødt til at få dine ører til at gnide, når kugler suser forbi. At slukke Bas helt vil hjælpe med at fokusere diskant mere.
- Indstil Diskantvolumen til maks.ved 12dB for at maksimere lyde som skud og fodspor. Dette giver dig næsten super hørelse i CSGO, og du kan lokalisere lyde over store afstande.
det er alt for Nahimic lydindstillinger for CSGO. Hvis din PC understøtter Nahimic så er du i for en godbid.
bedste Crosshair-Indstillinger for CSGO
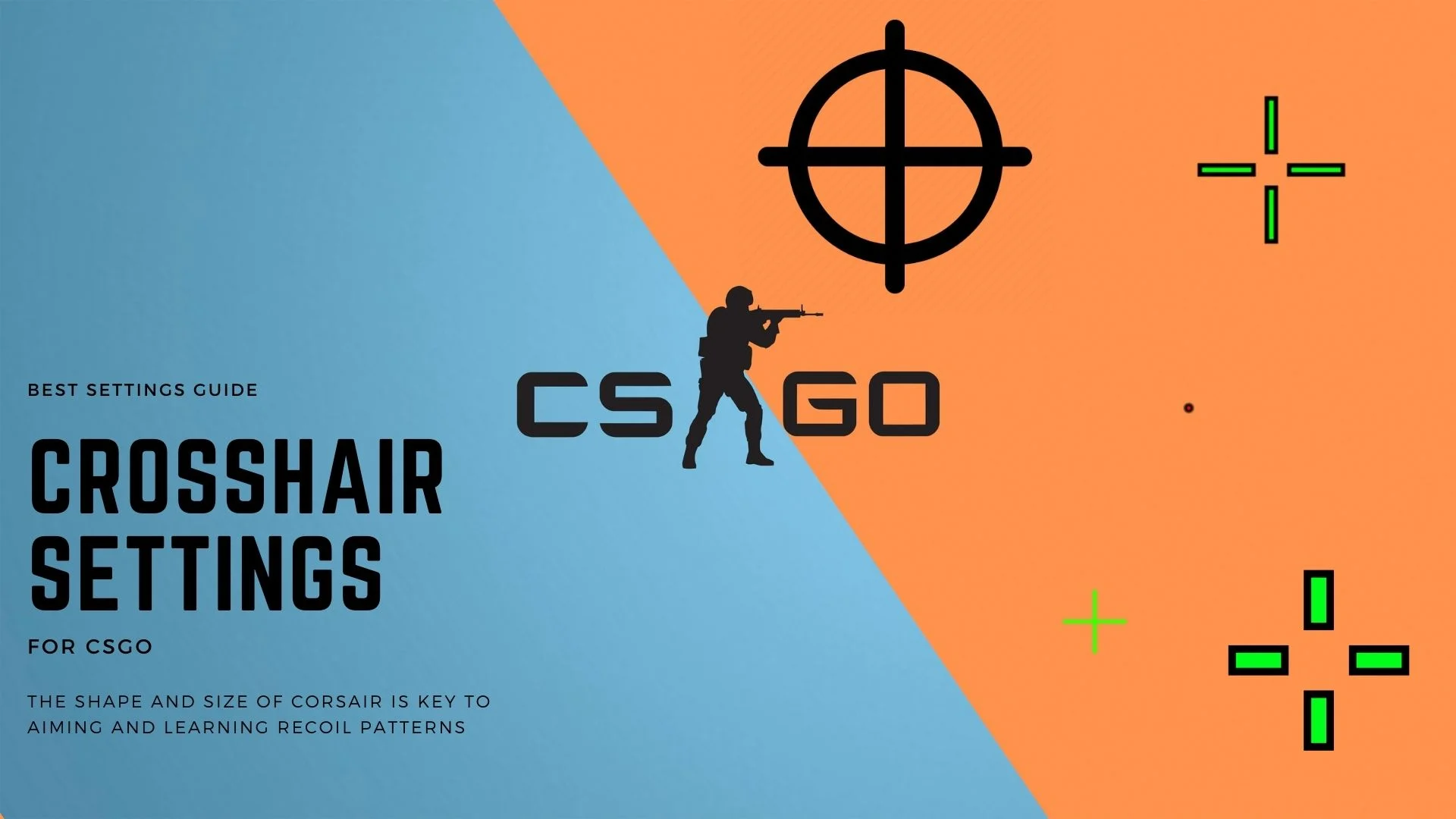
i CSGO spiller crosshairs en vigtig rolle, når det kommer til at sigte korrekt. At have en god trådkors kan betyde forskellen mellem sømning headshots med stor nøjagtighed og mangler ved et par punkter.
hvis du spiller konkurrencedygtigt og vil have de samme bedste indstillinger, som CSGO-profferne bruger, så er dette afsnit noget for dig.
- først skal du altid sørge for at vælge farven på hårkorset, som du nemt kan skelne fra de andre overflader af spillet. Du kan enten vælge rød, grøn eller blå for bedste sigtbarhed
- nu skal Hårkorsstilen være klassisk statisk. Du kan vælge andre smarte muligheder, men at holde fast i klassikeren fungerer bedst, selv for de fleste fordele
- Fjern center dost, da det ofte resulterer i unøjagtige skud. Fjernelse af den midterste prik hjælper det ydre hårkors med at blive strammere, hvilket resulterer i et mere nøjagtigt mål
- længden af Hårkorset kan være hvor som helst fra 3,0-3,5
- Indstil tykkelsen på hårkorset til 1,1
- afstanden mellem Hårkorset skal være -3,0
- Deaktiver Hårkorsets kontur
- vi anbefaler ikke at bruge T-Style crosshairs.
- sæt det indsatte Våbengab til Nej
- Vis Spillerkorshår til alle
ved at vælge disse indstillinger får du et meget nøjagtigt hårkors i spillet, der gør sømning af disse nøjagtige skud meget lettere.
du kan også justere dit hårkors for at ligne dem, som professionelle bruger, men jeg anbefaler at bruge den, du har det godt med.
bedste Lanceringsmuligheder for CSGO
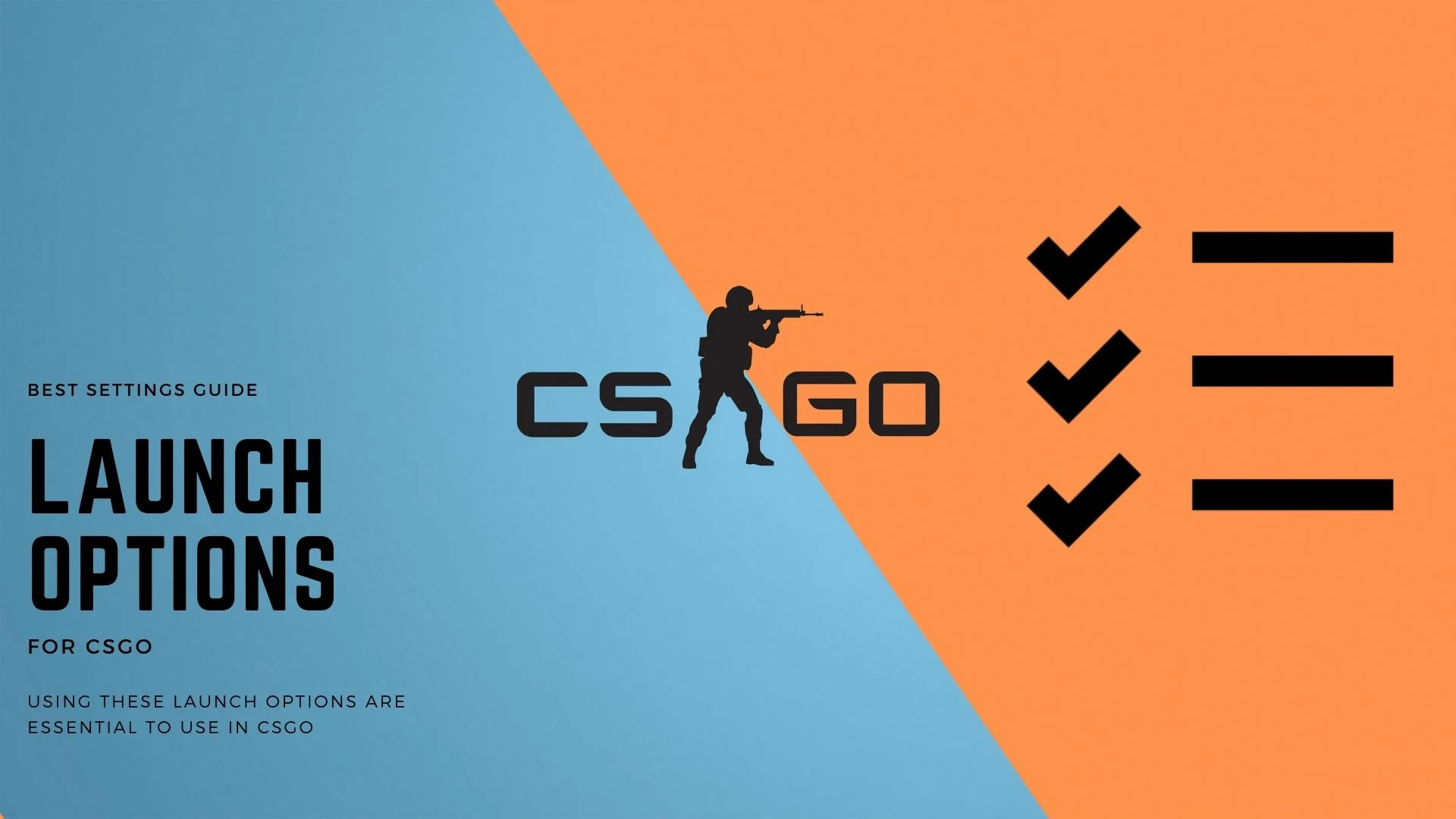
en af de vigtigste faktorer bag den store præstation er at have de rigtige lanceringsmuligheder i CSGO. Der er hundredvis af forskellige lanceringsmuligheder at vælge imellem, der udfører en række funktioner. Brug af en startindstilling uden at forstå, hvad den gør, kan forårsage uønskede problemer. For den bedste oplevelse, hvorfor ikke prøve vores bedste valg af lanceringsmuligheder til CSGO.
for at indstille startindstillingerne skal du navigere til Steam, højreklikke på Counter-Strike: Global Offensive og vælge Egenskaber. Klik her på” Indstil lanceringsindstillinger ” og indsæt følgende linjer her og klik på ok.


+fps_maks 0-høj-novid-frekvens 75-nojoy-tråde 4 +cl_forcepreload 1 + mat_kø_mode 2
- +0-Dette fjerner frame limiter, og lader dig have så mange rammer som din GPU er i stand til at producere.
- – høj – dette vil sætte CPU prioritet til høj og tillade CSGO at få mest ydeevne ud af dit system.
- – novid – novid-kommandoen springer over ventilens introduktionsskærm, hvilket tager for meget tid.
- – frekvens 144 – frekvensen er også Opdateringsfrekvensværdien. Indtast derfor den maksimale opdateringshastighed på din skærm.
- – nojoy – Nojoy vil fjerne Joystick Controller støtte, og vil frigøre en masse hukommelse og CPU-forbrug.
- – tråde 4 – Det sikrer, at dine maksimale tråde tildeles spillet. Indtast det korrekte antal tråde i værdien.
- +cl_forcepreload 1 – vil forudindlæse alle kort og ressourcer.
- +mat_kø_mode 2 – meget vigtigt, dette ændrer meta ved at tvinge CSGO til at køre på Multi-Threaded Mode.
bedste Musindstillinger i CSGO

mus dit vigtigste våben i CSGO. Det betyder ikke noget, om du bruger et billigt nøgleord, billig skærm eller endda billige headset. Brug af en billig mus kan drastisk sænke din ydeevne i spillet på grund af substandard sporing og sensor af lav kvalitet.
men at bruge den bedste mus er ikke nok til at gøre dig til en god CSGO-spiller natten over. Du bliver også nødt til at bruge de bedste musindstillinger og øve med disse indstillinger for at blive god til spillet.
nu, når det kommer til mus, er der ikke en enkelt indstilling, der virker for alle. Alle har forskellige håndtyper, forskellige bevægelseshastigheder og forskellige mousepad fast ejendom. Så vi hjælper dig med at finde de bedste musindstillinger til CSGO i dette afsnit.
Vælg den højre mus DPI
Dots per Inch også kaldet DPI for kort er antallet af billedpunkter din mus vil spore i en bevægelse. Jo højere din DPI er, jo længere vil din markør i spillet bevæge sig med minimal håndbevægelse.
det kan være vanskeligt at finde et sødt sted, når det kommer til DPI, men hvis du har spillet First-person shooter-spil før, kan det være lidt lettere for dig.
lave DPI-indstillinger
alt fra 100-400 DPI falder inden for området med lave DPI-indstillinger. Dette dpi-sortiment giver mest præcision, mens du tager skud, men kræver også, at du foretager større fejebevægelser med dine hænder.
dette dpi-sortiment er fantastisk til langdistancevåben som snigskytter eller endda ARs, men det kan tage lidt tid at vænne sig til shootouts med kort afstand. Dette er også det mest anvendte dpi-interval for professionelle.
en ulempe ved denne DPI-indstilling er, at den ikke er fantastisk til hurtige scopes og flicks. Selv hvis du formår at trække en flick, vil det tage en virkelig betydelig håndbevægelse at gøre det.
Medium DPI-indstillinger
hvor som helst fra 600 til 1000 dpi falder inden for området medium DPI-indstillinger. Dette dpi-sortiment giver en anstændig blanding af nøjagtighed og hurtige bevægelser.
du behøver ikke foretage store fejebevægelser med dine hænder med denne DPI-indstilling. Denne DPI er dog ikke den mest nøjagtige eller den mest ubesværede at bruge.
en stor fordel ved denne DPI er, at det er virkelig nemt at vænne sig til, da det ikke er rigtig hurtigt eller langsomt. Hvis du for nylig kommer ind i first-person shooter-genren, er dette dpi-sortiment noget for dig.
høje DPI-indstillinger
det høje DPI-indstillingsområde er fra 1200 og derover. Dette er en vanskelig DPI-indstilling at bruge, da den tilbyder den hurtigste bevægelse i spillet med lidt håndbevægelse.
det er lidt hårdere DPI at vænne sig til i forhold til lav og medium, men når mestrer kan gøre dig kongen af flicks. Denne DPI har de hurtigste bevægelser i spillet og er bedst til shootouts med kort afstand.
en stor ulempe ved dette dpi-sortiment er, at det næsten er umuligt at lege med våben som snigskytter.
Deaktiver Enhance Pointer Precision
du bliver nødt til at deaktivere Enhance Pointer Precision i vinduer, hvis du vil blive konsekvent til at sigte i CSGO. Sætte sigte til side, forbedre Pointer præcision påvirker også din ydeevne, fordi det konsekvent kræver magt CPU og hukommelse til at randomisere bevægelsen.
forbedret Pointerpræcision ændrer også din DPI, når du bevæger musen, hvilket ikke er bedst at vænne sig til et dpi-interval. Følg disse trin for at deaktivere det:
- gå til Start og søg “Musindstillinger” og gå til “yderligere Musindstillinger”
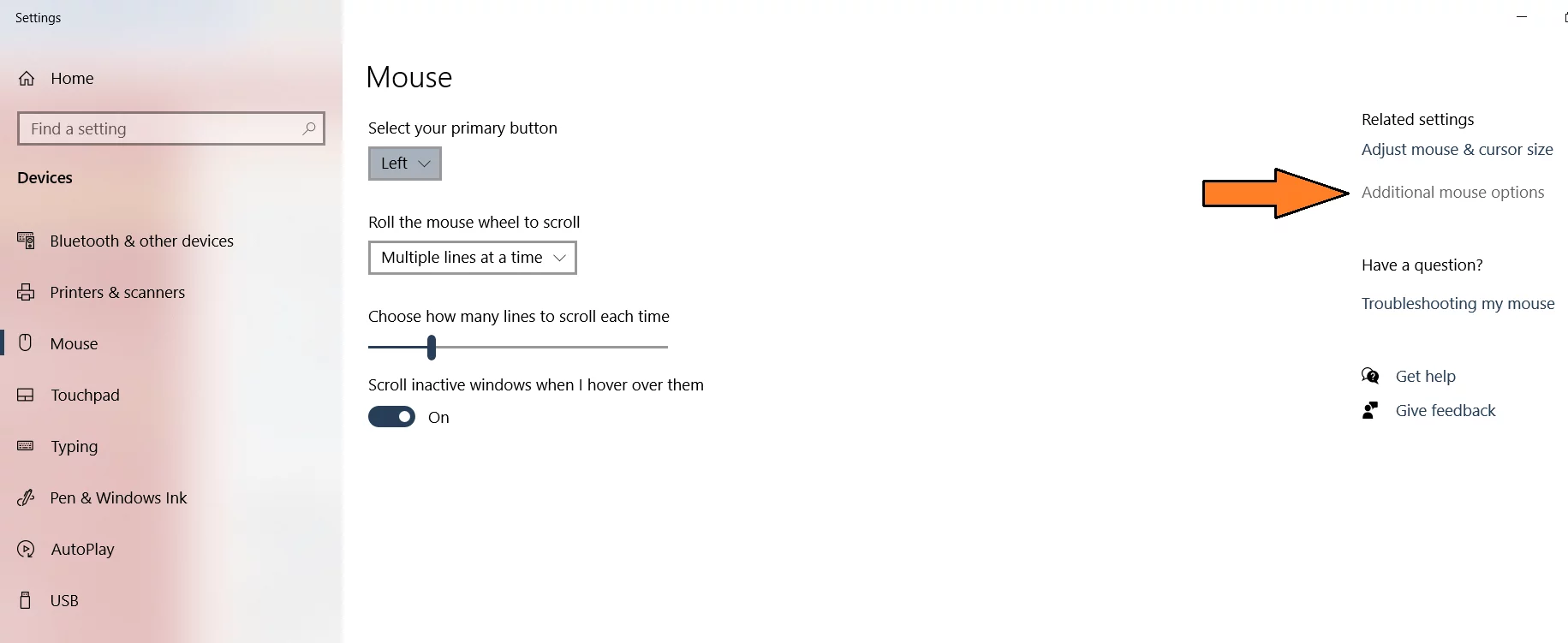
- gå over til Markørindstillinger, og fjern markeringen af forbedr Markørpræcision for at deaktivere denne funktion.
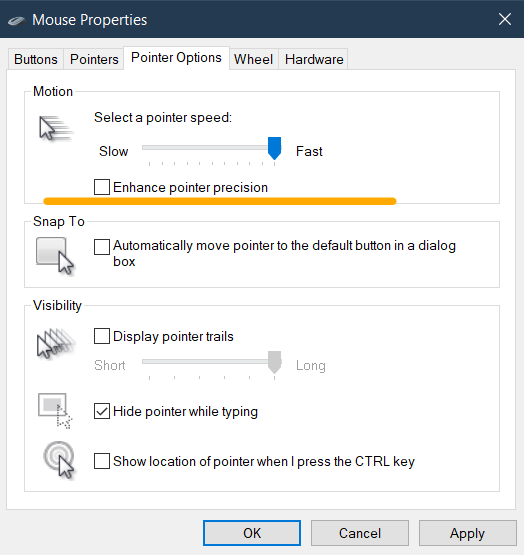
- sørg for at trykke på Anvend og ok efter anvendelse af ændringer.
bedste Keybinds til CSGO

brug af de rigtige keybinds kan påvirke dit vind-tab-forhold betydeligt. At være den mest effektive i en skudkamp kræver, at du har alle værktøjerne til din rådighed lige ved hånden. Det betyder, at når en mulighed præsenterer sig, kan du chug en Molotov eller granat på fjenden med et øjebliks varsel.
Keybinds afhænger virkelig af din playstyle, men jeg har erhvervet de mest populære keybinds i CSGO, som selv pro bruger. Lad os se, hvad de er!
bevægelse Keybinds i CSGO
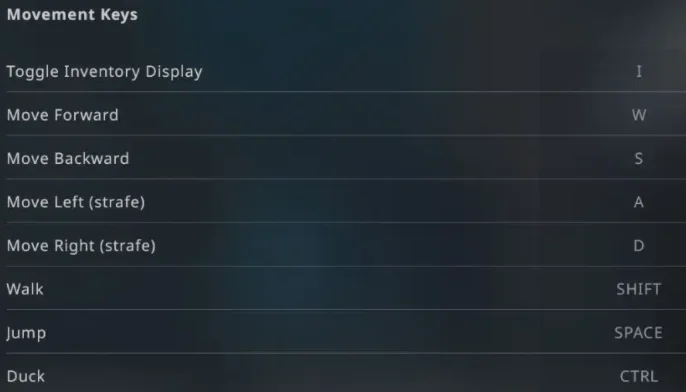
- Skift Lagervisning, Indstil den til i
- bevægelsestasterne vil som standard være V, A, S, D, hvilket er den bedste mulighed.
- Straffetasterne skal indstilles til en & D for bedre undvigende bevægelser.
- Indstil gangen til Skift. Folk er kendt for at bruge caps lock til at skifte gang, men det er ikke det mest populære valg, da CSGO nu giver dig mulighed for at vælge at skifte gang.
- mellemrumstasten er altid standard for Spring
- for ænder kan du enten bruge CTRL eller C
Våben & værktøjer Nøglebinds i CSGO
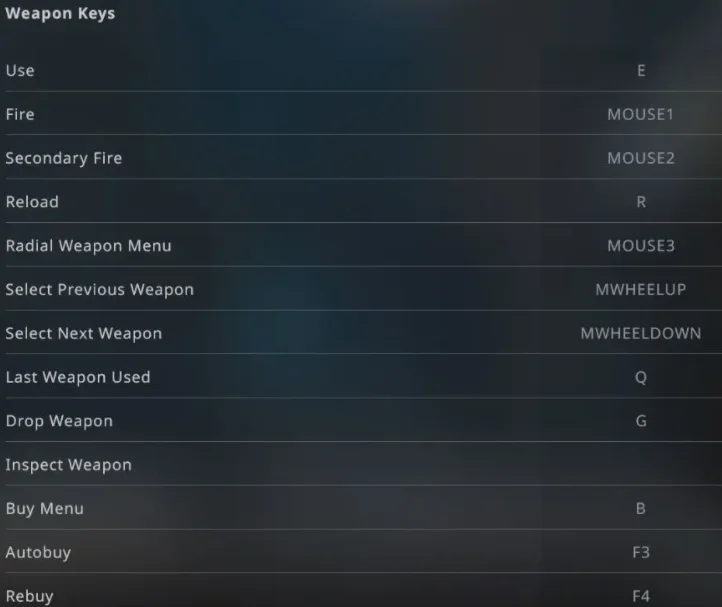
- Brugsfunktionen skal indstilles til enten F eller E
- ild og for det andet er ild standard til højre og venstre museklik
- for genindlæsning er den bedste tastebind også standard, R
- brug Mouse3 til Radial Våbenmenu
- for næste og Forrige våben er brug af rulle op og ned den mest intuitiv.
- sidste anvendte våben er en virkelig vigtig funktion og bør indstilles til dine ekstra musens sideknapper eller
andre tastebinds er de bedste i standardtilstanden. Lad os gå over til værktøjer nøglebinds.
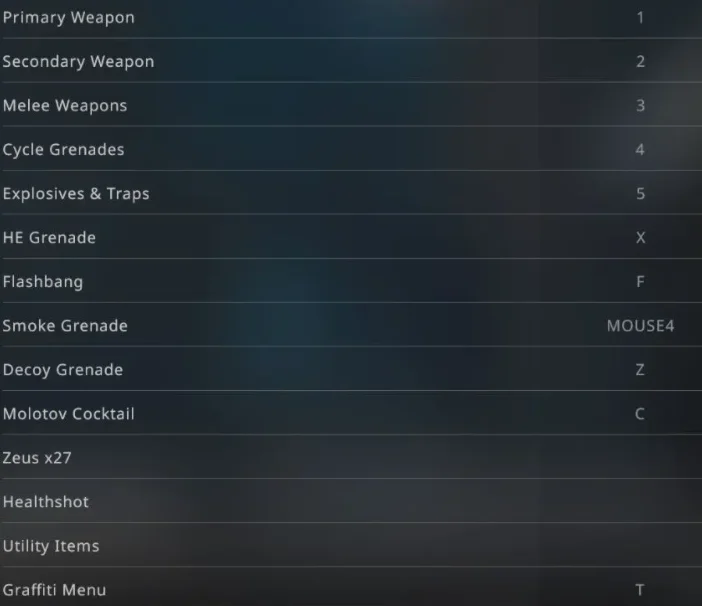
her forbliver de fleste nøglebinds i standardformular, kun de vigtige er som følger:
- sæt sprængstoffet & fælder til 5 nøgle
- sæt HE-granaterne til
- Flashbang-granaterne skal indstilles til F
- Røggranaterne kan bindes til side-museknapper, dvs.muse4
- Indstil Lokkegranaten til Å
- sæt Molotov Coctail til C
brug af disse værktøjer hurtigt i kampens varme kan vende tidevandet. Så at sætte dem i let tilgængelige nøglebinds kan hjælpe dig med at bruge dem i nødens stund.
Kombiner disse fantastiske værktøjsnøgler med vores viden om bedste støv 2 Granatpletter for at dominere hver kamp.
grillbarer
alle indstillinger, der vises i denne vejledning, blev omhyggeligt indstillet efter personlig erfaring, populære spillervalg og pro-valg. Du er velkommen til at eksperimentere med CSGO-indstillinger og finde den rigtige til dig.
hvis du har fulgt den komplette guide, kan jeg med tillid sige, at du får stor ydeevne i spillet og høj FPS. Ideen var at skabe en alt-i-en-guide til alle csgo-spillere for at hjælpe med at opleve CSGO på den bedst mulige måde.
for at afslutte denne vejledning er her nogle ofte stillede spørgsmål til CSGO. Har du brug for at spørge om noget? Nå ud til mig i kommentarerne, og jeg vil være sikker på at svare. Glade Gaming Folk!
opdatering December 2021: vi har nu opdateret guiden med nyere metoder og bedre justeringer.
Ofte Stillede Spørgsmål
ja, flere dele af denne vejledning er rettet mod at forbedre CSGO ‘ s ydeevne. Ved at følge disse indstillinger og justeringer kan du opleve et synligt løft i FPS.
disse indstillinger blev også designet under hensyntagen til valg af professionelle. Så vær sikker på, at du finder flere indstillinger, som profferne bruger selv.
ikke nødvendigvis. Brug af en højere DPI er kun effektiv, hvis du er vant til det. Ellers vil dine skud gå i flere retninger og ikke ramme et enkelt mål. Praksis er nøglen.
Leave a Reply