Gmail fungerer ikke: almindelige Gmail-problemer, og hvordan man løser dem
Gmail har været en online hæfteklammer i et par årtier nu. Du læser sandsynligvis dette, fordi du er en af de milliarder af mennesker, der bruger deres service. Desværre er du sandsynligvis også her, fordi din Gmail ikke fungerer.
når man tænker på Gmail, resonerer et citat fra teknolog vi Trochil:
“bare fordi det er gratis, betyder det ikke, at det ikke har nogen omkostninger.”
e-mail-giganten er muligvis gratis til en grundlæggende plan, men den kommer med tekniske problemer, der ofte kræver fejlfinding.
hvis du finder ud af, at Gmail ikke indlæses, har du problemer med at oprette forbindelse på din telefon, og meddelelser ikke vises, mister du sandsynligvis også timer med at prøve at få alt til at fungere.
som e-mail-proffer har vi en række tip, der hjælper dig med at få din Gmail til at fungere. Vi viser dig også, hvordan Mailbird kan inkorporere alle de bedste dele af e-mail (uden alle tilbageslag!).
for at komme i gang skal du kigge gennem vores indholdsfortegnelse og vælge det Gmail-problem, du oplever.
Hvorfor Fungerer Gmail Ikke I Dag?
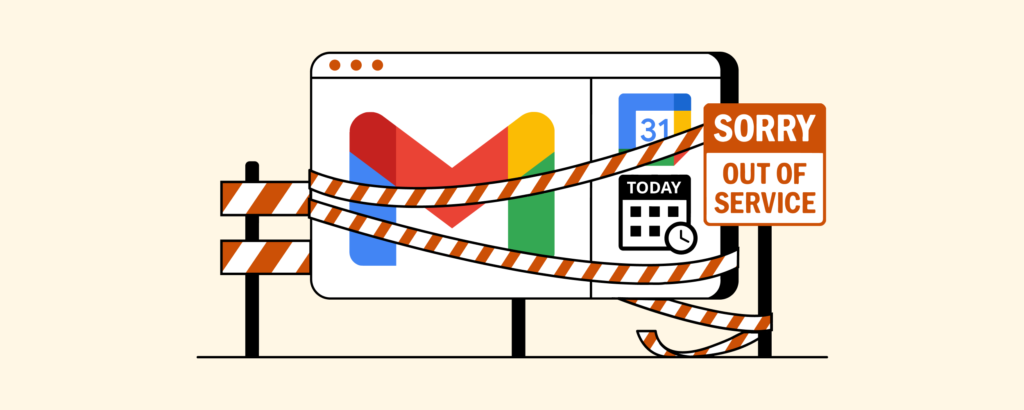
hvis din Gmail ikke sender eller modtager e-mails, kan du kontrollere, om kilden til problemet er på Googles side. Gå til Google Status Dashboard for at se, om der er en Gmail-afbrydelse, mistænkt afbrydelse eller en troværdig rapport om et problem med tjenesten.
Sådan kontrolleres Google Status Dashboard
- når du er på instrumentbrættet, vil du se en side, der viser alle Google-Arbejdsområdeapps.
- til højre er der en liste over de datoer, der fører op til den aktuelle dato.
- en rød eller orange cirkel ved siden af Gmail ville betyde en serviceafbrydelse eller serviceafbrydelse, mens grøn betyder, at der ikke er nogen problemer med tjenesten.
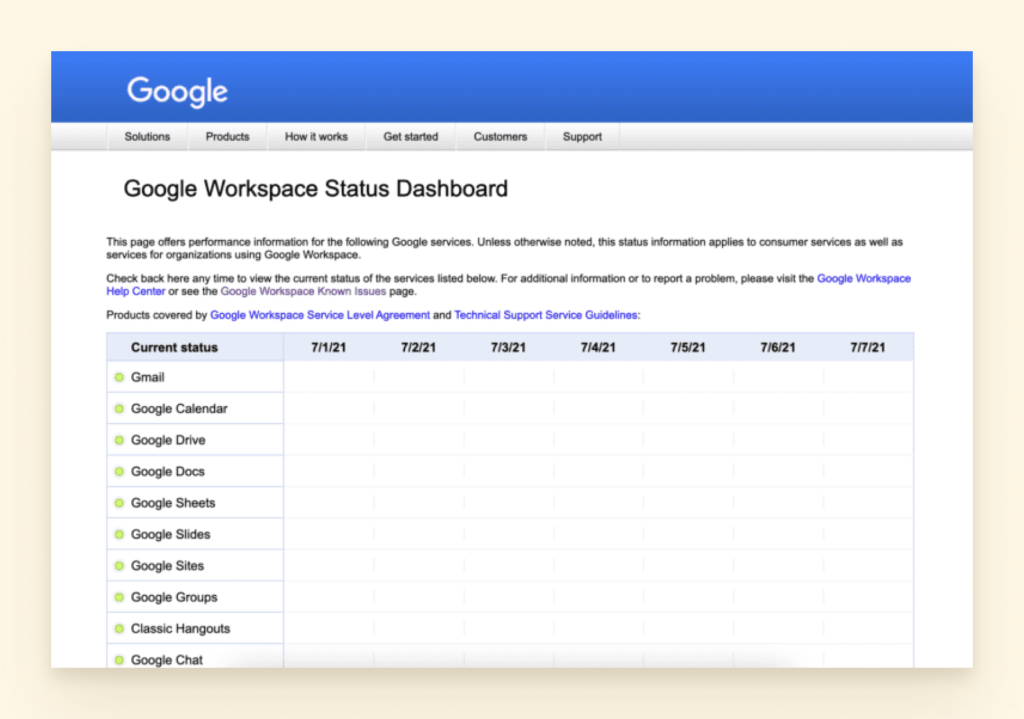
i tilfælde af afbrydelse eller afbrydelse kan du opdatere dashboardsiden fra tid til anden for at se, om e-mailudbyderens korrekte funktion er blevet gendannet.
en anden måde at kontrollere, om Gmail er nede, er at gennemgå et sted som downdetector.com eller isitdownrightnow.com for opdateringer. Du kan også finde ud af, om Outlook eller andre relevante tjenester er nede.
andre grunde til, at Gmail ikke fungerer
måske er dit Gmail-problem ikke universelt, og det er tid til at starte problemløsning. Prøv at finde ud af problemet fra vores muligheder beskrevet nedenfor for at afhjælpe det. Hvis du har andre e-mail-forespørgsler, så lad os det vide. Vi er glade for at hjælpe!
Supercharge din e-mail produktivitet med Mailbird
prøv Mailbird gratis
problemer med adgang til e-mail-konto
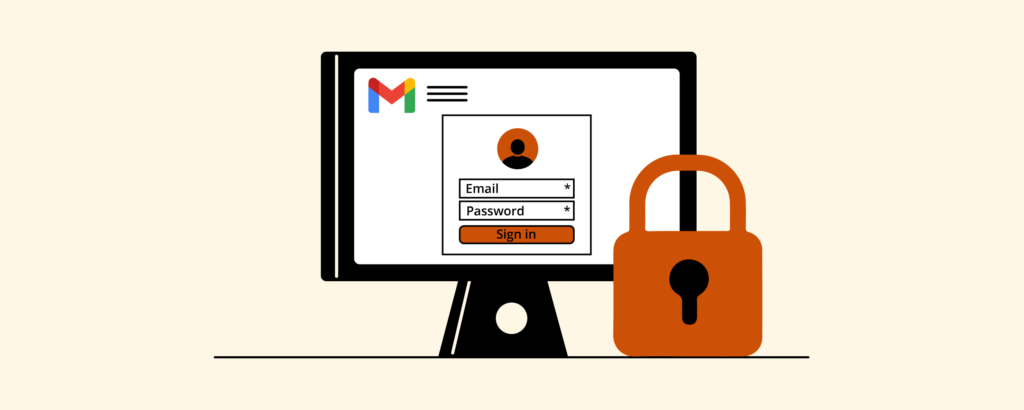
måske har du skiftet fra en iPhone til Android, og du har brug for lidt hjælp til at konfigurere dine apps. Eller måske tilføjer du Gmail til en e-mail-klient, og du har brug for en lille afklaring for at fortsætte.
her er nogle tips til at få adgang til din e-mail-konto.
Sådan logger du på din Gmail-konto på din bro. ser
- på din bro. ser, gå til gmail.com.
- Indtast din Google-konto e-mail eller telefonnummer og adgangskode.
- hvis oplysninger allerede er udfyldt, og du skal logge ind på en anden konto, skal du klikke på “brug en anden konto.”

Sådan logger du ind på din Gmail-konto på Android
du kan logge ind på Gmail ved hjælp af telefonens netsøgemaskine, men brugeroplevelsen er ikke fantastisk. I stedet anbefaler vi Gmail-appen til Android. Du kan tilføje både Gmail-og ikke-Gmail-konti. Her er hvad du skal gøre:
- Hent og installer Gmail-appen fra Google Play Butik.

- tryk på dit profilbillede øverst til højre.

- tryk på ” Tilføj en anden konto.”

- Vælg den type konto, du vil tilføje.

- Indtast din e-mail-adresse og log ind.
- følg vejledningen på skærmen for at tilføje din konto.
Sådan logger du på Gmail på din iPhone
du kan føje både Gmail-og ikke-Gmail-konti til Gmail-appen på din iPhone eller iPad.
- åbn Gmail-appen på din iPhone eller iPad.

- tryk på dit profilbillede øverst til højre.

- tryk på ” Tilføj en anden konto.”

- Vælg den type konto, du vil tilføje.

Bemærk: Hvis du bruger iCloud, @me.com, eller @mac.com konti, skal du muligvis indtaste specifikke indstillinger eller en appadgangskode.
- hvis du ikke kan se din e-mailtjeneste, skal du vælge Andet.
- følg trinnene på skærmen for at tilføje din konto. Hvis det er tilgængeligt, skal du trykke på Prøv Gmailify for at få Gmail-funktioner med din tilføjede konto, f.eks.
Sådan logger du på din Gmail-konto på skrivebordet
Gmail har teknisk set ikke sin egen desktop-app, så de fleste henter en e-mail-klient. En desktop-klient som Mailbird, Outlook eller Thunderbird kan gøre det muligt for dig at arbejde offline. Det giver dig adgang til Gmail såvel som mange andre e-mail-konti.
hver e-mail-klient er forskellig, men her er en demonstration af Gmail, der konfigureres via Mailbird. (Ikke at toot vores eget horn, men det er virkelig nemt).
- vælg fanen Indstillinger.

- vælg Konti.
- Klik på Tilføj.

- Tilføj dit navn og din e-mailadresse.

herfra registrerer Mailbird automatisk, at du bruger en Gmail-adresse.
- Indtast din Gmail-adgangskode.
- hvis du bruger en anden e-mail-klient, skal du muligvis tilføje IMAP-protokolserverindstillingerne manuelt.
- Genstart computeren, og din konto vil blive oprettet.
hvorfor indlæses ikke Gmail? (Kun bro. ser)
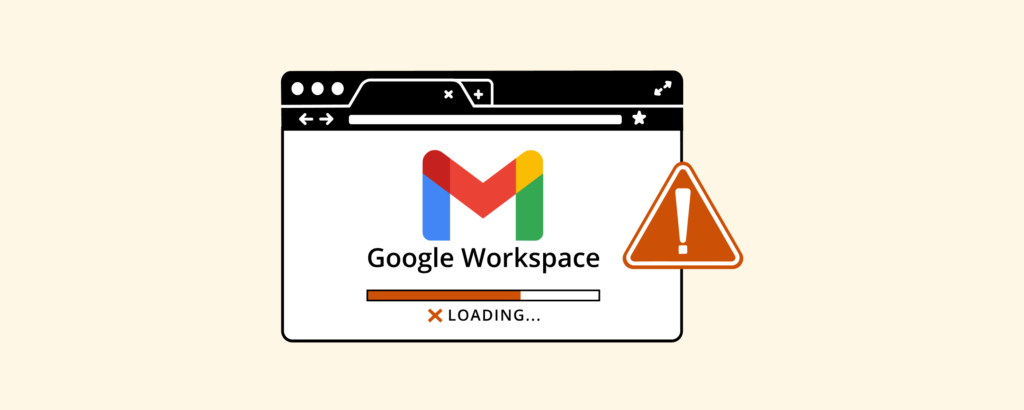
hvis en bro.ser ikke vil indlæse din Gmail-kontoside, er der et par trin, du kan tage for at løse dette problem.
Opdater din bro.ser
Kontroller, at du bruger en understøttet bro. ser. Dette kan være Chrome, Safari, Opera eller Microsoft Edge. Gå til indstillingerne og se, om den har en opdatering, der venter på, at du installerer. Dette kan være, hvad der forhindrer Gmail i at fungere korrekt.
Spot Buggy udvidelser
prøv at åbne Gmail i privat eller inkognitotilstand. Nogle udvidelser og apps kan forårsage funktionsfejl i Gmail. Hvis problemet forsvinder i inkognitotilstand, kan dette være problemet.
for at identificere, hvilken tilføjelse der kan forstyrre tjenesten, skal du prøve at slukke dem en ad gangen og se, hvad der sker.
Ryd Cookies
Ryd cachen og cookies. Hvis deaktivering af udvidelserne ikke hjalp med at indlæse Gmail, måske rydde cookies og cache vilje.
problemer med fjernelse af konto

bounceren i en klub er garanteret at fjerne nogen for at blive for larmende. Hvis de er en fast kunde, kan de sige noget som: “Hey, sortere dig ud, og du kan komme tilbage i morgen.”
den samme tilgang kan bruges til at rette en Gmail-app, der ikke fungerer korrekt på din telefon eller tablet. Ved helt at afinstallere appen og bringe den tilbage med en ren skifer, er det mere sandsynligt at opføre sig.
for at fjerne din Gmail-konto fra din enhed, her er hvad du skal gøre:
Sådan fjerner du din Gmail-konto på Android
- Åbn Indstillinger på din telefon.

- tryk på Konti (Det kan også kaldes brugere & konti).

- Vælg den e-mail-konto, du vil fjerne.
- tryk på Fjern konto.

- Bekræft, at du vil fjerne den Gmail-konto.
- du skal muligvis indtaste din pinkode eller en adgangskode for at bekræfte.
Sådan fjerner du din Gmail-konto på iOS
- tryk på ikonet Indstillinger gear.
- gå til Mail.
- Klik på konti.
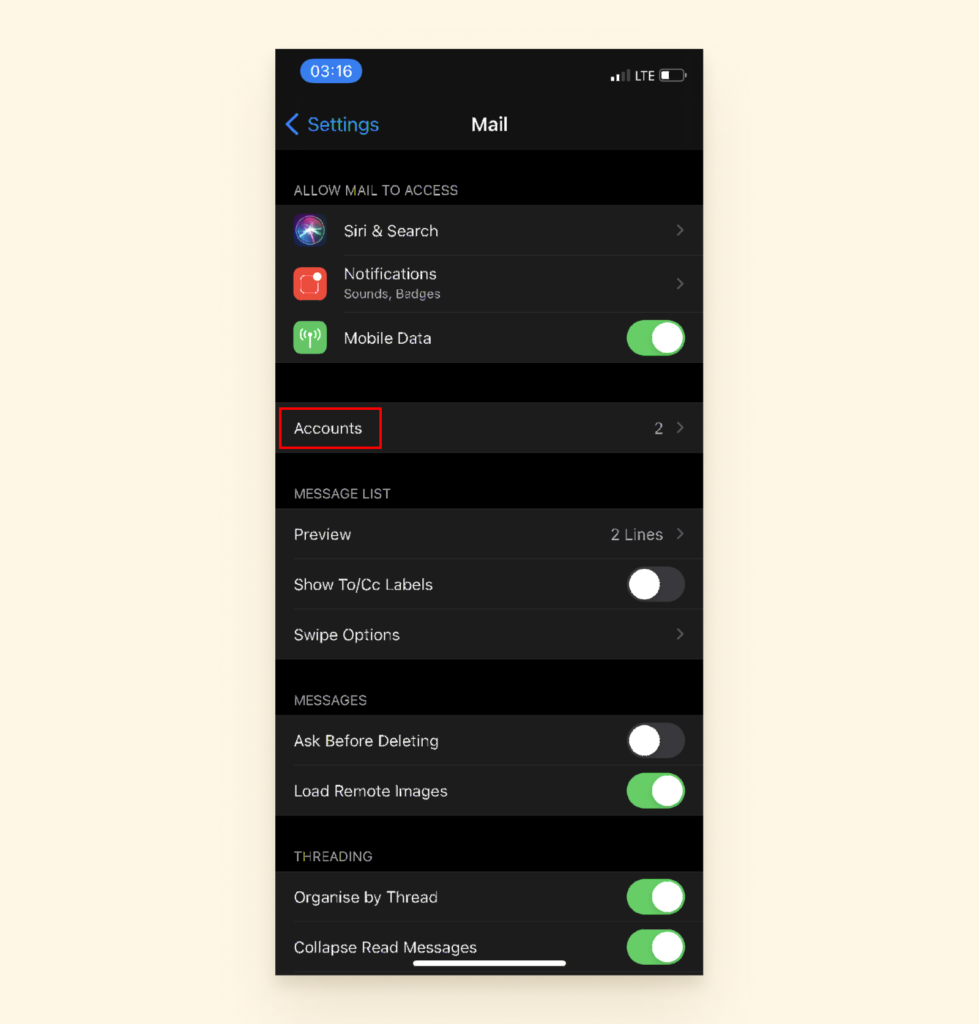
- Vælg Gmail.
- Vælg Slet Konto.
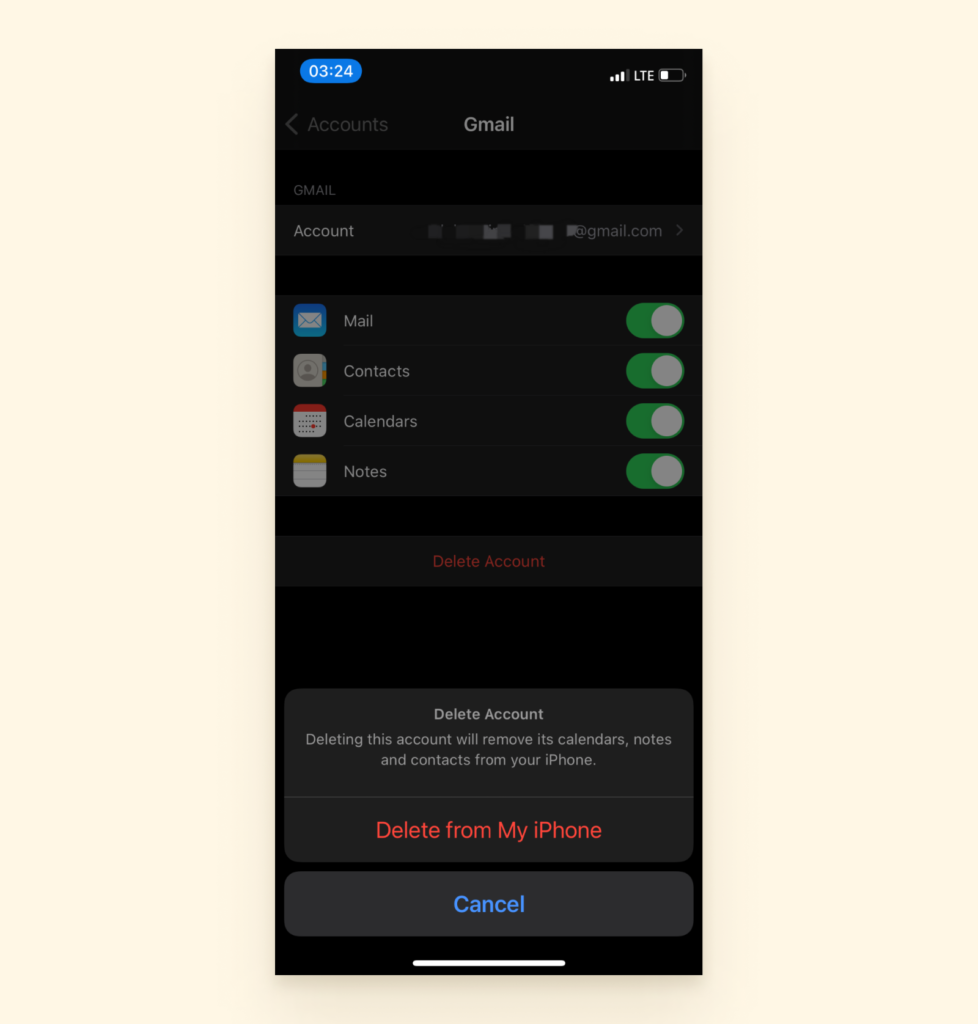
- Bekræft, at du vil fjerne denne e-mail-adresse fra din enhed.
- genstart din enhed, og du skal se, at kontoen er blevet fjernet.
sletning af din Gmail-konto for evigt
måske er en midlertidig fjernelse ikke i kortene. Hvis du er træt og vil slette din Gmail-konto permanent, er det også en mulighed.
Gem først vigtige data i en mappe eller skytjeneste efter eget valg. Derefter skal du have en anden e-mail-adresse oprettet, hvor du kan bekræfte fjernelsesprocessen. Her er oversigten:
Sådan hentes dataene fra din Gmail-konto
- Log ind på din Gmail-konto.
- Klik på gitteret i øverste højre hjørne og vælg Konto.

- Klik på Data & privatliv.
- Rul ned for at finde det afsnit, hvor du kan hente eller slette dine data. Vælg Slet en Google-tjeneste.

- indtast derefter din adgangskode.
- du får mulighed for at hente dine data. Dette er en god ide, hvis du er bekymret for, at du har glemt at gemme vigtige oplysninger.

- det vil også give dig mulighed for at vælge og vrage, hvilke data til at hente. Vil beholde din Google Shoppinghistorik, men springe filer over fra Google Translator, kan du gøre det.

- en fil, som du kan eksportere, vil snart være klar. Hent det, og fortsæt med det næste sæt instruktioner for at slette din konto.
Sådan slettes din Gmail-konto for evigt
- gå først til: https://myaccount.google.com/deleteaccount.
- log derefter på den Gmail-konto, du vil slette.

- du kan vælge at hente dataene fra den pågældende Gmail-konto, hvis du har nogle oplysninger, du gerne vil beholde. For at gøre dette skal du klikke på Hent dine data.

- Rul gennem de vilkår og betingelser, der styrer din konto sletning, indtil du når bunden.
- marker derefter afkrydsningsfelterne, der angiver, at du har læst og accepteret vilkårene for sletning af din Gmail-konto.
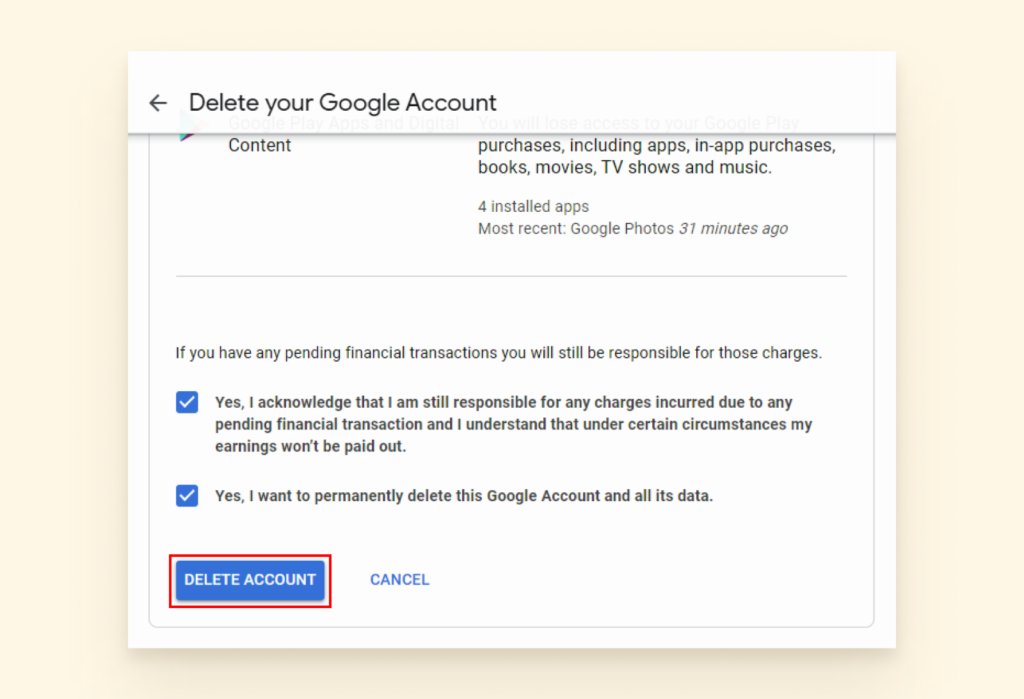
- klik til sidst på Slet konto. Din konto skal nu være væk!
Adgangskodeproblemer
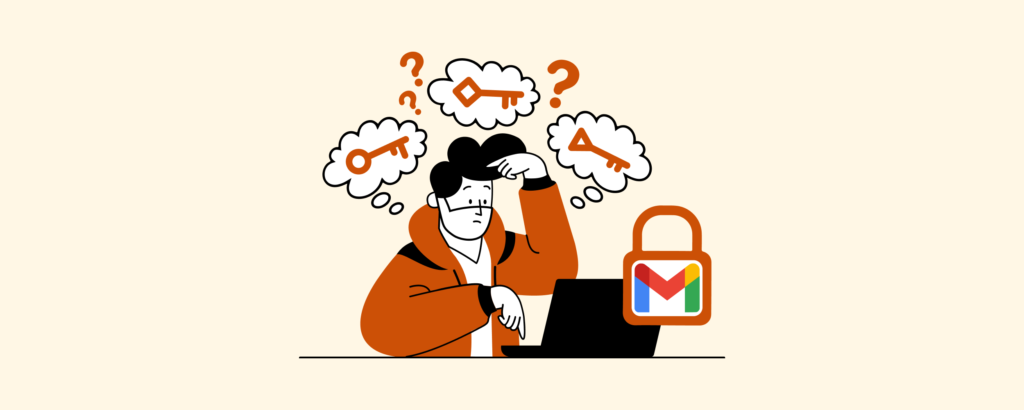
det er almindeligt at miste adgang til din Gmail-konto på grund af en glemt adgangskode. Heldigvis er det også et af de nemmeste problemer at løse. Hvis du ikke kan logge ind på din Google-konto, er der flere muligheder, du kan forfølge.
Sådan nulstilles din adgangskode uden en gendannelses-e-mail
Google har en gendannelsesproces for personer, der ikke har adgang til deres bekræftelses-e-mails eller telefonnumre.
- Indtast din e-mail i konto opsving login.
- Google vil stille dig spørgsmål for at kontrollere, at kontoen tilhører dig. Spørgsmålene handler om tidligere adgangskoder, du kan huske, dit bedste gæt på dine gamle sikkerhedsspørgsmål osv. Besvar så mange spørgsmål som muligt.
af sikkerhedsmæssige årsager er der ingen specielle tricks til at gendanne din adgangskode. En person fra Google-teamet bliver nødt til at skelne, baseret på de oplysninger, du har givet, at kontoen er berettiget til gendannelse. Hvis du ikke besvarer spørgsmålene med succes, opfordrer de dig til at prøve igen.
for at undgå komplikationer i fremtiden skal du oprette din gendannelseskonto på forhånd:
- Log ind på Gmail, og klik på dit profilbillede i øverste højre hjørne.
- gå til “Administrer din Google-konto.”
- gå til fanen Sikkerhed og find den mulighed, der siger, ” måder, vi kan bekræfte, at det er dig.”
- Udfyld felterne Recovery Email og Recovery Phone. Hvis du glemmer din adgangskode nu, Kan du bruge disse gendannelsesmetoder til at komme tilbage til Gmail.
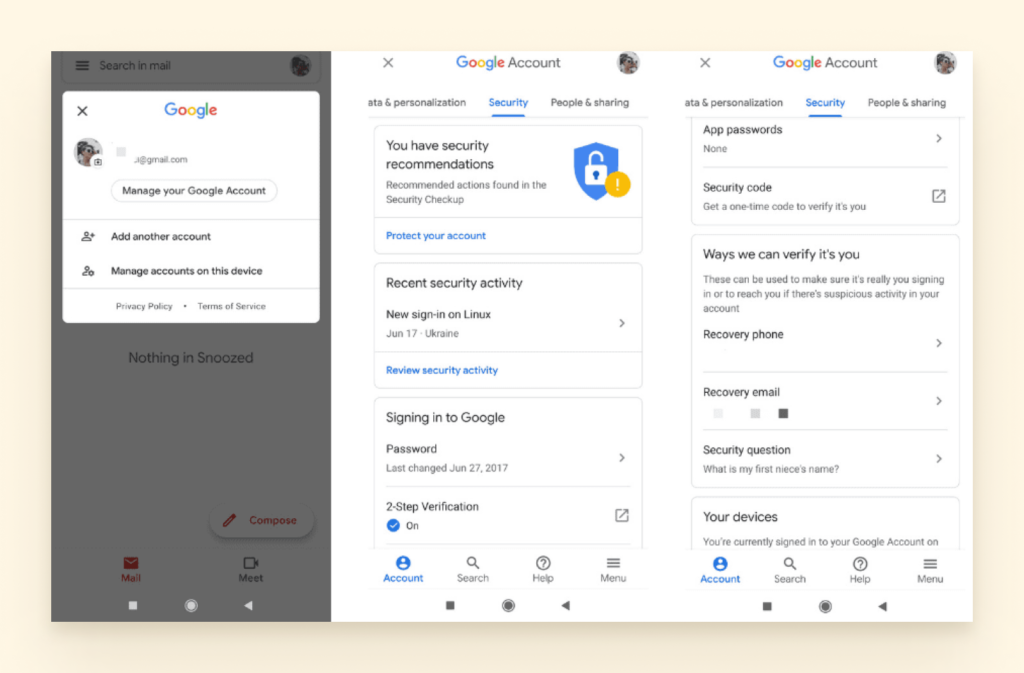
Bemærk: Det er også en god ide at tage et par noter ned, når du opretter en ny konto. Hvis du nogensinde har brug for at gendanne det, har du en oversigt over den dato, du oprettede den, og hvilken enhed der blev brugt.
to-trins Verifikationsproblemer
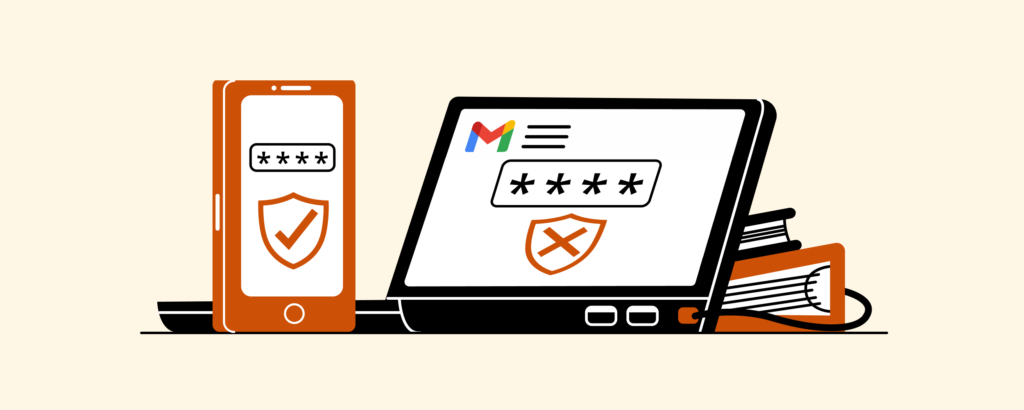
hvis du har brug for at sikre din konto, er totrinsbekræftelse vejen at gå. Men tingene fungerer ikke altid som forventet. Her er et par måder, du kan sikre, at du altid har godkendelseskoderne, når du har brug for dem.
Generer Sikkerhedskopikoder på forhånd
at have ekstra sikkerhedskopikoder er nyttigt, hvis ingen af de efterfølgende metoder fungerer. For eksempel, hvis du mister din telefon eller har et dårligt signal, så du ikke kan få dem på nogen anden måde, kan du have dem på papir, en online notesblok eller en fil på din computer.
Hvordan til at generere Backup koder
- Vælg gitteret i øverste højre hjørne og gå til din konto.

- gå til det afsnit, der hedder Log ind på Google, og vælg 2-trins verifikation.

- Vælg Backup koder.

- vælg Vis koder, og hent derefter nye koder.
- næste, du vil få en hentbar .tekstfil.
Bemærk: Disse koder findes i sæt på ti og er kun til engangsbrug, hvilket betyder, at brugte koder ikke kan bruges igen. Når du går til at generere et nyt sæt på ti, bliver de ubrugte fra den forrige batch også ugyldige.
kontroller Cellesignalet i dit område
stærkt trådløst internet hjælper ikke meget, hvis du får dine totrins verifikationskoder via SMS. Hvis du er et sted, hvor signalet ikke er godt, kan du overveje andre metoder.
Brug Google Authenticator-appen
du kan hente den fra app store og installere den på din telefon. Derefter spørger appen dig, hvordan du vil bekræfte kontoen.
Sådan konfigureres Google Authenticator-appen
valg af kode er den nemmeste løsning:
- gå til din konto via gitteret i øverste højre hjørne af din Gmail-konto.
- Vælg Sikkerhed.
- naviger derefter til 2-trins Verifikationssiden.

- Find indstillingen Google Authenticator, og vælg Konfigurer.

- Hent Google Authenticator-appen, og scan derefter stregkoden.

- når den scannes, får du en kode i appen.
- indtast derefter denne kode i bekræftelsesfeltet på din computer. Dette forbinder telefonen til din Gmail-konto.

når denne opsætning er afsluttet, kan du bruge Authenticator-appen i stedet for SMS-koder til at logge ind på Gmail.
hvad hvis din Autentificering app holder op med at arbejde? En mulighed er at ty til de sikkerhedskopieringskoder, vi nævnte tidligere. Men først, her er hvordan du kan rette din Google Authenticator-app.
Google Authenticator-Appkoder fungerer ikke
- Søg efter opdateringer: Gå til Google Play Butik eller App Store, og opdater din app.
- Resync tiden: Opdater synkroniseringsprocessen på din app, så den kan sende koder på det rigtige tidspunkt.
- åbn din app.
- Vælg Indstillinger.
- Vælg tidskorrektion for koder.
- Vælg Synkroniser Nu.
modtag telefonopkald til godkendelse
Hvis app-indstillingen heller ikke fungerer for dig, kan du vælge at modtage et opkald på din backup-telefon i stedet. Igen, hvis signalet i dit område er upålideligt, kan du indstille en fastnet som backup-telefon. Ulempen ved dette er, at du skal være, hvor fastnet er på det tidspunkt.
hackede konti
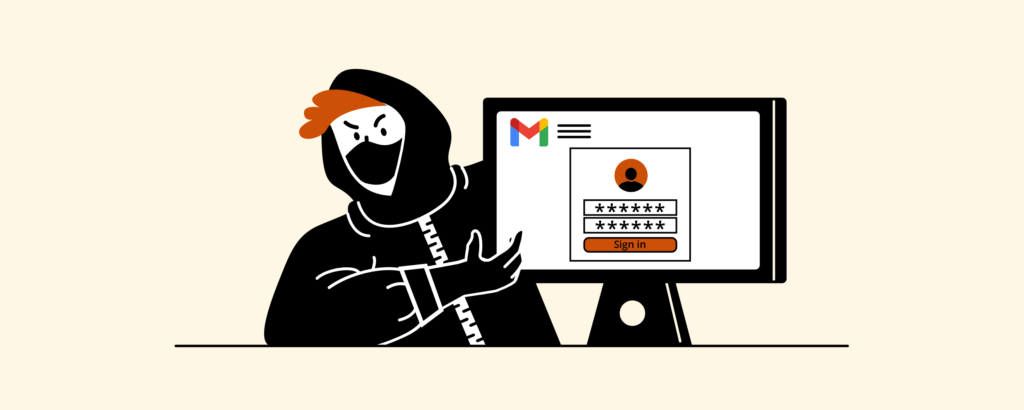
der er en chance for, at dit Gmail-problem er et resultat af en ubuden gæst. I 2021 er en af de største bekymringer ved hverdagens teknologi sikkerhed. Personer, der bruger Gmail, skal vide, at overtrædelser er mulige, og tage forholdsregler for at forhindre dem.
i dette afsnit dækker vi, hvad du skal gøre, hvis din konto er blevet kompromitteret. Vi giver dig også nogle tip til at afskrække hackere fra at slå igen.
7 tegn på, at din Gmail muligvis er hacket
- du kan ikke logge ind på din konto med din nuværende adgangskode.
- Google sender dig en advarsel om, at en ny (ukendt) enhed er logget ind på din konto.
- en anden IP-adresse vises i din loginrevisionslog.
- dit brugernavn er ændret.
- du modtager ikke længere nye beskeder.
- kontakter, du kender, siger, at de har modtaget spam eller mistænkelig mail fra dig.
- i din sendte mappe er der e-mails fra dig, som du ikke skrev.
Bemærk: Dette er blot nogle få almindelige spor om, at noget er galt. De metoder, som cyberangribere bruger til at få adgang til dine oplysninger, ændrer sig konstant. Hvis du bemærker, at noget er slået fra, men ikke kan finde oplysninger om det online, skal du kontakte Gmail-Support.
hvis du bemærker ukendt aktivitet eller et af de tegn, der er skitseret ovenfor, skal du sikre din konto ASAP. Her er hvad du kan gøre:
Sådan sikres din Gmail-konto
- gå til siden Google-kontosikkerhed.

- Vælg den seneste sikkerhedsaktivitet, og kontroller, om der er nogen ukendt aktivitet.
- klik Nej Det var ikke mig, hvis du ser nogen aktivitet, du ikke udførte.
- Klik på dine enheder, og klik på Genkend ikke en enhed, hvis du ser en enhed, der ikke er din.
Beskyt dig selv mod fremtidige Hacks
det bedste råd, vi kan give, er at være forebyggende i stedet for reaktiv. Dette betyder at holde god adgangskodehygiejne, holde apps og antivirusprogrammer opdateret, kende risikoen ved at bruge internettet i offentlige rum og være lydhør over for advarsler og meddelelser omkring dine konti.
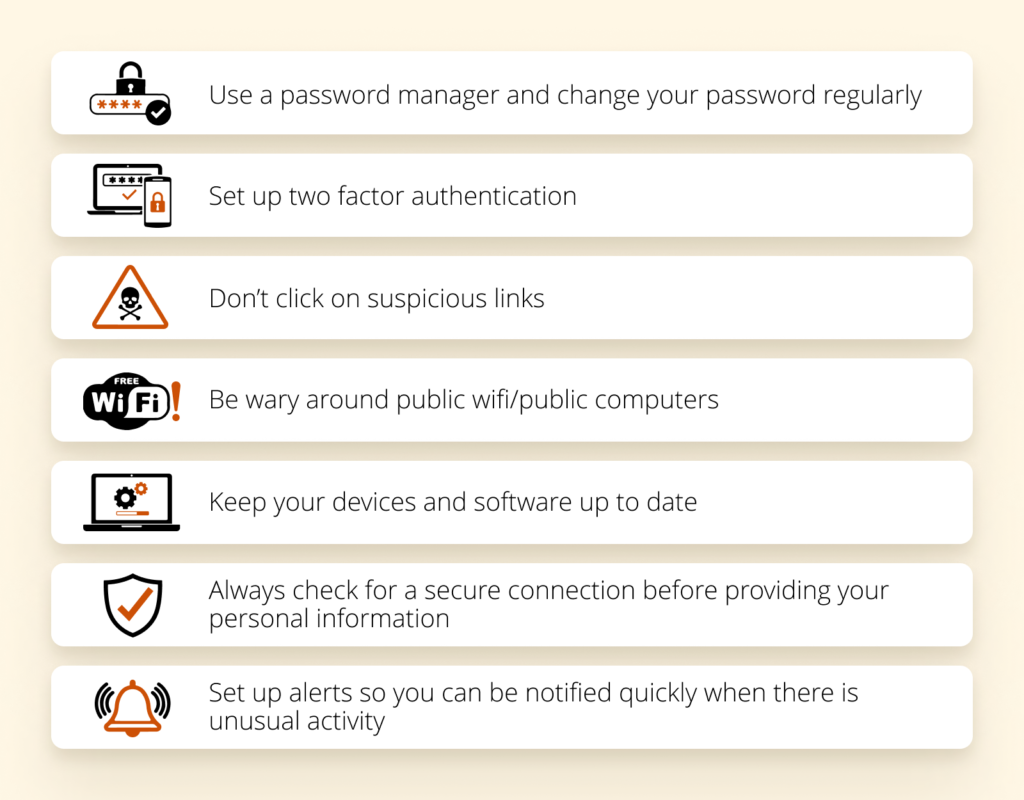
synkroniseringsproblemer
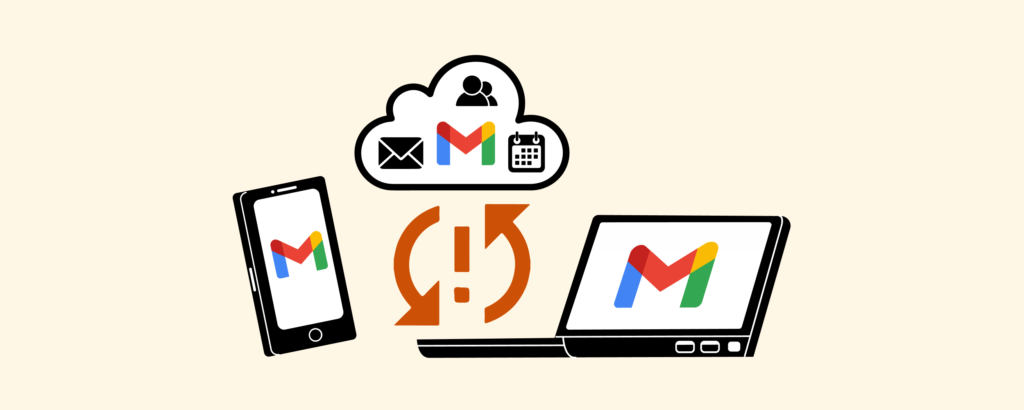
her er en velkendt sætning, der kommer med en lille smule panik: “vent, hvorfor opdateres min Gmail ikke?”
Gmail kan ikke synkronisere af mange forskellige grunde, og en manglende synkronisering kan manifestere sig på en række måder. Her er et par eksempler:
- Gmail på din telefon eller e-mail-app sender eller modtager ikke nye e-mails.
- Apps, der er tilsluttet Gmail, er meget langsomme eller samarbejder slet ikke.
- synkroniseringsprocessen sidder fast i en evig opdatering.
i et af disse tilfælde kan du prøve flere trin for at få tingene i gang igen. Her er seks måder at fejlfinde synkroniseringsproblemer på:
- Opdater Gmail-appen: nogle gange kan en ældre, forældet version af appen have problemer med at få mail fra Google. At sikre, at du har den nyeste og bedste version af Gmail-appen, løser mange synkroniseringsproblemer.
- genstart din enhed: Har du prøvet at slukke og tænde den igen? Ja, det er en klichkrus, men det virker et overraskende antal gange.
- Bekræft din forbindelse: Du kan undgå en masse unødvendig fejlfinding, hvis du sørger for, at du har et stærkt signal, ikke er i flytilstand osv.
- Tjek dine Gmail-Indstillinger: skal du sørge for, at synkronisering er aktiveret? Ingen. Men det gør du. Utilsigtede vandhaner sker, og hvis Gmail-synkronisering bliver slukket, er det her dit problem ligger.
- Åbn Gmail-appen.
- tryk på menuknappen i øverste venstre hjørne, og vælg Indstillinger.
- tryk på din konto, og sørg for, at du har markeret “Synkroniser Gmail.”
- Ryd dine Gmail-AppData: nogle gange er dine apps glitchy, fordi der er en overbelastning i lageret.
- åbn din enheds indstillinger app og gå til Apps & underretninger.
- Vælg App Info.
- Rul til Gmail, og vælg opbevaring.
- Klik på Ryd Data og klik på OK.
- genstart din enhed.
- gennemgå IMAP-indstillinger: Hvis du prøver at synkronisere til din telefon eller tablet, er dette en vigtig protokol, der, hvis den ikke er konfigureret korrekt, vil påvirke, om din Gmail kan synkronisere eller ej. Når du gennemgår indstillingerne, skal du kontrollere, at følgende oplysninger er korrekte:
- IMAP-Port: 993
- IMAP-sikkerhed: SSL
du kan også gennemgå SMTP-protokolindstillingerne:
- SMTP Port: 587
- SMTP sikkerhed: TSL
hvorfor modtager min Gmail ikke e-mails?
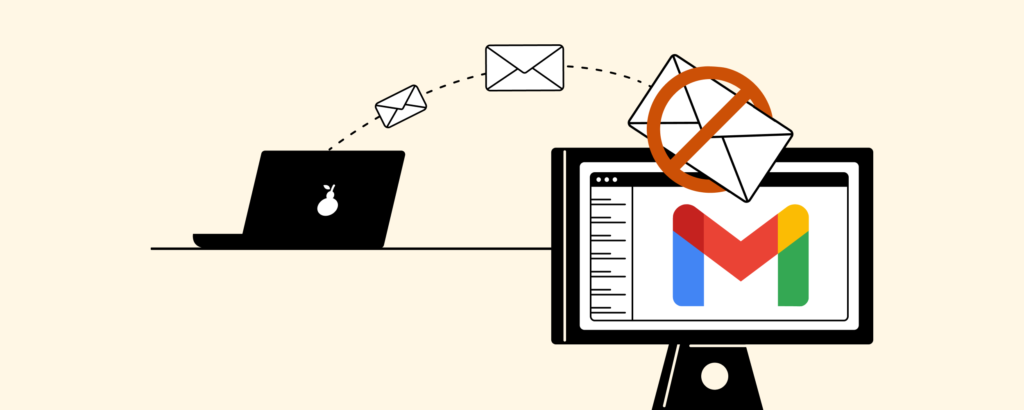
afsendelse og modtagelse af e-mails er de primære funktioner, du bør forvente at komme ud af en e-mail-udbyder. Hvis du mangler e-mails, kan det være resultatet af en indstilling eller et synkroniseringsproblem.
hvis din internetforbindelse er stabil, og Gmail ikke modtager e-mails, er der nogle metoder, du kan anvende til at løse problemet:
Ryd Plads
en standard Gmail-konto giver dig 15 GB lagerplads, der deles mellem dit Google Drev, Google Fotos og indbakken. Hvis du har indlæst dit drev med store filer, kan det være grunden til, at din indbakke ikke modtager e-mails.
kontroller mapper og filtre
der er en chance for, at du modtager e-mails, men de er ikke, hvor du vil have dem til at være. Du bør gennemgå følgende komponenter i din Gmail-konto:
- filtre og blokerede adresser: der er en række regler, du kan tildele en afsender. Dobbelttjek, at du ikke ved et uheld blokerede en kontakt, eller angiv en regel for, at e-mails, der indeholder bestemte ord, automatisk skal arkiveres.
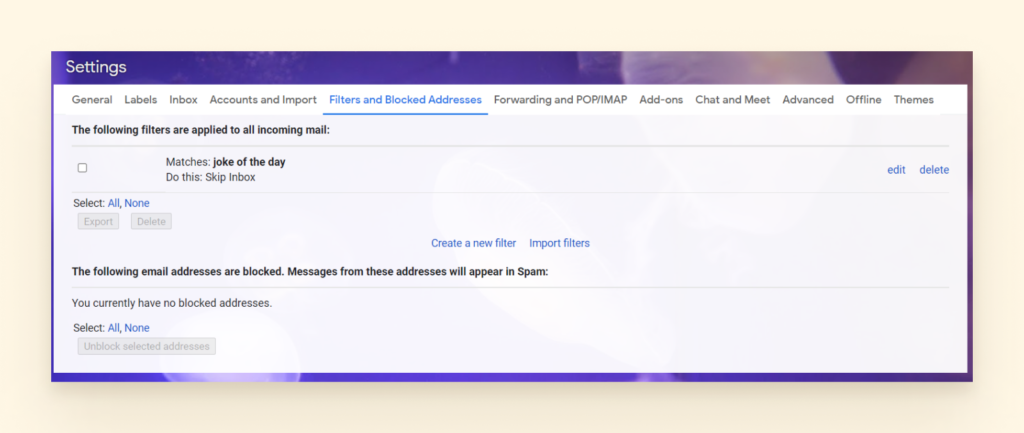
- Spam-mappe: sørg for, at du markerer rapport ikke Spam for at sikre, at dette ikke sker for den afsender igen.
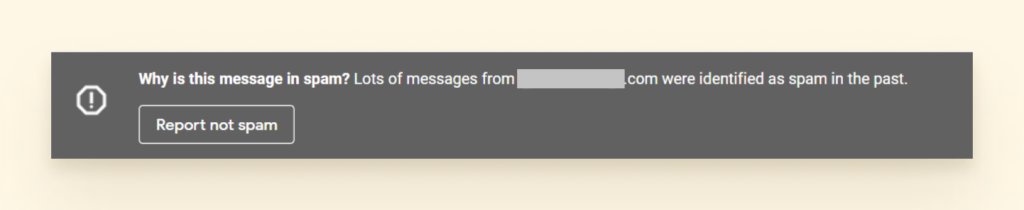
- papirkurv mappe og arkiv: der er altid en chance for du ved et uheld smidt dem.
- hvis du ikke kan se papirkurven, skal du klikke på mere i venstre navigationslinje.
- for at se efter arkiverede e-mails kan du klikke på Al Mail, og den viser dig alt i din postkasse, uanset mappe eller etiket.
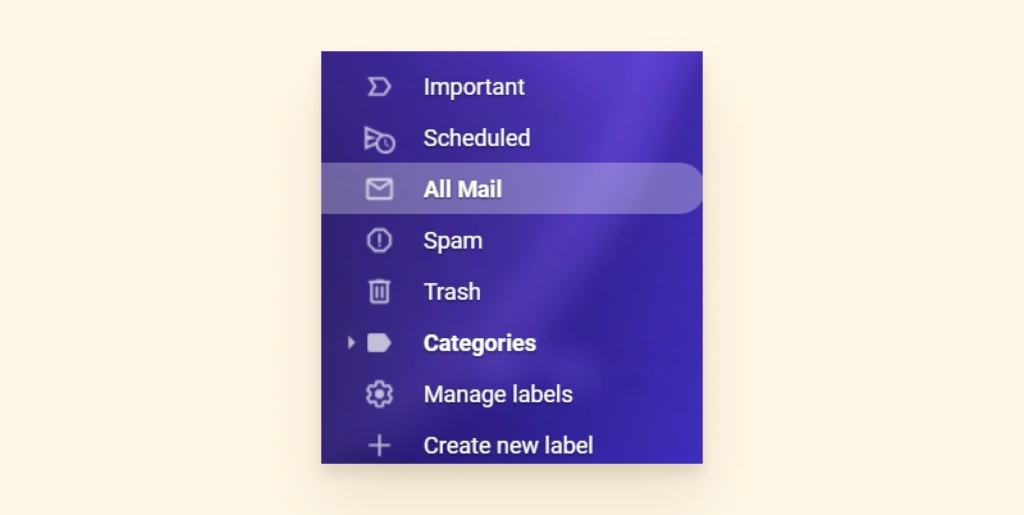
Deaktiver videresendelse af e-mail
hvis du tidligere har konfigureret videresendelse af e-mail eller et af de specifikke filtre for videresendelse af e-mail, skal du muligvis deaktivere det.
- gå til Indstillinger, og vælg videresendelse og POP/IMAP.
- kontroller Deaktiver videresendelse.
- Vælg Gem Ændringer.
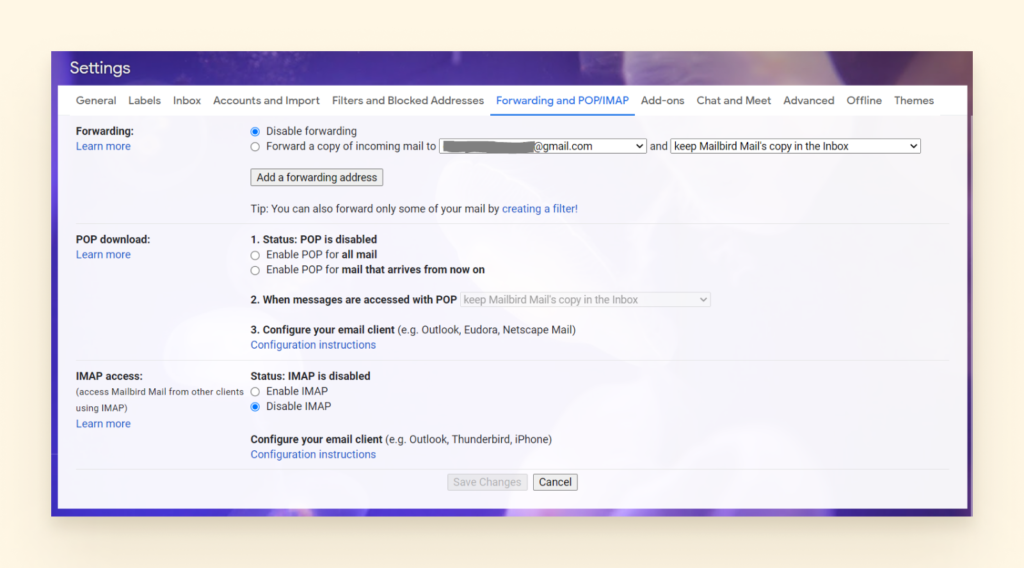
behold din e-mailadresse og prøv Mailbird
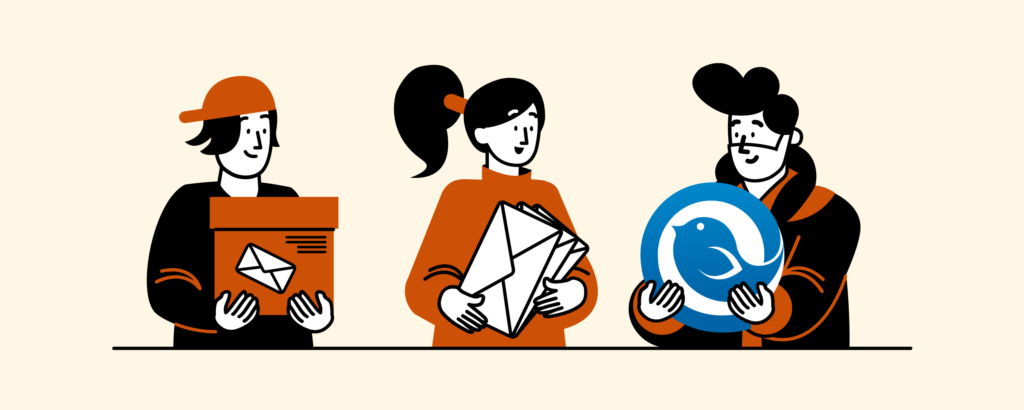
måske overvejer du at fjerne Gmail helt. Men er det virkelig den bedste mulighed?
hvis du ikke allerede bruger et e-mail-program med tilføjede værktøjer og funktioner, ved du ikke, hvor meget bedre e-mail kan være.
med en enkel grænseflade til at administrere din indbakke er Mailbird overkommelig, har et rent design og bremser ikke din computer.
Hvad Er Mailbird?
Mailbird er en prisvindende desktop email management klient designet til bekvemt at administrere flere e-mail-konti i sync, selvom de er fra forskellige udbydere, og fjerne alle de irriterende problemer, du kan stå over for i Gmail.
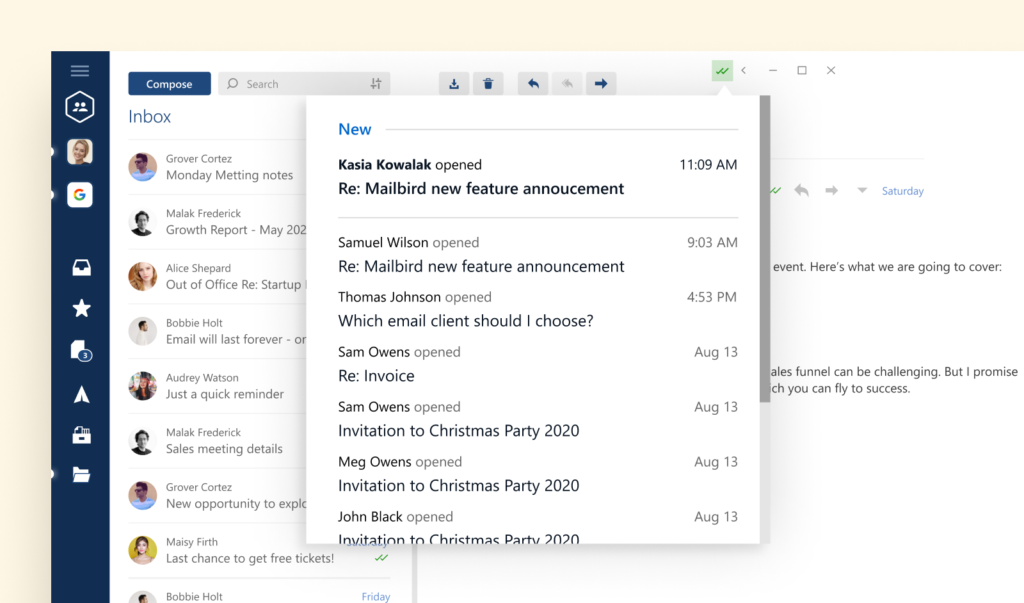
det fungerer med vinduer 7, 8, 10 og 11. Det er et glimrende valg for Google-arbejdsområde og endda Outlook-brugere. Mac-brugere vil snart kunne nyde fordelene ved Mailbird, da Mac-versionen allerede er i værkerne.
Hvad er det for dig? Lad os starte med en forbedret brugeroplevelse, integration med apps på sociale medier og apps til produktivitet og samarbejde til forretningsbrugere og teams. Der er mere.
et par fantastiske Mailbird-funktioner
Mailbird tilbyder en række grundlæggende og avancerede funktioner, der skaber en problemfri brugeroplevelse. Her er blot nogle få af vores yndlingsfunktioner:
- ulti – konto funktionalitet. Du kan flette flere e-mail-konti ved hjælp af Mailbirds samlede indbakke. På den måde kan du administrere alle dine e-mails og kontakter fra en app.
- e-mail management produktivitet. Tag din produktivitet til det næste niveau ved at udsætte, arkivere og hurtigt læse dine beskeder. Hastighedslæseren giver dig mulighed for at flyve gennem dine e-mails og identificere, hvad der kræver øjeblikkelig opmærksomhed. Du kan også udsætte mindre presserende sager og vende tilbage til dem på et bedre tidspunkt. Arkivering giver dig mulighed for at fjerne løste elementer til hovedvisningen, så der er ingen distraktioner.
- e-mail tracker. E-mail-trackeren giver dig mulighed for at vide, hvem der har åbnet dine beskeder, og hvornår. På den måde kan du bekræfte, at e-mailen blev leveret til modtageren.
- sidebar integrationer. Mailbird understøtter en række sociale medier og produktivitetsapps. Det betyder, at du kan have Facebook, Kvidre, Hvad App, Kalender, Asana, Todoist, og mange andre apps lige ved hånden.
- tilpasning. Du kan tilpasse Mailbird layout og tema farver og skifte til den mørke tema, hvis du foretrækker. Gmail-meddelelseslyde kan også tilpasses ved at vælge et lydforslag eller uploade dit eget.
- yderligere funktioner. De fleste funktioner er lavet med et mål i tankerne: at gøre dit liv lettere. Så du kan oprette forbindelse til kontakter på LinkedIn direkte fra din indbakke. Du kan også foretage en vedhæftningssøgning, bruge intuitive genveje og få 24-timers support fra Mailbird-teamet.
Mailbird har alle de funktioner, du har brug for for at skabe en personlig oplevelse med e-mail-styring og tilbringe din dag mere produktivt. Se hvordan det virker-Hent Mailbirds gratis prøveperiode.
Tag kontrol over din indbakke. Forbedre din e-mail produktivitet med Mailbird
prøv Mailbird gratis
indpakning
Gmail er et sandt kraftcenter, når det kommer til e-mail-styring, og det er betroet af 1.5 milliarder mennesker over hele verden. Men det er også langt fra perfekt.
brugere oplever ofte problemer med, at Gmail ikke indlæser, synkroniserer eller logger ind. Hvis du støder på Gmail-fejl eller andre problemer, kan du prøve at logge ind på din Gmail-konto igen, kontrollere din trådløse forbindelse eller andre fejlfindingsideer for at give din e-mail-udbyder en kickstart.
hvis du ønsker at opgradere din Gmail-oplevelse og administrere e-mail-konti fra andre udbydere på samme tid, kan du overveje at prøve Mailbird til e-mail-styring.
Leave a Reply