Hvordan man bruger Playonlin til at spille spil på Linon
det er et varmt emne at spille spil på Linonlin. Mange brugere nævner dette som en af hovedårsagerne til, at de ikke kan skifte til platformen. Som et resultat dukker mange programmer op og prøver at løse spilproblemet.
et sådant program, som mange mennesker henvender sig til, er Playonlin. Det er en gratis, open source front-end til vin, der hjælper brugerne med at få hundredvis af vinduer spil, der arbejder på
installer Playonlin.
før du bruger Playonlin. For at få det til at fungere på dit operativsystem skal du åbne et terminalvindue og følge instruktionerne nedenfor, der svarer til din distribution.
Bemærk: Afinstaller vin eller CrossOver, hvis du har dem på din pc. Mens
Ubuntu
sudo apt install playonlinux
Debian
sudo apt-get install playonlinux
Arch Linuk
sudo pacman -S playonlinux
Fedora
sudo dnf install playonlinux
OpenSUSE
sudo zypper install playonlinux
generisk Linuk
programmet er det bedste gratis alternativ til betalte “vin gjort lettere” programmer som Crossover Office. Som følge heraf er programmet tilgængeligt via mange af distributionsprogrammets kilder.
hvis dit operativsystem ikke har Playonlin, skal du indstille alt manuelt. For at starte installationen skal du åbne et terminalvindue og installere Curl-overførselsværktøjet.
Ubuntu
sudo apt install curl
Debian
sudo apt-get install curl
Arch Linuk
sudo pacman -S curl
Fedora
sudo dnf install curl
OpenSUSE
sudo zypper install curl
Generic Linuk
curl er et almindeligt overførselsværktøj til kommandolinjen. Chancerne er, at du allerede har det til at fungere på din pc. Hvis du ikke gør det, skal du åbne en terminal, søge i din pakkehåndtering efter “curl” og installere den. Alternativt kan du hente værktøjet direkte fra hjemmesiden.
når du har konfigureret Curl-hentningsværktøjet, skal du bruge det til at hente den seneste udgivelse af Playonlin.
curl https://www.playonlinux.com/script_files/PlayOnLinux/4.2.12/PlayOnLinux_4.2.12.tar.gz > playonlinux.4.2.12.tar.gz
Targ-versionen af Playonlin. Når overførselsprocessen er afsluttet, skal du bruge tar-kommandoen til at udtrække arkivet.
tar -zxvf playonlinux.4.2.12.tar.gz
Playonlin kan køre, men uden en ordentlig skrivebordsgenvej vil den ikke køre bekvemt. Hvis du vil oprette en genvej, skal du bruge echo og slette den kode, som playOnline indeholder i arkivet. Åbn derefter den tomme fil med Nano.
echo " " > ~/playonlinux/etc/PlayOnLinux.desktop
nano ~/playonlinux/etc/PlayOnLinux.desktop
indsæt følgende kode i Nano for at konfigurere genvejen.
Version=1.0
Name=PlayOnLinux
Comment=Front-end application for the wine
Type=Application
Exec=~/playonlinux/playonlinux %F
Icon=playonlinux
Categories=Utility;Emulator;
endelig skal du installere skrivebordsgenvejen i /usr/share/applications. Placering af Skrivebordsposten her giver dig mulighed for komfortabelt at starte Playonliner fra applikationsstarteren på dit skrivebord.
sudo mv ~/playonlinux/etc/PlayOnLinux.desktop /usr/share/applications/sudo chmod +x /usr/share/applications/PlayOnLinux.desktop
installer spil med Playonlinuk
start Playonlinukappen. Når Appen er åben, skal du se til venstre for programmet for “installer et program” og klikke på det for at åbne installationsværktøjet.
i installationsværktøjet kan du se mange forskellige kategorier. Når vi har at gøre med videospil, skal du vælge ikonet “spil”.
Playonlin har snesevis af videospilmuligheder til rådighed. For at installere et specifikt spil skal du gå til søgefeltet, skrive navnet på videospilet og trykke på enter-tasten for at vise resultatet.
alternativt kan du rulle gennem listen og finde det, du har brug for. Når du har fundet det spil, du vil installere, skal du klikke på det for at fortsætte med at starte guiden Playonlin.
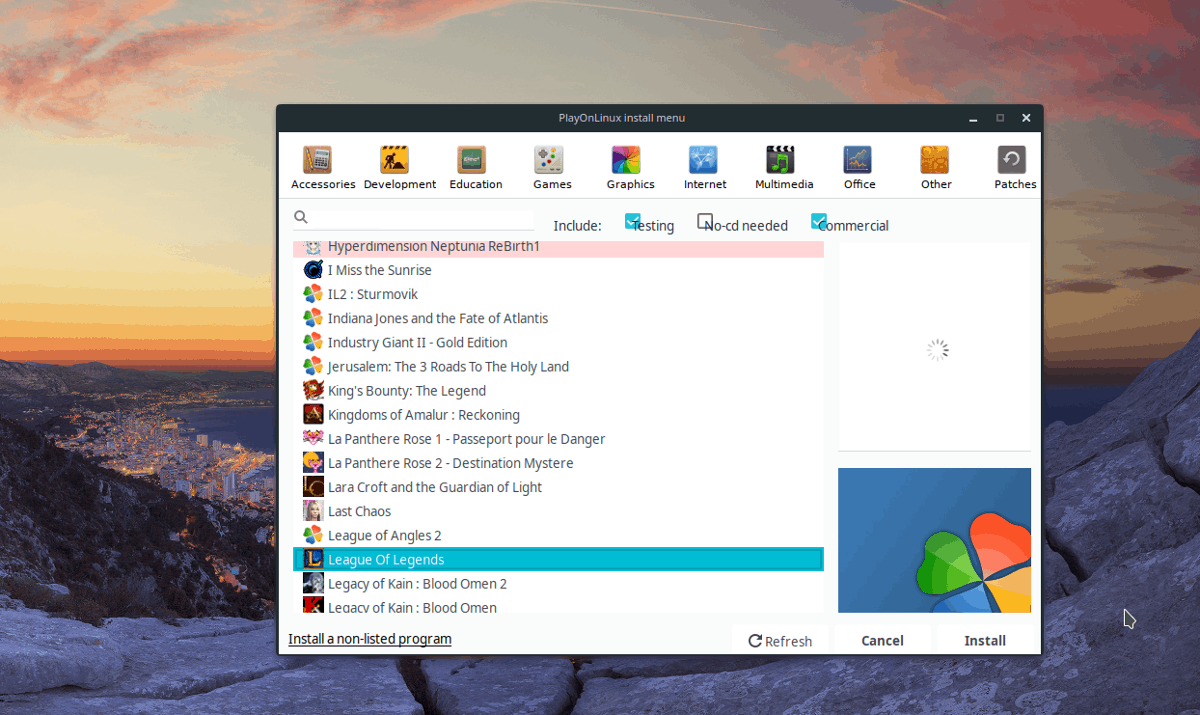
når guiden åbnes, vil du se et par meddelelser. Disse meddelelser fortæller dig, hvad du skal gøre under installationen. Læs gennem disse meddelelser, og klik på knappen “Næste” for at fortsætte.
Bemærk: kan du ikke lide at se Playonlin-guider dukker op hver gang du installerer et spil? Marker afkrydsningsfeltet” Mind mig ikke mere”.
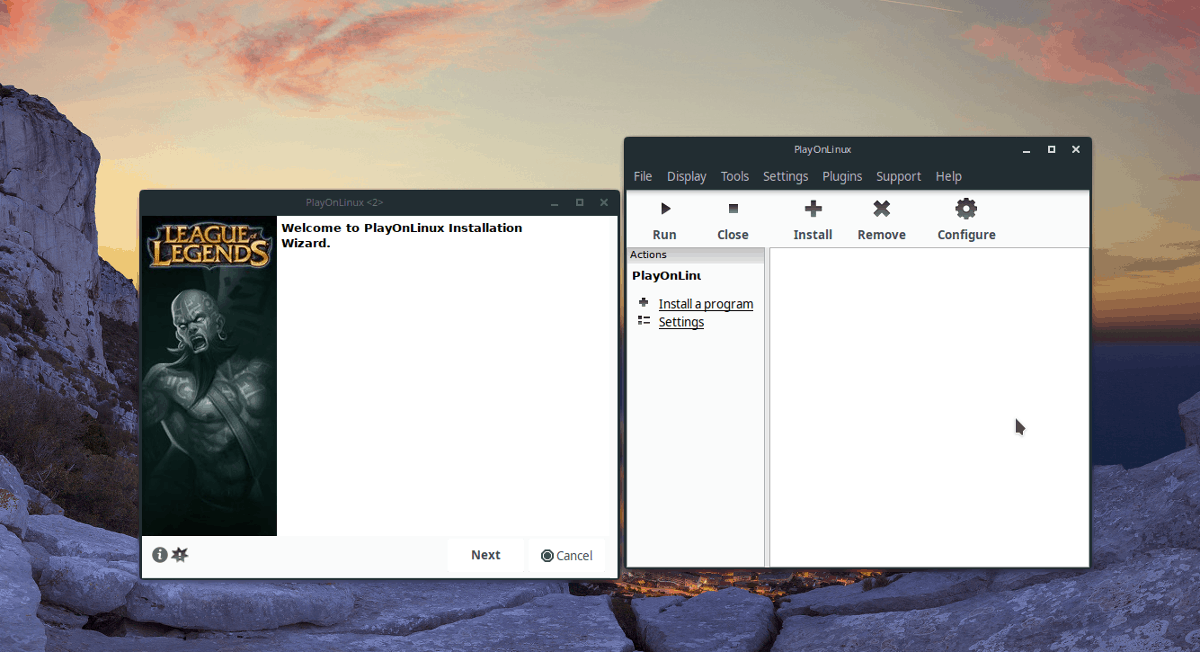
når guiden er færdig med at vise brugerbeskeder, begynder spilinstallationen. Følg instruktionerne på skærmen for at få dit spil til at fungere under playOnline!
installer et ikke-listet Vinduesspil
selvom udviklerne afskrækker det, kan brugerne installere Vinduesspil i værktøjet Playonlinuk, der ikke er i afsnittet “Spil”.
for at installere et ikke-listet Vinduesspil skal du klikke på knappen “Installer et program” og åbne vinduet installationsvælger.
inde i vinduet installationsvælger skal du klikke på knappen “Installer et ikke-listet program”.
når du har valgt “installer et ikke-listet program”, vises en advarsel. Se bort fra denne advarsel ved at trykke på “Næste”, indtil du kommer til vinduet “hvad vil du gøre”.
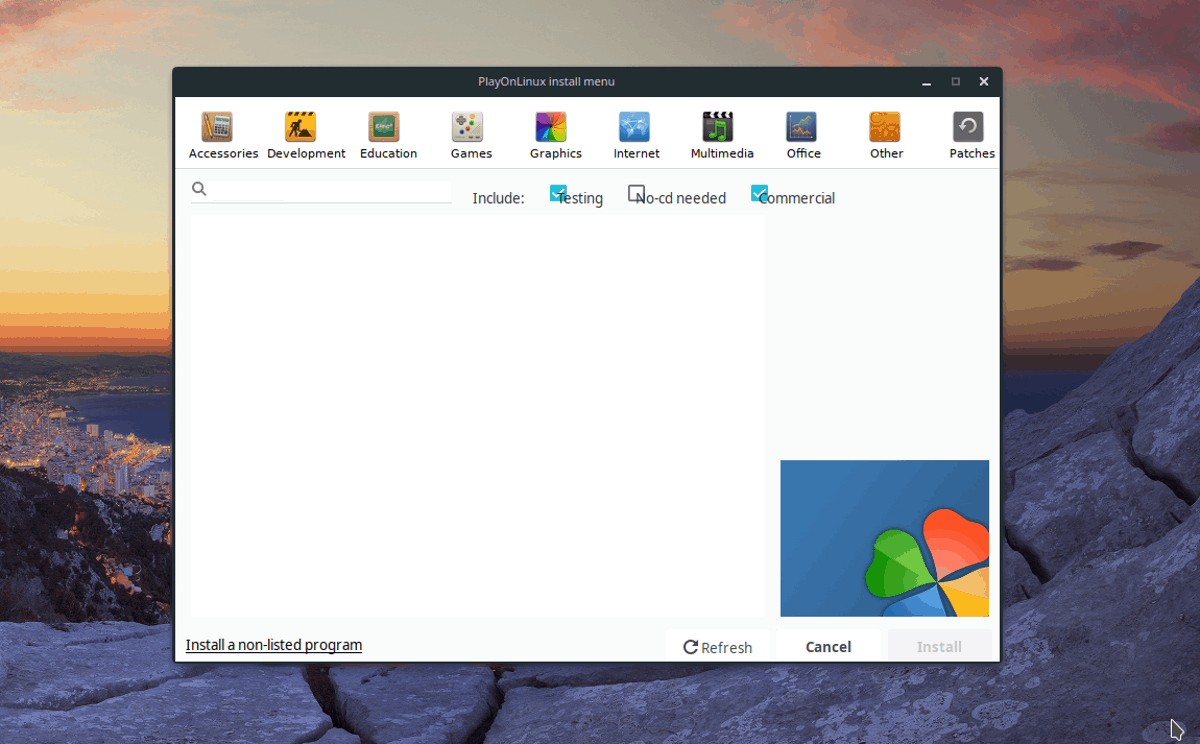
vælg “Installer et program i et nyt virtuelt drev”, og klik på “Næste” for at fortsætte til næste side.
Indstil navnet på dit nye drev, og klik på “Næste” for at gå videre til siden “Hvad vil du gerne gøre før installation”.
i afsnittet “Hvad vil du gøre før installation” skal du sørge for, at alle tre felter ikke er markeret, og klik på “Næste” igen for at komme videre.
Bemærk: hvis du fravælger disse indstillinger, kan du oprette vin til dig i stedet for at gøre det i hånden.
for “hvilken slags virtuelt drev vil du oprette” del af guiden, vælg “32 bit vinduer installation”, da de fleste spil kræver denne indstilling.
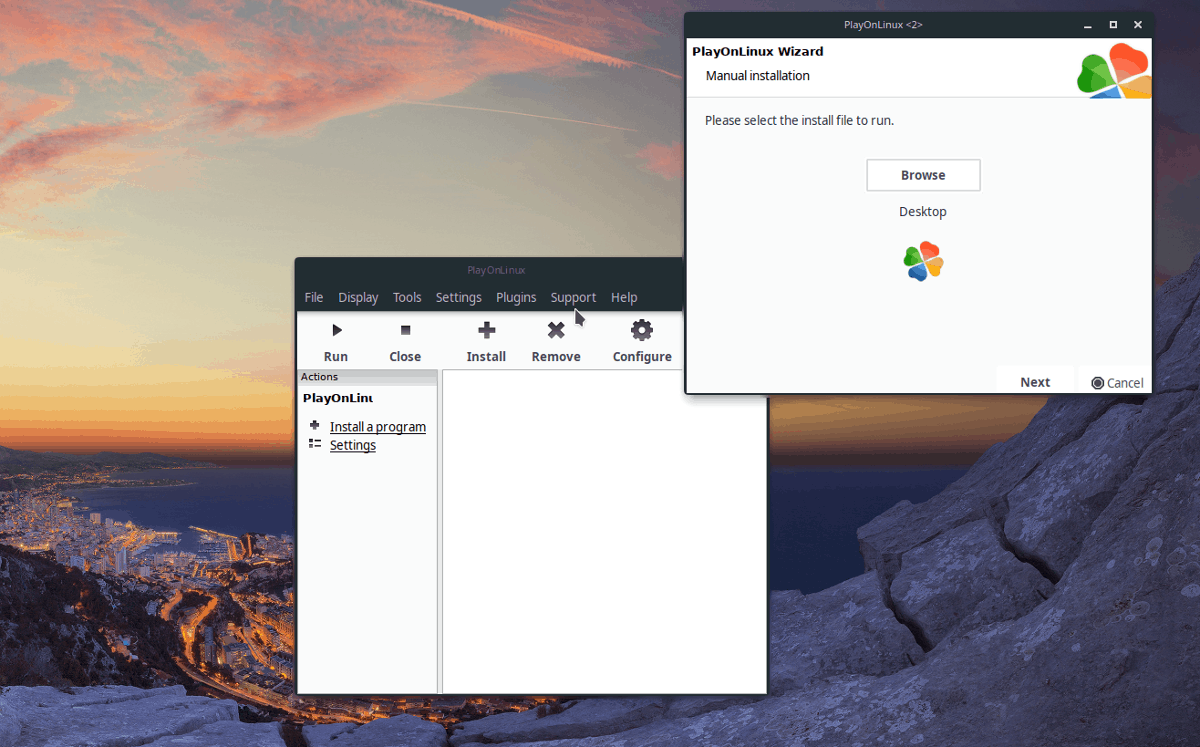
med dit drevsæt kan installationen begynde. Klik på” Gennemse “og find dit videospils installationsfil, og vælg” Næste ” for at lade appen installere den.
Leave a Reply