Limksys.com
med hver opdatering af nye vinduer frigives en ny sikkerhedsopdatering, flere fejl er rettet, og nogle ekstra funktioner introduceres (ikke obligatorisk). Sådanne store ændringer kan også ændre indstillingerne for dit operativsystem og resultere i filkorruption eller tab af data. Brugere kan også støde på Outlook kontakt mangler i adressebogen efter opdatering af deres vinduer 10.
du kan dog nemt komme ud af dette rod og gendanne din manglende kontakt i adressebogen ved hjælp af hjælp fra eksperterne.
i denne blog har vi forklaret, hvad der forårsager dette problem og delt nogle af surefire-teknikkerne til at løse problemet. Så lad os gå gennem bloggen uden at spilde tid.
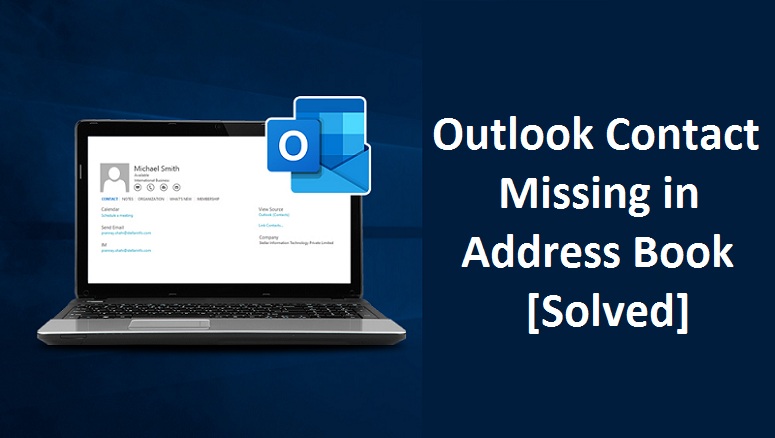
Hvad sker der, når du opgraderer til Vinduer 10?
når der er en opdatering af vinduer, gemmes systemfilerne og filer, der er oprettet i den gamle version, i det lokale drev (C): under vinduerne.gammel mappe. Denne konsolidering af filer udføres, hvis den nye version ikke udfører alle dens funktioner med succes, kan brugerne nemt gendanne den ældre version ved hjælp af denne mappe.
dette vinduer.gamle mappe kan også bruges til at gendanne Outlook manglende kontakt i adressebogen. Du skal blot følge stien nedenfor.
C: Vinduer.oldUsersusernameAppDataLocalMicrosoftoutlook
hvis du ikke kan se Outlook-mappen i vinduer.gammel mappe, der betyder, at mappen sandsynligvis er skjult. Følg nedenstående trin for at vise mappen.
- Åbn først vinduerne.gammel mappe.
- gå derefter til menulinjen og vælg fanen Vis.
- til sidst skal du markere indstillingen skjulte elementer for at se de skjulte filer.
løsninger til at rette Outlook-kontakt mangler i adressebogen
løsning 1: Kontroller, om Outlook-Adressebogstjenesten er tilføjet
Kontroller først, om Outlook-Adressebogstjenesten er føjet til Mailprofilen, da uden denne service vil Outlook ikke være i stand til at vise kontakter i mappen Kontakter.
Følg nedenstående trin for at kontrollere, om Outlook-adressebogstjenesten allerede er tilføjet eller ej.
- Åbn først Outlook-applikationen.
- klik derefter på fanen Filer i venstre side og klik på Kontoindstillinger
- gå derefter til fanen adressebog ved at klikke på Kontoindstillinger og kontrollere, om Outlook-adressebog er tilføjet eller ej.
- hvis du finder ud af, at Outlook-Adressebogstjenesten ikke er tilføjet, skal du klikke på knappen Ny.
- Vælg nu den ekstra adressebog og klik på knappen Næste.
- klik derefter på Outlook adressebog og klik på knappen Næste.
- Klik på knappen Luk
- genstart endelig din Microsoft Outlook-applikation.
ved genstart af Outlook-applikationen skal du kontrollere igen, om tjenesten nu er tilføjet. Hvis ja, vil dette helt sikkert bringe alle de manglende kontakter tilbage og hjælpe dig med at løse Outlook-kontakten, der mangler i adressebogsproblemet.
løsning 2: Bekræft, at kontaktmappen er markeret som Outlook-adressebog
nu hvor vi har gennemført det første trin ved at tilføje Outlook-Adressebogstjenesten, skal du sikre dig, at kontaktmappen er markeret som Outlook-adressebog.
Følg nedenstående trin for at kontrollere eller markere kontaktmappen som en Outlook-adressebog.
- Åbn først Microsoft Outlook 2016-applikationen.
- Klik på ikonet personer/kontakter.
![]()
- Rhøjreklik på Kontakter, og vælg indstillingen Egenskaber.
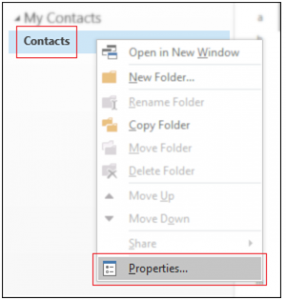
- gå nu til fanen Outlook-adressebog og kontroller, om ‘vis denne mappe som en e-mail-adressebog’ er markeret. Hvis ikke markere afkrydsningsfeltet.
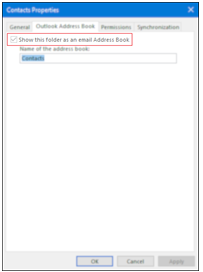
løsning 3: Gendan Mailprofilen
hvis ingen af ovenstående løsninger fungerede for dig, kan det betyde, at den Outlook-Adressebogstjeneste, du tilføjede, ikke fungerer godt. Det kan være korrupt eller beskadiget. For at løse dette problem skal du genskabe mailprofilen.
Følg nedenstående trin for at omkonfigurere den eksisterende Mailprofil eller oprette en ny mailprofil.
- gå først til kontrolpanelet på dit system og find mail-applikationen (applet).
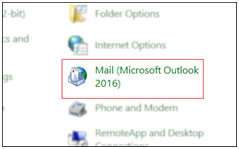
- du vil se et’ generelt ‘ vindue. Klik på knappen’ Tilføj’.
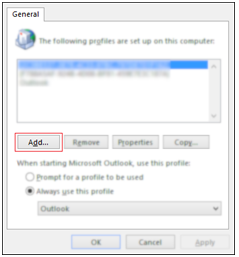
Bemærk:
- brug ikke indstillingen’ Kopier’, mens du opretter den nye profil, da den kopierer de korrupte filer i den nye profil, som ikke nytter.
- slet ikke den gamle Mailprofil, før du finder den nye profil, der fungerer helt fint for dig.
- Indtast nu navnet på din nye mailprofil.
- Indtast den krævede legitimation, og følg instruktionerne på skærmen for at genskabe mailprofilen.
nu er din nye mailprofil oprettet. Åbn Outlook med den samme konto, og sørg for altid at bruge denne konto i mail-applikationen. Dette løser de problemer, der er forårsaget i din profil på grund af korrupte indstillinger.
dette vil sandsynligvis hjælpe dig med at hente de manglende kontakter i Outlook. Hvis denne metode ikke hjælper, skal du fortsætte.
løsning 4: Kernel til Outlook PST reparation
hvis ingen af ovenstående løsninger fungerede for dig, skal du overveje gendannelse af data fra PST, der er gemt lokalt på harddisken for at rette Outlook-kontakt mangler i adressebogsproblemet.
Kernel til Outlook PST Repair er en smart løsning til at reparere alle de korrupte og beskadigede PST-filer med det samme. Denne indstilling tillader enkel gennemsøgning af filer og kører PST reparation.
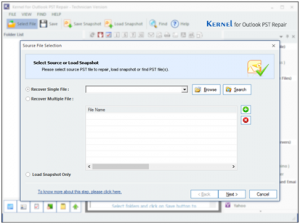
denne mulighed er også velegnet til at gendanne de e-mails, du har slettet ved en fejltagelse, sikkerhedskopiere PST-datafiler og meget mere.
i nøddeskal:
ovennævnte oplysninger hjælper dig med at løse alle de problemer, der skyldes opgraderingen af vinduerne. Outlook-kontakt mangler i adressebogsproblemer kan let løses ved at følge de løsninger, der er afprøvet og testet af eksperterne. Hvis ingen af løsningerne fungerer for dig, skal du kontakte eksperterne direkte på e-mail-Hjælpenummeret og få en øjeblikkelig løsning.
Del via:
Leave a Reply