Sådan ændres elementer Navn på Start-menuen i Vinduer 10
når du installerer et program i din vinduer 10 PC, det føjes til Start-menuen som standard med sit foruddefinerede navn. Nogle gange vil du måske omdøbe applikationen her for at gøre søgning og lancering let. Her i denne artikel, vil vi fortælle dig, hvordan du ændrer elementer Navn på menuen Start i Vinduer 10.
Start-menuen indeholder ikke muligheden for omdøbning af en bestemt fil. I dette tilfælde skal du udøve en finjustering via vinduer 10 Filudforsker. Du kan dog ikke foretage ændringen for indbyggede apps som Kalender, Lommeregner, Kamera. Du kan kun ændre for de programmer, du har installeret udefra på din PC.
Sådan ændres elementernes navn på Start –menuen i Vinduer 10
Sådan ændres elementernes navn på Start-menuen i Vinduer 10 –
Trin-1: Åbn Start-menuen og naviger til den app, hvis navn du er villig til at ændre. Når du ser det, skal du udføre et højreklik på det. For eksempel-lad mig ændre navnet på brand.
Trin-2: Hold derefter markøren over mere, og vælg Åbn filplacering fra undermenuen.
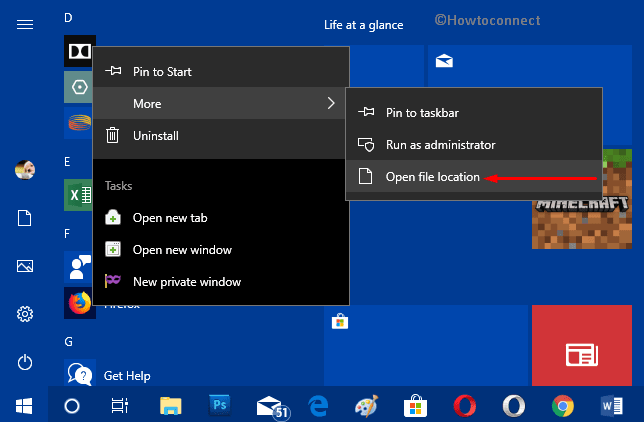
Trin-3: Dette vil straks starte Stifinder, der viser filplaceringen. Her skal du højreklikke på genvejen til filen og vælge Omdøb.
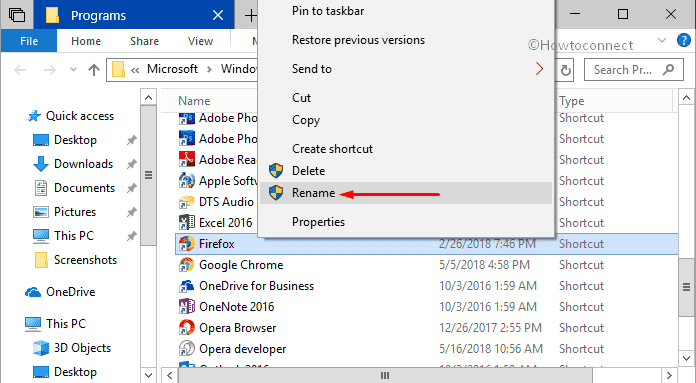
Trin-4: Tildel dit foretrukne navn og tryk Enter.
Trin-5: Når du har trykket på Enter, skal du klikke på Fortsæt, når der vises en bekræftelsesdialog. Det er alt hvad du skal gøre for at ændre elementer Navn på Start-menuen i Vinduer 10.
Trin-6: Start nu igen Startmenuen, og du finder navnet på applikationen ændret (se snapshot).
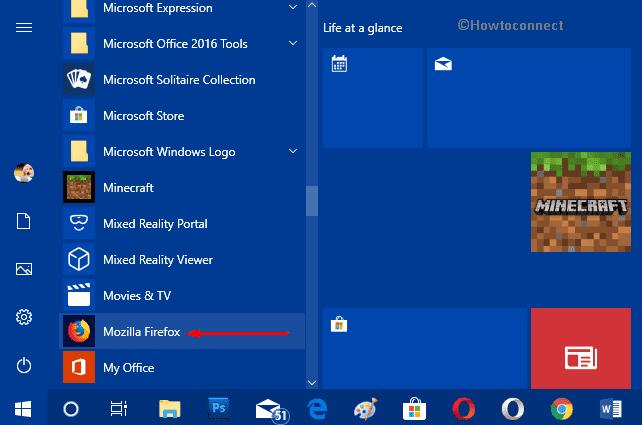
for alle konti
denne metode er for alle de elementer, der er til stede i Start-menuen og samtidig deles af alle konti. Den eneste betingelse er, at du skal have administrativ myndighed til at udføre nedenstående trin.
• Åbn Stifinder ved kombineret at ramme Vinde+E genvejstaster. Hvis du klikker på det samme ikon på proceslinjen, starter det dog også det samme.
• kopier nu den givne sti og indsæt den i adresselinjen for Filudforsker for at nå målmappen.
%ProgramData%\Microsoft\Windows\Start Menu\Programs
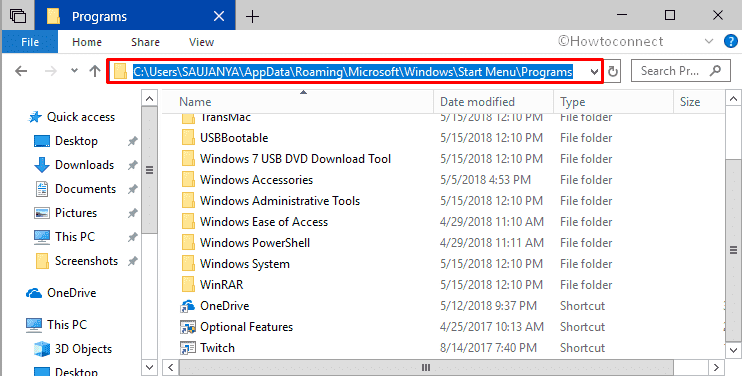
• når mappen Programmer vises på skærmen, skal du vælge det element, hvis navn du vil ændre. Du kan enten omdøbe appgenvejen eller en hvilken som helst mappe efter præference. Højreklik på elementet, og klik på Omdøb.
• Giv ethvert navn efter eget valg, og tryk på Enter for at ændre det.
Bemærk: Hvis du prøver det samme med hensyn til en mappe, skal du genstarte Stifinder-processen.
for løbende konto
denne proces gælder kun for elementerne i Start-menuen for den aktuelle konto.
Start også Filudforsker ved hjælp af dine foretrukne måder.
når den vises, skal du kopiere-indsætte nedenstående sti og navigere til følgende placering.
%AppData%\Microsoft\Windows\Start Menu\Programs
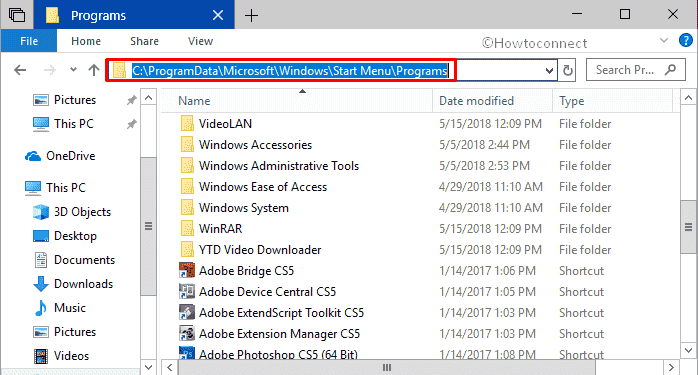
gå gennem listen over emner og se, hvilke du foretrækker at ændre. Højreklik på det specifikke emne, og klik på Omdøb. Skriv et navn efter eget valg, og tryk på Enter for at implementere ændringerne.
for nye konti
denne indstilling er kun relevant for elementerne i startmenuen i “nye konti”, der genereres efter dine ændringer. Sørg for at have administratorrettigheder til at udføre denne opgave med succes.
• fælles hit vinduer + e genvejstaster for at få adgang Stifinder.
• når du har det på PC-skærmen, skal du indsætte følgende sti i adresselinjen og trykke på Enter.
C:\Users\Default\AppData\Roaming\Microsoft\Windows\Start Menu\Programs
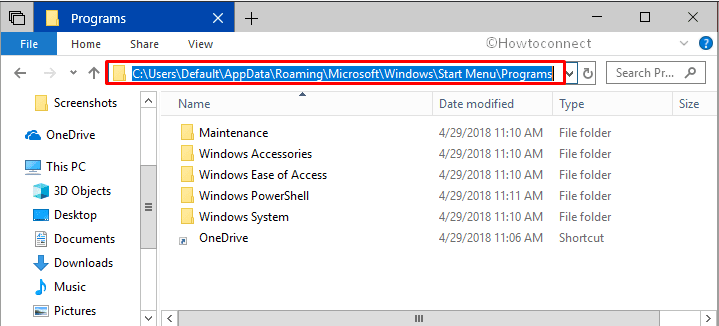
• afhængigt af dit behov skal du højreklikke på en filgenvej eller mappe og vælge Omdøb. Angiv et navn efter eget valg til filen eller mappen, og tryk på Enter for at implementere det med det samme.
forhåbentlig, ved at følge ovenstående instruktioner, kan du nemt ændre elementer Navn på Start-menuen i Vinduer 10 for de konti, du ønsker.
Leave a Reply