Sådan Fjernes BackgroundContainer.DLL fejl fra vinduer
hvis du ser en BackgroundContainer.dll fejl på vinduer opstart, så din computer er inficeret med Conduit bro.ser flykaprer.
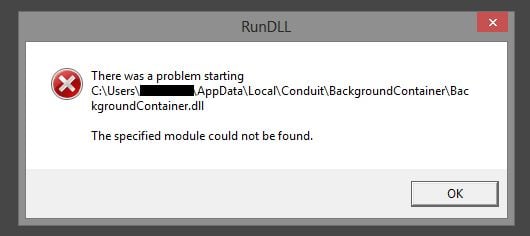
Baggrundsbeholderen.DLL-programmet er en del af Conduit Toolbar Verifier-programmet og er udviklet af Conduit, et firma kendt for deres ondsindede programmer.
Conduit toolbar er en flykaprer, der fremmes via andre gratis overførsler, og når den er installeret, vil den ændre din startside og standardsøgemaskine til http://seach.conduit.com.
Baggrundsbeholder.dll er typisk tilføjet, når du installerer en kanal værktøjslinje, og det vil kontrollere på vinduer opstart, hvis programmet kører korrekt. BackgroundContainer.dll indlæses via AppInit_DLLs. Normalt indlæser vinduer registreringsdatabasen sådanne filer, men nogle af dem er skjult for at undgå afsløring.
hvis en eller anden grund ikke kunne indlæses korrekt, fordi dit system stadig er konfigureret til at køre denne fil, får du en RunDLL-fejl med følgende meddelelse.
RUNDLL
fejl indlæsning C:/User/ (Brugernavn)/AppData/ lokal/Conduit/BackgroundContainer / BackgroundContainer.dll
det angivne modul kunne ikke findes.
eller
RUNDLL
der opstod et problem med at starte C:/User/ (Brugernavn)/AppData/ lokal/Conduit/BackgroundContainer / BackgroundContainer.dll
det angivne modul kunne ikke findes.
Denne Baggrundsbeholder.DLL Rundll fejl er forårsaget af en Vinduer startup nøgle, der forsøger at finde BackgroundContainer.dll, som enten blev fjernet eller flyttet fra dens placering. For at løse denne Baggrundcontainer.DLL fejl du kan følge nedenstående fjernelse guide.
du skal altid være opmærksom, når du installerer programmer, fordi et programinstallatør ofte indeholder valgfrie installationer, som f.eks. denne BackgroundContainer.dll flykaprer. Vær meget forsigtig med, hvad du accepterer at installere.
altid vælge den brugerdefinerede installation og fravælge noget, der ikke er bekendt, især valgfrie programmer, som du aldrig har ønsket at hente og installere i første omgang. Det siger sig selv, at du ikke skal installere programmer, som du ikke har tillid til.
Sådan Fjernes BackgroundContainer.DLL fejl fra vinduer
udfør alle trin i den rigtige rækkefølge. Hvis du har spørgsmål eller tvivl på noget tidspunkt, STOP og bede om vores hjælp.
for at fjerne Henhemnatorstold.pro følg disse trin:
- trin 1: Fjern BackgroundContainer.dll fejl med Autoruns eller Ccleaner
- trin 2: Brug Malvarebytes til at fjerne BackgroundContainer.
- trin 3: Brug HitmanPro til at scanne efter ondsindede programmer og uønskede programmer
- trin 4: dobbelttjek for ondsindede programmer med
- trin 5: Nulstil indstillingerne for at fjerne BackgroundContainer.dll-program
trin 1: Fjern Baggrundsbeholder.dll-fejl med Autoruns eller Ccleaner
i dette første trin fjerner vi Baggrundsbeholderen.DLL startup registreringsnøgle med Autoruns eller Ccleaner.
- du kan hente Autoruns nytte fra nedenstående link.
AUTORUNS Hent LINK (dette link vil automatisk hente Autoruns på din computer) - Dobbeltklik på autoruns.hvis du vil starte dette værktøj, skal du klikke på knappen Filer og vælge Find.
Alternativt kan du rulle gennem listen og kigge efter enhver post relateret til BackgroundContainer.dll og Conduit.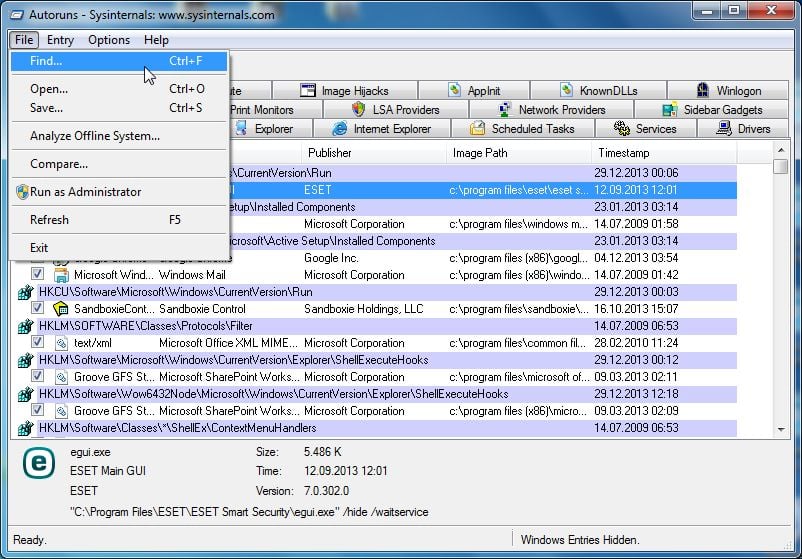
- skriv BackgroundContainer i feltet Find.dll, klik derefter på knappen Find næste.
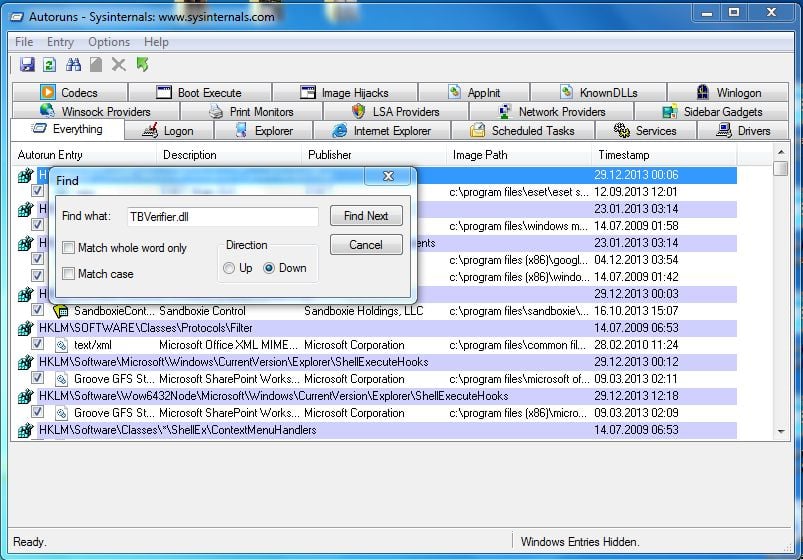
- Autoruns skal nu vise dig Baggrundsbeholderen.DLL registreringsnøgle, og du bliver nødt til at højreklikke på posten og vælge Slet.

- Genstart computeren, og se om problemet er løst.
hvis Baggrundsbeholderen.DLL startup error fortsætter du kan bruge Ccleaner til at fjerne dette startup-element.
1. Du kan hente Ccleaner nytte fra nedenstående link.
CCLEANER Hent LINK (dette link vil automatisk hente Ccleaner på din computer)
2. Installer Ccleaner, og start dette værktøj, klik på ikonet Værktøjer til venstre, og klik derefter på startknappen.
3. På startskærmen ser du en liste over alle elementer, der er indstillet til at starte automatisk med vinduer. Vælg for kanal, og klik derefter på knappen Slet.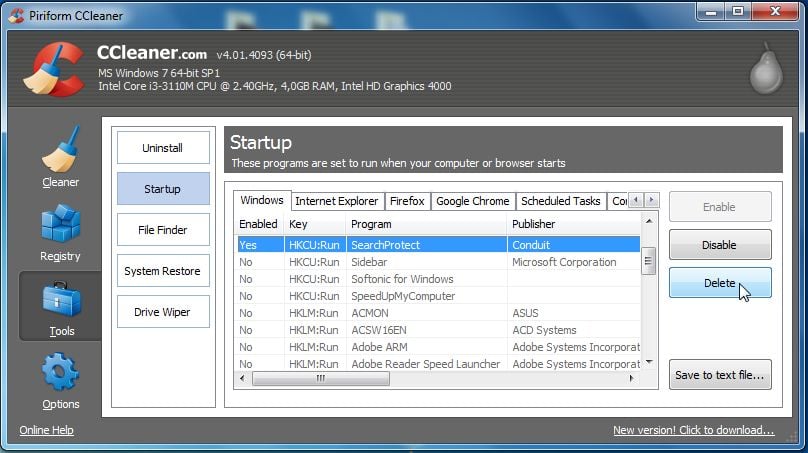
trin 2: Brug Malvarebytes til at fjerne BackgroundContainer.dll er en af de mest populære og mest anvendte anti-virus programmer til vinduer, og af gode grunde. Det er i stand til at ødelægge mange typer af skadelige programmer, som andre programmer har tendens til at gå glip af, uden at koste dig absolut ingenting. Når det kommer til oprydning af en inficeret enhed, har det altid været gratis, og vi anbefaler det som et vigtigt redskab i kampen mod virus.
første gang du installerer Malvarebytes, får du en gratis 14-dages prøveversion af premium edition, som indeholder forebyggende værktøjer som realtidsscanning og specifik beskyttelse mod løsepenge. Efter to uger vender den automatisk tilbage til den grundlæggende gratis version, der kun registrerer og rydder op i virusinfektioner, når du kører en scanning. Det er vigtigt at bemærke, at Malvarebytes kører sammen med antivirusprogrammer uden konflikter.
-
Hent Malvarebytes.
du kan hente Malvarebytes ved at klikke på linket nedenfor.
 MALVAREBYTES Hent LINK
MALVAREBYTES Hent LINK
(ovenstående link åbner en ny side, hvorfra du kan hente Malvarebytes) -
Dobbeltklik på installationsfilen.
dobbeltklik på mb3-setup-consumer.du kan installere en fil på din PC. I de fleste tilfælde gemmes hentede filer i mappen Overførsler.

du kan blive præsenteret for en pop op-vindue til Brugerkontokontrol, der spørger, om du vil tillade, at Malvarebytes foretager ændringer på din enhed. Hvis dette sker, skal du klikke på “Ja” for at fortsætte med installationen.
-
følg vejledningen på skærmen for at installere Malvarebytes.
når installationen begynder, vil du se installationsguiden for Malvarebytes, som vil guide dig gennem installationsprocessen. For at installere Malvarebytes på din PC skal du klikke på knappen “enig og installer”.


-
Klik på”Scan nu”.
når det er installeret, starter og opdaterer vi automatisk antivirusdatabasen. For at udføre en systemscanning skal du klikke på knappen “Scan nu”.

-
vent til scanningen af Malvarebytes er afsluttet.
vil nu begynde at scanne din computer for og andre ondsindede programmer. Denne proces kan tage et par minutter, så vi foreslår, at du gør noget andet og regelmæssigt kontrollerer status for scanningen for at se, hvornår den er færdig.

-
Klik på”Karantæne valgt”.
når scanningen er afsluttet, vil du blive præsenteret for en skærm, der viser de virusinfektioner, som
har registreret. For at fjerne de ondsindede programmer, som Malvarebytes har fundet, skal du klikke på knappen “karantæne valgt”. 
-
Genstart computeren.
vil nu fjerne alle de ondsindede filer og registreringsdatabasenøgler, som den har fundet. For at fuldføre processen med fjernelse af skadelige programmer, kan bede dig om at genstarte computeren. 
nårfjernelse proces er afsluttet, kan du lukke og fortsætte med resten af vejledningen.
trin 3: Brug HitmanPro til at scanne efter skadelige programmer
HitmanPro er en second opinion scanner, der tager en unik cloud-baseret tilgang til skadelige programmer. HitmanPro scanner opførsel af aktive filer og også filer på steder, hvor ondsindet program normalt bor for mistænkelig aktivitet. Hvis den finder en mistænkelig fil, der ikke allerede er kendt, sender HitmanPro den til deres skyer for at blive scannet af to af de bedste antivirusmotorer i dag, som er Bitdefender og Kaspersky.
selvom HitmanPro er delt og koster $24,95 i 1 år på 1 PC, er der faktisk ingen grænse for scanning. Begrænsningen starter kun, når der er behov for at fjerne eller karantæne opdaget ondsindet program af HitmanPro på dit system, og inden da kan du aktivere den ene gang 30-dages prøveperiode for at aktivere oprydningen.
-
Hent HitmanPro.
du kan hente HitmanPro ved at klikke på linket nedenfor.
 HITMANPRO Hent LINK
HITMANPRO Hent LINK
(ovenstående link åbner en ny hjemmeside, hvorfra du kan hente HitmanPro) -
installer HitmanPro.
når HitmanPro er færdig med at hente, dobbeltklik på “hitmanpro.32-bit versioner af vinduer) eller ” hitmanpro_h64.”(til 64-bit versioner af vinduer) for at installere dette program på din PC. I de fleste tilfælde gemmes hentede filer i mappen Overførsler.

du kan blive præsenteret med en Brugerkontokontrol pop – up, der spørger, om du vil tillade HitmanPro at foretage ændringer på din enhed. Hvis dette sker, skal du klikke på “Ja” for at fortsætte med installationen.
-
følg vejledningen på skærmen.
når HitmanPro starter, vil du blive præsenteret for startskærmen som vist nedenfor. Klik på knappen” Næste ” for at udføre en systemscanning.


-
vent til HitmanPro-scanningen er afsluttet.
HitmanPro vil nu begynde at scanne din computer for ondsindede programmer. Denne proces vil tage et par minutter.

-
Klik på”Næste”.
når HitmanPro er færdig med scanningen, vil den vise en liste over alle de skadelige programmer, som programmet har fundet. Klik på knappen” Næste ” for at fjerne de ondsindede programmer.

-
Klik på”Aktiver gratis licens”.
Klik på knappen “Aktiver gratis licens” for at starte den gratis 30 dages prøveperiode og fjerne alle ondsindede filer fra din PC.


når processen er færdig, kan du lukke HitmanPro og fortsætte med resten af instruktionerne.
trin 4: Dobbelttjekke for ondsindede programmer med er en gratis populær on-demand antivirus scanner, som kan opdage og fjerne virus, som selv de mest kendte anti-virus og anti-virus programmer undlader at finde.
mens scanningerne er mere end nok, anbefaler vi, at du bruger dem, der stadig har problemer med programmer eller bare vil sikre dig, at deres computer er 100% ren.
-
Hent Det Bedste Produkt.
du kan hente det gratis ved at klikke på linket nedenfor.
 emana ANTIMALVARE Hent LINK
emana ANTIMALVARE Hent LINK
(ovenstående link åbner en ny hjemmeside, hvorfra du kan hente emana Antimalvare)
-
Dobbeltklik på installationsfilen.
Dobbeltklik på filen med navnet “Semana.Antimalvarer.Setup.”for at starte installationen af Semana Antimalvare. I de fleste tilfælde gemmes hentede filer i mappen Overførsler.

du kan blive præsenteret for en brugerkontokontroldialog, der spørger dig, om du vil køre denne fil. Hvis dette sker, skal du klikke på “Ja” for at fortsætte med installationen.

-
Installer gratis Antimalvare.
Klik på knappen “Næste” for at installere på din computer. Følg vejledningen på skærmen for at afslutte installationsprocessen.

-
Klik på”Scan nu”.
når du starter, skal du klikke på knappen “Scan nu” for at udføre en systemscanning.

-
vent på, at scanningen af Antimalvaren er afsluttet.
vil nu scanne din computer for ondsindede filer. Denne proces kan tage et par minutter.

-
Klik på”Anvend handling”.
når programmet er færdigt, vil det vise en liste over alle de skadelige programmer, som programmet fandt. Klik på knappen” Anvend handling ” for at fjerne de ondsindede filer fra din computer.

-
Genstart computeren.
når fjernelse af skadelige programmer er afsluttet, kan det være nødvendigt at genstarte computeren. Klik på knappen” Genstart ” for at genstarte din computer.

trin 5: Nulstil indstillingerne for at fjerne BackgroundContainer.hvis du stadig oplever problemer,bliver vi nødt til at nulstille indstillingerne til deres oprindelige standardindstillinger. Dette trin skal kun udføres, hvis dine problemer ikke er løst ved de foregående trin.
Google Chrome
for at fjerne BackgroundContainer.fra Google Chrome skal vi nulstille din bro.ser til dens standardindstillinger. Nulstilling af dine indstillinger Nulstiller de uønskede ændringer, der er forårsaget af installation af andre programmer. Dine gemte bogmærker og adgangskoder ryddes eller ændres dog ikke.
-
Åbn Chrome ‘ s menu “Indstillinger”.
Klik på Chrome ‘ s hovedmenuknap, repræsenteret af tre vandrette linjer. Når rullemenuen vises, skal du vælge indstillingen mærket “indstillinger”.

-
Klik på “Avanceret” nederst.
Chromes “indstillinger” skal nu vises i en ny fane eller et nyt vindue, afhængigt af din konfiguration. Rul derefter til bunden af siden og klik på linket “Avanceret” (som det ses i nedenstående eksempel).

-
klik på “Nulstil” under afsnittet “Nulstil”.
Chrome ‘ s avancerede indstillinger skal nu vises. Rul ned, indtil afsnittet” Nulstil og ryd op ” er synligt, som vist i eksemplet nedenfor. Klik derefter på knappen” Nulstil indstillinger til deres oprindelige standardindstillinger”.

-
Bekræft ved at klikke på “Nulstil”.
en bekræftelsesdialog skal nu vises med detaljerede oplysninger om de komponenter, der gendannes til deres standardtilstand, hvis du fortsætter med nulstillingsprocessen. For at afslutte gendannelsesprocessen skal du klikke på knappen “Nulstil indstillinger”.

for at fjerne BackgroundContainer.vi er nødt til at nulstille din bro.ser til dens standardindstillinger. Reset-funktionen løser mange problemer ved at gendanne Firefoks til sin standardtilstand fra fabrikken, mens du gemmer dine vigtige oplysninger som bogmærker, adgangskoder, automatisk udfyldningsoplysninger på internettet, gennemsøgningshistorik og åbne faner.
-
gå til menuen “Hjælp”.
Klik på Firefoks hovedmenuknap, repræsenteret af tre vandrette linjer. Når rullemenuen vises, skal du vælge indstillingen mærket “hjælp”.

-
Klik på”fejlfindingsoplysninger”.
Klik på “fejlfindingsoplysninger”i menuen Hjælp.
hvis du ikke kan få adgang til menuen “Hjælp”, skal du skrive om:support i adresselinjen for at få vist siden med oplysninger om fejlfinding.

-
Klik på”Opdater Firefoks”
Klik på knappen “Opdater Firefoks” i øverste højre hjørne af siden “fejlfindingsoplysninger”.

-
Bekræft.
for at fortsætte skal du klikke på knappen “Opdater Firefoks” i det nye bekræftelsesvindue, der åbnes.

-
Klik på”Afslut”.
lukker sig selv og vender tilbage til standardindstillingerne. Når det er gjort, viser et vindue de oplysninger, der blev importeret. Klik på “Afslut”.
din gamle profil vil blive placeret på dit skrivebord i en mappe med navnet “gamle data”. Hvis nulstillingen ikke løste dit problem, kan du gendanne nogle af de oplysninger, der ikke er gemt, ved at kopiere filer til den nye profil, der blev oprettet. Hvis du ikke længere har brug for denne mappe, skal du slette den, da den indeholder følsomme oplysninger.
Internetudforsker
for at fjerne BackgroundContainer.fra Internetudforsker skal vi nulstille din bro.ser til dens standardindstillinger. Du kan nulstille indstillinger for Internetudforsker for at returnere dem til den tilstand, de var i, da Internetudforsker først blev installeret på din PC.
-
gå til “Internetindstillinger”.
Åbn Internetudforsker, klik på tandhjulsikonet øverst til højre på din bro.ser, og vælg derefter “Internetindstillinger”.

-
vælg fanen “Avanceret”, og klik derefter på”Nulstil “
i dialogboksen” Internetindstillinger “skal du vælge fanen” Avanceret “og derefter klikke på knappen” Nulstil”.

-
Klik på”Nulstil”.
i afsnittet “Nulstil indstillinger for Internetudforsker” skal du markere afkrydsningsfeltet “Slet personlige indstillinger” og derefter klikke på knappen “Nulstil”.

-
Klik på”Luk”.
når Internetudforsker har afsluttet sin opgave, skal du klikke på knappen “Luk” i bekræftelsesdialogboksen.
du bliver nu nødt til at lukke din bro.ser, og så kan du åbne Internetudforsker igen.

Microsoft Edge
for at fjerne BackgroundContainer.fra Microsoft Edge skal vi nulstille din bro.ser til dens standardindstillinger. Startende med vinduer 10 Fall Creators Update (version 1709), kan brugerne reparere eller nulstille Microsoft Edge-indstillingerne.
-
gå til “Apps og funktioner”.
Højreklik på Start  knappen i nederste venstre hjørne og vælg “Apps og funktioner”. Dette fører dig direkte til din liste over installerede programmer.
knappen i nederste venstre hjørne og vælg “Apps og funktioner”. Dette fører dig direkte til din liste over installerede programmer.

-
Find Microsoft Edge, og vælg derefter “Avancerede indstillinger”.
skærmen “App og funktioner” vises med en liste over alle de programmer, der er installeret på din PC. Rul gennem listen, indtil du finder “Microsoft Edge”, Klik på den, og klik derefter på linket “Avancerede indstillinger”.

-
Klik på”Nulstil”.
skærmen “Avancerede indstillinger” vises nu. Rul ned, indtil afsnittet” Nulstil ” er synligt, som vist i eksemplet nedenfor. Klik derefter på knappen” Nulstil”.

din computer skal nu være ren, og du bør ikke se Baggrundsbeholderen.dll reklameprogram i din bro.ser. Hvis du stadig oplever problemer, mens du prøver at fjerne BackgroundContainer.fra din PC, skal du gøre et af følgende:
- Kør en systemscanning med Emsisoft Emergency Kit
- Bed om hjælp i vores forum til fjernelse af skadelige programmer.
mens scanningerne er mere end nok, anbefaler vi, at du bruger dem, der stadig har problemer med programmer eller bare vil sikre dig, at deres computer er 100% ren.
-
Hent Det Bedste Produkt.
du kan hente det gratis ved at klikke på linket nedenfor.
 emana ANTIMALVARE Hent LINK
emana ANTIMALVARE Hent LINK
(ovenstående link åbner en ny hjemmeside, hvorfra du kan hente emana Antimalvare) -
Dobbeltklik på installationsfilen.
Dobbeltklik på filen med navnet “Semana.Antimalvarer.Setup.”for at starte installationen af Semana Antimalvare. I de fleste tilfælde gemmes hentede filer i mappen Overførsler.

du kan blive præsenteret for en brugerkontokontroldialog, der spørger dig, om du vil køre denne fil. Hvis dette sker, skal du klikke på “Ja” for at fortsætte med installationen.
-
Installer gratis Antimalvare.
Klik på knappen “Næste” for at installere
på din computer. Følg vejledningen på skærmen for at afslutte installationsprocessen. 
-
Klik på”Scan nu”.
når du starter, skal du klikke på knappen “Scan nu” for at udføre en systemscanning.

-
vent på, at scanningen af Antimalvaren er afsluttet.
vil nu scanne din computer for ondsindede filer. Denne proces kan tage et par minutter.

-
Klik på”Anvend handling”.
når programmet er færdigt, vil det vise en liste over alle de skadelige programmer, som programmet fandt. Klik på knappen” Anvend handling ” for at fjerne de ondsindede filer fra din computer.

-
Genstart computeren.
når fjernelse af skadelige programmer er afsluttet, kan det være nødvendigt at genstarte computeren. Klik på knappen” Genstart ” for at genstarte din computer.

trin 5: Nulstil indstillingerne for at fjerne BackgroundContainer.hvis du stadig oplever problemer,bliver vi nødt til at nulstille indstillingerne til deres oprindelige standardindstillinger. Dette trin skal kun udføres, hvis dine problemer ikke er løst ved de foregående trin.
Google Chrome
for at fjerne BackgroundContainer.fra Google Chrome skal vi nulstille din bro.ser til dens standardindstillinger. Nulstilling af dine indstillinger Nulstiller de uønskede ændringer, der er forårsaget af installation af andre programmer. Dine gemte bogmærker og adgangskoder ryddes eller ændres dog ikke.
-
Åbn Chrome ‘ s menu “Indstillinger”.
Klik på Chrome ‘ s hovedmenuknap, repræsenteret af tre vandrette linjer. Når rullemenuen vises, skal du vælge indstillingen mærket “indstillinger”.

-
Klik på “Avanceret” nederst.
Chromes “indstillinger” skal nu vises i en ny fane eller et nyt vindue, afhængigt af din konfiguration. Rul derefter til bunden af siden og klik på linket “Avanceret” (som det ses i nedenstående eksempel).

-
klik på “Nulstil” under afsnittet “Nulstil”.
Chrome ‘ s avancerede indstillinger skal nu vises. Rul ned, indtil afsnittet” Nulstil og ryd op ” er synligt, som vist i eksemplet nedenfor. Klik derefter på knappen” Nulstil indstillinger til deres oprindelige standardindstillinger”.

-
Bekræft ved at klikke på “Nulstil”.
en bekræftelsesdialog skal nu vises med detaljerede oplysninger om de komponenter, der gendannes til deres standardtilstand, hvis du fortsætter med nulstillingsprocessen. For at afslutte gendannelsesprocessen skal du klikke på knappen “Nulstil indstillinger”.

for at fjerne BackgroundContainer.vi er nødt til at nulstille din bro.ser til dens standardindstillinger. Reset-funktionen løser mange problemer ved at gendanne Firefoks til sin standardtilstand fra fabrikken, mens du gemmer dine vigtige oplysninger som bogmærker, adgangskoder, automatisk udfyldningsoplysninger på internettet, gennemsøgningshistorik og åbne faner.
-
gå til menuen “Hjælp”.
Klik på Firefoks hovedmenuknap, repræsenteret af tre vandrette linjer. Når rullemenuen vises, skal du vælge indstillingen mærket “hjælp”.

-
Klik på”fejlfindingsoplysninger”.
Klik på “fejlfindingsoplysninger”i menuen Hjælp.
hvis du ikke kan få adgang til menuen “Hjælp”, skal du skrive om:support i adresselinjen for at få vist siden med oplysninger om fejlfinding.

-
Klik på”Opdater Firefoks”
Klik på knappen “Opdater Firefoks” i øverste højre hjørne af siden “fejlfindingsoplysninger”.

-
Bekræft.
for at fortsætte skal du klikke på knappen “Opdater Firefoks” i det nye bekræftelsesvindue, der åbnes.

-
Klik på”Afslut”.
lukker sig selv og vender tilbage til standardindstillingerne. Når det er gjort, viser et vindue de oplysninger, der blev importeret. Klik på “Afslut”.
din gamle profil vil blive placeret på dit skrivebord i en mappe med navnet “gamle data”. Hvis nulstillingen ikke løste dit problem, kan du gendanne nogle af de oplysninger, der ikke er gemt, ved at kopiere filer til den nye profil, der blev oprettet. Hvis du ikke længere har brug for denne mappe, skal du slette den, da den indeholder følsomme oplysninger.
Internetudforsker
for at fjerne BackgroundContainer.fra Internetudforsker skal vi nulstille din bro.ser til dens standardindstillinger. Du kan nulstille indstillinger for Internetudforsker for at returnere dem til den tilstand, de var i, da Internetudforsker først blev installeret på din PC.
-
gå til “Internetindstillinger”.
Åbn Internetudforsker, klik på tandhjulsikonet øverst til højre på din bro.ser, og vælg derefter “Internetindstillinger”.

-
vælg fanen “Avanceret”, og klik derefter på”Nulstil “
i dialogboksen” Internetindstillinger “skal du vælge fanen” Avanceret “og derefter klikke på knappen” Nulstil”.

-
Klik på”Nulstil”.
i afsnittet “Nulstil indstillinger for Internetudforsker” skal du markere afkrydsningsfeltet “Slet personlige indstillinger” og derefter klikke på knappen “Nulstil”.

-
Klik på”Luk”.
når Internetudforsker har afsluttet sin opgave, skal du klikke på knappen “Luk” i bekræftelsesdialogboksen.
du bliver nu nødt til at lukke din bro.ser, og så kan du åbne Internetudforsker igen.

Microsoft Edge
for at fjerne BackgroundContainer.fra Microsoft Edge skal vi nulstille din bro.ser til dens standardindstillinger. Startende med vinduer 10 Fall Creators Update (version 1709), kan brugerne reparere eller nulstille Microsoft Edge-indstillingerne.
-
gå til “Apps og funktioner”.
Højreklik på Start  knappen i nederste venstre hjørne og vælg “Apps og funktioner”. Dette fører dig direkte til din liste over installerede programmer.
knappen i nederste venstre hjørne og vælg “Apps og funktioner”. Dette fører dig direkte til din liste over installerede programmer.

-
Find Microsoft Edge, og vælg derefter “Avancerede indstillinger”.
skærmen “App og funktioner” vises med en liste over alle de programmer, der er installeret på din PC. Rul gennem listen, indtil du finder “Microsoft Edge”, Klik på den, og klik derefter på linket “Avancerede indstillinger”.

-
Klik på”Nulstil”.
skærmen “Avancerede indstillinger” vises nu. Rul ned, indtil afsnittet” Nulstil ” er synligt, som vist i eksemplet nedenfor. Klik derefter på knappen” Nulstil”.

Google Chrome
-
Åbn Chrome ‘ s menu “Indstillinger”.
Klik på Chrome ‘ s hovedmenuknap, repræsenteret af tre vandrette linjer. Når rullemenuen vises, skal du vælge indstillingen mærket “indstillinger”.

-
Klik på “Avanceret” nederst.
Chromes “indstillinger” skal nu vises i en ny fane eller et nyt vindue, afhængigt af din konfiguration. Rul derefter til bunden af siden og klik på linket “Avanceret” (som det ses i nedenstående eksempel).

-
klik på “Nulstil” under afsnittet “Nulstil”.
Chrome ‘ s avancerede indstillinger skal nu vises. Rul ned, indtil afsnittet” Nulstil og ryd op ” er synligt, som vist i eksemplet nedenfor. Klik derefter på knappen” Nulstil indstillinger til deres oprindelige standardindstillinger”.

-
Bekræft ved at klikke på “Nulstil”.
en bekræftelsesdialog skal nu vises med detaljerede oplysninger om de komponenter, der gendannes til deres standardtilstand, hvis du fortsætter med nulstillingsprocessen. For at afslutte gendannelsesprocessen skal du klikke på knappen “Nulstil indstillinger”.

-
gå til menuen “Hjælp”.
Klik på Firefoks hovedmenuknap, repræsenteret af tre vandrette linjer. Når rullemenuen vises, skal du vælge indstillingen mærket “hjælp”.

-
Klik på”fejlfindingsoplysninger”.
Klik på “fejlfindingsoplysninger”i menuen Hjælp.
hvis du ikke kan få adgang til menuen “Hjælp”, skal du skrive om:support i adresselinjen for at få vist siden med oplysninger om fejlfinding.
-
Klik på”Opdater Firefoks”
Klik på knappen “Opdater Firefoks” i øverste højre hjørne af siden “fejlfindingsoplysninger”.

-
Bekræft.
for at fortsætte skal du klikke på knappen “Opdater Firefoks” i det nye bekræftelsesvindue, der åbnes.

-
Klik på”Afslut”.
lukker sig selv og vender tilbage til standardindstillingerne. Når det er gjort, viser et vindue de oplysninger, der blev importeret. Klik på “Afslut”.
Internetudforsker
-
gå til “Internetindstillinger”.
Åbn Internetudforsker, klik på tandhjulsikonet øverst til højre på din bro.ser, og vælg derefter “Internetindstillinger”.

-
vælg fanen “Avanceret”, og klik derefter på”Nulstil “
i dialogboksen” Internetindstillinger “skal du vælge fanen” Avanceret “og derefter klikke på knappen” Nulstil”.

-
Klik på”Nulstil”.
i afsnittet “Nulstil indstillinger for Internetudforsker” skal du markere afkrydsningsfeltet “Slet personlige indstillinger” og derefter klikke på knappen “Nulstil”.

-
Klik på”Luk”.
når Internetudforsker har afsluttet sin opgave, skal du klikke på knappen “Luk” i bekræftelsesdialogboksen.
du bliver nu nødt til at lukke din bro.ser, og så kan du åbne Internetudforsker igen.
Microsoft Edge
-
gå til “Apps og funktioner”.
Højreklik på Start
 knappen i nederste venstre hjørne og vælg “Apps og funktioner”. Dette fører dig direkte til din liste over installerede programmer.
knappen i nederste venstre hjørne og vælg “Apps og funktioner”. Dette fører dig direkte til din liste over installerede programmer.

-
Find Microsoft Edge, og vælg derefter “Avancerede indstillinger”.
skærmen “App og funktioner” vises med en liste over alle de programmer, der er installeret på din PC. Rul gennem listen, indtil du finder “Microsoft Edge”, Klik på den, og klik derefter på linket “Avancerede indstillinger”.

-
Klik på”Nulstil”.
skærmen “Avancerede indstillinger” vises nu. Rul ned, indtil afsnittet” Nulstil ” er synligt, som vist i eksemplet nedenfor. Klik derefter på knappen” Nulstil”.

din computer skal nu være ren, og du bør ikke se Baggrundsbeholderen.dll reklameprogram i din bro.ser. Hvis du stadig oplever problemer, mens du prøver at fjerne BackgroundContainer.fra din PC, skal du gøre et af følgende:
- Kør en systemscanning med Emsisoft Emergency Kit
- Bed om hjælp i vores forum til fjernelse af skadelige programmer.
Leave a Reply