Sådan køres Backtrack på vinduer ved hjælp af Virtualboks
i dag i dette indlæg vil vi fortælle dig, hvordan du installerer virtuel boks på vinduer og Mac og bruger 2 operativsystemer samtidigt.Hvis du vil bruge MAC,Backtrack osv. Virtuel boks er en af disse programmel,som du kan bruge vinduer, Backtrack på dit Mac-operativsystem uden engang at genstarte dit system og vicecversa. Vi tager Her eksempel som Backtrack på vinduer betyder, hvordan du installerer Backtrack på din kører vinduer os.
Hent virtuel boks
den allerførste ting du skal gøre Hent virtuel boks. Virtuel boks er tilgængelig gratis. Hvis du bruger Mac operativsystem og ønsker at bruge vinduer på Mac, skal du hente “os værter” DMG fil til dette formål. Hent virtualboks fra følgende links som pr dine krav.
- Virtualboks 4.3.8 til vinduer værter 86/amd64
- Virtualboks 4.3.8 til os værter 86/amd64
- Virtualboks 4.3.8 til værter
- Virtualboks 4.3.8 for Solaris værter 86 / amd64
Hent BackTrack 5 R3: gratis Hent
Backtrack afbrydes for yderligere opdateringer. vi spejlede nogle links til vores brugere, så hent backtrack efter dit behov. For torrents backtrack 5 links, ftp links til at hente med idm gå til iso.liniespørgsmål.org / backtrack / backtrack-5-r3
- BackTrack 5 R3 (ISO) KDE 64-bit (Softpedia US Mirror)
- BackTrack 5 R3 (ISO) KDE 32-bit (Softpedia US Mirror))
Sådan installeres Virtualboks
når du har hentet virtuel boks, skal du installere den. Brug installationsprogrammet til virtuel boks til at installere virtuel boks på din computer. Åbn installationsprogrammet til den virtuelle boks. Monter dmg-billedet, og følg instruktionerne på skærmen, og installer den virtuelle boks på din PC.
Sådan opsættes Virtualboks: (Virtualboks installationsvejledning)
når du har installeret virtuel boks, skal du oprette virtuel boks maskine, så du kan bruge vinduer på den. Følg nedenstående trin for at installere virtuel Boksmaskine på din PC. I denne tutorial lærer vi, hvordan man kører backtrack på vinduer?.
- Åbn virtuel boks, du vil se værktøjslinje og “ny” til stede i den. Ved at klikke på det vil starte guiden for at skabe en ny virtuel maskine.

- Navngiv den virtuelle maskine. Du kan navngive det” Backtrack ” eller hvad du vil. Det er bare en etiket.
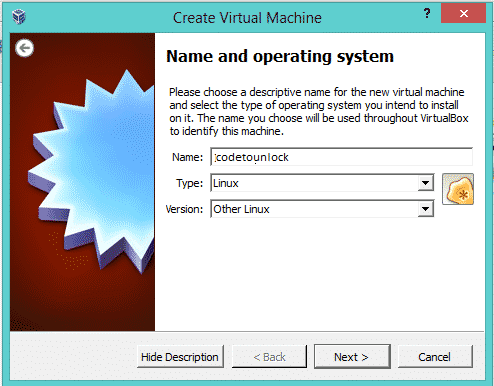
- du vil se to muligheder nedenfor for at vælge operativsystemet og versionen. Vælg som pr den version, du installerer. For backtrack skal du vælge andre linjer.
- Konfigurer nu harddisken, Vælg standardindstillingerne og klik på Fortsæt. For eks. Jeg har 6 GB RAM, Jeg tildeler 1 GB RAM til virtualboks, dvs.virtuel hukommelse. denne hukommelse gendannes til original 6 GB efter nedlukning af dette program.
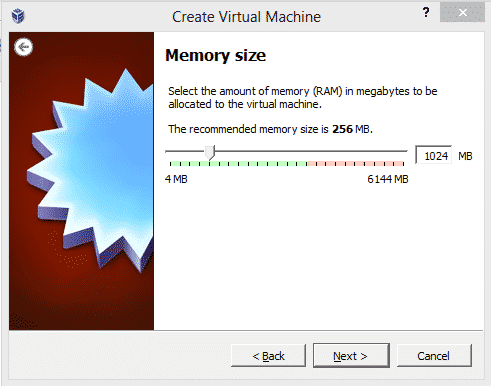
- den anbefalede størrelse er 8 GB, hvilket er nok til at installere backtrack. Klik På Fortsæt. Klik nu på Opret en virtuel harddisk.
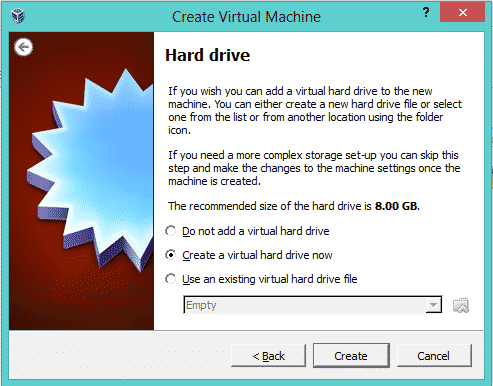
- Vælg standard VDI (Virtual Disk Image) og tryk på Næste.
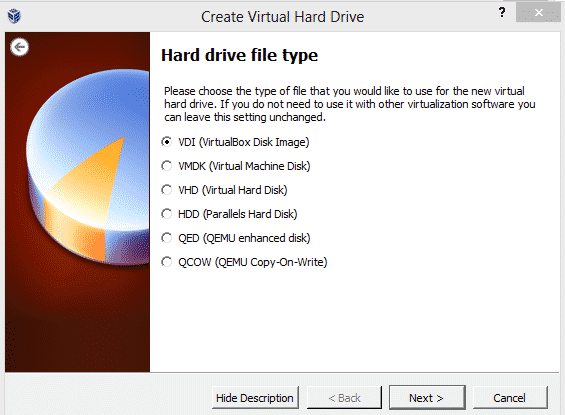
- Vælg nu’ dynamisk allokeret ‘ og klik på Næste.
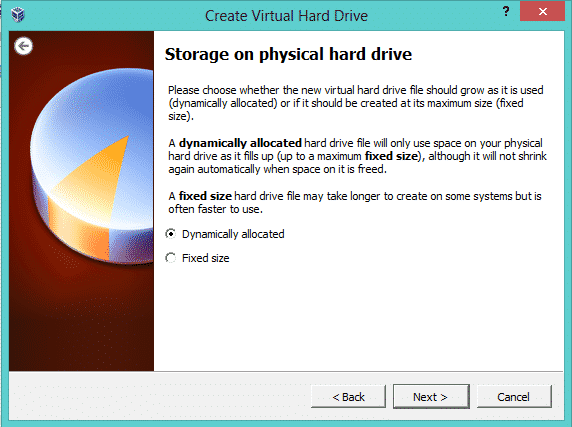
- Vælg nu størrelsen på det virtuelle drev bliv ikke forvirret i det forrige trin, du valgte RAM. Nu vælger du plads på harddisken. vi kaldte det som virtuelt drev. Vælg plads efter dit behov. Vi har taget 2,5 gb.
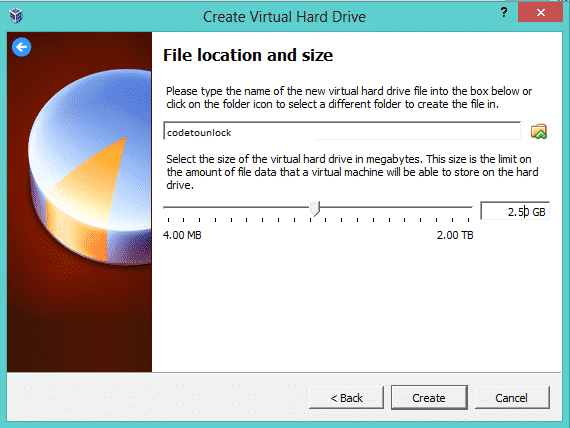
- Klik nu på Opret. Det er du har oprette din virtuelle boks drev. Derefter vises følgende vinduer.
tilføjelse af Backtrack ISO til virtuel boks
- nu skal du tilføje ISO af backtrack OS. For at klikke på knappen indstilling. Næste ting er at klikke på
- lagringsknap==>Tom==> klik på det NO3 røde cirkelikon.
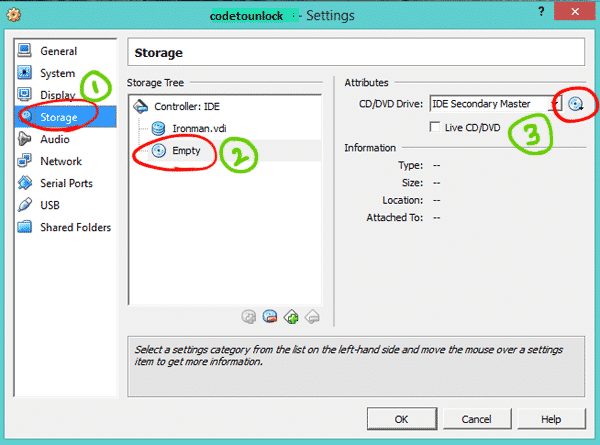
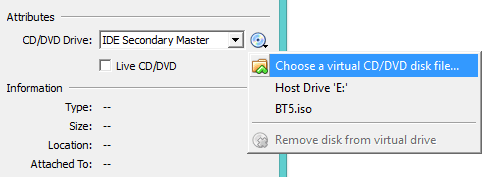
- nu bare gennemse DIN ISO-fil fra din hardisk. filnavn på min harddisk er BT5.ISO. Klik nu på OK knappen.
- efter at have trykket på OK-knappen. Nu er alt indstillet. Lad starte virtualboks med backtrack OS.
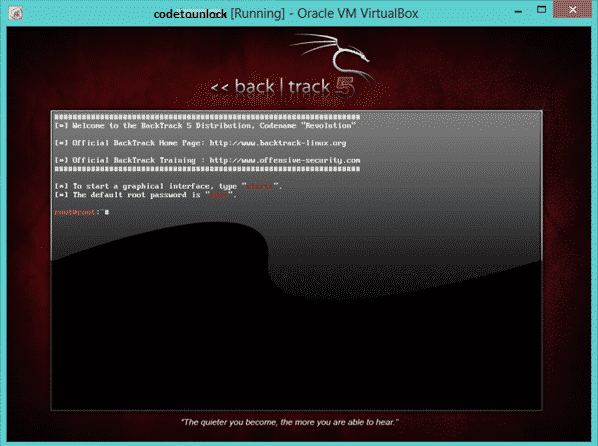
- når BackTrack starter, skal du bare skrive kommandoen ‘Start’ for at komme til den grafiske brugergrænseflade til BackTrack. Sådan. Endelig er du glad for at starte BackTrack 5 ved hjælp af Virtualboks På Vinduer 8. Du kan også se denne video tutorial: Sådan køres backtrack på Vinduer 8.
Leave a Reply