4 Möglichkeiten, das Hintergrundbild auf dem Mac in ein beliebiges Bild zu ändern
Obwohl der Standard-Mac-Hintergrund gut aussieht und sich je nach Standort dynamisch ändert, gibt er diese persönliche Note nicht. Um Ihren Mac wirklich zu Ihrem zu machen, können Sie den Desktop-Hintergrund an Ihr Bild oder die gewünschte Volltonfarbe anpassen. Lassen Sie mich Ihnen zeigen, wie Sie das Hintergrundbild auf dem Mac ändern.
Die folgenden Schritte gelten für alle modernen Versionen von macOS und alle Mac-Desktops und MacBooks. Außerdem fungiert das Desktop-Hintergrundbild auch als Hintergrund für den Sperrbildschirm.
- So ändern Sie Ihr Desktop-Bild vom Finder auf dem Mac
- So stellen Sie den Desktop-Hintergrund mit Safari auf dem Mac ein
- So ändern Sie das Desktop-Hintergrundbild in der Fotos-App
- So legen Sie den Desktop-Hintergrund in den Systemeinstellungen fest
- So legen Sie einen Bildschirmschoner auf einem Mac fest
So ändern Sie Ihr Desktop-Bild vom Finder auf dem Mac
- Wechseln Sie zum Finder-Speicherort, an dem das Bild gespeichert ist.
- Klicken Sie anschließend mit der rechten Maustaste auf das Bild oder drücken Sie die Strg-Taste und klicken Sie auf.
- Klicken Sie auf Desktop-Bild festlegen.
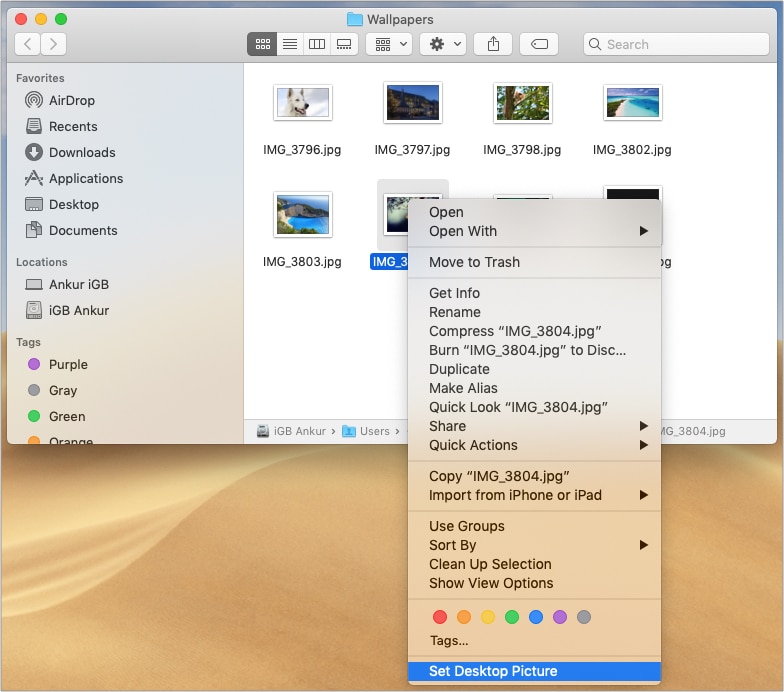
Hinweis: Wenn Sie das Bild von diesem Speicherort verschieben oder löschen, verlieren Sie das Hintergrundbild beim nächsten Neustart Ihres Mac.
Hinweis für mehrere Desktop-Benutzer: Die obigen Schritte ändern das Hintergrundbild für den aktuellen Desktop. Wenn Sie wie ich mehrere Desktops haben, öffnen Sie den Speicherort des Bildes auf diesem Desktop und führen Sie die obigen Schritte aus. Oder verschieben Sie den Ordner auf den anderen Desktop und folgen Sie den Schritten. Oder hier ist ein Profi-Tipp: Stellen Sie das Bild als Hintergrundbild für den ersten Desktop ein. Löschen Sie nun alle anderen Desktops und erstellen Sie sie erneut. Sie haben das gleiche Hintergrundbild wie der erste Desktop.

Während Sie im Internet surfen, haben Sie ein großartiges Bild gefunden und möchten es als Macbook-Hintergrund festlegen? Es ist einfach, solange Sie Safari verwenden.
So legen Sie den Desktop-Hintergrund mit Safari auf dem Mac fest
- Klicken Sie mit der rechten Maustaste auf das Bild in Safari.
- Klicken Sie auf Bild als Desktop-Bild verwenden.
- Das Bild wird sofort als Hintergrundbild festgelegt.
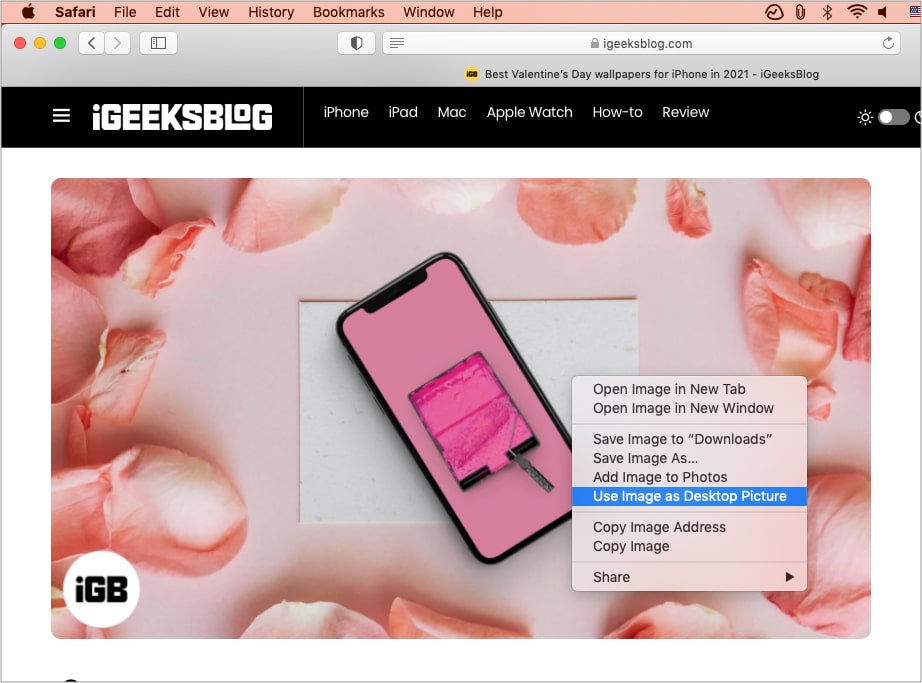
So ändern Sie das Desktop-Hintergrundbild in der Fotos-App
- Öffnen Sie die Fotos-App.
Sie finden es im Launchpad, Finder → Anwendung, oder Sie können Befehl + Leertaste drücken und Fotos suchen. - Klicken Sie als nächstes, um das gewünschte Bild auszuwählen.
- Klicken Sie oben rechts auf das Freigabesymbol und wählen Sie Desktop-Bild festlegen.
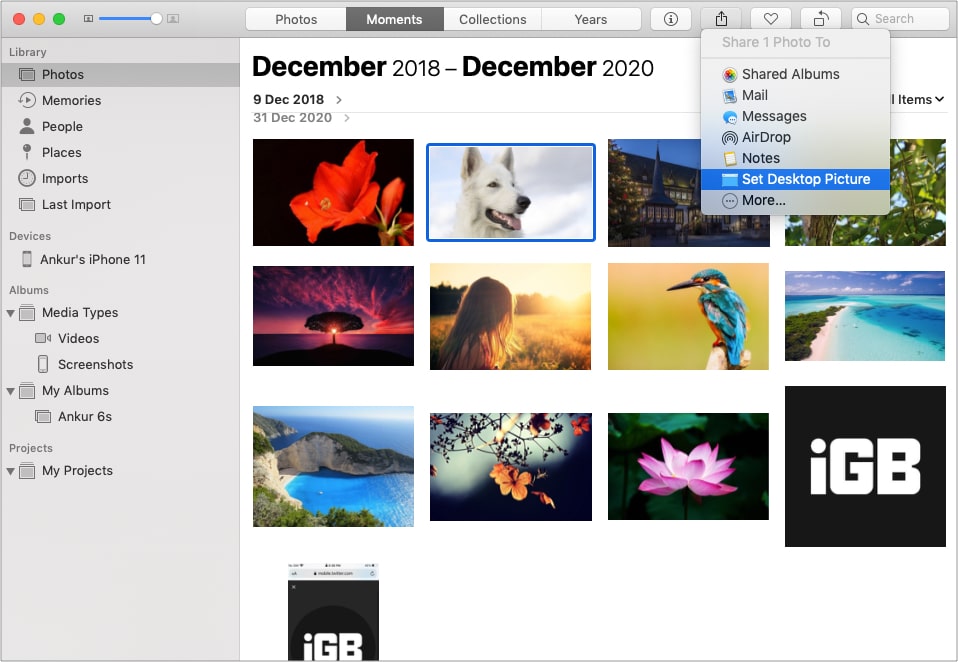
Profi-Tipp: Möchten Sie das Bild zuschneiden, aufhellen oder bearbeiten, bevor Sie es als Hintergrundbild festlegen? Doppelklicken Sie, um das Bild in der Fotos-App zu öffnen, und klicken Sie auf Bearbeiten. Nehmen Sie die Änderungen vor und legen Sie sie dann als Mac-Desktop-Bild fest.
Jetzt kommen wir zu dem leistungsstarken Ort, der über spezielle Optionen verfügt, mit denen Sie den gewünschten Hintergrund auswählen können. Es hat Lager macOS Tapeten, Volltonfarben, dynamische Tapeten, und Sie können auch Ihre eigenen wählen.
So legen Sie den Desktop-Hintergrund in den Systemeinstellungen fest
- Klicken Sie oben links auf das Apple-Logo und wählen Sie Systemeinstellungen.
- Klicken Sie auf Desktop & Bildschirmschoner. Auf der linken Seite haben Sie drei Möglichkeiten:
- Apple: Diese Option verfügt über die offiziellen Hintergrundbilder und Volltonfarben. Unter Desktop-Bilder sehen Sie einen dynamischen Desktop, der sich ändert. Und Desktop-Bilder haben Standbilder. Wählen Sie wie Volltonfarben eine aus, die dort angezeigt wird, oder klicken Sie auf Benutzerdefinierte Farbe, um weitere Informationen zu erhalten.
- Fotos: Hier werden Bilder aus der Fotos-App Ihres Mac angezeigt. Klicken Sie auf das winzige Dreieck, um Alben usw. anzuzeigen.
- Ordner: Hier können Sie Finder-Ordner hinzufügen. Zum Beispiel habe ich einen Hintergrundbildordner, in dem ich schöne Hintergründe speichere, die ich überall finde. Klicken Sie auf das Symbol + und wählen Sie den Ordner aus, den Sie hinzufügen möchten.
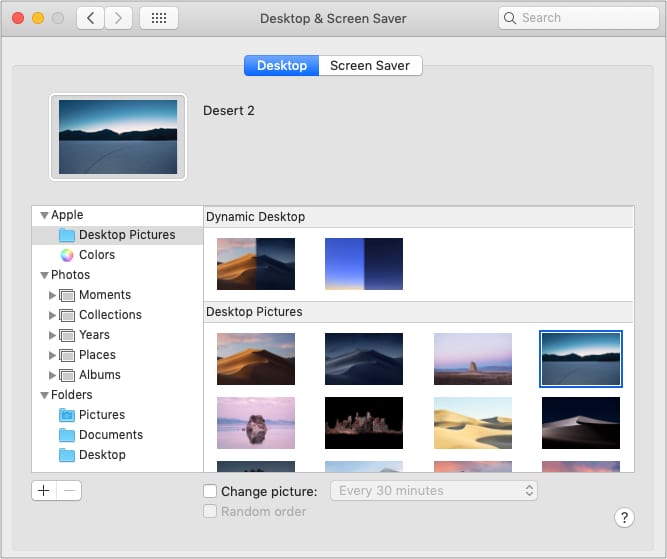
- Andere Anpassungen:
- Klicken Sie auf Füllbildschirm, um andere Optionen aus der Dropdown-Liste auszuwählen.
- Aktivieren Sie das Kontrollkästchen Bild ändern und wählen Sie eine Uhrzeit aus. Dadurch werden die Bilder automatisch der Reihe nach oder zufällig (falls ausgewählt) umgeschaltet. Funktioniert als Diashow.
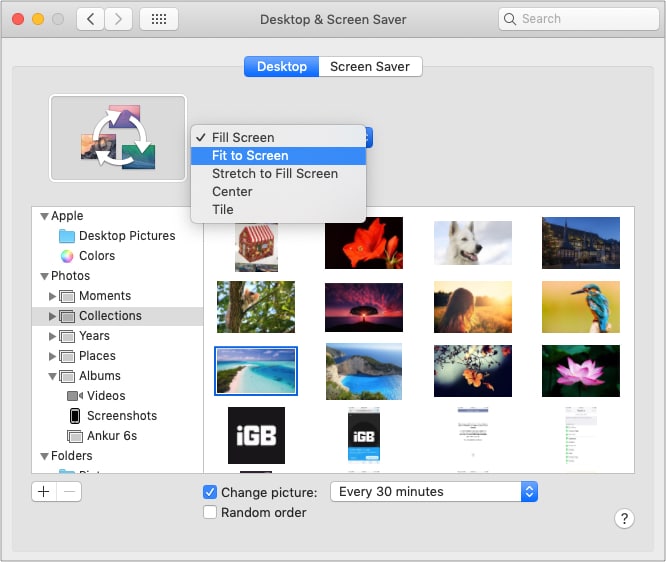
So stellen Sie einen Bildschirmschoner auf einem Mac ein
Der Bildschirmschoner blendet den Desktop aus, wenn Sie den Mac nicht verwenden, und es sieht auch gut aus, wenn Uhr, Animation, Wort des Tages oder benutzerdefinierte Nachricht oder Bild angezeigt werden.
So richten Sie einen Bildschirmschoner ein:
- Öffnen Sie die Systemeinstellungen und klicken Sie auf Desktop & Bildschirmschoner.
- Klicken Sie auf Bildschirmschoner.
- Wählen Sie auf der linken Seite eine der Optionen aus. Ich verwende verschiebbare Kacheln.
- Klicken Sie auf Quelle und wählen Sie aus der Standardsammlung, der Foto-App oder einem Ordner mit den gewünschten Bildern.
- Klicken Sie anschließend auf Start after und wählen Sie eine Option aus.
Pro-Tipp: Um den Bildschirmschoner jederzeit manuell zu starten, klicken Sie auf Hot Corners und wählen Sie Bildschirmschoner starten. - Optional: Sie können die Uhr auch auf dem Bildschirm anzeigen lassen.
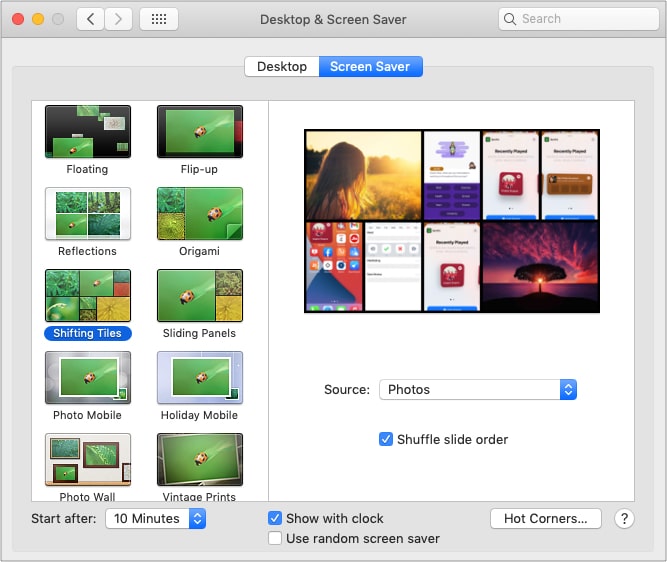
Leave a Reply