5 Beste Methoden, um Fat-Dateisystemfehler zu beheben (fastfat.sys)
Zusammenfassung

Blue Screen of Death kann für Sie sehr häufig sein, aber seine Lösungen variieren aufgrund unterschiedlicher Fehlermeldungen. Heute wird MiniTool die Methoden zur Behebung des FAT-Dateisystemfehlers diskutieren, der einer der BSOD-Fehler ist.
FAT-Dateisystemfehler treten normalerweise auf, nachdem eine neue Hardware installiert, Software oder ein System aktualisiert, eine bestimmte Anwendung installiert, ein Systemtreiber geladen usw. wurde. Es gibt mehrere Faktoren, die zum FAT-Dateisystemfehler Windows 10 führen können.
- Beschädigte, beschädigte, veraltete, unangemessen installierte, inkompatible Gerätetreiber
- Beschädigtes Dateisystem
- Fehlerhafte Sektoren der Festplatte
- Malware oder Virus
- Beschädigte oder defekte Systemdateien
- Fehlerhafte Hardware
- Veraltetes Windows
Entsprechend diesen Faktoren werden 5 fat_file_system-Fehlerbehebungen für Sie bereitgestellt. Lassen Sie uns sie nun einzeln erkunden.
Lösung 1: Windows-Treiber aktualisieren
Die beschädigten oder inkompatiblen Treiber sind für den fat_file_system-Fehler Windows 10 verantwortlich. Wenn ja, können Sie das Problem lösen, indem Sie die neuesten Treiber installieren. Hier ist, wie zu tun.
Schritt 1: Klicken Sie mit der rechten Maustaste auf die Schaltfläche Start und wählen Sie dann Geräte-Manager aus dem Popup-Menü.
Schritt 2: Suchen und erweitern Sie den Gerätetreiber, den Sie aktualisieren möchten, im Geräte-Manager. Klicken Sie mit der rechten Maustaste auf den Treiber und wählen Sie Treiber aktualisieren.
Schritt 3: Wählen Sie auf der nächsten Seite die Option Automatisch nach aktualisierter Treibersoftware suchen. Wenn Windows keinen neuen Treiber findet, können Sie versuchen, den Hersteller des Geräts zu kontaktieren, um den neuesten Treiber zu erhalten.
Schritt 4: Wenn Schritt 3 nicht funktioniert, klicken Sie mit der rechten Maustaste auf das Gerät und wählen Sie Deinstallieren. Starten Sie danach Ihren Computer neu. Windows installiert den Treiber automatisch für Sie neu.
Lösung 2: Überprüfen Sie die mögliche fehlerhafte Hardware
Fehlerhafte Hardware kann auch den FAT-Dateisystemfehler Windows 10 verursachen. So ist es notwendig, Ihren Computer für eine mögliche Fehlfunktion Hardware zu scannen. Wenn Sie tatsächlich fehlerhafte Hardware finden, entfernen Sie diese so schnell wie möglich.
Schritt 1: Trennen Sie alle an den Computer angeschlossenen Geräte mit Ausnahme des Startlaufwerks, der Tastatur und der Maus, und starten Sie den PC neu, um zu überprüfen, ob er noch in der Neustartschleife gesperrt ist. Wenn nicht, sollten Sie die folgenden Schritte ausführen, um die fehlerhafte Hardware herauszufinden.
Schritt 2: Schließen Sie das Gerät nacheinander an, das Sie gerade entfernt haben, und starten Sie Ihren PC neu. Wenn der Fehler auftritt, wird die fehlerhafte Hardware gefunden.
Schritt 3: Nachdem Sie die fehlerhafte Hardware gefunden haben, testen Sie sie auf einem anderen Computer, der normal ausgeführt werden kann, um zu überprüfen, ob sie beschädigt ist. Wenn ja, ändern Sie ein neues.
Lösung 3: Überprüfen Sie die Festplatte auf fehlerhafte Sektoren
Fehlerhafte Sektoren auf der Festplatte können zu vielen Computerfehlern führen, z. B. Startkonfigurationsfehler 0xc0000185, FAT-Dateisystemfehler, Windows konnte nicht installiert werden Fehler 0x80300024 usw. Wenn der FAT-Dateisystemfehler auftritt, können Sie versuchen Scannen Sie Ihr Laufwerk nach fehlerhaften Sektoren.
Mit der Oberflächentestfunktion des MiniTool Partition Wizard können Sie dies problemlos tun. Da Ihr Computer nicht normal booten kann, müssen Sie ihn von einem bootfähigen Medium booten, das von MiniTool Partition Wizard Pro Edition erstellt wurde.
Jetzt kaufen
Schritt 1: Nachdem Sie Ihren Computer mit Hilfe von creatable media gestartet und als Top-Boot festgelegt haben, navigieren Sie zum MiniTool PE-Loader. Dann wird die Startseite dieser Software angezeigt. Gehen Sie zur Hauptseite des Programms. Klicken Sie mit der rechten Maustaste auf das Systemlaufwerk, und wählen Sie dann im Menü Oberflächentest.
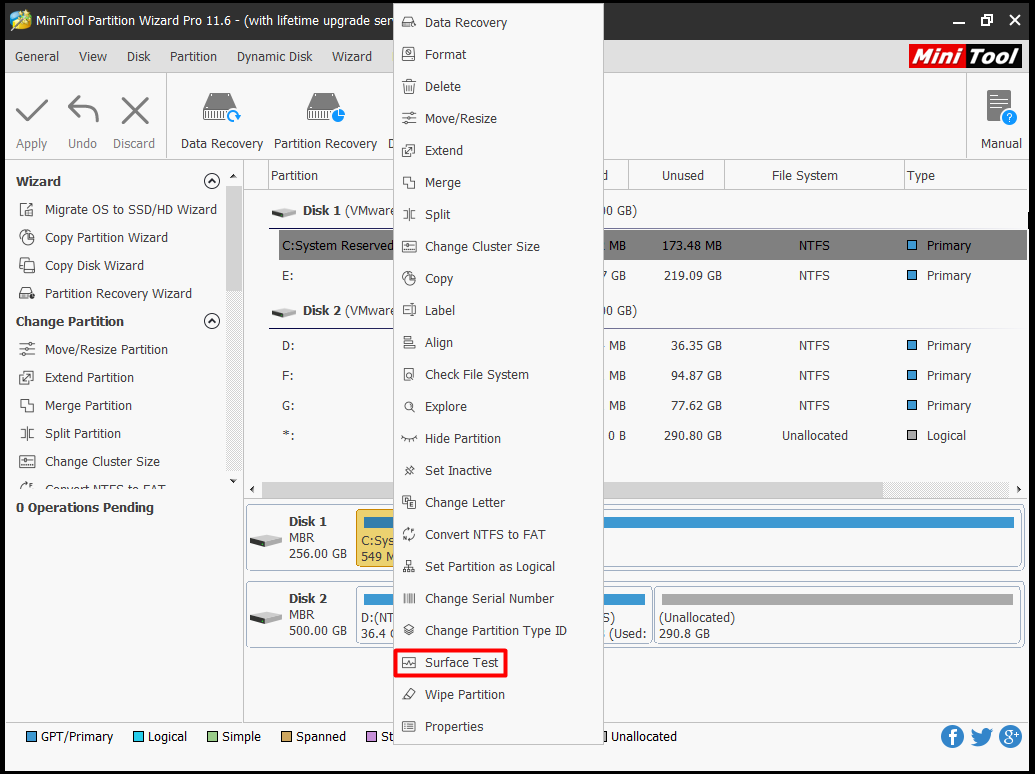
Schritt 2: Klicken Sie im Popup-Fenster auf Start, um den Vorgang zu starten. Überprüfen Sie nach Abschluss des gesamten Vorgangs, ob das Scanergebnis rote Blöcke enthält. Wenn ja, können Sie sich auf diese Anleitung beziehen, um das Problem zu lösen. Wenn nicht, versuchen Sie sofort andere Methoden.
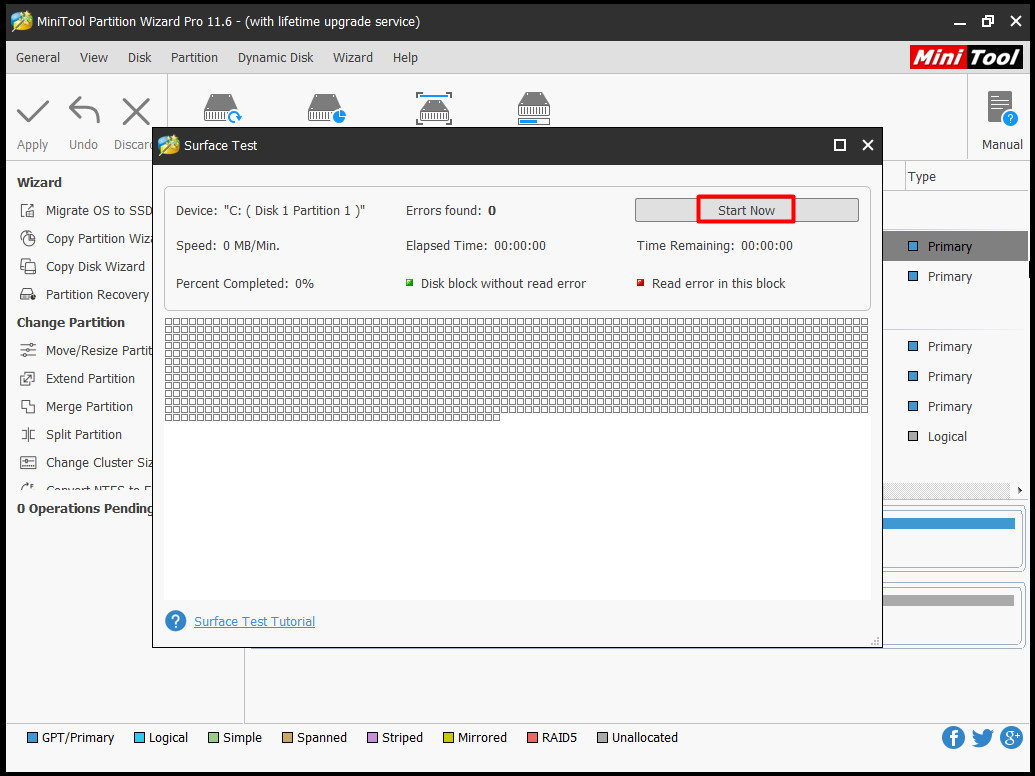
Lösung 4: Führen Sie Driver Verifier aus, um problematische Treiber zu finden
Gerätetreiber ist eine Kommunikationsbrücke zwischen dem Betriebssystem und der Hardware. Daher, wenn es irgendwelche Konfigurationsfehler, Schäden, Kompatibilitätsprobleme mit den Gerätetreibern, können Sie viele Fehler wie FAT-Dateisystemfehler leiden.
Driver Verifier ist ein in Windows integriertes Dienstprogramm, mit dem Sie überprüfen können, ob die Treiber normal ausgeführt werden und ob Fehler mit den Treibern vorliegen. Sie können den Treiberüberprüfer ausführen, indem Sie die folgenden Schritte ausführen.
Schritt 1: Starten Sie Ihren Computer vom Windows-Installationsmedium neu und legen Sie ihn als erste Startreihenfolge fest. Bestätigen Sie den Vorgang, und folgen Sie dann den Anweisungen auf dem Bildschirm, um zur Seite Computer reparieren zu gelangen. Navigieren Sie zur Eingabeaufforderung Fehlerbehebung >.
Schritt 2: Geben Sie im Popup-Eingabeaufforderungsfenster verifier ein und drücken Sie die Eingabetaste.
Schritt 3: Wählen Sie auf der Seite Driver Verifier Manager die Option Standardeinstellungen erstellen und
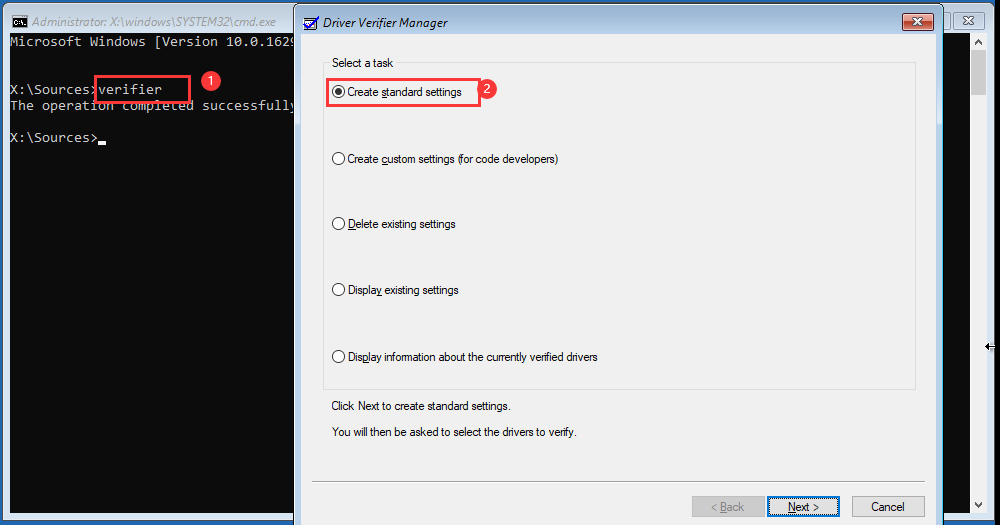
Schritt 4: Nachdem Sie alle auf diesem Computer installierten Treiber automatisch ausgewählt haben, klicken Sie auf Fertig stellen, um den Vorgang zu beenden. Dann wird Windows automatisch nach Fehlern suchen. Wenn Sie Ihren PC neu starten müssen, tun Sie es einfach.
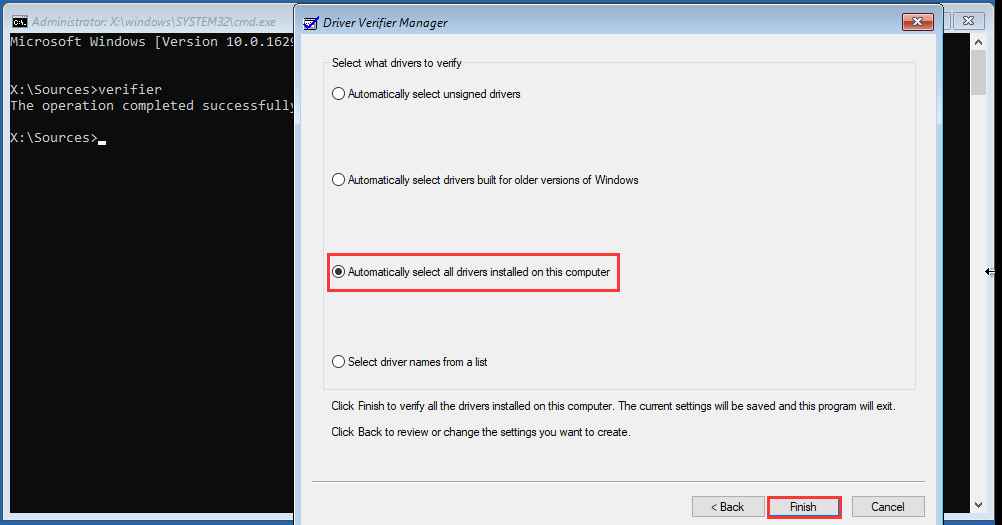
Schritt 5: Nach dem Neustart Ihres Computers werden alle auf Ihrem PC installierten Treiber auf Probleme analysiert. Wenn es welche findet, wird es Sie informieren.
Das könnte Sie auch interessieren: Top 5 Lösungen für den Fehler bei der Erkennung von Treiberüberprüfungen
Lösung 5: Fehler im Dateisystem beheben
Beschädigtes Dateisystem ist auch für Stop Code Fat-Dateisystemfehler verantwortlich. Daher können Sie das Problem beheben, indem Sie Fehler im Dateisystem beheben. Sie benötigen ein professionelles Werkzeug, um diesen Vorgang auszuführen. MiniTool Partition Wizard ist eine solche, die sicher und zuverlässig ist.
Ebenso müssen Sie auch von dem bootfähigen Medium booten, das von der Pro Edition erstellt wurde, und die Dateisystemfehler beheben.
Jetzt kaufen
Schritt 1: Wiederholen Sie Schritt 1 in Lösung 3. Andernfalls müssen Sie bei der Auswahl der Funktion die Option Dateisystem prüfen auswählen.
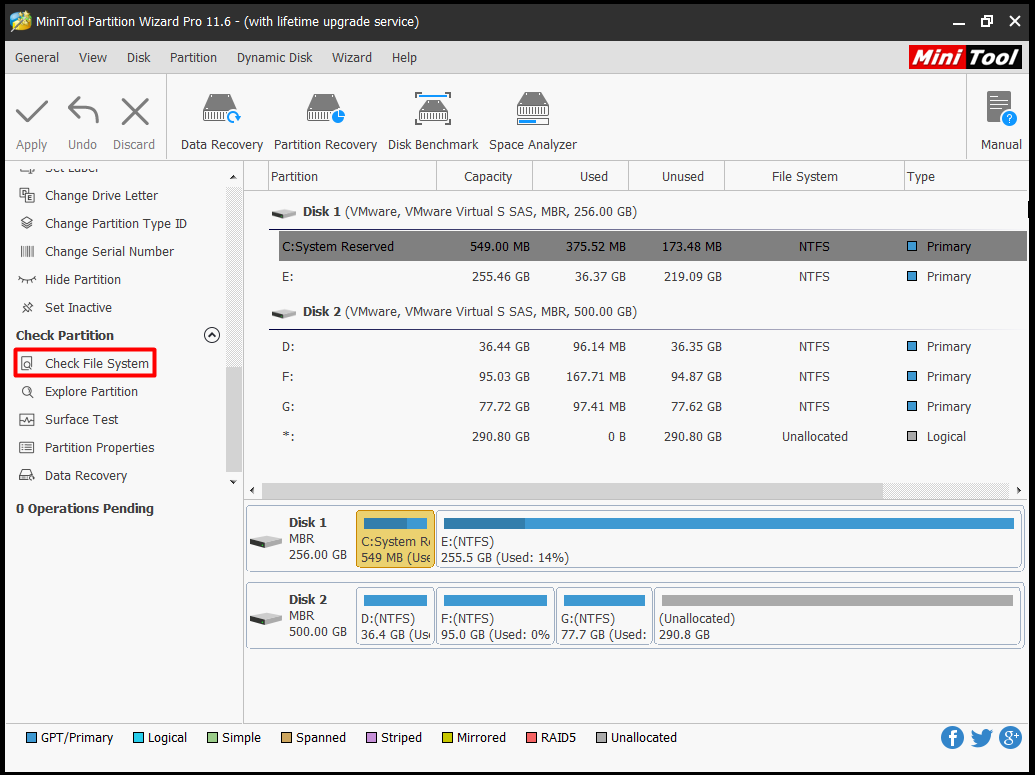
Schritt 2: Wählen Sie im nächsten Fenster die Option Check & fix detected errors und klicken Sie auf Start. Dann müssen Sie nur geduldig auf das Ende des Prozesses warten.
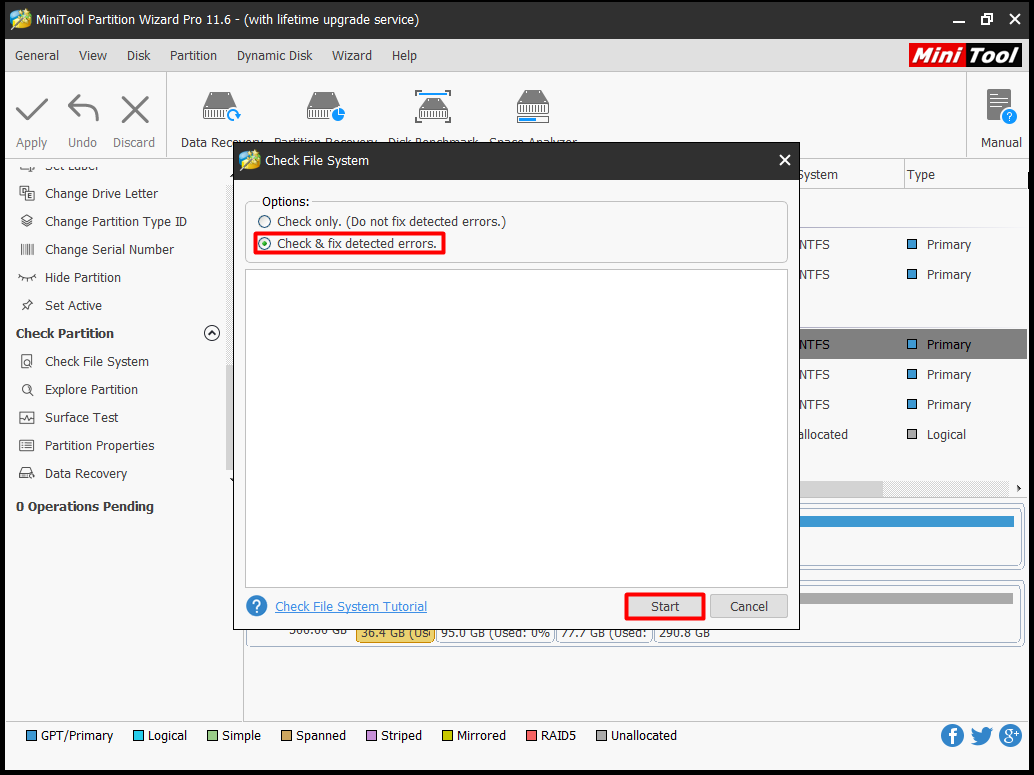
Neben den oben genannten Methoden gibt es noch andere alternative Methoden wie CHKDSK und SFC (System File Checker).
Leave a Reply