Beste CSGO-Einstellungen für hohe FPS und Leistung
Spiele kommen und gehen, aber CSGO ist ein ewiger Ego-Shooter, der uns über Generationen begleiten wird. Für dieses legendäre Spiel bringt eXputer einen ebenso legendären Guide mit. Dieses ultimative Einstellungshandbuch behandelt die besten allgemeinen & Videoeinstellungen, um FPS zu steigern und Ihnen einen Vorteil gegenüber anderen in CSGO zu verschaffen.
Counter-Strike ist seit dem Jahr 2000 unbestreitbar einer der Pioniere der Ego-Shooter. Laut Steam-Statistiken sind zum Zeitpunkt des Schreibens mehr als 750.000 Spieler im Spiel. Wenn Sie diesen Leitfaden lesen, sind Sie wahrscheinlich einer dieser Spieler. Nun, ich auch!
Warum Sie diese besten Einstellungen für CSGO verwenden müssen
Das Spiel erfordert viel Geschick und das gesamte Gameplay dreht sich um Teamwork. Abgesehen von den Anforderungen an Gameplay und Fähigkeiten erfordert das Spiel einen anständigen PC, der eine konsistente Leistung bietet.
Normalerweise beschweren sich Spieler, wenn sie CSGO spielen, wann immer sie sich in einem Kampf befinden. Die FPS fallen schnell ab und Sie können den Gegner nicht töten. Schauen Sie sich auch unseren Leitfaden zu den besten Rauchstellen in Dust 2 an, um sich vertraut zu machen.
Aber warte, was sind diese FPS-Tropfen? Zum Beispiel, wenn Ihre GPU 200 FPS ausstößt und die Leistung zufällig auf 90 oder 100 fällt. Das sind FPS-Tropfen.
Die Erfahrung ist nicht mehr dieselbe, aber es verursacht eine große Inkonsistenz im Gameplay. Wenn Sie nun diese Gewinne und konsistenten Kills erzielen möchten, müssen Sie sicherstellen, dass Sie auf der ganzen Linie eine konsistente Leistung erzielen.
Die Lösung
Ich teile die gleiche Leidenschaft und Wettbewerbsfähigkeit wie jeder CSGO-Spieler und bin immer auf der Suche nach Möglichkeiten, die Leistung im Spiel zu steigern. Jetzt, CSGO ist ein Spiel, das auf Hardware leicht sein kann, Hohe FPS können Ihr Spiel jedoch reaktionsschneller machen und Ihre Eingaben viel schneller registrieren. Dies kann das Treffen dieser unmöglichen Kopfschüsse umso genauer machen.
Dies ist, was unser CSGO Best Settings Guide erreichen soll. Unsere Einstellungen und einige praktische Methoden garantieren auch die beste Leistung im Spiel und eine klare Grafik, sodass das Erkennen von Feinden einfacher wird. Unsere CSGO-Einstellungen und einige praktische Methoden garantieren auch, dass die Leistung stabil ist und das Spiel eine hervorragende Grafik aufweist. Erstellen Sie wie immer einen Wiederherstellungspunkt, bevor Sie Änderungen vornehmen. Zweitens sind diese Einstellungen sicher, es gibt keine negativen Auswirkungen. Sie werden auch einige Bonusfunktionen genießen, die ich in späteren Phasen des Handbuchs erläutern werde.
Dieses CSGO-Handbuch zu Leistung und Einstellungen ist wie folgt in verschiedene Abschnitte unterteilt:
- Windows 10/11 Tweaks
- Nvidia- und AMD-Grafikeinstellungen für CSGO
- CSGO-Videoeinstellungen
- Beste Audioeinstellungen
- Fadenkreuzeinstellungen
- Startoptionen einrichten
- Beste Mauseinstellungen
- Best Keybinds
Welcher Abschnitt auch immer Sie interessiert, Sie können direkt zu ihm springen. Beginnen wir also Spieler.
Fenstereinstellungen und Optimierungen für CSGO
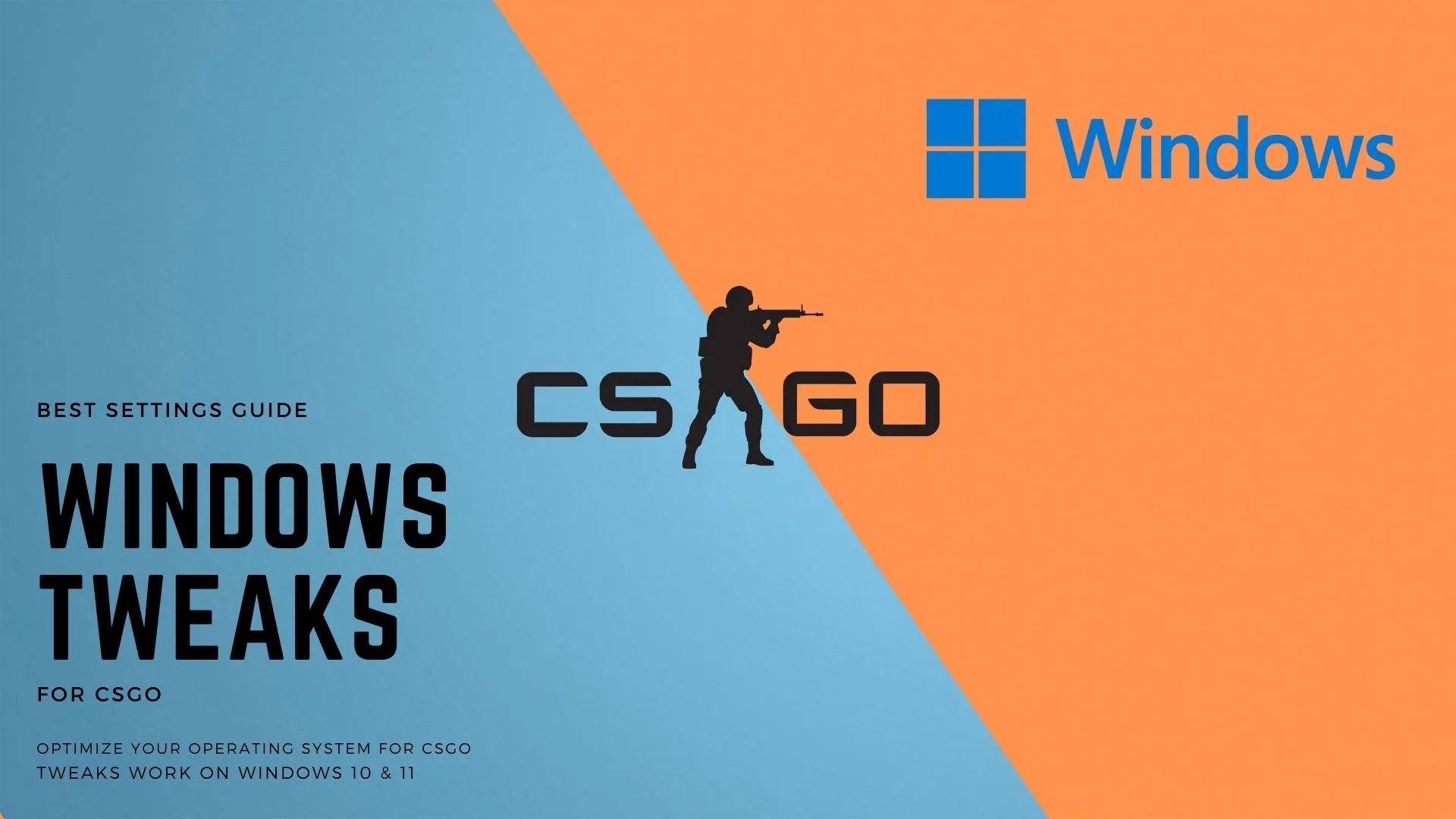
In diesem Abschnitt des Handbuchs werden wir einige Windows 10- oder 11-Einstellungen verbessern, die die Leistung Ihres Spiels optimieren und bei FPS-Einbrüchen helfen.
Aktualisieren Sie Ihr Windows auf den neuesten Build
Windows-Updates haben immer wichtige Korrekturen und Verbesserungen bereitgestellt, die ein reibungsloses Spielerlebnis bieten. Darüber hinaus fügen die neuen Updates auch neue Funktionen hinzu, die Teil dieses Handbuchs sein werden.
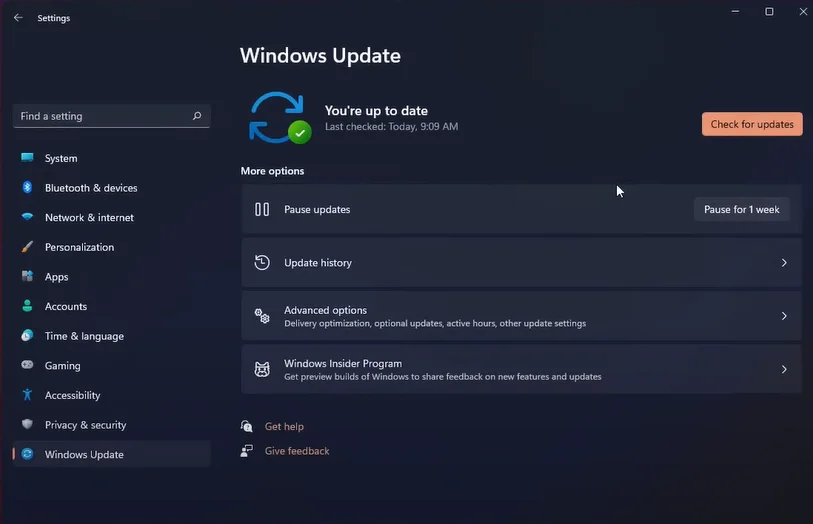
- Öffnen Sie die Suche und geben Sie “Nach Updates suchen” ein.
- Klicken Sie auf Nach Updates suchen, um zum Abschnitt Windows Updates zu gelangen.
- Wenn Updates verfügbar sind, laden Sie sie herunter und installieren Sie sie. Wenn jetzt, dann sind Sie System hat die neuesten Updates installiert und du bist gut zu gehen.
Spielmodus aktivieren
Der Spielmodus ist ein sehr wichtiges Merkmal von Windows 10 & 11. Es wurde entwickelt, um Spielern die Optimierung der Systemressourcen zu erleichtern, um Ihr Spiel zu fördern. Dies führt zu sichtbaren Leistungssteigerungen auf der ganzen Linie.
Also, wenn Sie denken, dass andere Anwendungen Ihr System verstopfen? Nun, der Spielmodus wurde entwickelt, um sie zu schließen und die Leistung Ihres Spiels erheblich zu steigern.
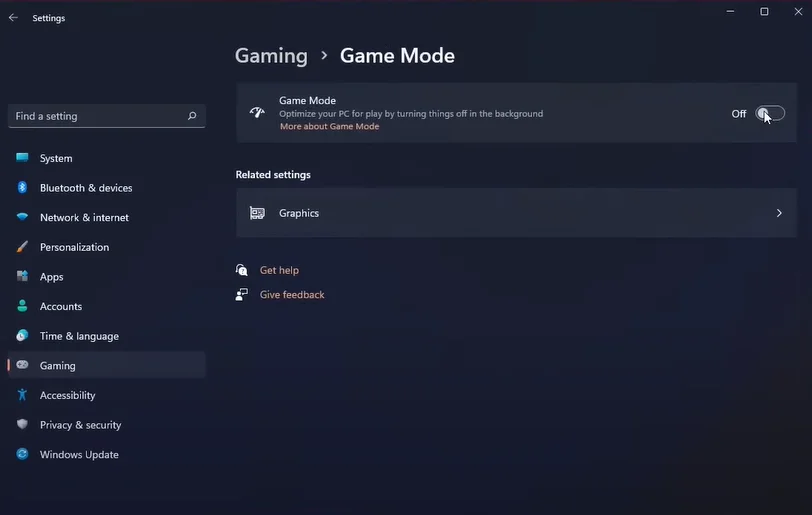
- Gehen Sie zu Start und geben Sie “Spielmodus” ein
- Klicken Sie auf das erste Ergebnis, um den Spielbereich der Einstellungen aufzurufen.
- Hier aktivieren Sie “Spielmodus”, und das war’s.
Tipp: Einige Leute erleben eine bessere Leistung in Spielen, wenn “Spielmodus” deaktiviert ist und einige, wenn es aktiviert ist. Probieren Sie beide Optionen aus und sehen Sie, was für Sie am besten funktioniert.
CSGO auf “Hohe Priorität” setzen”
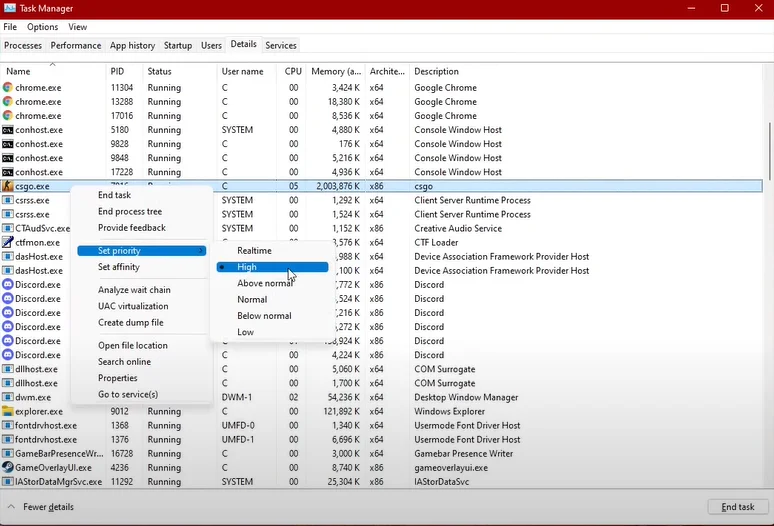
CSGO benötigt normalerweise keine höhere Priorität, um gut zu funktionieren, da es sich um ein stark optimiertes Spiel handelt. Manchmal kann es jedoch zu abrupten FPS-Einbrüchen oder einer geringen Leistung kommen. Wenn Sie in diesem Fall Ihre Spielpriorität auf “Hoch” setzen, können Ihre Leistungsprobleme gelöst werden.
Während das Spiel läuft, gehen Sie wie folgt vor:
- Öffnen Sie den Task-Manager.
- Klicken Sie auf CSGO und wählen Sie “Gehe zu Details”.
- Hier sehen Sie den Hauptprozess, auf dem CSGO ausgeführt wird. Klicken Sie einfach mit der rechten Maustaste darauf und stellen Sie die Priorität auf “Hoch”.
Auf diese Weise kann Ihr PC die Leistung von CSGO priorisieren und die Systemressourcen für andere Hintergrundprozesse reduzieren.
Ultimative Leistung aktivieren
Windows “Ultimative Leistung” stellt Ihren PC auf Vollgas. Es bringt Ihre CPU- und GPU-Taktraten auch im Leerlauf auf Maximum. Seine Hauptaufgabe besteht darin, sicherzustellen, dass es keine Leistungsschwelle gibt und die maximale Nutzung der Hardware ermöglicht.
Sobald Sie es aktiviert haben, werden Sie einen signifikanten Unterschied in der CSGO-FPS- und Windows-Reaktionsfähigkeit im Allgemeinen feststellen. Das Aktivieren dieser Funktion erfordert bestimmte Schritte.
- Gehen Sie zu Start und geben Sie “Windows PowerShell.”
- Öffnen Sie das erste Ergebnis mit Administratorrechten.
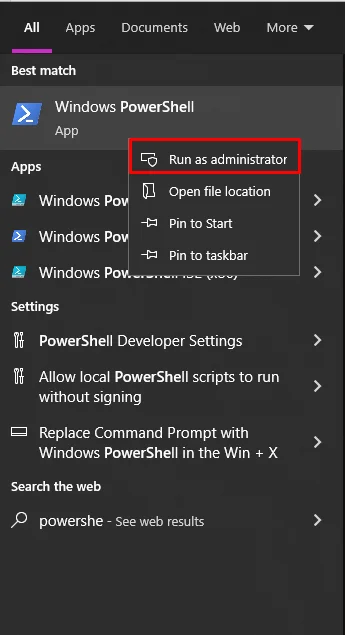
Windows PowerShell - Kopieren Sie diesen Code und fügen Sie ihn in Windows PowerShell ein.
“powercfg -duplicatescheme e9a42b02 -d5df -448d -aa00 -03f14749eb61” - Nachdem Sie den Code eingegeben haben, klicken Sie erneut auf Start und geben Sie “Energieplan bearbeiten” ein.”
- Fahren Sie nach dem Öffnen mit den Energieoptionen fort.
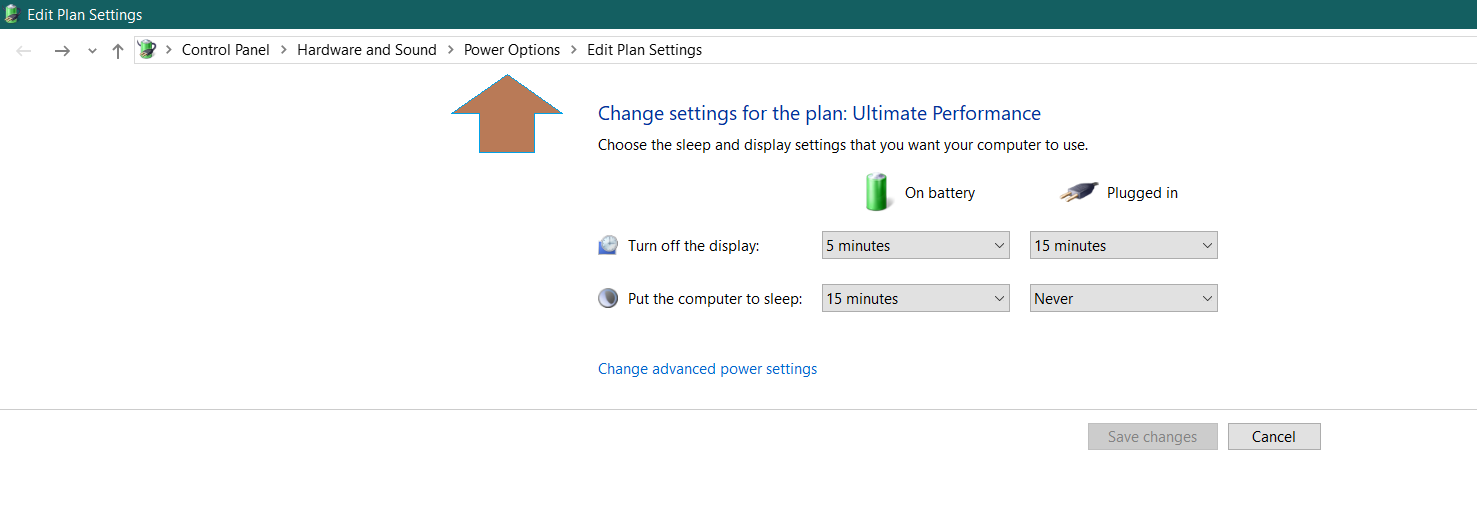
- Wählen Sie nun Ultimate Performance im Plan aus, und wenn Sie es nicht finden konnten. Klicken Sie auf den Pfeil in Versteckten zusätzlichen Plänen, und Sie werden es finden.
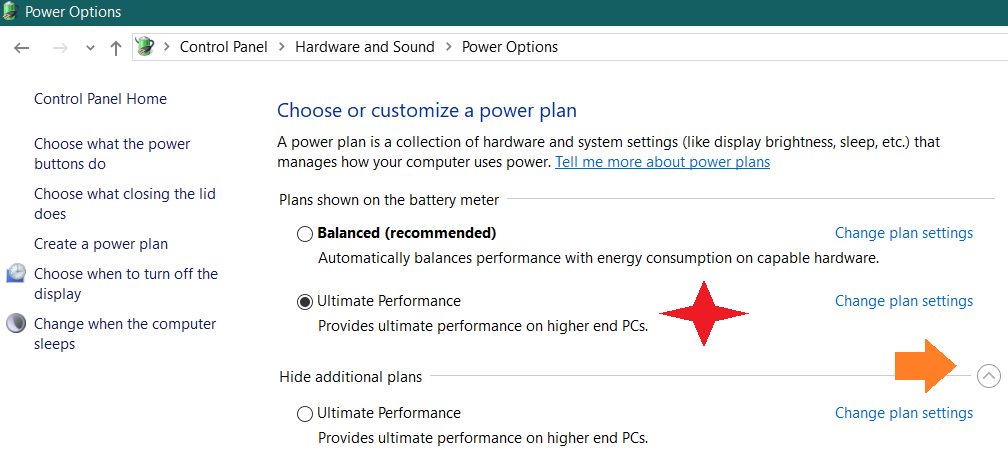
Deaktivieren Sie schwere Startprogramme
Werden Sie nicht nur frustriert, wenn Ihr PC hochfährt, Sie müssen warten, bis mehrere Programme gestartet sind? Einige bekannte Programme, die normalerweise mit Ihrem System gestartet werden, sind Discord, Steam, Skype und andere Spielclients usw.
Wenn diese Programme für Ihre Verwendung unerlässlich sind, großartig! Andernfalls deaktivieren Sie können Ihnen helfen, in Ihr System schneller und machen es ein bisschen leicht zu.
Wie? Nun, es ist ganz einfach, alles, was Sie tun müssen, ist:

- Öffnen Sie den Task-Manager und wechseln Sie zur Registerkarte “Start”.
- Identifizieren Sie hier die Programme, die für Sie wichtig sind. Die Programme, die Sie nicht sofort benötigen, wenn Ihr PC hochfährt, klicken Sie einfach mit der rechten Maustaste darauf und wählen Sie “Deaktivieren”.
Dadurch werden die unerwünschten Programme deaktiviert, die mit Windows gestartet werden, und Ihre Systemressourcen werden von Anfang an beansprucht.
Deaktivieren Sie die Vollbildoptimierung
Obwohl Microsoft sagt, dass “Der exklusive Vollbildmodus Ihrem Spiel das vollständige Eigentum an der Anzeige und Zuweisung von Ressourcen Ihrer Grafikkarte verleiht”. Gut, Es ist nicht ganz richtig, da sich Spieler in fast jedem Reddit- oder Forenthread darüber beschweren, dass sich die Vollbildoptimierung negativ auf FPS auswirkt.
Spieler beschweren sich auch darüber, dass CSGO, wenn es aktiviert ist, seltsam wirkt und Sie es nicht einmal minimieren können. Dies ist tatsächlich wahr, weil aus meiner persönlichen Erfahrung, wenn es aktiviert ist, Sie können Discord nicht im Hintergrund ausführen, und CS:GO läuft mit sehr konsistenten Frames. Die am besten getesteten FPS sind sowohl aktiviert als auch deaktiviert, da sich die Leistung der Funktion mit Updates ändert.
Um diese Funktion zu deaktivieren, führen Sie die folgenden Schritte aus:
- Zuerst müssen Sie zu Ihren lokalen Installationsdateien navigieren. Öffnen Sie dazu Steam, klicken Sie mit der rechten Maustaste auf CSGO und gehen Sie zu “Eigenschaften.”
- Gehen Sie in den Eigenschaften zur Registerkarte “Lokale Dateien” und klicken Sie auf Lokale Spieldateien durchsuchen.
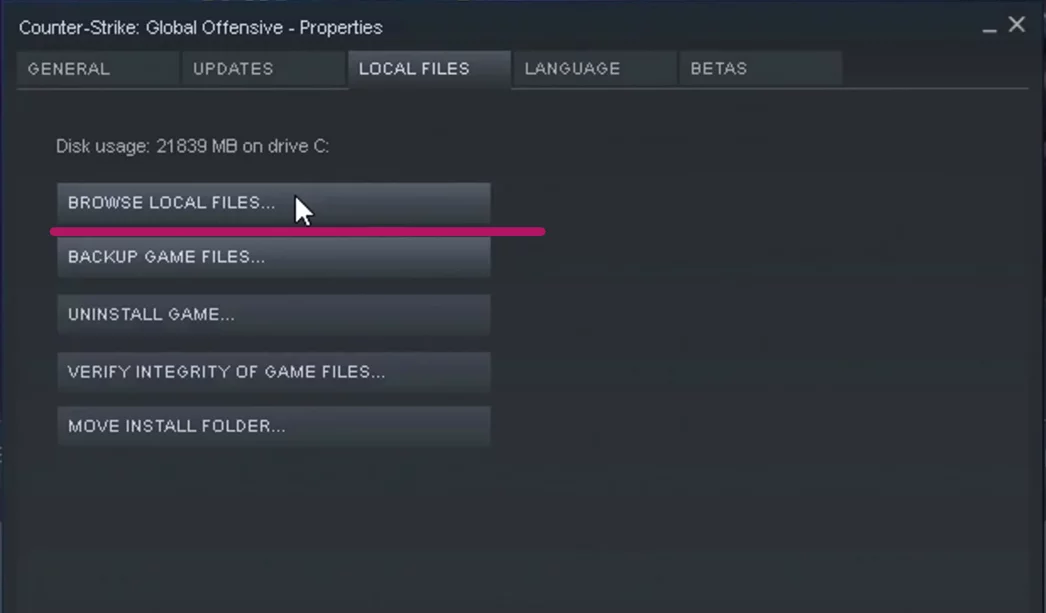
- Jetzt befinden Sie sich im Installationsverzeichnis von CSGO. Klicken Sie einfach mit der rechten Maustaste auf die ausführbare Hauptdatei (.exe) und klicken Sie auf Eigenschaften. Dies öffnet ein Fenster, gehen Sie hier zur Registerkarte “Kompatibilität”.

- Aktivieren Sie einfach die Option “Vollbildoptimierung deaktivieren” und fertig.
Deaktivieren Sie unnötige Animationen
Um konsistentere FPS und eine reibungslose Leistung in CSGO zu erzielen, müssen Sie diese unnötigen “exotischen Animationen” deaktivieren.” Dadurch wird nicht nur sichergestellt, dass die CPU weniger belastet wird, sondern auch der Speicher. Ihr PC und Ihre Spiele werden viel reaktionsschneller und schneller.
Befolgen Sie dazu einfach die nachstehenden Anweisungen:
- Öffnen Sie Start und Suche & öffnen Sie “Erweiterte Systemeinstellungen anzeigen”.
- Gehen Sie zur Registerkarte Einstellungen unter Leistung und wählen Sie unter Visuelle Effekte die Option Benutzerdefiniert.
- Deaktivieren Sie den Rest der Optionen und aktivieren Sie nur “Miniaturansichten anstelle von Symbolen anzeigen” und “Kanten von Bildschirmschriftarten glätten”
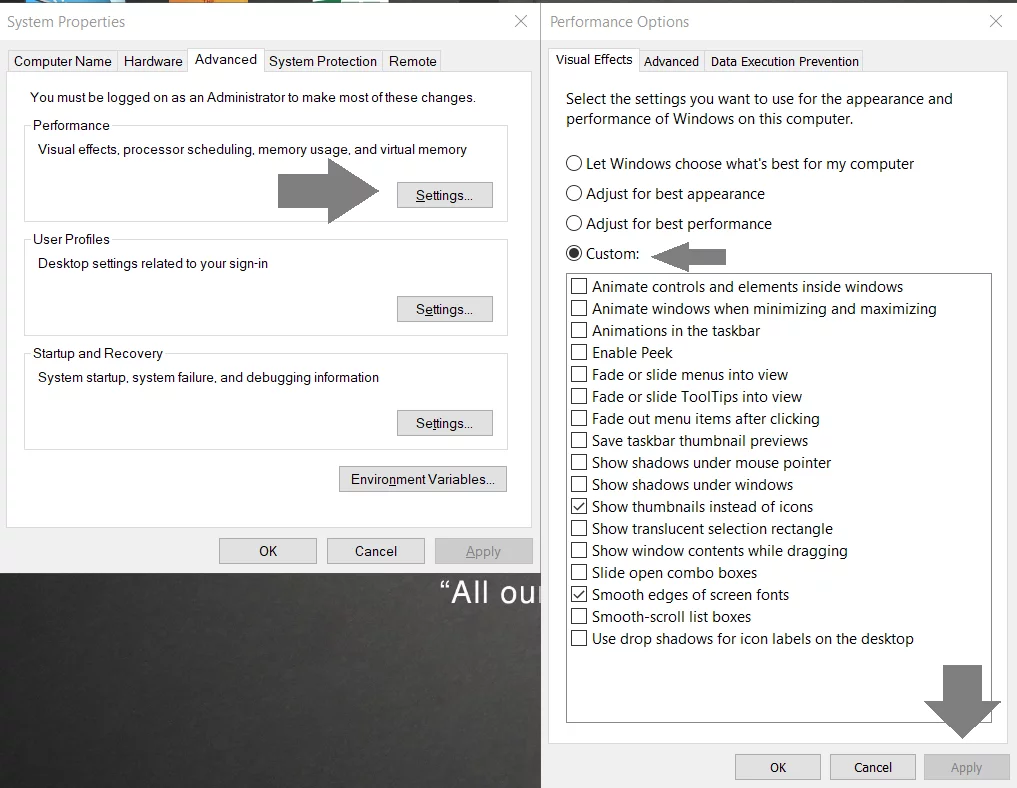
- Nachdem Sie die Änderungen übernommen haben, werden Sie bereits etwas anderes und Besseres bemerken.
Spieleleiste und Captures deaktivieren
Haben Sie beim Spielen bemerkt, dass eine Xbox- oder Spielleistenbenachrichtigung angezeigt wird?
Nun, Sie können diese Benachrichtigungen im Spiel ignorieren. darüber hinaus stapeln sich die Benachrichtigungen auch im Action Center. Letztendlich wirkt sich dies negativ auf CSGO aus. Um eine bessere Leistung zu erzielen, deaktivieren Sie diese Funktion am besten.
- Öffnen Sie Start und geben Sie “Spielmodus” ein.
- Fahren Sie nun mit der Registerkarte Spielleiste und Captures fort. Deaktivieren und senken Sie alles, was Sie sehen.
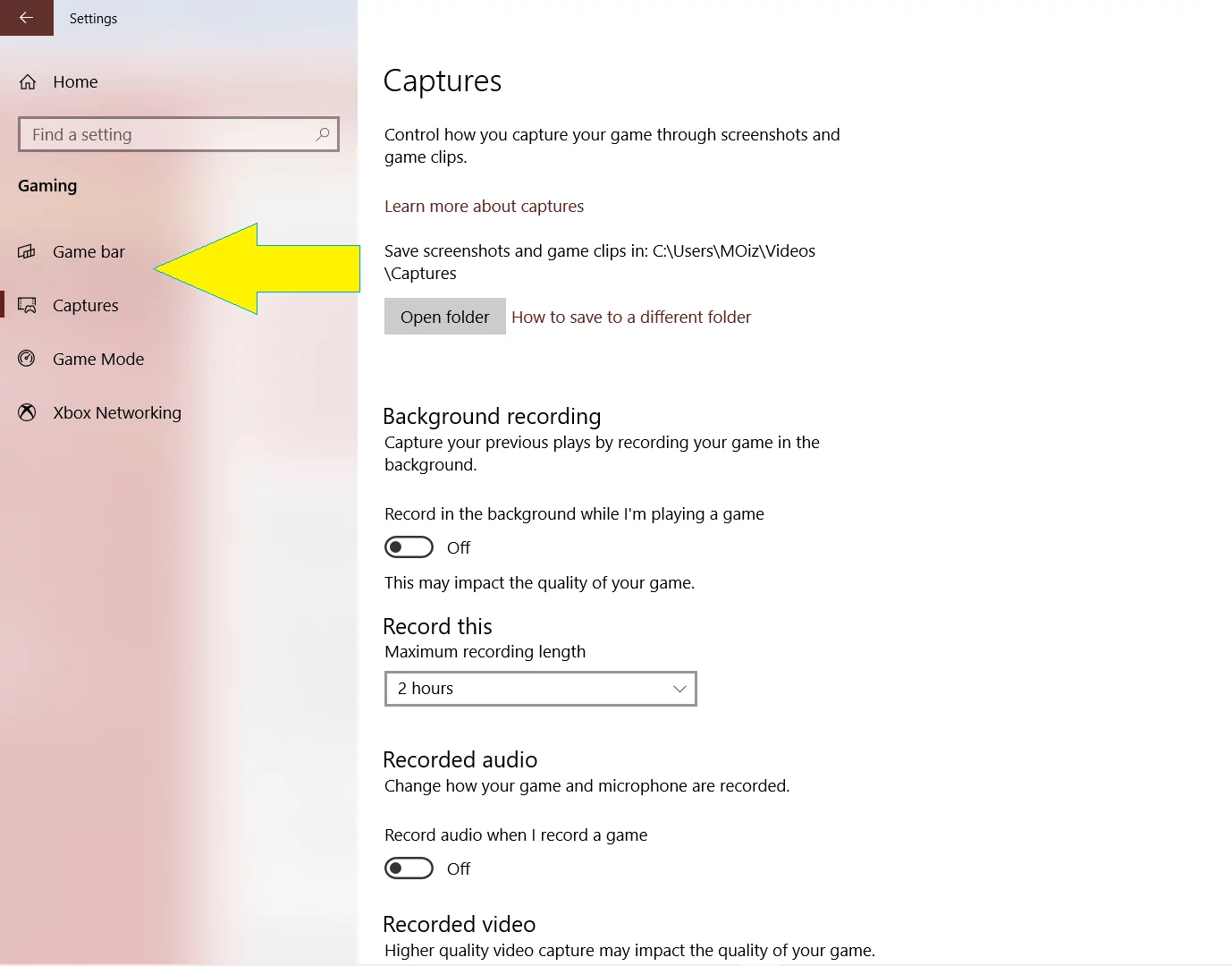
- Gehen Zu Starten Agan, Suchen und “Open Focus Assist.”
- Jetzt können Sie entweder alles deaktivieren oder gemäß Ihrem CSGO-Zeitplan konfigurieren.
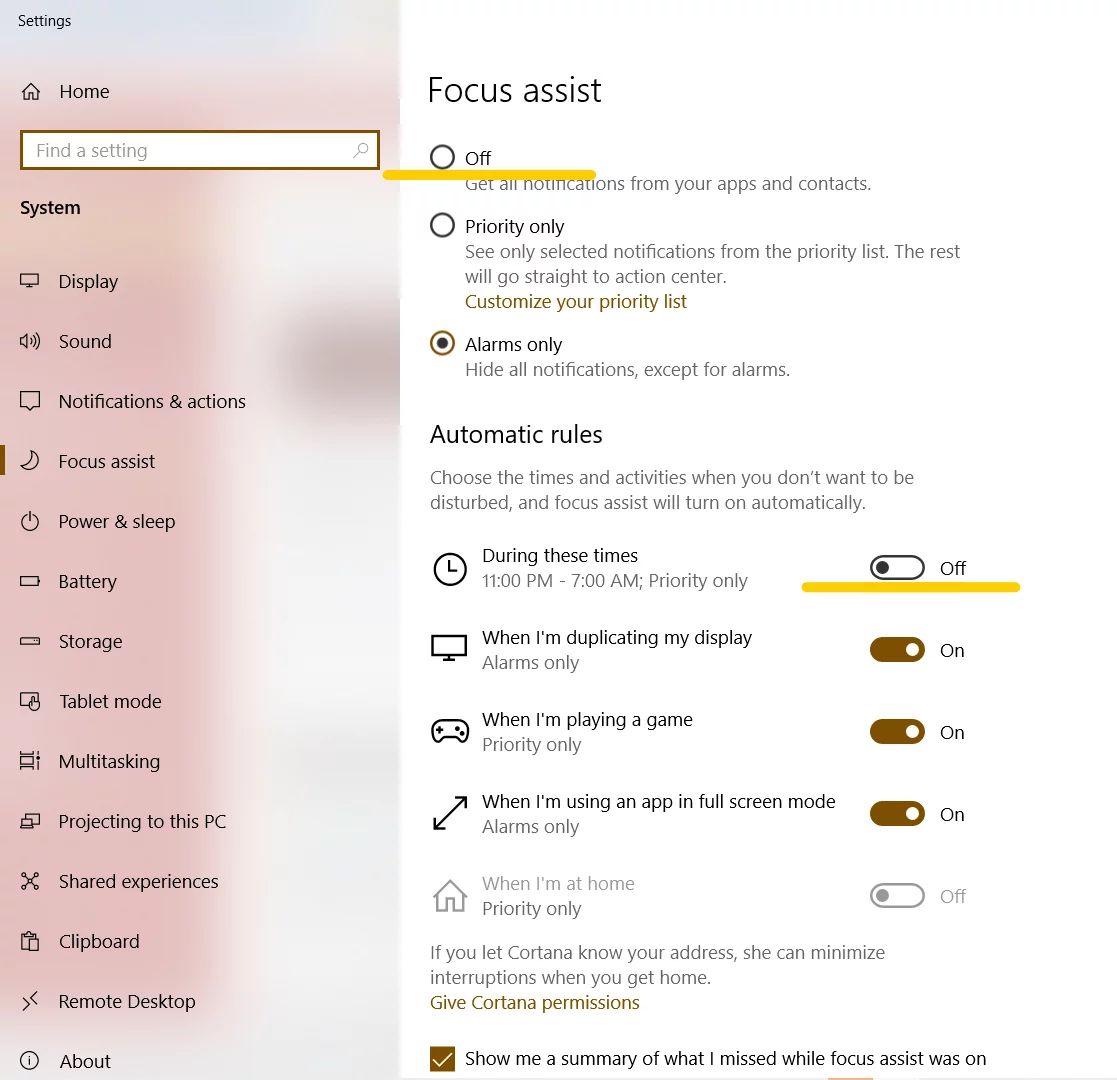
Bereinigen Sie nutzlose Dateien
Junk-Dateien können sich im Laufe der Zeit in Ihrem PC aufbauen, der allmählich beginnt, Ihren PC zu verlangsamen. Sobald sie überladen genug sind, können sie eine ganze Reihe von Problemen verursachen, vom Stottern bis zum Systemabsturz. Bevor das Schlimmste eintritt, ist es am besten, diese Junk-Dateien von Zeit zu Zeit zu bereinigen.
Diese Dateien können auch Ihre FPS senken und die Leistung in CS: GO herabstufen. Die meisten Spieler haben das Spiel in C heruntergeladen, wo die temporären Dateien verbleiben, nachdem Sie den Papierkorb geleert haben. Wie auch immer, hier erfahren Sie, wie Sie temporäre Dateien löschen und die Festplatte bereinigen können. Stellen Sie sicher, dass Sie dies auf dem Laufwerk tun, auf dem CS: GO installiert ist.
Bereinigen Sie zunächst die temporären Dateien mit der folgenden Methode:
- Gehen Sie zu Start, geben Sie “Ausführen” ein und öffnen Sie es. Geben Sie nach dem Öffnen “% temp%” ein und klicken Sie auf OK.
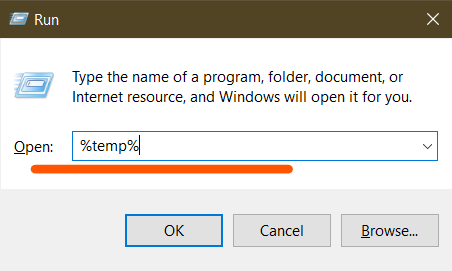
- Es gibt alle Junk-Dateien, die in Ihrem System ansammeln. Wählen Sie einfach alle Dateien aus und löschen Sie sie ohne Nachzudenken. Keine Sorge, Sie werden Ihre persönlichen Daten nach dem Löschen dieser Dateien nicht verlieren.
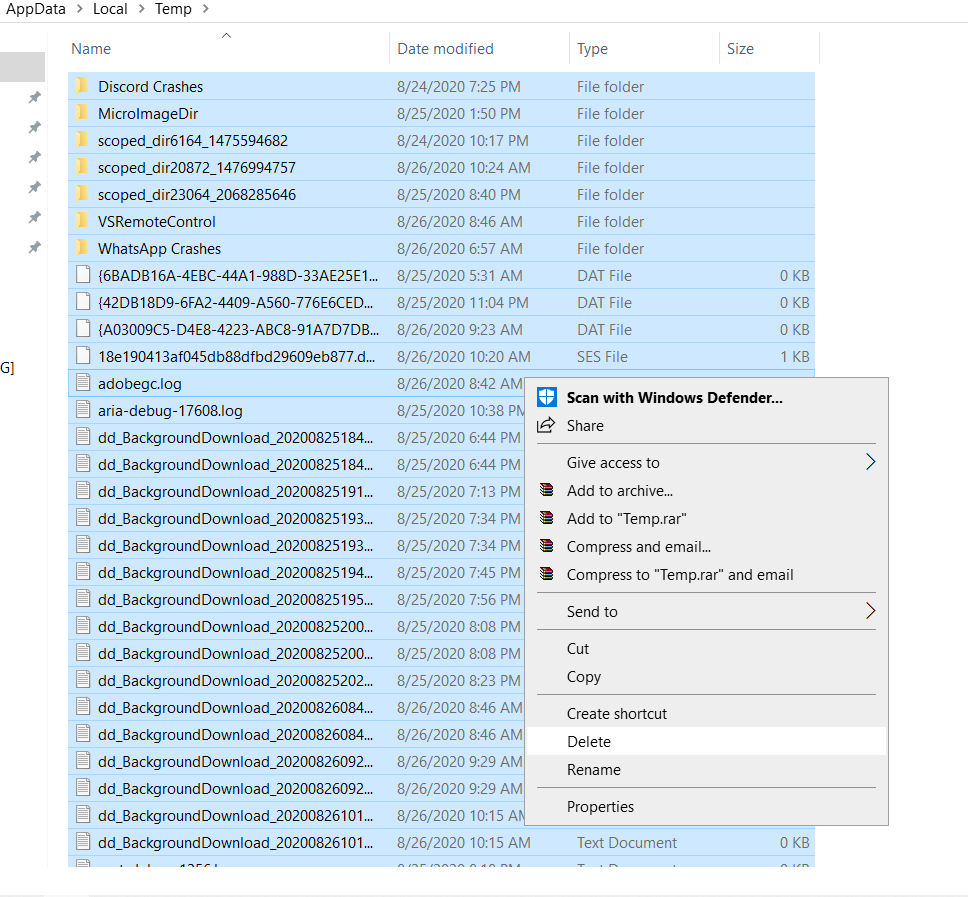
Windows bietet ein Erstanbieter-Tool zum Bereinigen dieser übrig gebliebenen Dateien. Hier ist, wie es zu benutzen.
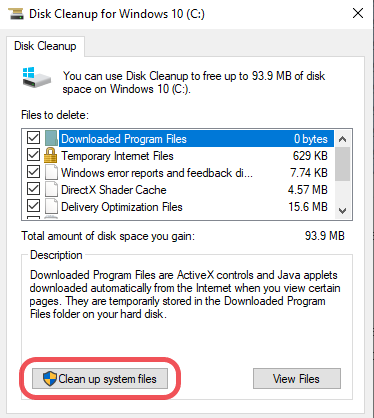
- Öffnen Sie die Windows-Suche und geben Sie “Datenträgerbereinigung” ein. Öffnen Sie das erste Ergebnis, das angezeigt wird.
- Wählen Sie das Laufwerk aus, von dem Sie Junk bereinigen möchten, und klicken Sie auf OK.
- Nach einiger Zeit öffnet sich ein Fenster. Sie können hier entweder alle Kontrollkästchen aktivieren und grundlegende Junk-Dateien löschen oder auf “Systemdateien bereinigen” klicken, um die erweiterte Bereinigung durchzuführen.

- Wenn Sie “Systemdateien bereinigen” ausgewählt haben, werden Sie aufgefordert, das Laufwerk erneut auszuwählen und auf OK zu klicken.
- Dieses Fenster wird geöffnet. Wählen Sie einfach alle Felder aus und klicken Sie auf OK, um die Bereinigung zu starten.
Warnung: Advance Cleanup löscht Ihre vorherigen Fensterinstallationsdaten. Falls Sie daran denken, zu Ihrem alten Windows zurückzukehren, ist dies nach Auswahl von “Windows Update Cleanup” nicht möglich.”
Genießen Sie den Führer so weit? Warum bookmarkest du nicht unseren Strategie-Guide zum Spielen der neuen Dust 2 Map Rework für eine spätere Lektüre?
Nvidia und AMD bieten beide eine große Anzahl von Einstellungen in der Systemsteuerung, die Sie optimieren können, um zusätzliche Leistung zu erzielen. Sie sind leicht zu basteln, Aber welche genauen Einstellungen sollten Sie verwenden, um die CSGO-Leistung zu verbessern, ist etwas schwierig.
Hier werde ich die Systemsteuerungseinstellungen für AMD und Nvidia aufschlüsseln und für CSGO optimieren. Lass uns anfangen!
Beste Nvidia-Einstellungen für CSGO
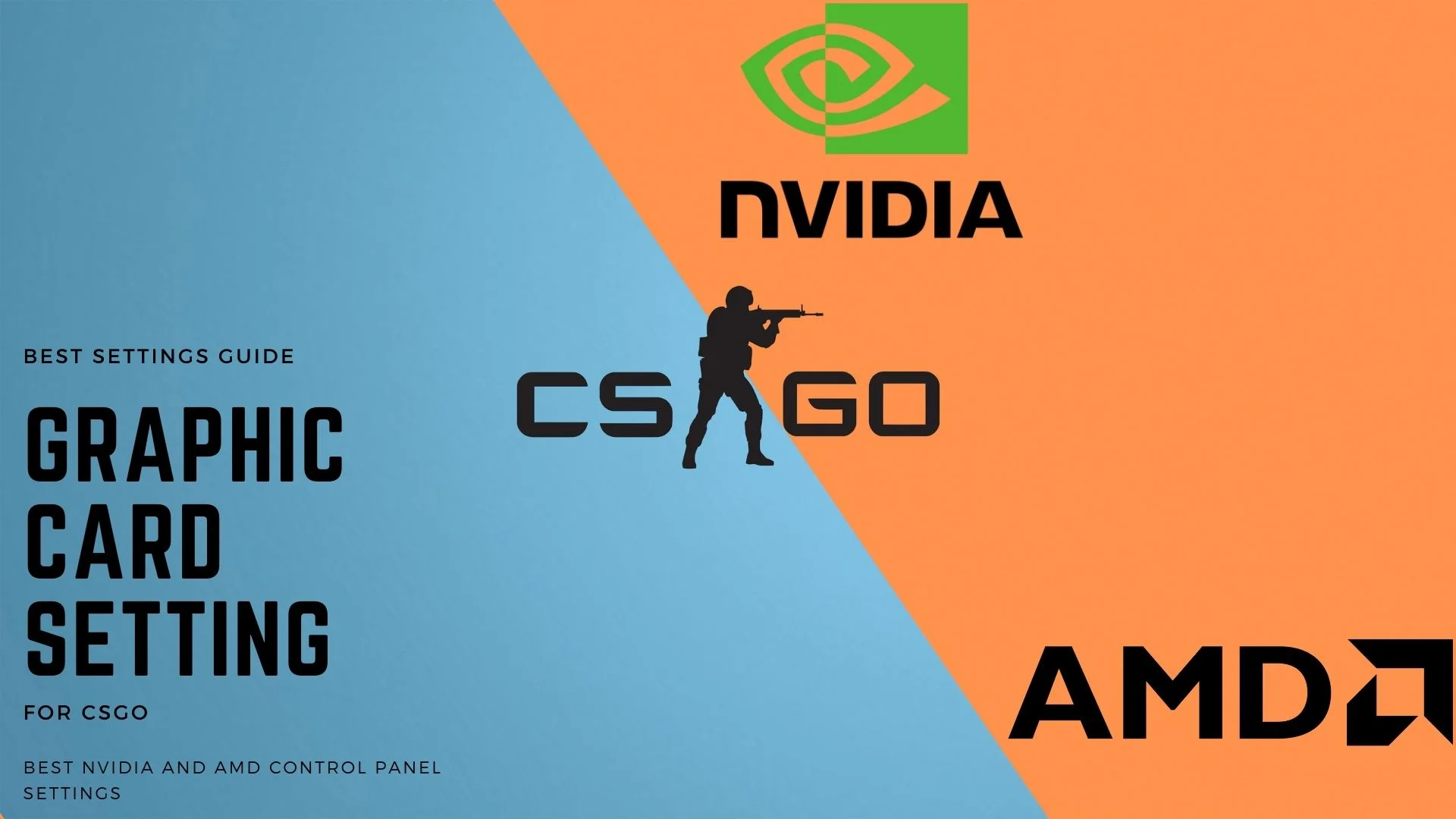
In diesem Abschnitt des Handbuchs werden die Grafikkarteneinstellungen optimiert. Obwohl Sie die Grafikeinstellungen auch im Spiel ändern können, hat die Verwaltung der 3D-Einstellungen in der Nvidia-Systemsteuerung eine größere Wirkung.
Die von uns empfohlenen Einstellungen sind sehr ausgewogen und bieten Ihnen hohe FPS mit großartigen Grafiken, um Feinde zu erkennen. Stellen Sie einfach sicher, dass Ihre Nvidia-Treiber auf die neueste Version aktualisiert werden. Sie können die neueste Version hier überprüfen oder GeForce Experience öffnen und auf “Nach Updates suchen” klicken.
Hinweis: Die globalen Einstellungen in der Nvidia-Systemsteuerung haben Auswirkungen auf alle Spiele. Wenn Sie Änderungen nur für CSGO vornehmen möchten, gehen Sie zu “Programmeinstellungen” und fügen Sie hier die CSGO-Anwendung hinzu. Jetzt sind die Einstellungen nur für CSGO spezifisch.
Nvidia-Systemsteuerungseinstellungen für CSGO
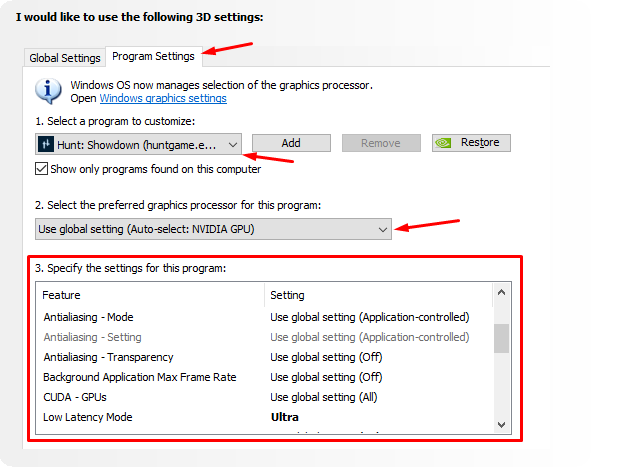
- Um zu den Einstellungen der Nvidia-Systemsteuerung für CSGO zu navigieren, greifen Sie vom Desktop aus auf die Nvidia-Systemsteuerung zu.
- Klicken Sie auf “3D-Anwendungseinstellungen” und gehen Sie zu Programmeinstellungen.
- Wählen Sie CSGO im Abschnitt “Programm zum Anpassen auswählen” aus.
- Wählen Sie Ihre dedizierte Grafikkarte im Abschnitt “Bevorzugter Grafikprozess” aus. Bitte beachten Sie, dass dieser Abschnitt nur gültig ist, wenn Sie auf einem Gaming-Laptop spielen.
- Jetzt können Sie die Einstellungen des Bedienfelds für CSGO ganz einfach anpassen.
Stellen Sie die Nvidia-Programmeinstellungen für CSGO wie folgt ein:
- Die Bildschärfung kann nach Ihren Wünschen eingestellt werden. Versuchen Sie, es auf 50 einzustellen und ändern Sie es gemäß den Anforderungen.
- Anisotrope Filterung auf OFF stellen
- Ambient Occlusion AUSSCHALTEN
- Antialiasing FXAA auf OFF stellen
- Antialiasing Gamma Correction auf ON stellen
- Antialiasing Mode auf OFF stellen
- CUDA – GPUs auf ALL stellen
- DSR-Faktoren ausschalten
- Low Latency Mode auf OFF stellen
- Max Frame Rate auf OFF setzen auf uncap FPS einstellen
- Monitortechnologie ist eine optionale Option. Wenn Ihr Monitor G-Sync unterstützt, wählen Sie es andernfalls AUS
- Schalten Sie Multi-Frame Sampled AA (MFAA) AUS
- Setzen Sie Ihre Haupt-GPU in die OpenGL-Rendering-GPU-Option.
- Stellen Sie den Energieverwaltungsmodus so ein, dass die maximale Leistung bevorzugt wird
- Bevorzugte Bildwiederholfrequenz (Ihr Monitor) – Wählen Sie den höchsten verfügbaren Wert
- Setzen Sie den Shader-Cache auf
- Aktivieren Sie die Texturfilterung Anisotrope Probenoptimierung
- Stellen Sie die negative LOD-Vorspannung der Texturfilterung so ein, dass
- Texturfilterung als trilineare Optimierung aktivieren
- Threaded-Optimierung auf Ein stellen
- Dreifachpufferung AUSSCHALTEN
- Vertikale Synchronisierung (VSYNC) AUSSCHALTEN
- Virtuelle Synchronisation auf Realität vorgerenderten Frames zu 1
Nvidia-Farbeinstellungen für CSGO
Möchten Sie die Grafik des Spiels klar und lebendig gestalten? Folgen Sie einfach diesen Einstellungen. Beachten Sie, dass die Farben von Monitor zu Monitor unterschiedlich sind und Sie in einigen Fällen möglicherweise nicht das Ergebnis erhalten, das ich erhalte. Wie auch immer, es lohnt sich der Versuch, es zu versuchen.
- Helligkeit auf + 55% einstellen
- Kontrast auf + 50% einstellen
- Gamma auf ändern + 1.10
Verbesserungen
- Erhöhen Sie die digitale Lebendigkeit vollständig auf 100%. Dadurch werden Ihre Grafiken sehr lebendig.
- Farbton auf 0 setzen.
AMD Radeon-Einstellungen für CSGO
AMD-Benutzer, machen Sie sich keine Sorgen, denn wir bieten Ihnen die besten Einstellungen für Leistung und Grafik.
Wir haben Dutzende von Einstellungen ausprobiert und getestet, aber diese sind die ausgewogensten. Stellen Sie zunächst sicher, dass Ihre AMD-Treiber auf die neueste Version aktualisiert sind. Sie können die neuesten Treiber von dieser Seite überprüfen und herunterladen.
Nachdem Sie nach den neuesten Treibern gesucht haben, befolgen Sie die folgenden Einstellungen:
Gehen Sie zur AMD-Systemsteuerung und öffnen Sie die Registerkarte Gaming, um die ausführbare CSGO-Datei zu finden.
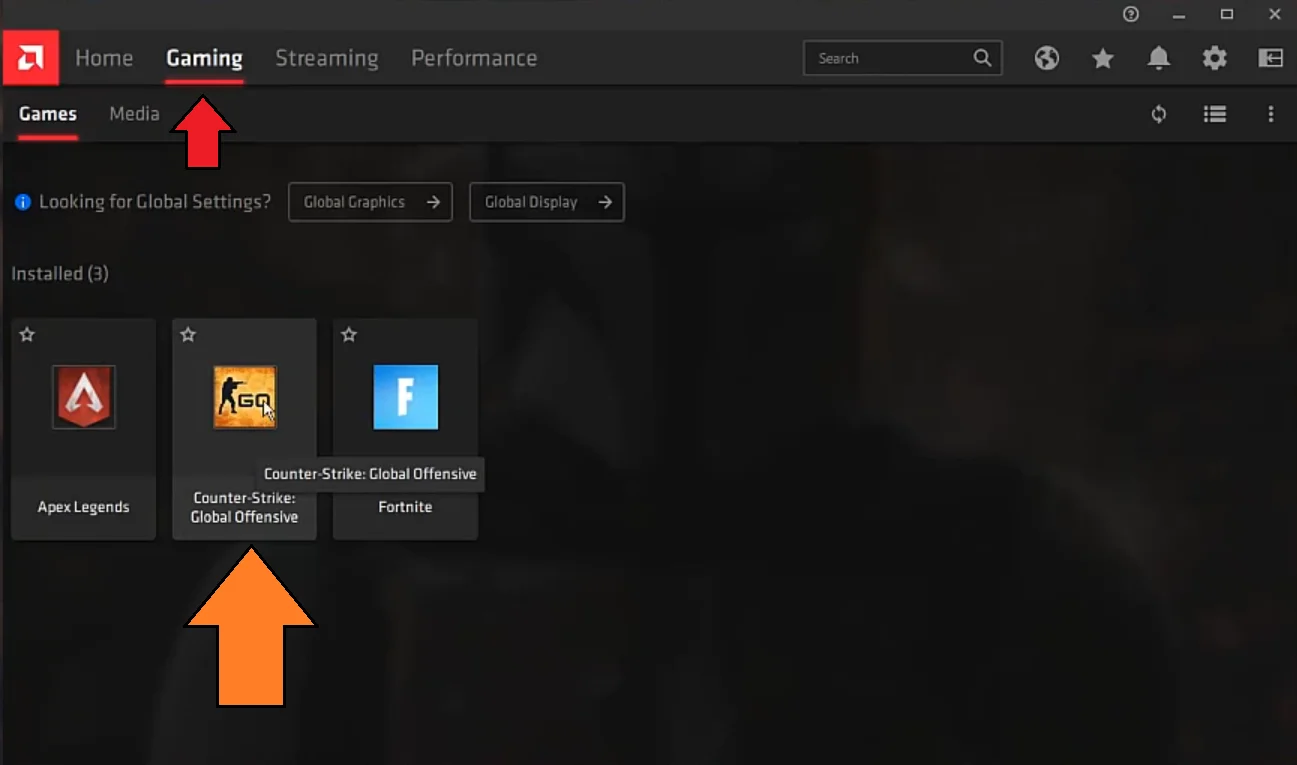
Nachdem Sie CSGO in der AMD-Systemsteuerung gefunden / hinzugefügt haben, klicken Sie darauf, um die Einstellungen zu konfigurieren.

Stellen Sie die AMD-Profilgrafikeinstellungen für CSGO wie folgt ein:
- Grafikprofil: eSports
- Raden Anti-Lag – Aktiviert
- Raden Chill – Deaktiviert
- Radeon Image Sharpening – Aktiviert
- Schärfe – Persönliche Präferenz, aber ich bevorzuge alles über 50
- Radeon Enhanced Sync – Deaktiviert
- Warten auf vertikale Aktualisierung – Immer aus
- Anti-Aliasing Level – 2X
- Multisampling in der Anti-Aliasing-Methode auswählen
- Morphologisches Anti-Aliasing deaktivieren
- Anisotrope Filterung deaktivieren
- Leistung in der Texturfilterqualität auswählen
- Anti-Aliasing – Anwendungseinstellungen überschreiben
- Wählen Sie Leistung unter Texturfilterqualität
- Oberflächenformatoptimierung aktivieren
- Tessellationsmodus – Anwendungseinstellungen überschreiben
- Maximale Tessellationsstufe – 8x
- OpenGL Triple Buffering – Deaktivieren
Und da haben Sie es. Verwenden Sie die entsprechenden GPU-Systemsteuerungseinstellungen für Ihren PC und genießen Sie eine erstaunliche Leistung in CSGO.
Beste CSGO-Videoeinstellungen

Die CSGO-Grafik hat sich im Laufe der Jahre verbessert. Obwohl die Verbesserungen nie signifikant waren, was ein Vorteil ist, wenn man bedenkt, dass CSGO nie zu einem GPU-lastigen Spiel geworden ist.
Die beste Leistung ist jedoch hinter einigen der CSGO-Videoeinstellungen verborgen, mit denen Sie die FPS steigern können. Höhere FPS bedeuten im Allgemeinen ein flüssigeres und reaktionsschnelleres Spiel, das Ihren Gegnern im Spiel einen Vorteil verschafft.
Lassen Sie uns also ohne weiteres einige der besten Videoeinstellungen für CSGO besprechen.
Grundlegende Videoeinstellungen

Dies sind die grundlegenden Videoeinstellungen, die Sie für das beste Spielerlebnis konfigurieren müssen.
- Hauptmenü Hintergrundlandschaft ist nur für Ästhetik und ändert das Hauptmenü aussieht. Wählen Sie diese Einstellung also nach Ihrem Geschmack.
- Sie können die Helligkeit nach Ihren Wünschen anpassen. Eine zu hohe oder zu niedrige Helligkeit kann jedoch die Sichtbarkeit des Feindes beeinträchtigen. Ich schlage vor, Sie setzen den Helligkeitsregler in die Mitte und erhöhen oder verringern ihn, bis Sie die optimale Helligkeit gefunden haben.
- Das Seitenverhältnis Ihres Bildschirms ist eine wichtige Einstellung, die Ihr Gameplay stark beeinflusst. Es mag sich wie eine visuelle Veränderung anfühlen, aber es beeinflusst, wie gestreckt oder überlastet die Bildschirmgröße wird, was sich auch auf die feindlichen Texturen auswirkt. Entsprechend Ihrer Auflösung kann es 16: 9 sein, aber die meisten CSGO Pro-Spieler verwenden ein 4: 3-Seitenverhältnis für eine bessere Sicht.
- Stellen Sie diese Option entsprechend Ihrer nativen Auflösung hier ein. Wenn Sie jedoch im Austausch für visuelle Klarheit signifikante Frames erhalten möchten, können Sie die Auflösung reduzieren.
- Der Anzeigemodus sollte immer “Vollbild” sein, damit Ihr PC Ressourcen ausschließlich für CSGO bereitstellen kann.
- Schalten Sie die Laptop-Energieeinsparung aus, unabhängig davon, ob Sie auf einem Laptop spielen oder nicht. Diese Einstellung ist im Allgemeinen für Personen gedacht, die mit Batteriestrom spielen.
Dies waren die Grundeinstellungen, lassen Sie uns zu den erweiterten Einstellungen springen, in denen die tatsächlichen Leistungssteigerungen erzielt werden können.
Erweiterte Videoeinstellungen

Mit diesen erweiterten Videoeinstellungen können Sie verschiedene visuelle Effekte für die beste Klarheit und Leistung in CSGO einstellen.
- Setzen Sie die globale Schattenqualität auf NIEDRIG. Beachten Sie, dass dies keine Auswirkungen auf die feindlichen Modelle hat, sondern nur die Schattentexturen reduziert, um die Leistung zu verbessern.
- Das Modell- / Texturdetail sollte zu HOCH angesetzt werden, da dadurch Objekte im Spiel, einschließlich der Spieler, deutlicher angezeigt werden.
- Textur-Streaming sollte DEAKTIVIERT werden, um zusätzliche Verarbeitung im Hintergrund zu vermeiden.
- Effektdetails können je nach PC von MITTEL bis HOCH eingestellt werden.
- Shader-Details haben einen signifikanten Einfluss auf Ihre FPS, aber sehr wenig auf visuelle Effekte im Spiel. Setzen Sie es für beste Leistung auf NIEDRIG.
- DEAKTIVIEREN Sie Boost Player Contrast, wenn Sie einen Low-End-PC haben.
- Multicore-Rendern sollte AKTIVIERT sein, da es dem Spiel hilft, mit einer höheren Framerate zu laufen.
- Der Multisample-Anti-Aliasing-Modus ist eine sehr anstrengende Einstellung für FPS. Es sollte jederzeit auf NONE umgeschaltet werden, um einen großen Treffer bei Frames zu vermeiden.
- Der FXAA-Anti-Aliasing-Modus ist ein relativ leichter AA-Modus, der Ihre FPS nicht so stark belastet. Sie können es aktivieren, um einige gezackte Kanten an Objekten zu reduzieren. Andernfalls kann das Ausschalten zu einer leichten Leistungssteigerung führen.
- Der Texturfiltermodus verbessert die Klarheit von Texturen und kann entsprechend der Leistung Ihrer Hardware eingestellt werden. Wenn Sie einen Low-End-PC haben, können Sie TRILINEAR wählen, andernfalls empfehlen wir 8X oder 16X.
- DEAKTIVIEREN SIE Warten Sie, bis die vertikale Synchronisierungsoption Ihre FPS aufhebt.
Und da haben Sie es, Sie haben die besten Videoeinstellungen im Spiel, die Ihre fps in CSGO steigern.
Möchten Sie diese neuen Videoeinstellungen ausprobieren? Warum nicht die neue Dust 2 überarbeitete Karte spielen. Wir haben eine spezielle Anleitung zum Spielen erstellt.
CSGO-Audioeinstellungen im Spiel
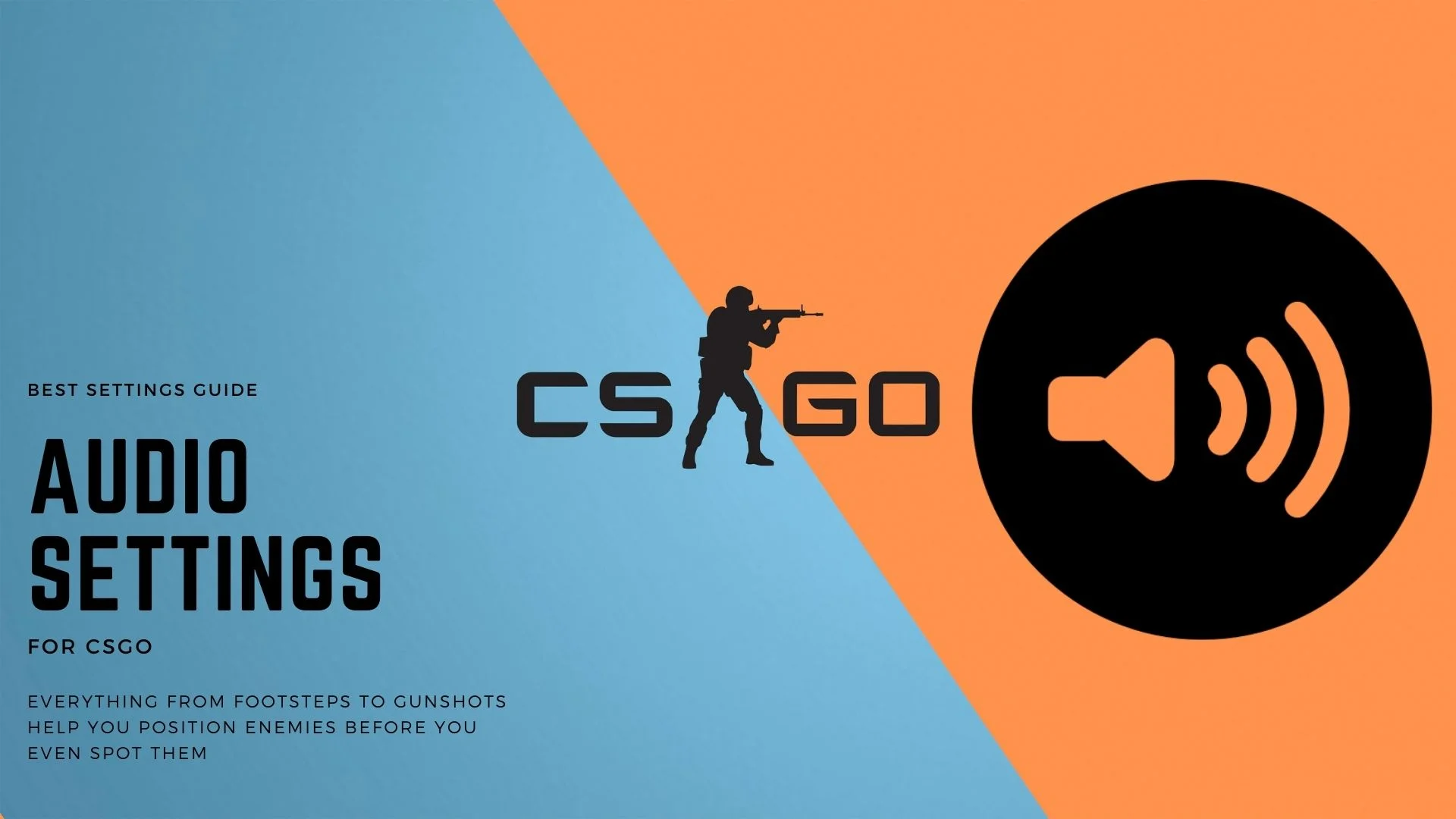
CSGO bietet eine breite Palette von Optionen zur Klanganpassung für Spieler. Es gibt keine spezifischen Einstellungen, die Sie anpassen können, da sie alle von Ihren persönlichen Vorlieben abhängen. Es gibt jedoch einige, die ich gerne ausprobieren würde, basierend auf den populären Meinungen vieler Spieler.
Spieler konzentrieren sich oft auf andere Aspekte wie eine Maus oder visuelle Einstellungen, um ihre eigene Leistung in CSGO zu verbessern. Audio wird oft ignoriert, was ein massiver Fehler ist.
Audio spielt in jedem Shooter-Spiel eine wichtige Rolle, insbesondere in CSGO. Alles, von entfernten Schüssen bis hin zu Fußstritten, hilft Ihnen dabei, festzustellen, wo sich der Feind befindet, bevor Sie ihn überhaupt erkennen.
Welches Headset Sie tragen, macht auch einen großen Unterschied in der Audioqualität in CSGO. Sie werden in der Lage sein, Geräusche viel besser zu unterscheiden als Schritte mit einem anständigen Paar Dosen. Sie können jedoch auch hier und da einige Audioeinstellungen optimieren, um Ihre Erfahrung noch besser zu machen. Mal sehen, was sie sind!
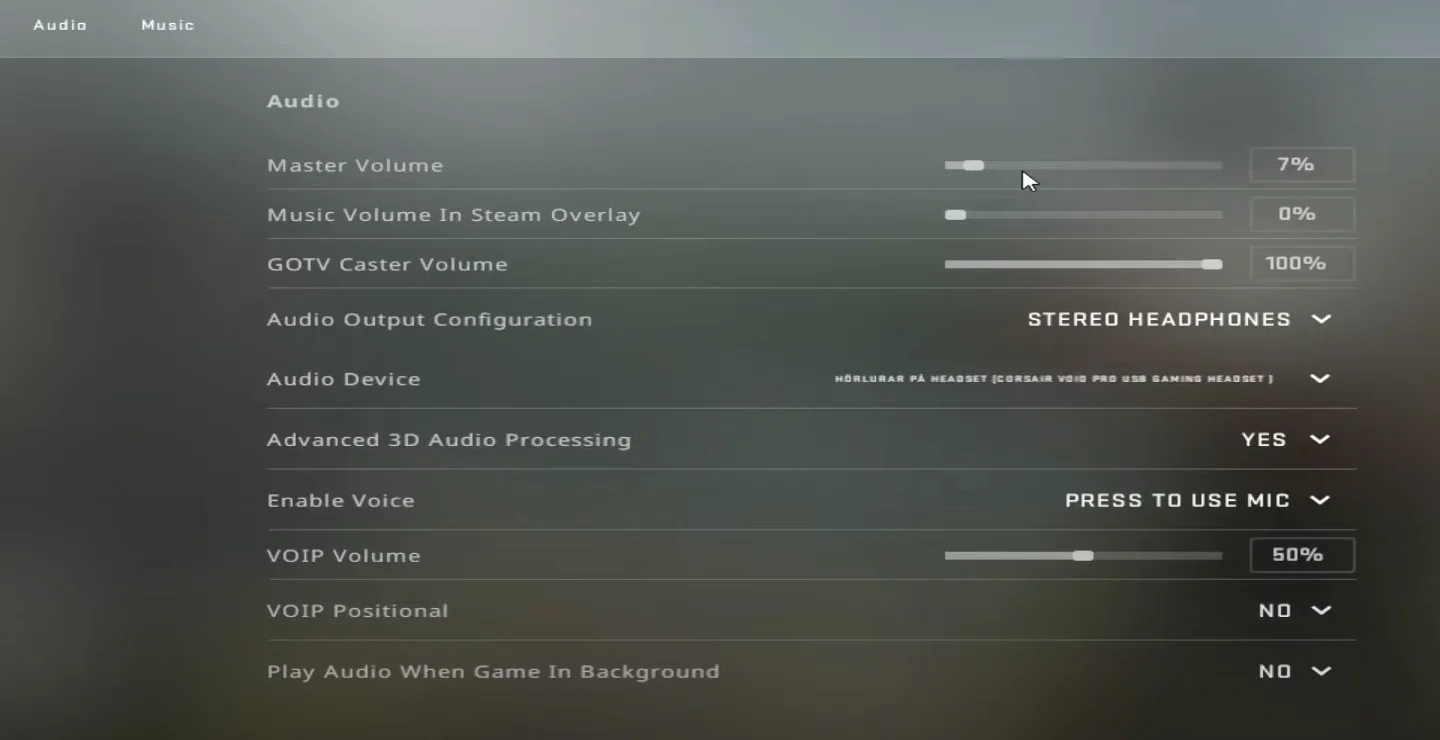
- Stellen Sie die Musiklautstärke in Steam Overlay auf 0%
- Die Audioausgangskonfiguration sollte immer auf STEREO-KOPFHÖRER gestellt werden, um genaue linke und rechte Töne zu erhalten. Wenn Sie auf Lautsprechern spielen, die ich nicht empfehle, es sei denn, sie sind 7.1 Surround, können Sie die Einstellungen an Ihre Setup-Anordnung anpassen.
- Setzen die Erweiterte 3D Audio Verarbeitung zu JA für die beste audio klarheit in die spiel.
- Stellen Sie die VOIP-Lautstärke auf 50% oder weniger, um sich weniger von einem Teamkollegen ablenken zu lassen, der ins Mikrofon schreit. Dort gewesen, das getan, nicht wirklich erfreulich.
- DEAKTIVIEREN Sie die VOIP-Position, während Sie auch die Lautstärke verringern.
Und das ist so ziemlich alles. Jetzt haben Sie die bessere Klangqualität, um verschiedene Sounds in CSGO leicht zu identifizieren.
Lautstärkeausgleich aktivieren
Das Fenster verfügt über eine Lautstärkeausgleichsfunktion für einzelne Audiogeräte, die die Höhen und Tiefen verstärken und das Audio verstärken. Diese Einstellungen gelten für Ihr gesamtes System, können jedoch ein besseres Hörerlebnis in CSGO bieten.
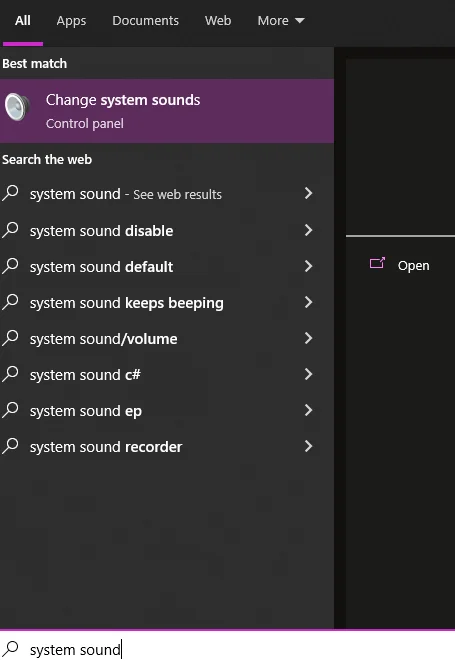
Um diese Funktion zu nutzen, gehen Sie zur Suchleiste und geben Sie “Systemsounds” ein. Klicken Sie auf das erste Ergebnis, um die Audioeinstellungen des Fensters zu öffnen.

Wechseln Sie nach dem Zugriff auf die Windows-Soundeinstellungen zur Registerkarte “Wiedergabe” und klicken Sie mit der rechten Maustaste auf Ihr aktuelles Audiogerät (Kopfhörer). Wählen Sie dann Eigenschaften.
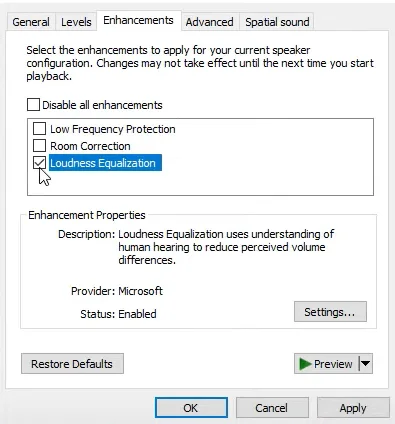
Gehen Sie nach dem Zugriff auf die Eigenschaften Ihres ausgewählten Audiogeräts zur Registerkarte “Verbesserungen” und wählen Sie “Loudness Equalization.” Klicken Sie auf OK, um die Änderungen zu speichern.
Jetzt sind Audioquellen in CSGO auch bei geringerer Lautstärke viel klarer und lauter.
Nahimic-Audioeinstellungen für CSGO
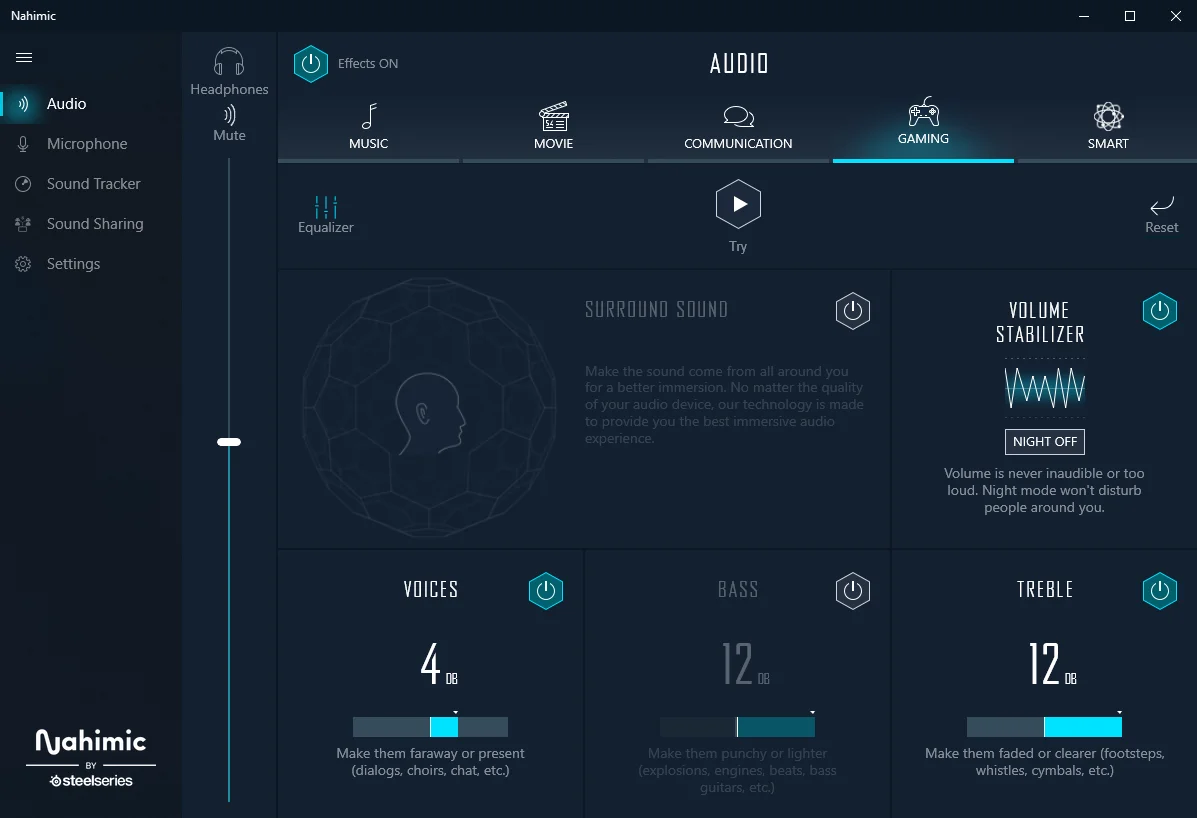
Falls Ihr PC oder Laptop Nahimic unterstützt, können Ihnen diese Einstellungen wirklich einen Vorteil in der Klangqualität gegenüber Ihren Gegnern verschaffen.
- Stellen Sie den Surround-Sound auf AUS, da er die nativen binauralen Sounds des Spiels stört.
- Schalten Sie den Lautstärkeregler ein, um die hohen und niedrigen Frequenzen zu normalisieren und zu verhindern, dass sie unangenehm werden.
- Stellen Sie die Voices-Lautstärke auf 4 dB, was die VOIP-Qualität im Spiel verbessert und auch einige andere Audiofrequenzen verbessert.
- Stellen Sie den Bass auf OFF, vertrauen Sie mir auf diese. CSGO ist kein filmisches Spiel, bei dem Sie sich die Ohren reiben müssen, wenn Kugeln vorbeiziehen. Wenn Sie den Bass vollständig ausschalten, können Sie die Höhen stärker fokussieren.
- Stellen Sie die Höhenlautstärke auf maximal 12 dB ein, um Geräusche wie Schüsse und Schritte zu maximieren. Dies gibt Ihnen fast ein super Gehör in CSGO und Sie können Geräusche über große Entfernungen hinweg lokalisieren.
Das ist alles für Nahimic Audio-Einstellungen für CSGO. Wenn Ihr PC Nahimic unterstützt, werden Sie verwöhnt.
Beste Fadenkreuzeinstellungen für CSGO
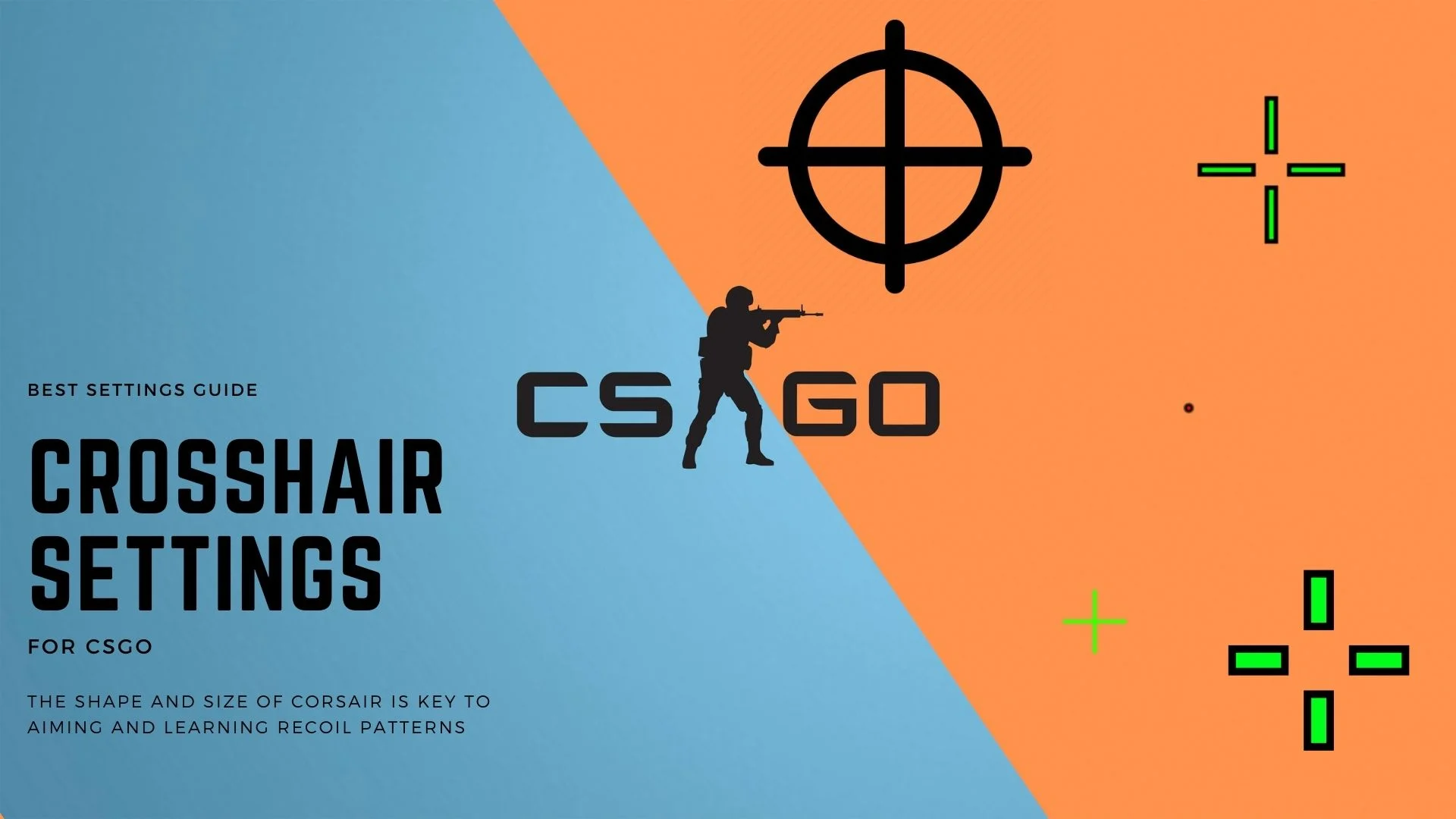
In CSGO spielen Fadenkreuze eine wichtige Rolle, wenn es darum geht, richtig zu zielen. Ein gutes Fadenkreuz kann den Unterschied zwischen dem punktgenauen Nageln von Kopfschüssen und dem Fehlen einiger Pixel ausmachen.
Wenn Sie wettbewerbsfähig spielen und die gleichen besten Einstellungen haben möchten, die die CSGO-Profis verwenden, dann ist dieser Abschnitt genau das Richtige für Sie.
- Achten Sie zunächst immer darauf, die Farbe des Fadenkreuzes auszuwählen, die Sie leicht von den anderen Oberflächen des Spiels unterscheiden können. Sie können entweder Rot, Grün oder Blau für die beste Sichtbarkeit des Fadenkreuzes auswählen
- Jetzt sollte der Fadenkreuzstil klassisch statisch sein. Sie können sich für andere ausgefallene Optionen entscheiden, aber das Festhalten am Klassiker funktioniert am besten, selbst für die meisten Profis
- Entfernen Sie den mittleren Dost, da dies häufig zu ungenauen Schüssen führt. Durch das Entfernen des mittleren Punktes wird das äußere Fadenkreuz enger, was zu einem genaueren Ziel führt
- Die Länge des Fadenkreuzes kann zwischen 3,0 und 3,5 liegen
- Stellen Sie die Dicke des Fadenkreuzes auf 1,1 ein
- Der Abstand zwischen dem Fadenkreuz sollte -3,0 betragen
- Deaktivieren Sie die Fadenkreuzkontur
- Wir empfehlen nicht, ein Fadenkreuz im T-Stil zu verwenden.
- Setze die entfaltete Waffenlücke auf Nein
- Zeige das Fadenkreuz des Spielers allen
Wenn du diese Einstellungen wählst, erhältst du ein sehr genaues Fadenkreuz im Spiel, das das Nageln dieser präzisen Schüsse viel einfacher macht.
Sie können Ihr Fadenkreuz auch so anpassen, dass es dem von Profis ähnelt, aber ich empfehle, das zu verwenden, mit dem Sie sich wohl fühlen.
Beste Startoptionen für CSGO
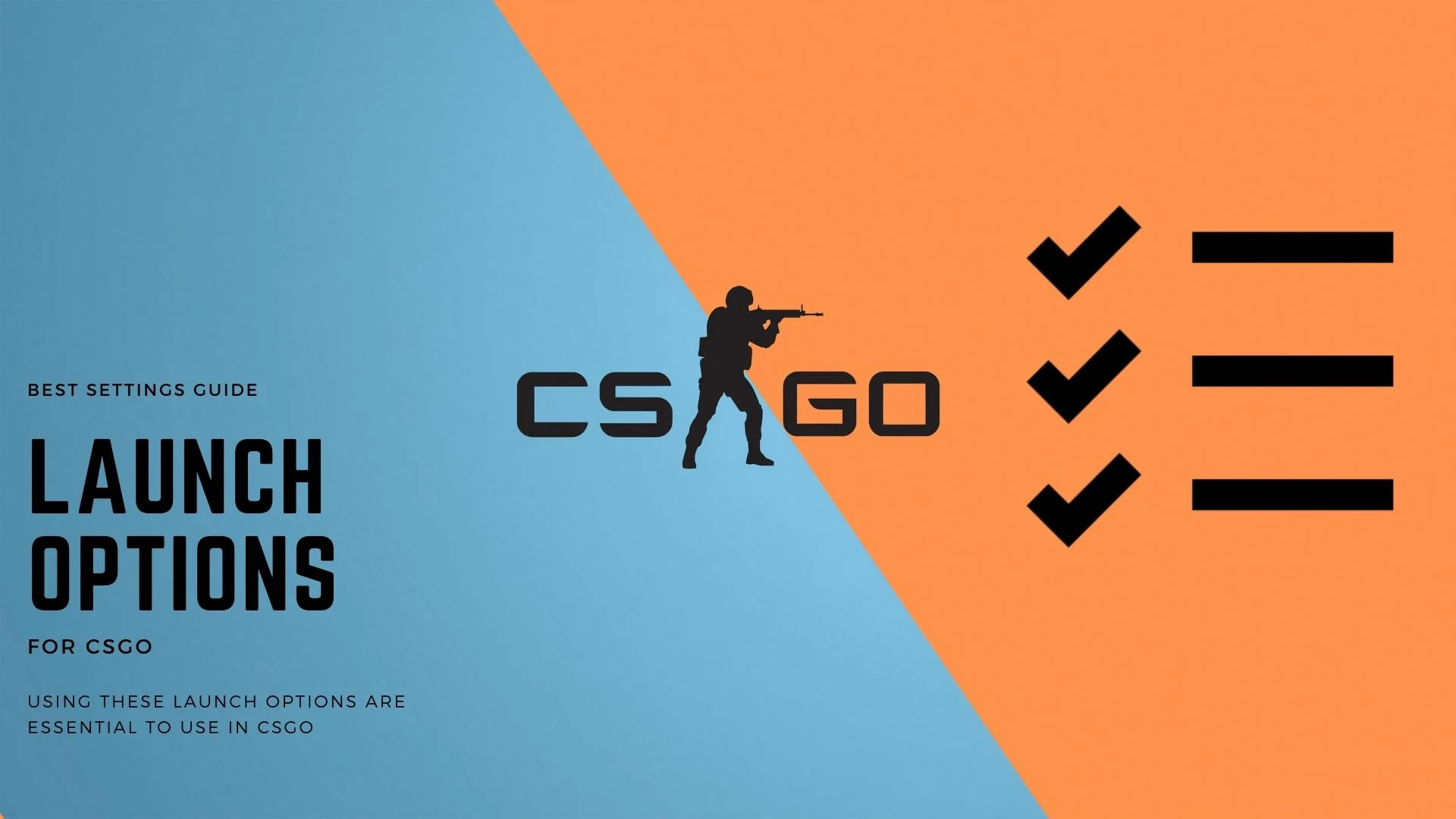
Einer der wichtigsten Faktoren für die großartige Leistung sind die richtigen Startoptionen in CSGO. Es stehen Hunderte verschiedener Startoptionen zur Auswahl, die eine Vielzahl von Funktionen ausführen. Die Verwendung einer Startoption, ohne zu verstehen, was sie bewirkt, kann unerwünschte Probleme verursachen. Für die beste Erfahrung, Probieren Sie unsere besten Startoptionen für CSGO aus.
Um die Startoptionen festzulegen, müssen Sie zu Steam navigieren, mit der rechten Maustaste auf Counter-Strike: Global Offensive klicken und Eigenschaften auswählen. Klicken Sie hier auf “Startoptionen festlegen”, fügen Sie hier die folgenden Zeilen ein und klicken Sie auf OK.


+ fps_max 0 -hoch -novid -freq 75 -nojoy -threads 4 +cl_forcepreload 1 +mat_queue_mode 2
- + fps_max 0 – Dies entfernt den Rahmenbegrenzer und lässt Sie so viele Frames haben, wie Ihre GPU produzieren kann.
- -high – Dies setzt die CPU-Priorität auf Hoch und ermöglicht es CSGO, die meiste Leistung aus Ihrem System herauszuholen.
- -novid – Der Befehl novid überspringt den Ventileinführungsbildschirm, was zu viel Zeit in Anspruch nimmt.
- -freq 144 – Der Freq ist auch der Aktualisierungsratenwert. Geben Sie daher die maximale Bildwiederholfrequenz Ihres Monitors ein.
- -nojoy – Nojoy entfernt die Joystick-Controller-Unterstützung und gibt viel Speicher und CPU-Auslastung frei.
- -Threads 4 – Dadurch wird sichergestellt, dass Ihre maximalen Threads dem Spiel zugewiesen werden. Geben Sie die richtige Anzahl von Threads in den Wert ein.
- +cl_forcepreload 1 – Lädt alle Karten und Ressourcen vorab.
- +mat_queue_mode 2 – Sehr wichtig, dies ändert das Meta, indem CSGO gezwungen wird, im Multithread-Modus ausgeführt zu werden.
Beste Mauseinstellungen in CSGO

Maus deine Hauptwaffe in CSGO. Es spielt keine Rolle, ob Sie ein billiges Keyword, einen billigen Monitor oder sogar billige Headsets verwenden. Die Verwendung einer billigen Maus kann die Leistung im Spiel aufgrund von minderwertigem Tracking und minderwertigem Sensor drastisch beeinträchtigen.
Die Verwendung der besten Maus reicht jedoch nicht aus, um Sie über Nacht zu einem großartigen CSGO-Spieler zu machen. Sie müssen auch die besten Mauseinstellungen verwenden und mit diesen Einstellungen üben, um im Spiel gut zu werden.
Nun, wenn es um Mäuse geht, gibt es keine einzige Einstellung, die für alle funktioniert. Jeder hat unterschiedliche Handtypen, unterschiedliche Bewegungsgeschwindigkeiten und unterschiedliche Mousepad-Immobilien. In diesem Abschnitt helfen wir Ihnen, die besten Mauseinstellungen für CSGO zu finden.
Wählen Sie die richtige Maus DPI
Dots Per Inch, auch DPI genannt, ist die Anzahl der Pixel, die Ihre Maus in einer Bewegung verfolgt. Je höher Ihre DPI ist, desto weiter bewegt sich Ihr Cursor im Spiel mit minimaler Handbewegung.
Einen Sweet Spot zu finden, wenn es um DPI geht, kann schwierig sein, aber wenn Sie schon einmal Ego-Shooter-Spiele gespielt haben, könnte es für Sie etwas einfacher sein.
Niedrige DPI-Einstellungen
Alles von 100-400 DPI fällt in den Bereich der niedrigen DPI-Einstellungen. Dieser DPI-Bereich bietet die höchste Präzision beim Aufnehmen von Aufnahmen, erfordert aber auch größere Sweep-Bewegungen mit den Händen.
Dieser DPI-Bereich eignet sich hervorragend für Langstreckenwaffen wie Scharfschützen oder sogar ARs, kann jedoch einige Zeit in Anspruch nehmen, um sich an Kurzstreckenschießen zu gewöhnen. Dies ist auch der am häufigsten verwendete DPI-Bereich für Profis.
Ein Nachteil dieser DPI-Einstellung ist, dass sie nicht für schnelle Bereiche und Flicks geeignet ist. Selbst wenn Sie es schaffen, einen Streifen abzuziehen, wird es eine wirklich bedeutende Handbewegung brauchen, um dies zu tun.
Mittlere DPI-Einstellungen
Überall von 600 bis 1000 DPI fällt in den Bereich der mittleren DPI-Einstellungen. Dieser DPI-Bereich bietet eine anständige Mischung aus Genauigkeit und schnellen Bewegungen.
Mit dieser DPI-Einstellung müssen Sie keine großen Bewegungen mit Ihren Händen ausführen. Diese DPI ist jedoch weder die genaueste noch die müheloseste.
Ein großer Vorteil dieser DPI ist, dass es wirklich leicht zu gewöhnen, da es nicht wirklich schnell oder langsam. Wenn Sie neu in das Ego-Shooter-Genre einsteigen, ist dieser DPI-Bereich genau das Richtige für Sie.
Hohe DPI Einstellungen
Die hohe DPI einstellungen palette ist von 1200 und oben. Dies ist eine knifflige DPI-Einstellung, da sie die schnellste Bewegung im Spiel mit wenig Handbewegung bietet.
Es ist ein wenig schwieriger DPI zu gewöhnen im Vergleich zu niedrig und mittel, aber einmal gemeistert können Sie den König von Flicks machen. Diese Waffe hat die schnellsten Bewegungen im Spiel und eignet sich am besten für Schießereien über kurze Entfernungen.
Ein großer Nachteil dieses DPI-Bereichs ist, dass es fast unmöglich ist, mit Waffen wie Scharfschützen zu spielen.
Deaktivieren Sie Enhance Pointer Precision
Sie müssen Enhance Pointer Precision in Windows deaktivieren, wenn Sie in CSGO konsistent zielen möchten. Wenn Sie das Ziel beiseite legen, wirkt sich die Verbesserung der Zeigerpräzision auch auf Ihre Leistung aus, da die CPU- und Speicherleistung für die zufällige Bewegung konstant erforderlich ist.
Verbesserte Zeigerpräzision ändert auch Ihre DPI, wenn Sie Ihre Maus bewegen, was nicht am besten ist, um sich an einen DPI-Bereich zu gewöhnen. Um es zu deaktivieren, folgen Sie diesen Schritten:
- Gehen Sie zu Start und suchen Sie nach “Mauseinstellungen” und gehen Sie zu “Zusätzliche Mausoptionen”
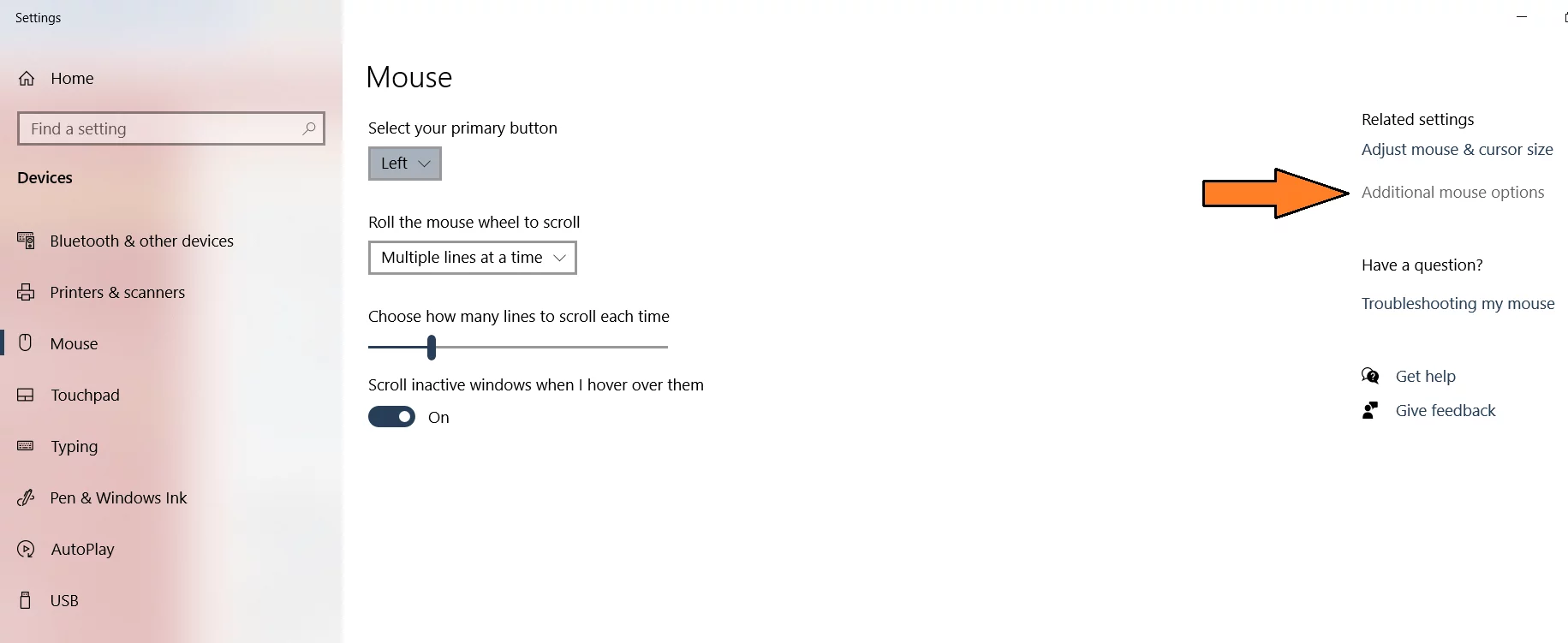
- Gehen Sie zu Zeigeroptionen und deaktivieren Sie Zeigergenauigkeit verbessern, um diese Funktion zu deaktivieren.
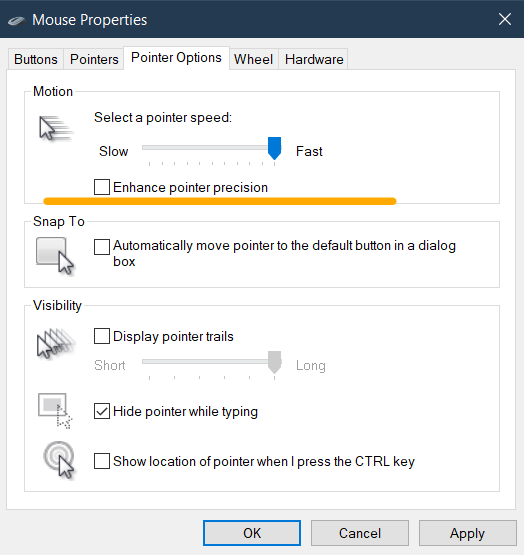
- Stellen Sie sicher, dass Sie nach dem Anwenden der Änderungen auf Übernehmen und OK klicken.
Beste Keybinds für CSGO

Die Verwendung der richtigen Keybinds kann Ihr Gewinn-Verlust-Verhältnis erheblich beeinflussen. Um in einer Schießerei am effektivsten zu sein, müssen Sie alle Werkzeuge zur Hand haben. Das heißt, wenn sich eine Gelegenheit bietet, können Sie sofort einen Molotow oder eine Granate auf den Feind tuckern.
Keybinds hängen wirklich von Ihrem Spielstil ab, aber ich habe die beliebtesten Keybinds in CSGO erworben, die sogar Profis verwenden. Mal sehen, was sie sind!
Bewegung Keybinds in CSGO
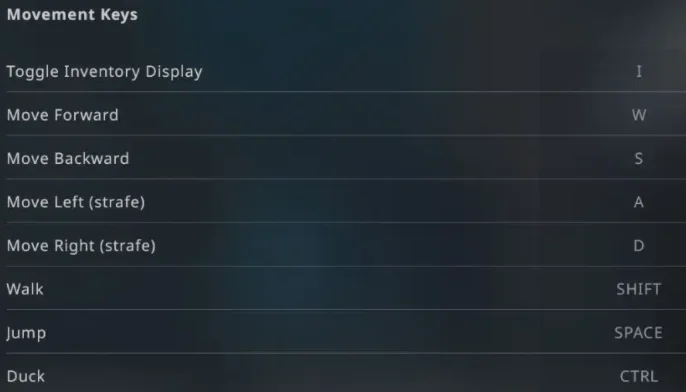
- Toggle Inventar Display, Set es zu ICH
- Die Bewegung Tasten werden W, A, S, D durch standard, die ist die beste option.
- Für bessere Ausweichbewegungen sollten die Strafing-Tasten auf A & D gesetzt werden.
- Stellen Sie den Gang auf Shift. Es ist bekannt, dass die Leute die Feststelltaste verwenden, um das Gehen umzuschalten, aber es ist nicht die beliebteste Wahl, da Sie mit CSGO jetzt das Umschalten des Gehens auswählen können.
- Die Leertaste ist immer die Standardeinstellung für Jump
- Für Duck können Sie entweder STRG oder C verwenden
Waffe & Tools Keybinds in CSGO
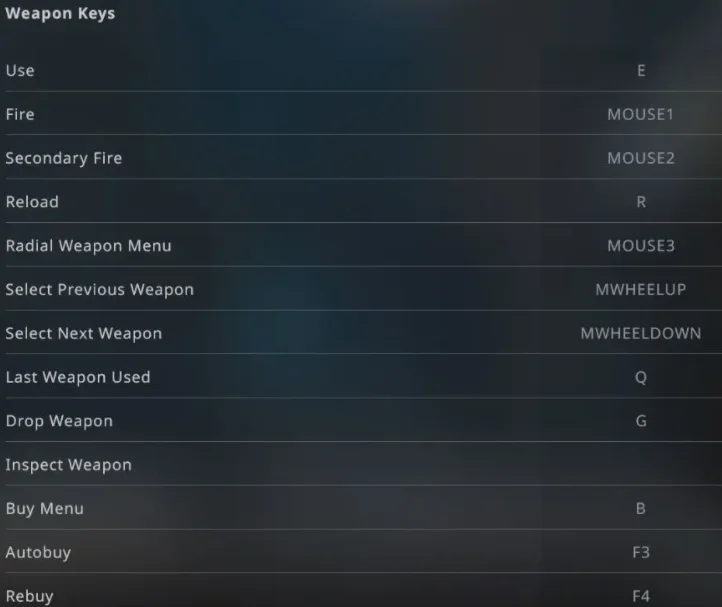
- Die Use-Funktion sollte entweder auf F oder E eingestellt sein
- Feuer und zweitens Feuer sind standardmäßig auf rechte und linke Mausklicks eingestellt
- Zum Nachladen ist die beste Tastenkombination auch die Standardeinstellung, R
- Verwenden Sie Mouse3 für das radiale Waffenmenü
- Für die nächste und vorherige Waffe ist die Verwendung des intuitiv.
- Last Weapon Used is a really important feature and should be set to your extra mouse side-buttons or Q
Andere Tastenkombinationen sind im Standardzustand die besten. Gehen wir zu Tools Keybinds über.
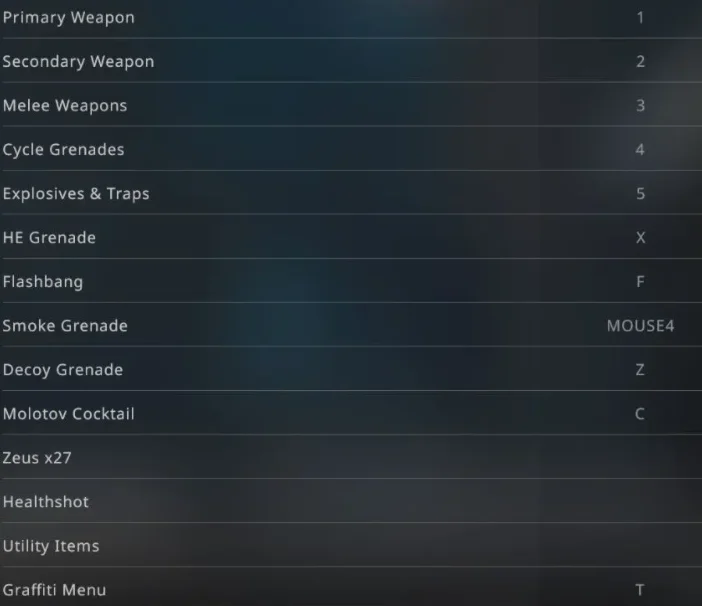
Hier bleiben die meisten Keybinds in der Standardform, nur die wichtigen sind wie folgt:
- Stellen Sie den Sprengstoff ein & Fallen auf 5 Taste
- Stellen Sie die HE-Granaten auf X
- Die Flashbang-Granaten sollten auf F gesetzt werden
- Die Rauchgranaten können an seitliche Maustasten gebunden werden, z. B. mouse4
- Stellen Sie die Lockgranate auf Z
- Setzen Sie den Molotowcocktail auf C
Wenn Sie diese Werkzeuge in der Hitze des Gefechts schnell verwenden, kann sich das Blatt wenden. Wenn Sie sie in leicht zugängliche Schlüsselbindungen einfügen, können Sie sie im Bedarfsfall verwenden.
Kombinieren Sie diese großartigen Tool-Keybinds mit unserem Wissen über die besten Dust 2-Granatspots, um jedes Spiel zu dominieren.
Takeaways
Alle in diesem Handbuch gezeigten Einstellungen wurden sorgfältig nach persönlichen Erfahrungen, beliebten Spieleroptionen und Profi-Tipps festgelegt. Sie können gerne mit CSGO-Einstellungen experimentieren und die richtige für Sie finden.
Wenn Sie die vollständige Anleitung befolgt haben, kann ich mit Zuversicht sagen, dass Sie eine großartige Leistung im Spiel und hohe FPS haben werden. Die Idee war, einen All-in-One-Leitfaden für alle CSGO-Spieler zu erstellen, um CSGO bestmöglich zu erleben.
Zum Abschluss dieses Handbuchs finden Sie hier einige häufig gestellte Fragen zu CSGO. Müssen Sie etwas fragen? Kontaktieren Sie mich in den Kommentaren und ich werde sicher antworten. Glückliche Gaming-Leute!
Update Dezember 2021: Wir haben den Leitfaden jetzt mit neueren Methoden und besseren Verbesserungen aktualisiert.
FAQs
Ja, Mehrere Teile dieses Handbuchs sind darauf ausgerichtet, die Leistung von CSGO zu verbessern. Wenn Sie diese Einstellungen und Optimierungen befolgen, können Sie die FPS sichtbar steigern.
Diese Einstellungen wurden ebenfalls unter Berücksichtigung der Auswahl der Profis entwickelt. Seien Sie also versichert, dass Sie mehrere Einstellungen finden, die die Profis selbst verwenden.
Nicht unbedingt. Die Verwendung einer höheren DPI ist nur dann effektiv, wenn Sie daran gewöhnt sind. Andernfalls gehen Ihre Schüsse in mehrere Richtungen und treffen kein einziges Ziel. Praxis ist der Schlüssel.
Leave a Reply