Einrichten und Konfigurieren des Openfiler iSCSI-Speichers auf VMware
In diesem Beitrag wird beschrieben, wie Sie das gehostete Openfiler iSCSI-Speicherziel auf einem VMware ESX /ESXi- oder VMware-Server einrichten und konfigurieren 1.x oder 2.x Host mit der frei verfügbaren Openfiler Appliance. Diese Konfiguration und Einstellung ist jedoch keine geeignete Lösung für eine Produktionsumgebung, da sie keine iSCSI-CHAP-Authentifizierung oder Datenspeicher-Multipathing enthält. Aber es ist gut für die Fehlerbehebung und das Lernen. Openfiler ist eine Open Source Network Attached Storage und Storage Area Network Lösung.
Voraussetzungen :
- a. VMware ESX/ESXi/Server 2.0/Vmware Workstations/VMware Player als Host mit mindestens 5 GB freiem Speicherplatz auf dem lokalen Datenspeicher.
- b.Zusätzlicher Speicherplatz für zusätzliches logisches Volume im Openfiler iSCSI-Speicher (z. B. dev / sdb)
- c.Openfiler Appliance-Quelldatei. (zB openfiler-2.3-x86_64.vmware.Teer.gz) können Sie unter dieser URL herunterladen :
http://www.openfiler.com/community/download/ - Disk / dev / sdb (30GB) wurde wie folgt hinzugefügt :
# fdisk -lDisk /dev/sda: 2355 MB, 2355978240 bytes16 heads, 63 sectors/track, 4565 cylindersUnits = cylinders of 1008 * 512 = 516096 bytes Device Boot Start End Blocks Id System/dev/sda1 * 1 4565 2300696 83 LinuxDisk /dev/sdb: 32.2 GB, 32212254720 bytes255 heads, 63 sectors/track, 3916 cylindersUnits = cylinders of 16065 * 512 = 8225280 bytes Device Boot Start End Blocks Id System/dev/sdb1 1 3917 31457279+ ee EFI GPT
TCP/IP-Konfiguration :
Das unten beschriebene Verfahren basiert auf der folgenden Konfiguration. Openfiler Appliance hat den Hostnamen und die TCP /IP-Konfigurationsdetails zugewiesen:
HOSTNAME=storage01
IPADDR=192.168.1.56
NETMASK=255.255.255.0
GATEWAY=192.168.1.1
nameserver 202.188.0.133
nameserver 202.188.1.5
Schritte und Verfahren zum Einrichten und Konfigurieren des Openfiler iSCSI-Speichers :
1. Extrahieren Sie den Inhalt des heruntergeladenen Openfiler-Tars.gz-Datei (ein .vmx-Datei und zwei .vmdk-Dateien) in ein Verzeichnis, dessen Name dem Hostnamen entspricht, den Sie für die Openfiler-Appliance verwenden möchten (Beispiel: storage01).
2. Melden Sie sich bei der ESXi / ESX / VMware Server / Vmware Workstation-Konsole an und fügen Sie den extrahierten Openfiler-Tar hinzu.gz-Datei zum Inventar.
3. Dieser Schritt wurde auf VMware Server 1 übersprungen.x, VMware Server 2.x und VMware Workstation. Bearbeiten Sie in ESXi/ESX Server die Openfiler Appliance-Einstellungen und fügen Sie eine zweite Festplatte der ermittelten Größe hinzu.(beispiel: 30GB).
4. Ändern die vCPU und Speicher einstellung zu erfüllen ihre anforderung.
5. Schalten Sie die Openfiler Appliance ein. Standardmäßig versucht die Openfiler-Appliance, eine IP-Adresse über DHCP abzurufen, aber es empfiehlt sich, eine statische IP-Adresse zuzuweisen, und diese Konfiguration erfolgt normalerweise über die Openfiler-Weboberfläche. Auf der Bildschirmaufnahme wurden Hostname und statische IP-Adresse wie folgt zugewiesen:
HOSTNAME=storage01
IPADDR=192.168.1.56

6. Melden Sie sich als root an der Konsole an. Standardmäßig ist kein Root-Passwort festgelegt, sodass Sie nicht dazu aufgefordert werden. Legen Sie ein Root-Passwort fest, indem Sie den Befehl passwd eingeben, die Eingabetaste drücken und den Anweisungen folgen.
Hinweis: Es muss ein Kennwort festgelegt werden, um eine Remote-Root-Anmeldung von einem SSH-Client aus zu ermöglichen.
# passwdChanging password for user root.New UNIX password:
7. Durchsuchen nach https:/DHCP_IP_Address:446 , oder an die IP-Adresse, wenn DNS nicht verwendet wird, und ignorieren Sie die Zertifikatwarnung. Melden Sie sich mit dem Standardadministrator an der Openfiler-Weboberfläche an. Benutzername openfiler und Standard-Passwort Passwort.
Hinweis: Die standardmäßige administrative Portnummer ist 446.
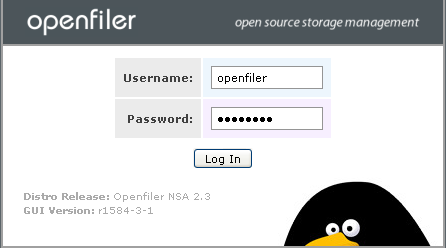
8. Um zu statischer IP zu wechseln, wählen Sie die Registerkarte System und scrollen Sie dann nach unten zur “Netzwerkschnittstellenkonfiguration”. Auf der Netzwerkschnittstellenkonfiguration”, ändern Standard-Boot-Protokoll, DHCP Statisch für eth0. Geben Sie dann die IP-Adresse und die Netzmaske ein und lassen Sie die Standardeinstellung für MTU.
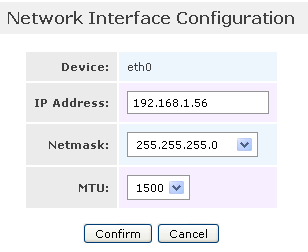
9. Um den zulässigen Netzwerkbereich zu konfigurieren, wählen Sie die Registerkarte System und scrollen Sie zum Abschnitt “Netzwerkzugriffskonfiguration”. Definieren Sie die zulässigen Netzwerke, die Verbindungen von Openfiler Appliance akzeptieren. Sie können auch einzelne Host-IP-Adressen und -Bereiche angeben. Klicken Sie auf Aktualisieren, nachdem Sie die einzelnen Details eingegeben haben.
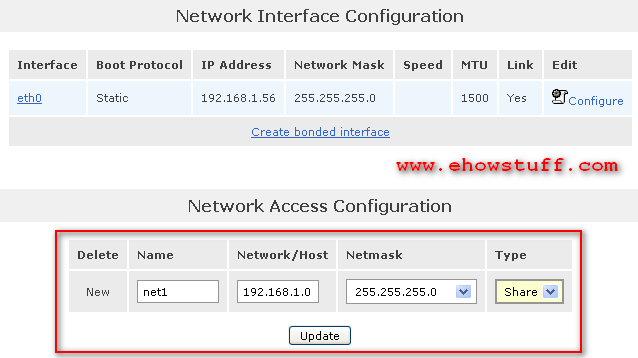
10. Um den neuen logischen Datenträger hinzuzufügen, wählen Sie die Registerkarte Volumes und klicken Sie auf den Link Block Devices. Bestätigen Sie das Vorhandensein von disk /dev/sdb.
Bitte beachten Sie, dass der isk /dev/sda der Datenträger ist, auf dem Openfiler läuft; /dev/sdb ist der zweite Datenträger, der hinzugefügt wurde und der als iSCSI-Speicher bereitgestellt wird.
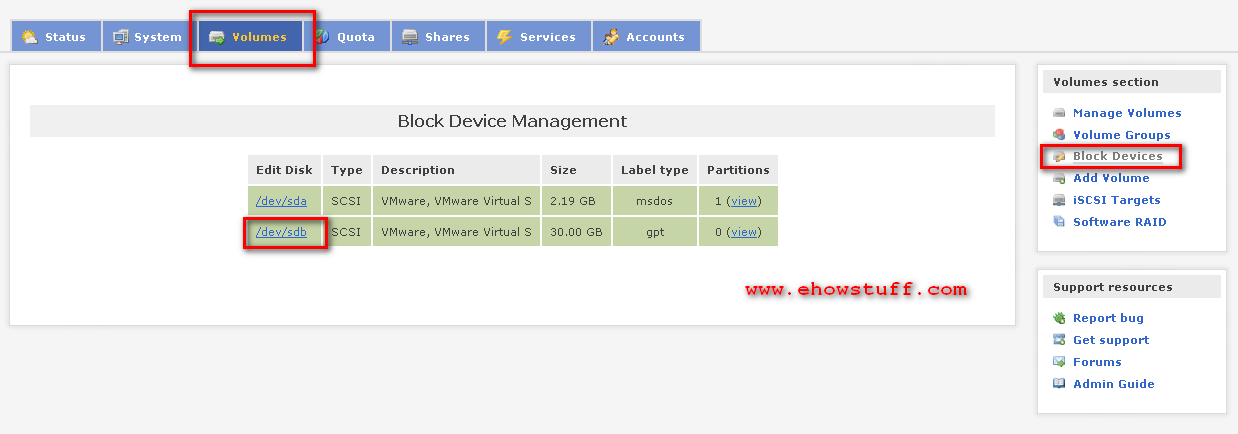
Klicken Sie auf den Link /dev/sdb und scrollen Sie nach unten zum Abschnitt Partition in /dev/sdb erstellen. Standardmäßig wird eine Partition erstellt, die die gesamte Festplatte ausfüllt. Akzeptieren Sie die Standardeinstellungen und klicken Sie auf Erstellen.
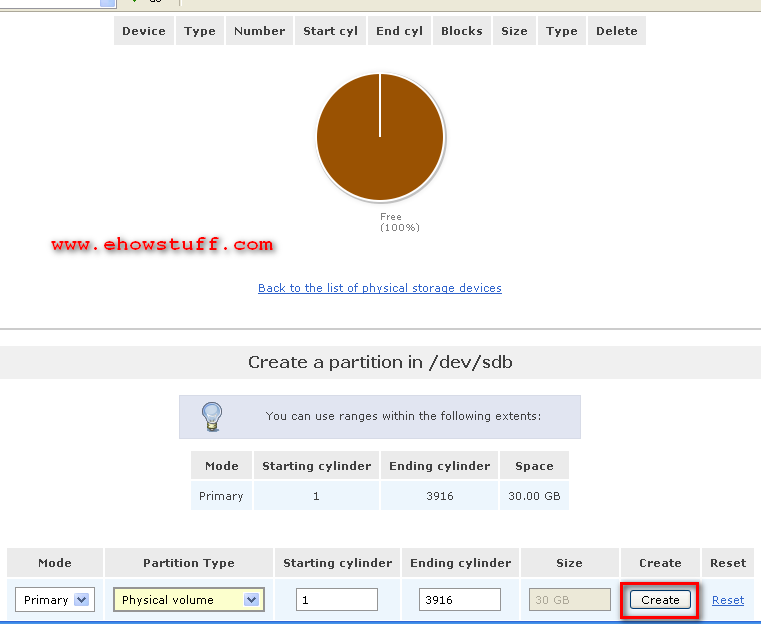
11. Um eine Volume-Gruppe hinzuzufügen,wählen Sie die Registerkarte Volumes. Klicken Sie auf den Link Datenträgergruppen und geben Sie den Namen einer Datenträgergruppe “datagroup” ein (der Name ist nicht kritisch), wählen Sie /dev/sdb1 (30 GB) und klicken Sie auf Datenträgergruppe hinzufügen.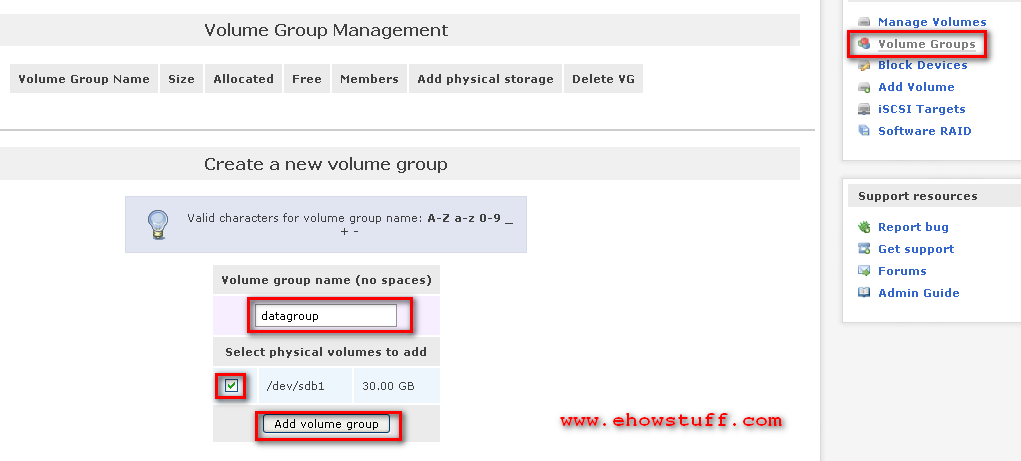
12. Um ein Volume in “datagroup” zu erstellen, wählen Sie die Registerkarte Volumes. Klicken Sie auf den Link Volume hinzufügen. Die einzige vorhandene Volume-Gruppe von volumegroup (datagroup) wird standardmäßig ausgewählt. Scrollen Sie nach unten zum Abschnitt Erstellen eines Volumes in “Volumegroup”. Geben Sie einen Volume-Namen von Volume (der Name ist nicht kritisch), eine Volume-Beschreibung von vmware (die Beschreibung ist nicht kritisch) ein, passen Sie den Schieberegler für den erforderlichen Speicherplatz bis zum Maximum an, wählen Sie einen Dateisystem- / Volume-Typ von iSCSI aus und klicken Sie auf Erstellen.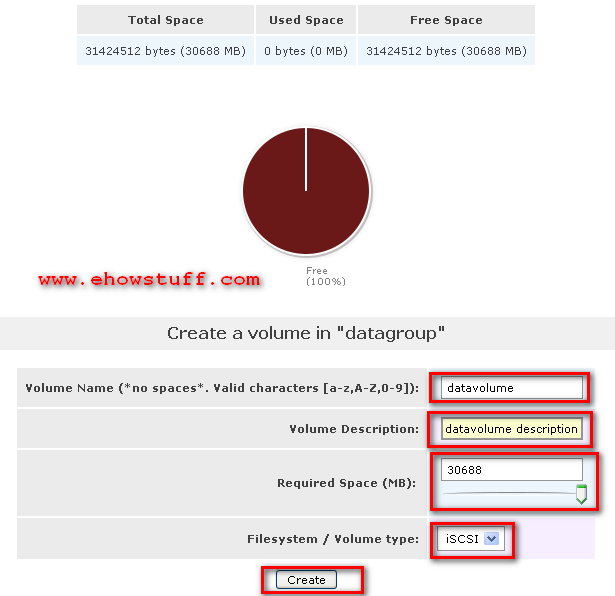
13. Dieser Schritt besteht darin, das iSCSI-Ziel zu aktivieren und den iSCSI-Initiator zu deaktivieren. Wählen Sie die Registerkarte Dienste. Klicken Sie auf den Link Aktivieren neben dem iSCSI-Zielserver. Klicken Sie auf den Link Deaktivieren neben dem iSCSI-Initiator.
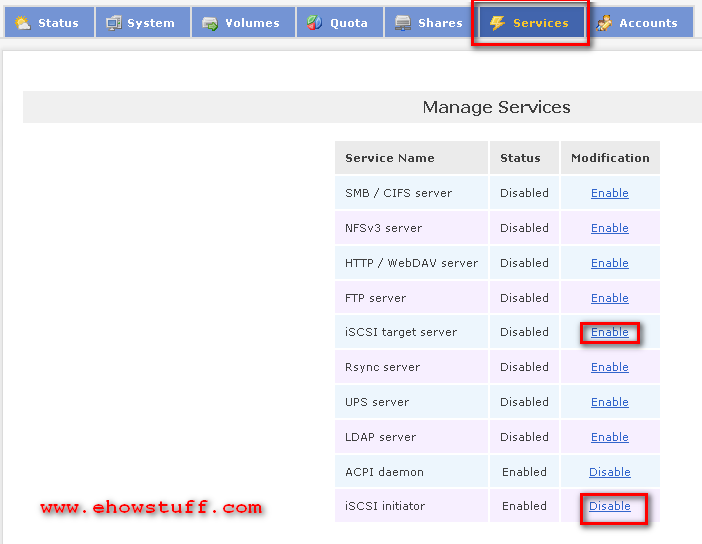
14. Um ein neues iSCSI-Ziel hinzuzufügen, wählen Sie die Registerkarte Volumes und klicken Sie im Menü des Abschnitts Volumes auf den Link iSCSI-Ziele. Ändern Sie den automatisch generierten Ziel-IQN so, dass er den Openfiler-Namen (iqn.2012.openfilerlab1.lokal in diesem Beispiel) und klicken Sie auf Hinzufügen.
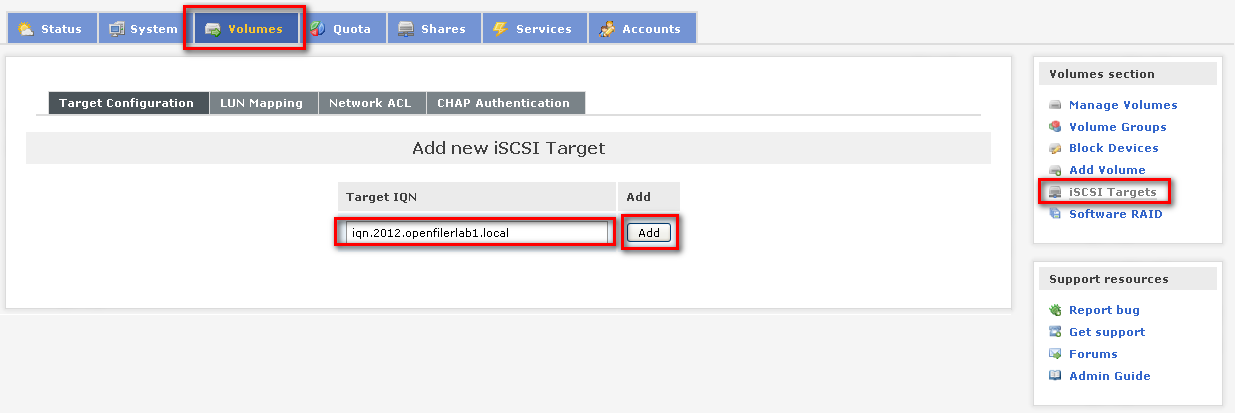
Wählen Sie dann die Unterregisterkarte LUN-Zuordnung und klicken Sie auf Zuordnen, um das zuvor definierte Volume als LUN dem neu erstellten iSCSI-Ziel zuzuordnen (wobei alle Standardeinstellungen akzeptiert werden).
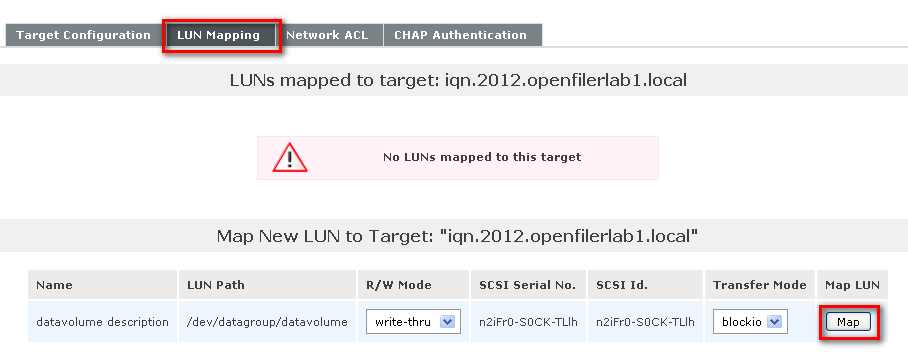
Wählen Sie abschließend die Unterregisterkarte Netzwerk-ACL aus und ändern Sie den Zugriff von Verweigern in Zulassen. Klicken Sie auf Aktualisieren.
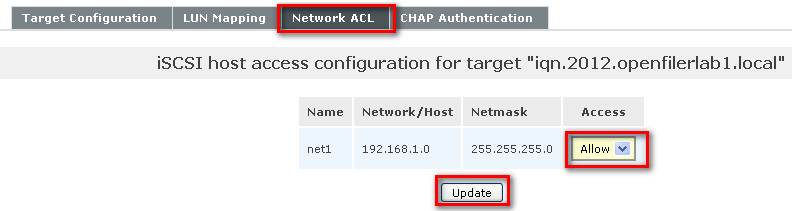
15. Herzlichen Glückwunsch!! Jetzt ist das iSCSI-Ziel für jeden iSCSI-Anforderer in den zulässigen Netzwerken oder IP-Adressen zugänglich.
Leave a Reply