Entfernen SmartAddressBar Hijacker
“Smart-Adressleiste” Suche (search.smartaddressbar.com ) ist ein Browser Adware Search Engine Extension, die auf Internet Explorer installiert ist & Mozilla Firefox, die Schlüsselwörter vorschlägt, wie Sie in Ihrem Browser-Adressleiste eingeben und führt Surfen Umleitungen.
“SmartAddressBar” ist in anderen Softwareinstallationsprogrammen enthalten und aus diesem Grund müssen Sie immer darauf achten, wenn Sie kostenlose Software auf Ihrem Computer installieren.
So entfernen Sie die Suchmaschine “Smart Address Bar” (search.smartaddressbar.com ) von Ihrem Computer verwenden Sie die folgenden Schritte aus:

So entfernen Sie die Suchmaschine “Smart Address Bar” (search.smartaddressbar.com ) von Ihrem Computer:
Schritt 1. Deinstallieren Sie Anwendungen, die von der Software “Smart Address Bar” in Ihrer Systemsteuerung installiert wurden.
1. Gehen Sie dazu zu Start > Systemsteuerung.
{Windows 8: Klicken Sie mit der rechten Maustaste auf die untere linke Ecke und wählen Sie Systemsteuerung }
{Windows XP: Start > Einstellungen > Systemsteuerung. }

2. Doppelklicken Sie, um “Programme hinzufügen oder entfernen” zu öffnen, wenn Sie Windows XP oder
“Programme und Funktionen” haben, wenn Sie Windows 8, 7 oder Vista haben.

3. Suchen und entfernen / deinstallieren Sie in der Programmliste:
a. Smart Address Bar for IE (Von Think Tanks Labs LLC).

Schritt 2. Entfernen Sie die Suchmaschine “Smart Address Bar” (search.smartaddressbar.com ) von Ihrem Internetbrowser.
Internet Explorer, Mozilla Firefox
Internet Explorer
So entfernen Sie die Suchmaschine “Smart Address Bar” (search.smartaddressbar.com ) aus dem Internet Explorer:
1. Öffnen Sie den Internet Explorer und dann “Internetoptionen”.
Wählen Sie dazu im Dateimenü des IE “Extras” > “Internetoptionen”.
Hinweis*: Drücken Sie in den neuesten Versionen von IE das “Zahnrad” -Symbol ![]() oben rechts.
oben rechts.
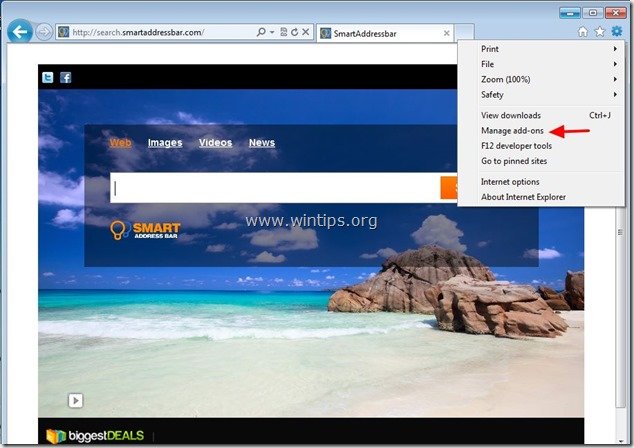
2. Auf “Symbolleisten und Erweiterungen” Optionen wählen Sie die “Smart-Adressleiste” und wählen Sie “Deaktivieren”
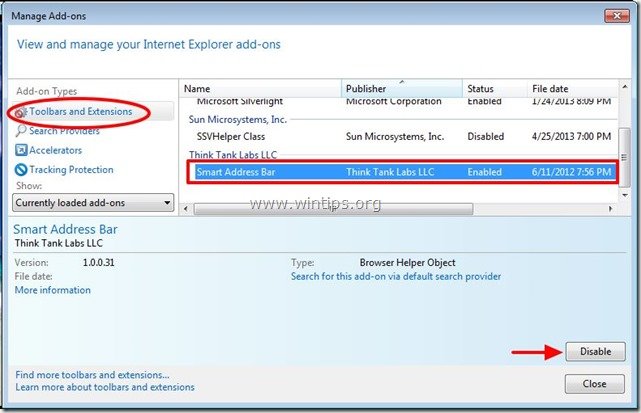
3. Schließen Sie alle Internet Explorer-Fenster und fahren Sie mit Schritt 3 fort.
Mozilla Firefox
So entfernen Sie die Suchmaschine “Smart Address Bar” (search.smartaddressbar.com ) von Firefox:
1. Klicken Sie oben links im Firefox-Fenster auf die Menüschaltfläche “Firefox” und gehen Sie zu “Hilfe” > “Informationen zur Fehlerbehebung”.
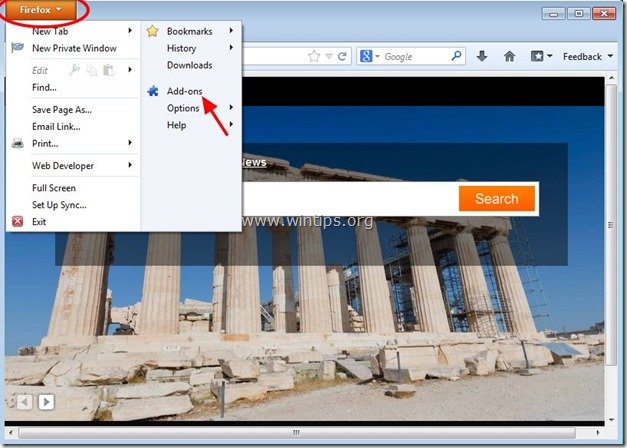
2. Klicken Sie in den Optionen “Erweiterungen” rechts neben der Erweiterung “Smart Address Bar 1.4.0” auf die Schaltfläche “Entfernen”.
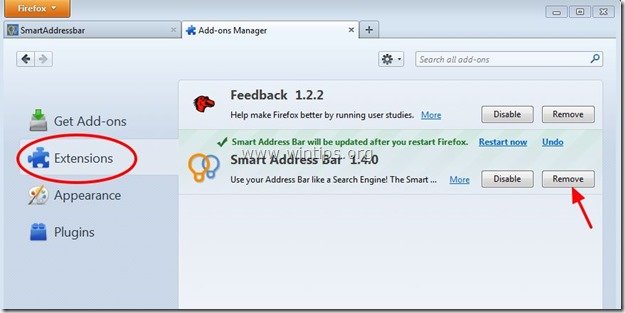
3. Schließen Sie alle Firefox-Fenster und fahren Sie mit dem nächsten Schritt fort.
Schritt 3: Reinigen Sie Ihren Internet-Browser von Adware, Symbolleisten und Hjacker mit “AdwCleaner”.
1. Laden Sie das Dienstprogramm “AdwCleaner” herunter und speichern Sie es auf Ihrem Desktop.

2. Schließen Sie alle geöffneten Programme und doppelklicken Sie, um “AdwCleaner” von Ihrem Desktop aus zu öffnen.
3. Drücken Sie “Löschen”.
4. Drücken Sie im Fenster “AdwCleaner – Information” auf “OK” und drücken Sie erneut auf “OK”, um Ihren Computer neu zu starten.

5. Wenn Ihr Computer neu gestartet wird, schließen Sie das Fenster “AdwCleaner” -Informationen (Readme) und fahren Sie mit dem nächsten Schritt fort.
Schritt 4. Reinigen Sie Ihren Computer von verbleibenden bösartigen Bedrohungen.
Laden Sie das kostenlose MalwareBytes-Antimalware-Programm herunter und installieren Sie es, um Ihren Computer von schädlichen Bedrohungen zu befreien, die auf Ihrem Computer verbleiben.*
*Wenn Sie nicht wissen, wie Sie “MalwareBytes Anti-Malware” installieren und verwenden, lesen Sie diese Anleitung.
Hinweis: Um sicherzustellen, dass Ihr Computer sauber und sicher ist, führen Sie einen Malwarebytes Anti-Malware-Vollscan im “abgesicherten Modus” von Windows durch.*
*Um in den abgesicherten Windows-Modus zu gelangen, drücken Sie die Taste “F8”, während Ihr Computer hochfährt, bevor das Windows-Logo angezeigt wird. Wenn das Menü “Erweiterte Windows-Optionen” auf Ihrem Bildschirm angezeigt wird, wechseln Sie mit den Pfeiltasten der Tastatur zur Option “Abgesicherter Modus” und drücken Sie dann die EINGABETASTE.
Schritt 5. Reinigen Sie unerwünschte Dateien und Einträge.
Verwenden Sie das Programm “CCleaner” und bereinigen Sie Ihr System von temporären Internetdateien und ungültigen Registrierungseinträgen.*
*Wenn Sie “CCleaner” nicht installieren und verwenden können, lesen Sie diese Anweisungen.
Schritt 6. Starten Sie Ihren Computer neu, damit die Änderungen wirksam werden, und führen Sie einen vollständigen Scan mit Ihrem Antivirenprogramm durch.

Wir stellen ein
Wir suchen technische Redakteure in Teilzeit oder Vollzeit für unser Team! Es geht um eine Remote-Position, die qualifizierte Tech-Autoren von überall auf der Welt anwenden können. Klicken Sie hier für weitere Details.

Leave a Reply