Erste Schritte mit einem dedizierten Server
Zuletzt aktualisiert am 27.Mai 2021
Ziel
Ein dedizierter Server ist ein physischer Server, der sich in einem unserer Rechenzentren befindet. Im Gegensatz zu Webhosting-Paketen (auch als “Shared Hosting” bezeichnet), die technisch von OVHcloud verwaltet werden, sind Sie für die Verwaltung Ihres dedizierten Servers voll verantwortlich.
Dieses Handbuch hilft Ihnen bei den ersten Schritten zur Verwaltung Ihres dedizierten Servers.
Voraussetzungen
- Zugriff auf das OVHcloud Control Panel
- ein dedizierter Server in Ihrem OVHcloud Account
- administrativer Zugriff (root) über SSH oder Remote Desktop (Windows) auf Ihren Server
Anleitung
Wenn Ihr dedizierter Server zum ersten Mal up während des Bestellvorgangs können Sie auswählen, welches Betriebssystem installiert werden soll.
Installation oder Neuinstallation Ihres dedizierten Servers
Sie können Ihren Server ganz einfach neu installieren und ein anderes Betriebssystem-Image in Ihrem OVHcloud Control Panel auswählen. Klicken Sie auf der Registerkarte General information neben dem Betriebssystem auf ... und dann auf Install.
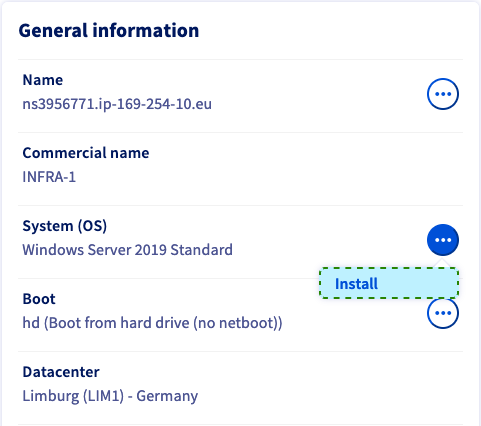
Wählen Sie im nächsten Bildschirm entweder Install from an OVHcloud template oder Install one of your templates aus, um eine Vorlage für die Installation zu verwenden.
Um ein benutzerdefiniertes Image auf dem Server installieren zu können, wählen Sie die dritte Option Install from custom image. Informationen zu den Einstellungen dieser Funktionalität finden Sie im BYOI-Handbuch.
Einige proprietäre Betriebssysteme oder Plattformen wie Plesk oder Windows erfordern Lizenzen, die zusätzliche Gebühren verursachen. Sie können Lizenzen über OVHcloud oder über einen externen Reseller erwerben. Anschließend müssen Sie Ihre Lizenz im Betriebssystem selbst oder über Ihr OVHcloud Control Panel beantragen.
Sie können alle Ihre Lizenzen im Abschnitt Bare Metal Cloud unter Licences verwalten. In diesem Bereich können Sie über die Schaltfläche Actions auch Lizenzen bestellen oder bestehende hinzufügen.
Klicken Sie auf Next, um fortzufahren.
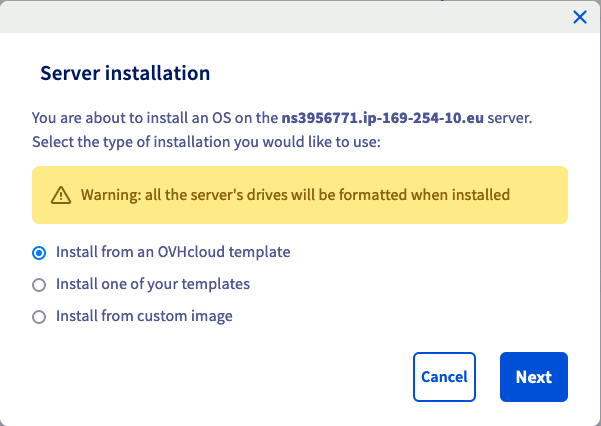
Nach Auswahl von Install from an OVHcloud template können Sie das Betriebssystem aus den Dropdown-Menüs auswählen.
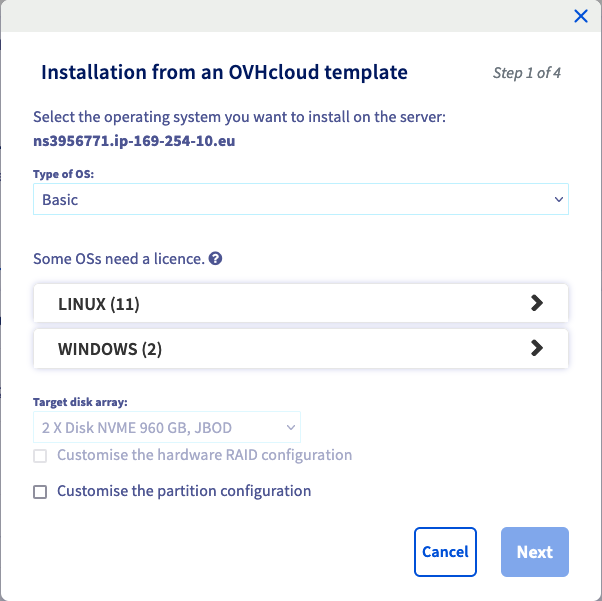
Wenn Sie das Partitionsschema Ihres Betriebssystems ändern müssen, aktivieren Sie das Kontrollkästchen “Partitionskonfiguration anpassen”, bevor Sie auf Next klicken.
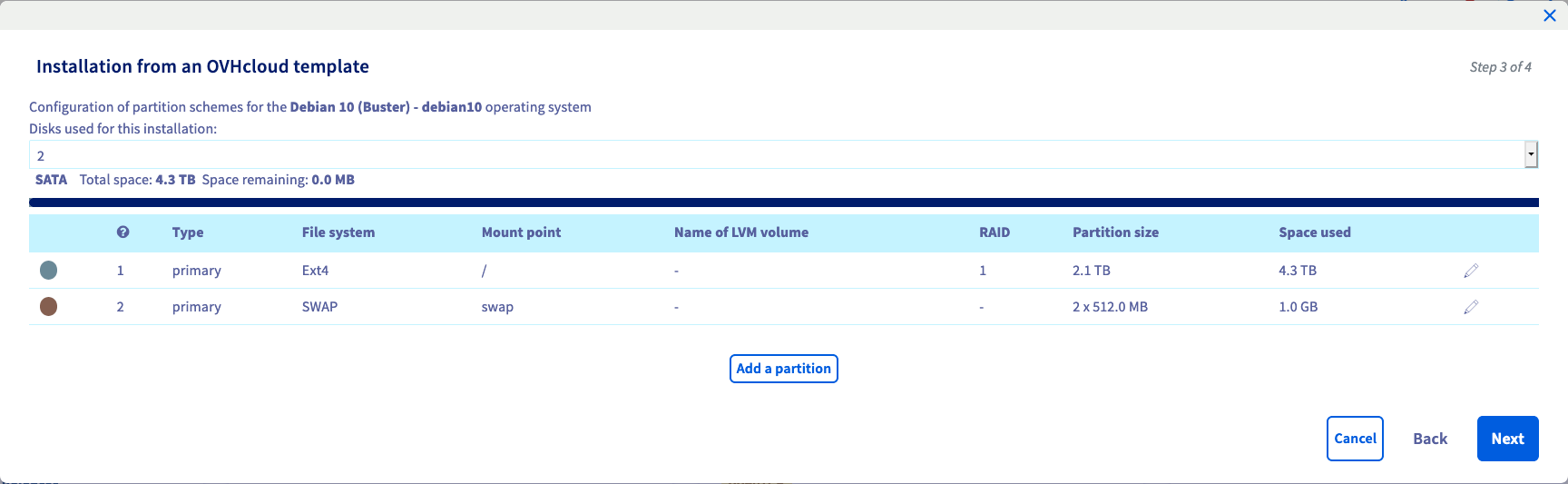
Nachdem Sie Ihre Einstellungen vorgenommen haben, klicken Sie auf Next, um zur Übersichtsseite zu gelangen.
Echtzeitüberwachung installieren (optional)
Wenn Sie ein kompatibles GNU/Linux-basiertes Betriebssystem ausgewählt haben, wird die Option zum Aktivieren von RTM für den Server angezeigt.

Stellen Sie den Schieberegler auf Enabled, um ihn zu installieren. In diesem Handbuch erfahren Sie mehr über die RTM-Funktion.
Hinzufügen eines SSH-Schlüssels (optional)
Wenn Sie ein GNU/Linux-basiertes Betriebssystem installieren, können Sie Ihren SSH-Schlüssel im letzten Schritt des Installationsvorgangs hinzufügen.

Wenn Sie bereits einen SSH-Schlüssel registriert haben, wird dieser im Dropdown-Menü unter “SSH-Schlüssel” unten aufgeführt. Andernfalls müssen Sie zuerst einen im Abschnitt “Meine Dienste” hinzufügen.
Öffnen Sie dazu die Seitenleistennavigation, indem Sie oben rechts auf Ihren Namen klicken und die Verknüpfung Products and services verwenden.

Wechseln Sie unter “Meine Dienste” auf die Registerkarte SSH keys und klicken Sie auf Add an SSH key.
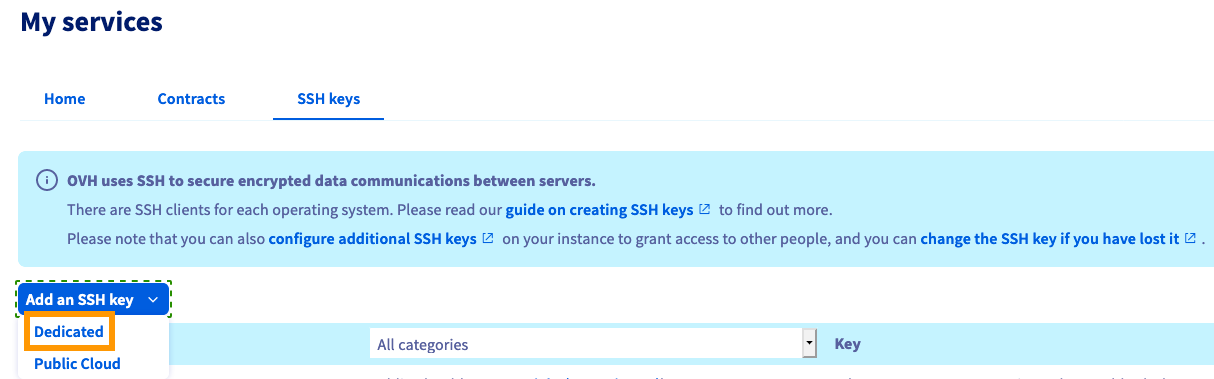
Da wir einen dedizierten Server installieren, stellen Sie sicher, dass Sie “Dedicated” aus dem Dropdown-Menü auswählen (auch für einen VPS geeignet).
Geben Sie im neuen Fenster eine ID (einen Namen Ihrer Wahl) und den Schlüssel selbst (vom Typ RSA, ECDSA oder Ed25519) in die entsprechenden Felder ein.
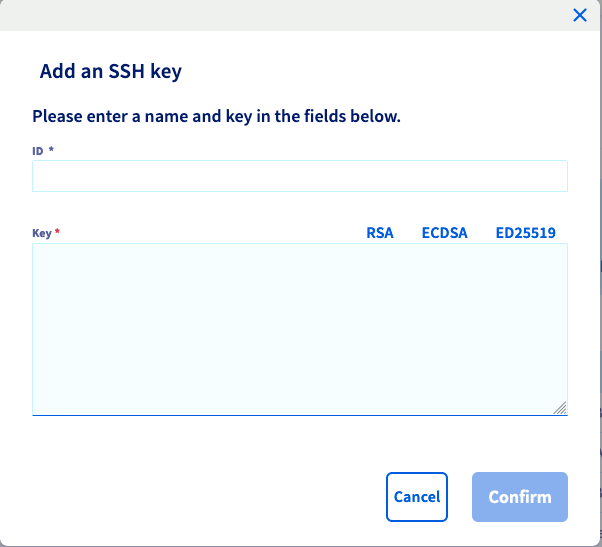
Eine detaillierte Erklärung zur Generierung von SSH-Schlüsseln finden Sie in dieser Anleitung.
OVHcloud stellt Ihnen Dienste zur Verfügung, für deren Konfiguration und Verwaltung Sie verantwortlich sind. Sie sind daher dafür verantwortlich, dass sie ordnungsgemäß funktionieren.
Dieses Handbuch soll Sie bei allgemeinen Aufgaben so weit wie möglich unterstützen. Dennoch empfehlen wir Ihnen, sich an einen spezialisierten Dienstleister zu wenden, wenn Sie Schwierigkeiten oder Zweifel bezüglich der Verwaltung, Nutzung oder Implementierung von Diensten auf einem Server haben.
Anmeldung an Ihrem Server
Linux
Sobald die Installation abgeschlossen ist, erhalten Sie eine E-Mail mit Anweisungen für den administrativen Zugriff. Sie können über ein Befehlsterminal oder mit einem Client eines Drittanbieters eine Verbindung zu Ihrem Server herstellen, indem Sie SSH verwenden, ein sicheres Kommunikationsprotokoll.
Verwenden Sie die folgenden Beispiele, um sich bei Ihrem Server anzumelden und die Anmeldeinformationen durch Ihre tatsächlichen Informationen zu ersetzen (IP-Adresse und Serverreferenzname sind austauschbar).
Beispiel mit root:
ssh root@IPv4_of_your_server
Beispiel mit einem vorkonfigurierten Benutzer:
ssh ubuntu@reference_name_of_your_server
In diesem Handbuch erfahren Sie mehr über SSH.
Windows
Nach Abschluss der Installation erhalten Sie eine E-Mail mit Ihrem Kennwort für den Administratorzugriff (root). Sie müssen diese Anmeldeinformationen verwenden, um über RDP (Remote Desktop Protocol) eine Verbindung zum Server herzustellen. Nach der Anmeldung führt Sie Windows durch ein erstes Setup.
Neustart des dedizierten Servers
Möglicherweise ist ein Neustart erforderlich, um aktualisierte Konfigurationen anzuwenden oder ein Problem zu beheben. Führen Sie nach Möglichkeit einen “Soft-Neustart” über die Befehlszeile durch:
reboot
Sie können jedoch jederzeit in Ihrem OVHcloud Control Panel einen “Hard Reboot” durchführen. Klicken Sie auf der Registerkarte General information im Feld Dienststatus neben “Status” auf ... und dann im Popup-Fenster auf Restart und Confirm die Aktion.
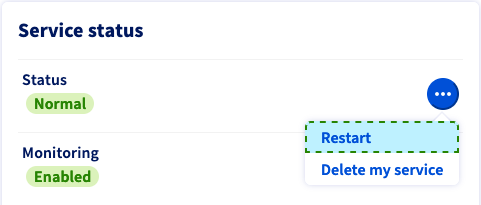
Sichern Ihres dedizierten Servers
Wie im Abschnitt “Ziel” dieses Handbuchs erläutert, sind Sie der Administrator Ihres dedizierten Servers. Als solcher sind Sie für Ihre Daten und deren Sicherheit verantwortlich. In diesem Handbuch erfahren Sie mehr über die Sicherung Ihres Servers.
OVHcloud Monitoring
Sie können den Überwachungsstatus für einen dedizierten Server auf der Registerkarte General information in Ihrem OVHcloud Control Panel festlegen (Abschnitt Servicestatus).
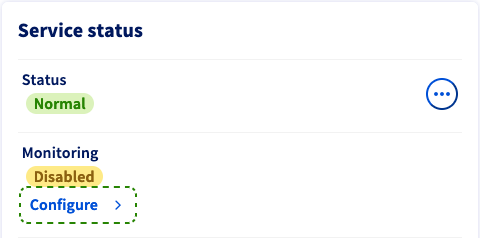
-
Wenn die Überwachung auf
Enabledeingestellt ist, werden Sie jedes Mal per E-Mail benachrichtigt, wenn sich der Server unerwartet verhält. Sie können diese Meldungen über die Schaltfläche...deaktivieren. -
Wenn Sie die Option Vor-Ort-Interventionen aktivieren, stimmen Sie der Überwachung durch Rechenzentrumstechniker zu, die die Hardware überprüfen, falls Ihr Server nicht mehr auf Pings reagiert.
Wenn Vor-Ort-Interventionen On sind, stellen Sie sicher, dass Sie die Option deaktivieren, bevor Sie relevante Aktionen auf Ihrem Server ausführen (Hardwaretests, Neustarts usw.). Sie erhalten weiterhin automatische E-Mails, solange “Überwachung” aktiv ist.
Weitere Informationen zum OVHcloud Monitoring finden Sie in diesem Handbuch.
Netzwerkkonfiguration
Netzwerküberbrückung
Netzwerküberbrückung ist die Aktion, die von Netzwerkgeräten ausgeführt wird, um ein aggregiertes Netzwerk aus zwei oder mehr Kommunikationsnetzwerken oder zwei oder mehr Netzwerksegmenten zu erstellen. Bridging unterscheidet sich vom Routing, das es den Netzwerken ermöglicht, unabhängig zu kommunizieren und gleichzeitig getrennt zu bleiben.
Die Netzwerkbrückenkonfiguration wird am häufigsten im Rahmen der Virtualisierung verwendet, um jeder virtuellen Maschine eine eigene öffentliche IP-Adresse zu ermöglichen.
Weitere Informationen zum Netzwerk-Bridging finden Sie in unserem Leitfaden: Netzwerk-Bridging.
IP-Aliasing
IP-Aliasing ist der Prozess der Zuordnung von zwei oder mehr IP-Adressen zu derselben Netzwerkschnittstelle. Auf diese Weise kann Ihr Server mehrere Verbindungen zu einem Netzwerk herstellen, die jeweils einem anderen Zweck dienen.
Detaillierte Anweisungen zur Konfiguration von IP-Aliasing finden Sie in diesem Handbuch.
IPv6-Konfiguration
Alle OVHcloud Dedicated Server werden mit einem /64 IPv6-Block ausgeliefert. Um die Adressen in diesem Block zu verwenden, müssen Sie einige Änderungen an der Netzwerkkonfiguration vornehmen. Bitte beachten Sie unseren Leitfaden: IPv6-Konfiguration.
Rescue mode
Der erste allgemeine Schritt zur Fehlerbehebung besteht darin, Ihren Server über das OVHcloud Control Panel in den Rescue Mode zu starten. Es ist wichtig, Serverprobleme in diesem Modus zu identifizieren, um softwarebezogene Probleme auszuschließen, bevor Sie sich an unser Support-Team wenden.
Bitte beachten Sie die Anleitung zum Rettungsmodus.
Zugriff über IPMI
OVHcloud stellt alle dedizierten Server mit einer IPMI-Konsole (Intelligent Platform Management Interface) bereit, die in Ihrem Browser oder über ein Java-Applet ausgeführt wird. Dies macht es zu einem nützlichen Tool zur Fehlerbehebung bei Problemen, die Ihren Server möglicherweise offline geschaltet haben.
Weitere Informationen finden Sie in unserem Handbuch: Verwenden des IPMI mit dedizierten Servern.
Backup-Speicher
OVHcloud Dedicated Server verfügen über einen zugriffskontrollierten Speicherplatz als kostenlose Serviceoption. Es wird am besten als ergänzende Backup-Option verwendet, falls der Server selbst Datenverlust erleidet.
Informationen zum Aktivieren und Verwenden des Backup-Speichers finden Sie in dieser Anleitung.
Weiter
Treten Sie unserer Benutzergemeinschaft auf https://community.ovh.com/en/bei.
Fanden Sie diese Anleitung nützlich?
Bitte zögern Sie nicht, Vorschläge zu machen, um diese Dokumentation zu verbessern.
Unabhängig davon, ob es sich bei Ihrem Feedback um Bilder, Inhalte oder Strukturen handelt, teilen Sie es bitte mit, damit wir es gemeinsam verbessern können.
Ihre Supportanfragen werden über dieses Formular nicht bearbeitet. Verwenden Sie dazu bitte das Formular “Ticket erstellen”.
Senden
Danke. Ihr Feedback ist eingegangen.
Leave a Reply