Fehler beim Ausführen der Inpage-Operation? Probieren Sie diese Lösungen aus
- Die Fehlermeldung inpage Operation ausführen verhindert, dass Sie Anwendungen installieren.
- Das Wiederherstellen Ihres PCS ist der schnellste Weg, um dieses sich wiederholende Problem zu beheben.
- Beschädigte Systemdateien oder beschädigte Hardware können ebenfalls zu dieser Fehlermeldung führen.
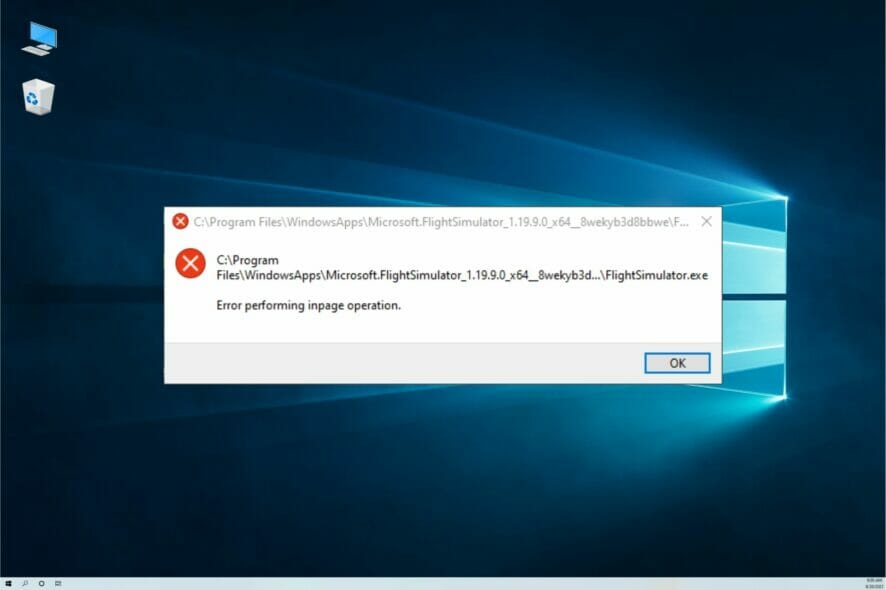
Bei der Installation oder Deinstallation eines Programms kann die Meldung Fehler beim Ausführen des Inpage-Vorgangs auftreten.
Dieses Problem kann auch auftreten, wenn eine Systemwiederherstellung mit Wiederherstellungspunkten durchgeführt wird.
Wenn Sie auch von diesem Fehler betroffen sind, ist dies der Artikel, den Sie benötigen. In diesem Handbuch haben wir einige Tipps zur Fehlerbehebung aufgeführt, mit denen Sie den Fehler beim Ausführen der Inpage-Operationsmeldung in Windows beheben können.
Warum wird der Fehler beim Ausführen der Inpage-Operation angezeigt?
In den meisten Fällen tritt der Fehler auf, weil die Systemwiederherstellung nicht ordnungsgemäß funktioniert. Es kann zahlreiche Gründe dafür geben, aber am wahrscheinlichsten ist eine Dateibeschädigung auf Ihrer Festplatte oder ein Softwarefehler.
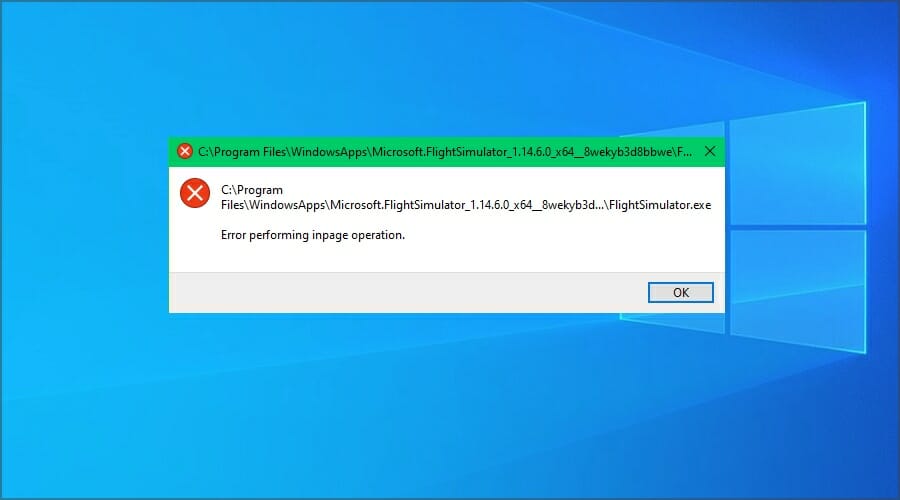
Es ist auch möglich, dass Ihre Windows-Installation beschädigt ist, und das ist, was das Problem verursacht. Im schlimmsten Fall kann Ihre Festplatte defekt sein.
Wie wirkt sich der Fehler performing inpage operation error auf meinen PC aus?
Neben der quälenden Meldung verhindert dieser Fehler auch, dass Sie normale Funktionen auf Ihrem PC ausführen, insbesondere die Installation und Deinstallation von Software.
Viele berichteten, dass sie aufgrund dieses Problems keine Anwendungen hinzufügen oder entfernen können.
Wie behebe ich den Fehler beim Ausführen der Inpage-Operation?
Systemwiederherstellungspunkt verwenden
- Drücken Sie die Windows-Taste auf Ihrer Tastatur, geben Sie Systemwiederherstellung ein und klicken Sie auf die Option Wiederherstellungspunkt erstellen.
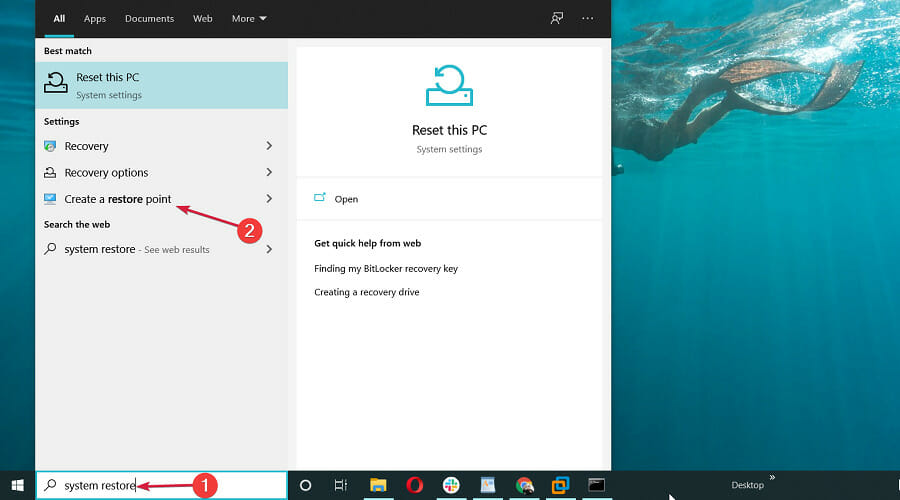
- Klicken Sie im Fenster Systemeigenschaften auf die Schaltfläche Systemwiederherstellung.
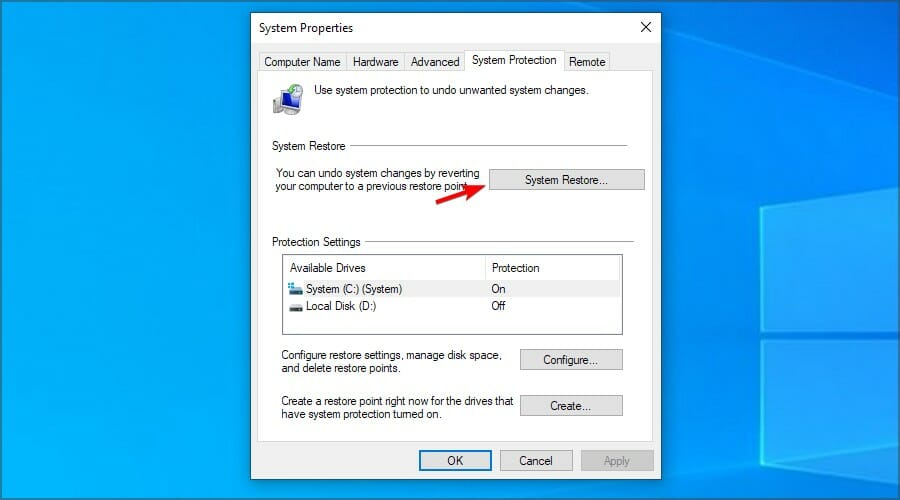
- Klicken Sie auf Weiter, wenn das Fenster Systemwiederherstellung angezeigt wird.
- Aktivieren Sie das Kontrollkästchen Weitere Wiederherstellungspunkte anzeigen, falls verfügbar. Dadurch werden alle verfügbaren Wiederherstellungspunkte aufgelistet.
- Wählen Sie den letzten Wiederherstellungspunkt aus und klicken Sie auf Weiter.
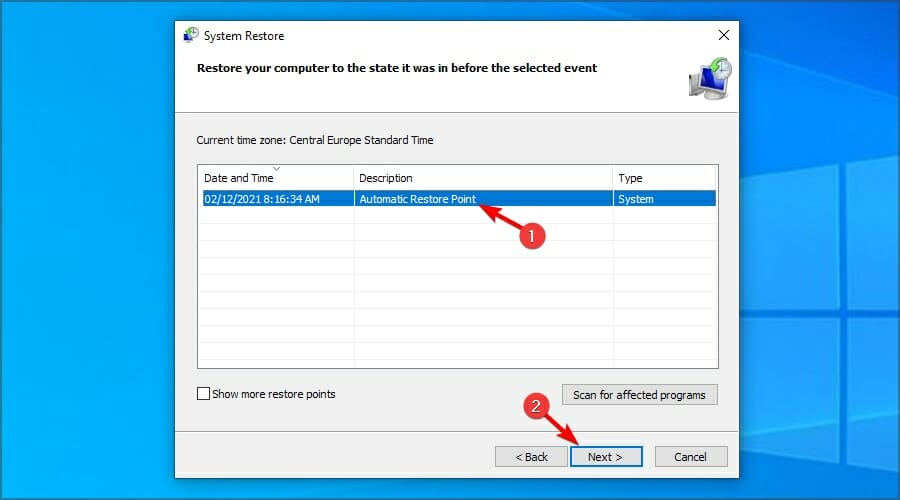
- Lesen Sie die Beschreibung und klicken Sie auf die Schaltfläche Fertig stellen.
- Der Wiederherstellungsvorgang kann je nach Größe des Wiederherstellungspunkts einige Minuten dauern.
Versuchen Sie nach der Wiederherstellung des Systems, die App zu deinstallieren oder zu installieren, und suchen Sie nach Verbesserungen.
Wenn Sie Ihr System wiederherstellen und diesen Fehler beheben möchten, zögern Sie nicht, Restoro zu verwenden, da es für den Umgang mit solchen Problemen optimiert ist.
Führen Sie das Dienstprogramm Check Disk Utility aus
- Drücken Sie die Windows-Taste + X und wählen Sie Windows PowerShell (Admin) aus dem Menü.
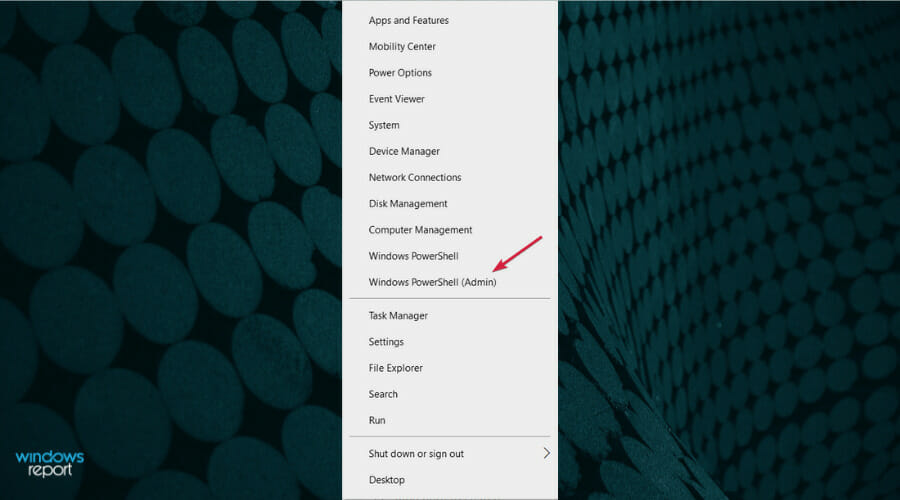
- Geben Sie im PowerShell-Fenster den folgenden Befehl ein und führen Sie ihn aus:
CHKDSK /f C:
- Das Dienstprogramm Check Disk durchsucht die Festplatte nach häufigen Fehlern und wendet verfügbare Korrekturen an.
- Starten Sie den Computer nach Abschluss des Scanvorgangs neu.
- Versuchen Sie nun, das Programm zu installieren oder zu deinstallieren, das den Fehler beim Ausführen des Inpage-Operationsfehlers ausgelöst hat, und prüfen Sie, ob Verbesserungen vorliegen.
Fenster zurücksetzen 10
- Drücken Sie Windows-Taste + I.
- Gehen Sie zu Update und Sicherheit.

- Klicken Sie im linken Bereich auf die Registerkarte Wiederherstellung. Klicken Sie im Abschnitt Diesen PC zurücksetzen auf die Schaltfläche Erste Schritte.
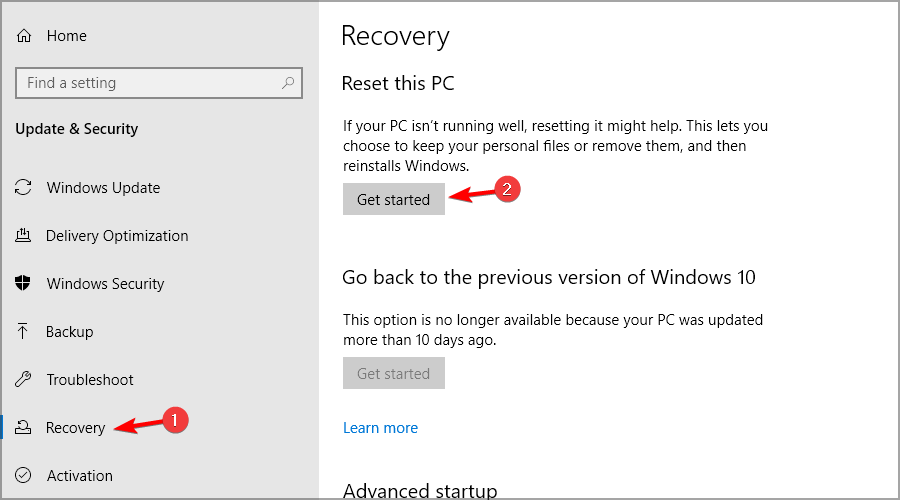
- Im Fenster Option auswählen werden Ihnen zwei Optionen angezeigt:
Meine Dateien behalten – Wenn Sie diese Option auswählen, werden Apps und Einstellungen entfernt, Ihre persönlichen Dateien bleiben jedoch erhalten.
Alles entfernen – Wenn Sie diese Option auswählen, werden alle Ihre persönlichen Dateien, Apps und Einstellungen entfernt.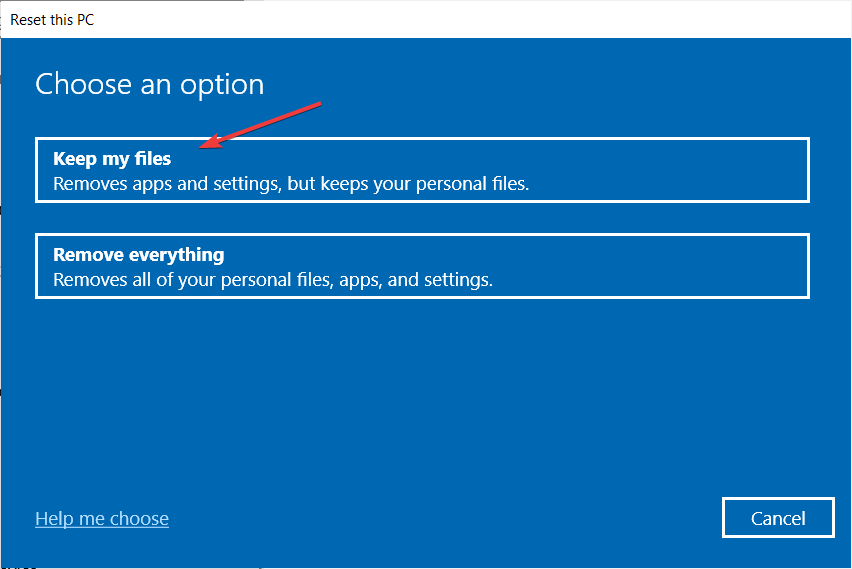
- Wir empfehlen Ihnen, zuerst die Option Meine Dateien behalten auszuwählen. Dadurch wird das Windows-Betriebssystem zurückgesetzt, während die persönlichen Dateien erhalten bleiben.
- Falls das Problem jedoch weiterhin besteht, führen Sie einen vollständigen Reset mit der Option Alles entfernen durch.
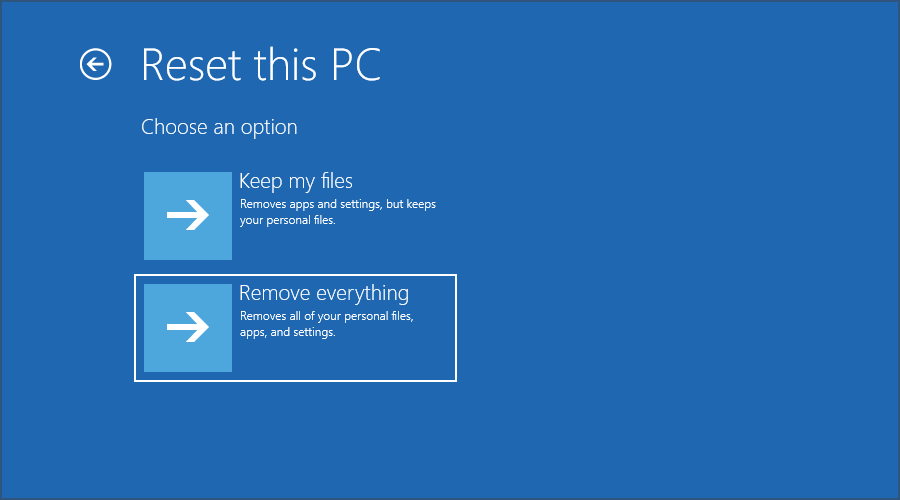
- Überprüfen Sie anschließend, ob Verbesserungen vorgenommen wurden.
Wenn das Problem auch nach einem vollständigen Reset weiterhin besteht, führen Sie als letzten Ausweg eine Neuinstallation durch. Beachten Sie, dass durch eine Neuinstallation alle Daten von Ihrem Computer entfernt werden.
Aktualisieren Sie den USB-Treiber
- Klicken Sie mit der rechten Maustaste auf die Schaltfläche Start und wählen Sie Geräte-Manager aus der Liste.
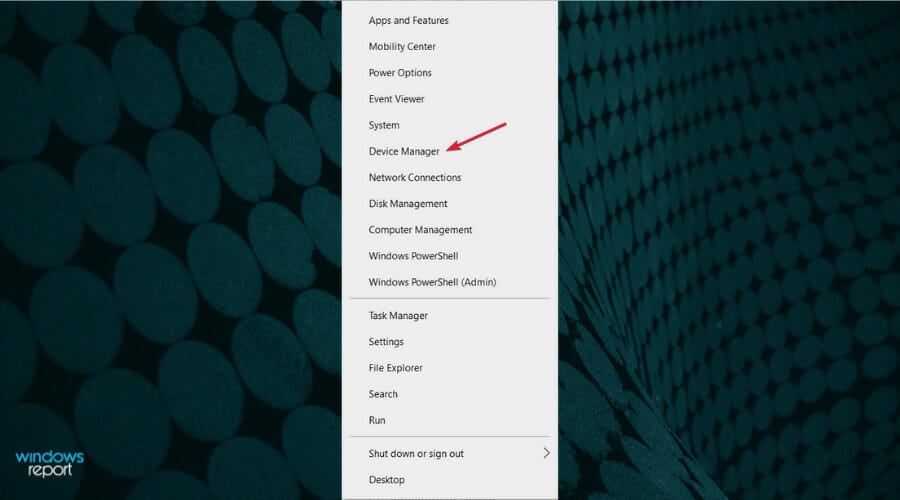
- Klicken Sie auf den Abschnitt Universal Serial Bus Controllers, um ihn zu erweitern, klicken Sie mit der rechten Maustaste auf einen Treiber und wählen Sie Treiber aktualisieren.
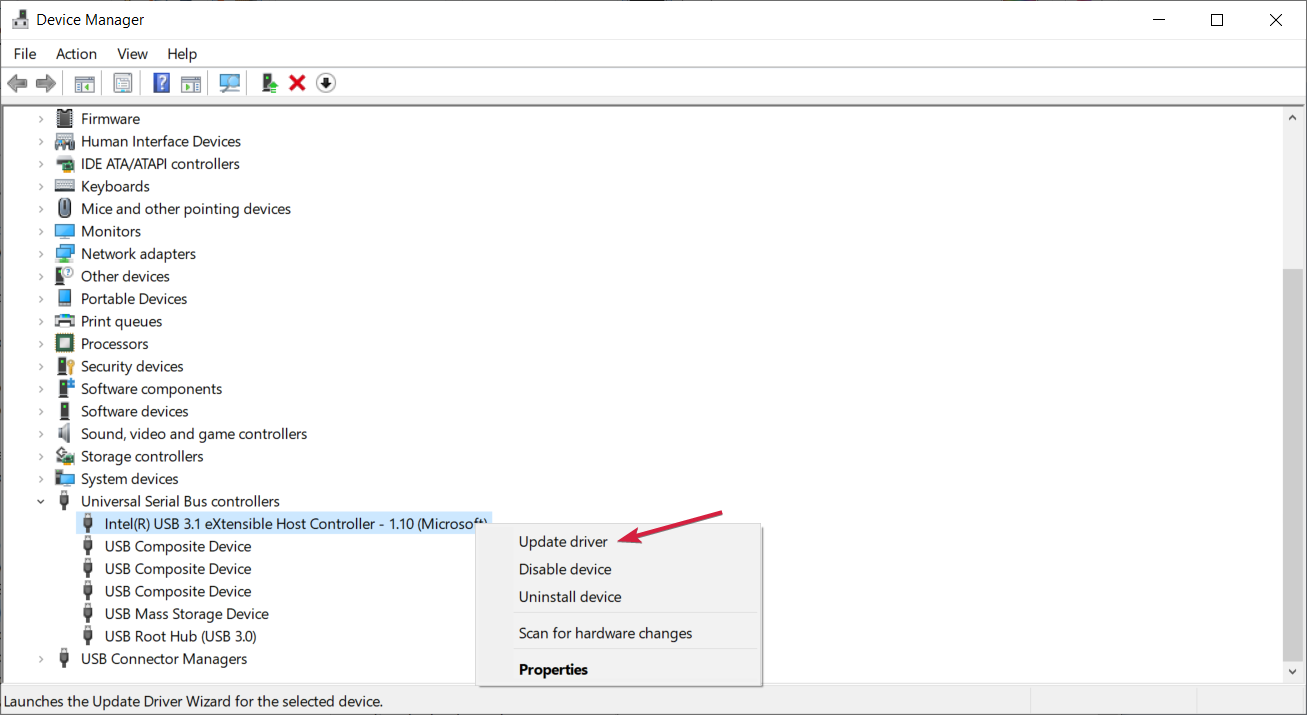
- Jetzt können Sie automatisch nach Treibern suchen, oder wenn Sie bereits einen haben, wählen Sie die zweite Option.
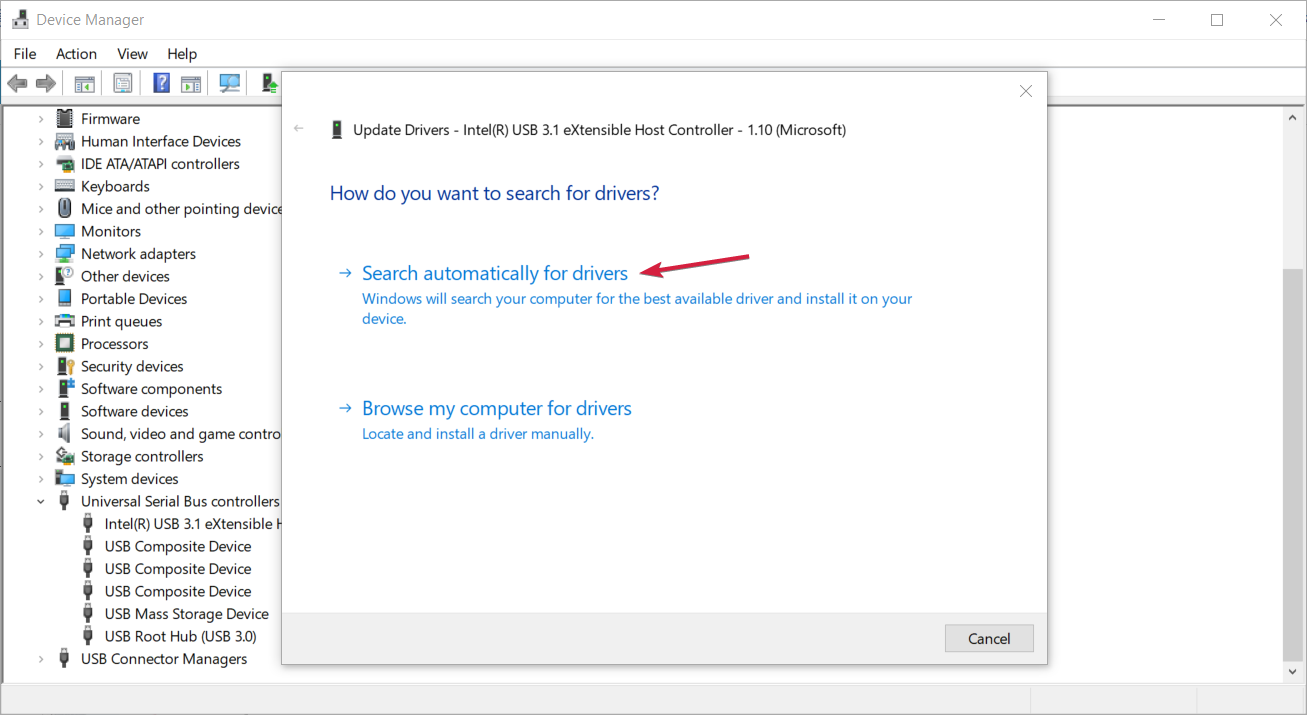
- Wenn das System einen neuen Treiber findet, wird dieser installiert. Wenn nicht, bedeutet das, dass das beste bereits installiert ist. Sie können jedoch unter Windows Update auf Nach aktualisiertem Treiber suchen klicken.

- Klicken Sie im nächsten Fenster auf die Schaltfläche Nach Updates suchen.
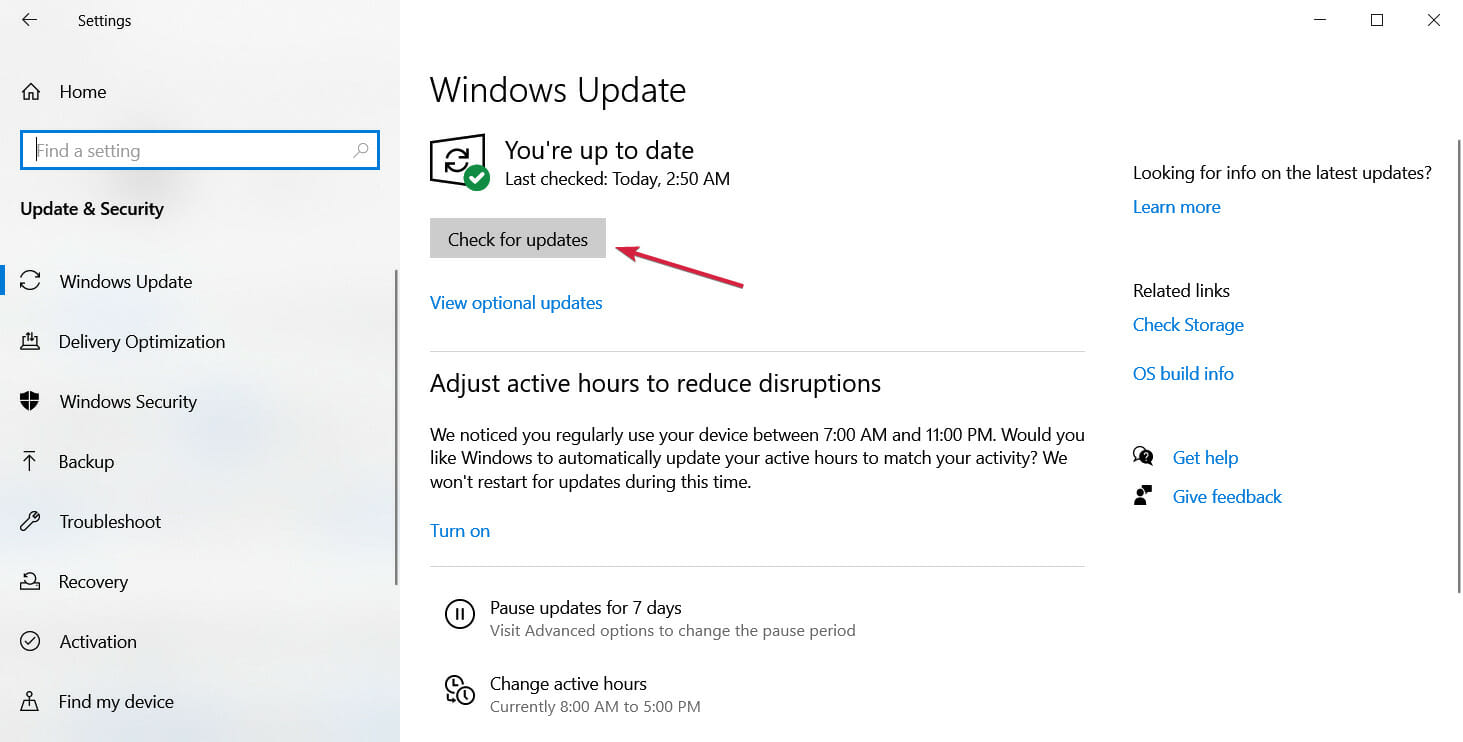
- Installieren Sie ein neues Update, insbesondere die optionalen Treiberupdates.
Obwohl es weniger wahrscheinlich ist, kann dieses Problem durch einen problematischen oder alten USB-Treiber verursacht werden.
Wenn Sie es nicht geschafft haben, dieser Lösung zu folgen, haben wir eine vollständige Anleitung zum Aktualisieren von Treibern in Windows 10 und es gibt auch einige Tools, die dies automatisch tun können.
Ersetzen Sie die Festplatte
- Wenn das Problem weiterhin besteht, überprüfen Sie Ihre Festplatte auf Hardwareprobleme.
- Bevor Sie die Festplatte austauschen, nehmen Sie sie aus dem Computer und schließen Sie sie an einen anderen Computer an.

- Wenn der Computer nicht von der Festplatte booten kann, müssen Sie die Festplatte ersetzen.
Wie bezieht sich die Fehlermeldung inpage Operation auf die Systemwiederherstellung?
Wenn Sie die Software auf Ihrem PC installieren oder entfernen, erstellt Windows automatisch einen Systemwiederherstellungspunkt. Auf diese Weise können Sie den Computer wiederherstellen, wenn nach der Installation neuer Software etwas schief geht.
Dieser Fehler verhindert dies, und da Sie die Systemwiederherstellung nicht verwenden können, können Sie die gewünschte Anwendung nicht installieren oder löschen.
Wie funktioniert die Systemwiederherstellung?
Die Systemwiederherstellung ist eine Wiederherstellungsfunktion, die sich auf installierte Anwendungen, Updates und Systemdateien auswirkt. Falls irgendetwas softwarebezogenes Instabilität auf Ihrem PC verursacht, können Sie diese Funktion verwenden, um es schnell zu beheben.
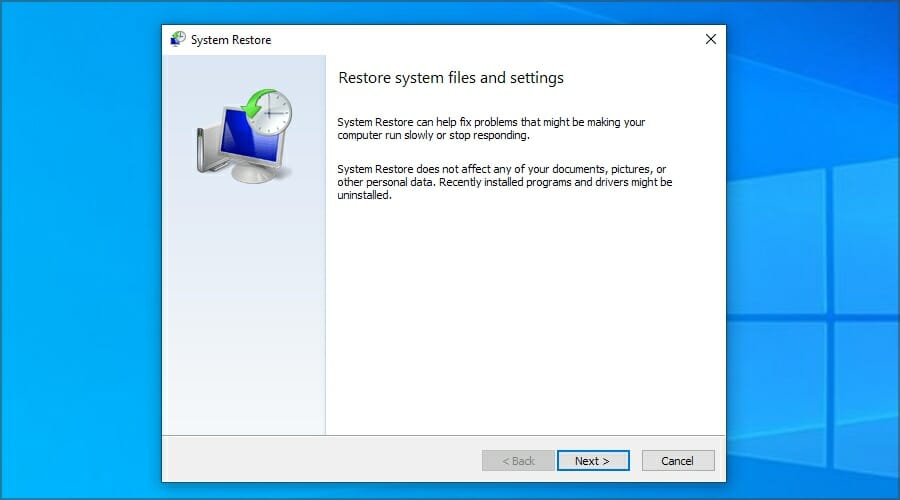
Wenn Sie also versehentlich Dateien löschen, können Sie sie mit dieser Methode nicht wiederherstellen.
Der Fehler beim Ausführen der Inpage-Operationsmeldung kann aufgrund von Systemdateibeschädigungen oder Festplattenproblemen auftreten.
Da dieser Fehler mit der Systemwiederherstellung zusammenhängt, empfehlen wir Ihnen, unsere Anleitung zum nicht funktionierenden Wiederherstellungspunkt zu besuchen, um weitere nützliche Informationen zu erhalten.
Haben Sie es geschafft, diesen Fehler selbst zu beheben? Wenn Sie dies getan haben, können Sie uns Ihre Lösung im Kommentarbereich unten mitteilen.
- Systemfehler
Leave a Reply