Installieren Sie Asterisk VoIP Server unter Ubuntu
Asterisk ist ein kostenloses Open-Source-Framework zum Erstellen eigener Kommunikationsanwendungen. Mit Asterisk können Sie Ihren eigenen VoIP-Server erstellen. VoIP steht für Voice Over Internet Protocol. Es wird verwendet, um Anrufe über den TCP / IP-Stack zu tätigen. Mit Asterisk VoIP Server können Sie Anrufe zu und von Ihrem Android-Handy und anderen IP-Telefonen lokal ohne Kosten machen. Dies ist eine sehr kostengünstige Lösung für kleine, mittlere bis große Unternehmensbüros.
In diesem Artikel zeige ich Ihnen, wie Sie Asterisk als VoIP-Server installieren und konfigurieren und mit Ihrem eigenen Asterisk-VoIP-Server Anrufe von und zu Android-Handys tätigen. Ich werde Lubuntu 18.04 LTS für die Demonstration verwenden. Beachten Sie, dass Lubuntu 18.04 LTS dasselbe ist wie Ubuntu 18.04 LTS, jedoch mit LXDE Desktop anstelle von GNOME 3 Desktop. Lass uns anfangen.
Die Installation von Asterisk unter Ubuntu 18.04 LTS ist wirklich einfach. Alle Softwarepakete sind im offiziellen Paket-Repository von Ubuntu 18.04 LTS verfügbar.
Aktualisieren Sie zuerst den APT-Paket-Repository-Cache mit dem folgenden Befehl:


Der APT-Paket-Repository-Cache sollte aktualisiert werden.
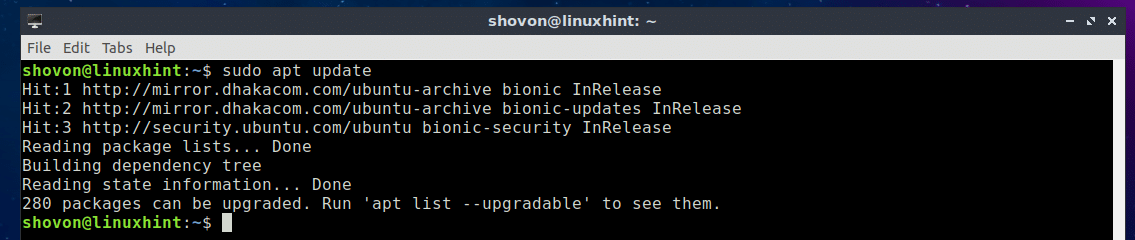
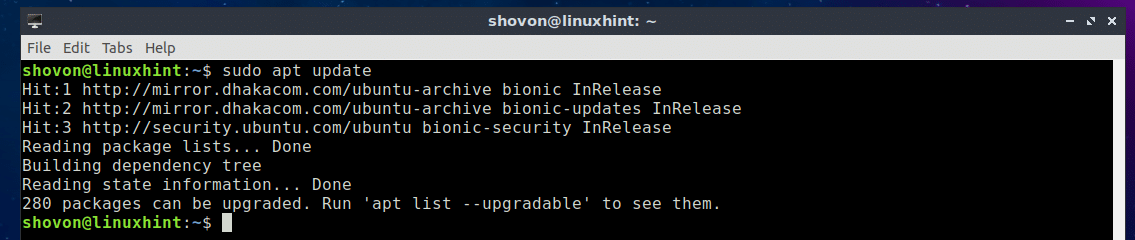
Installieren Sie nun Asterisk VoIP Server mit dem folgenden Befehl:


Drücken Sie nun y und dann <Enter>, um fortzufahren.
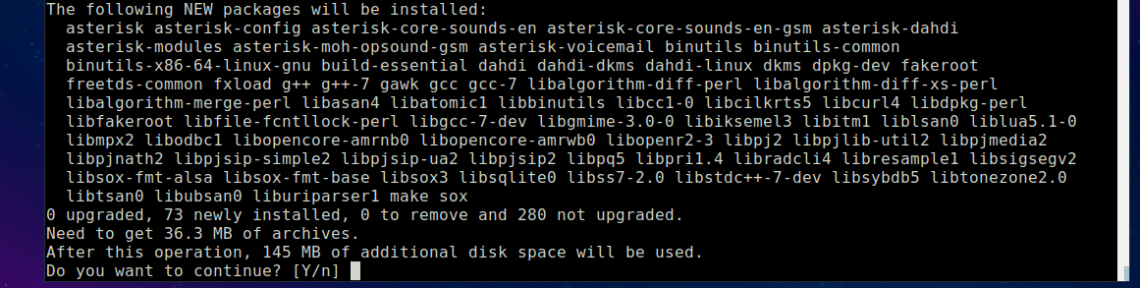
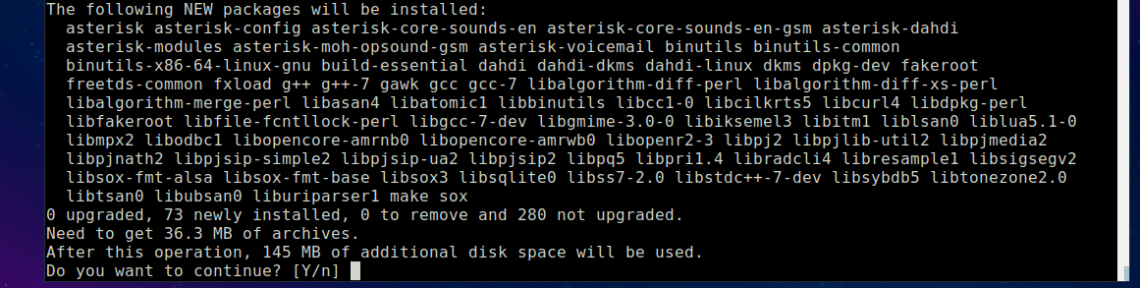
Asterisk sollte installiert sein.


Starten und Stoppen des Asterisk-Dienstes:
Jetzt können Sie mit dem folgenden Befehl überprüfen, ob der Asterisk-Dienst ausgeführt wird:
Wie Sie sehen können, wird der Asterisk-Dienst ausgeführt.
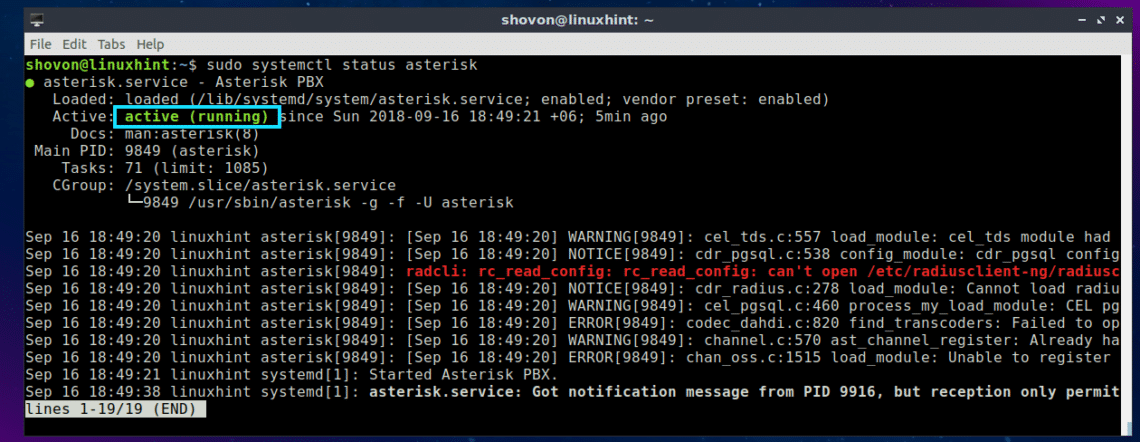
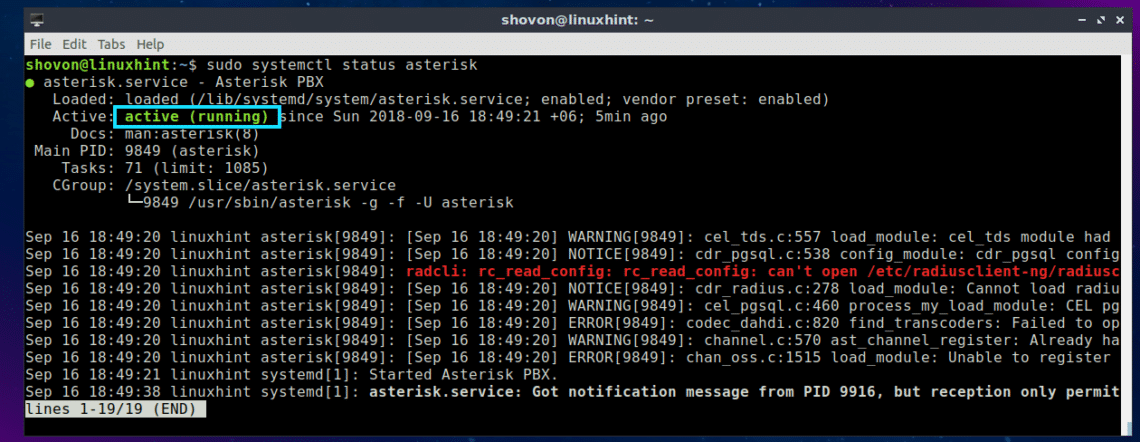
Wenn der Asterisk-Dienst in keinem Fall ausgeführt wird, können Sie den Asterisk-Dienst mit dem folgenden Befehl starten:
Wenn Sie den Asterisk-Dienst aus irgendeinem Grund stoppen möchten, führen Sie den folgenden Befehl aus:
Wenn Sie die Asterisk-Konfigurationsdateien geändert haben, können Sie asterisk neu starten, damit die Änderungen mit dem folgenden Befehl wirksam werden:
Konfigurationsdateien des Asterisk VoIP-Servers:
Unter Ubuntu 18.04 LTS, die Asterisk-Konfigurationsdateien befinden sich im Verzeichnis / etc / asterisk, wie Sie im Screenshot unten sehen können.
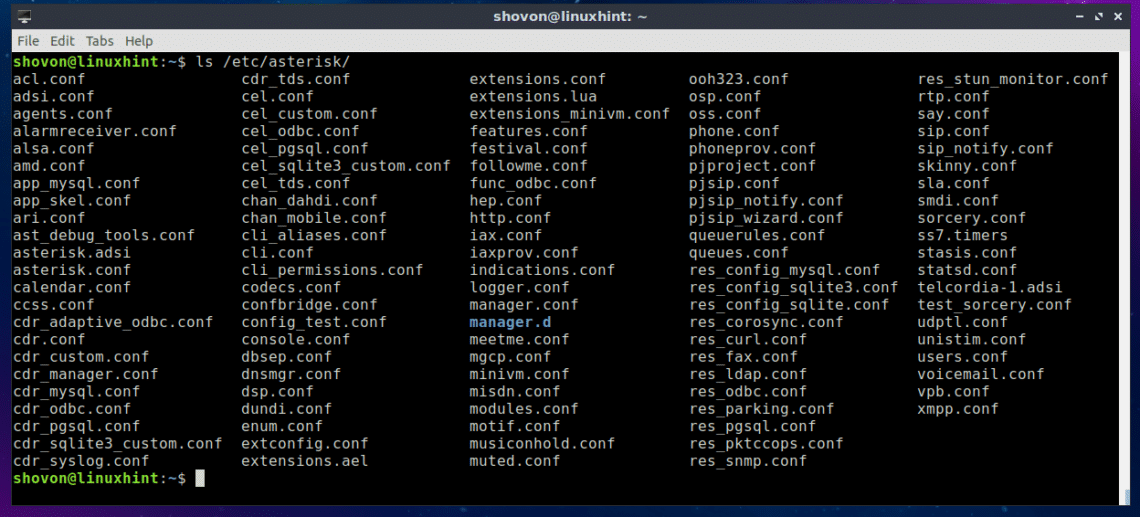
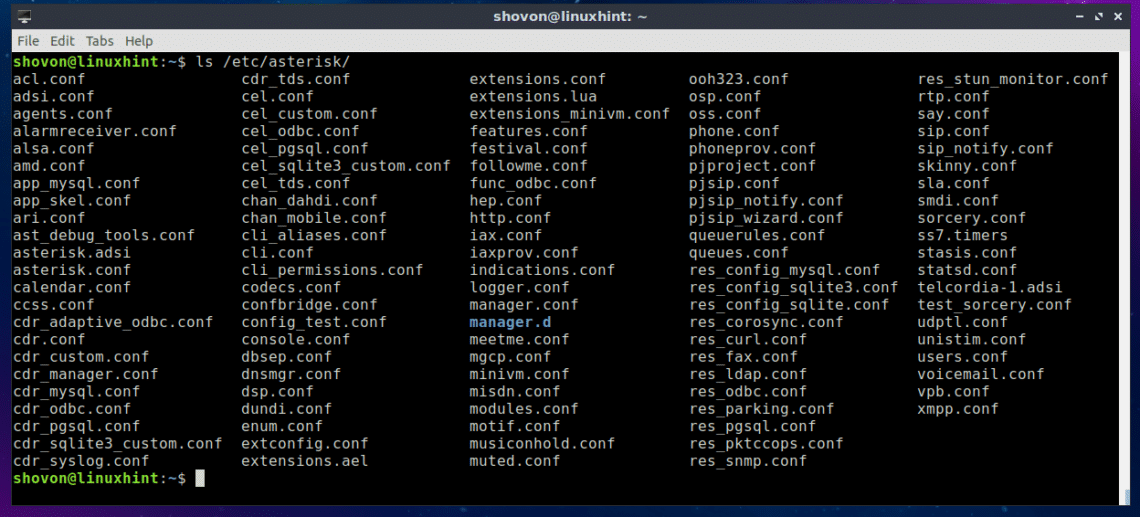
Es gibt eine ganze Reihe von Möglichkeiten, Asterisk zu konfigurieren. In diesem Artikel konzentriere ich mich darauf, Asterisk nur als VoIP-Server zu konfigurieren und Anrufe mit einem SIP-Client auf Android-Handys zu tätigen. Damit dies funktioniert, werde ich nur den sip ändern.conf und Erweiterungen.conf-Konfigurationsdateien im Verzeichnis /etc/asterisk.
Asterisk als VoIP-Server konfigurieren:
Navigieren Sie zunächst mit dem folgenden Befehl zum Verzeichnis /etc/asterisk:


Jetzt sollten Sie eine Sicherungskopie des SIP erstellen.conf und Erweiterungen.conf-Datei. Denn wenn Sie größere Fehler gemacht haben und zum Standard-SIP zurückkehren möchten.conf und Erweiterungen.conf-Datei, können Sie es tun, wenn Sie eine Sicherungskopie dieser Konfigurationsdateien haben. Sie müssen Asterisk nicht erneut installieren.
Um eine Sicherungskopie von sip zu erstellen.conf-Datei, führen Sie den folgenden Befehl aus:


So erstellen Sie eine Sicherungskopie der Erweiterungen.conf-Datei, führen Sie den folgenden Befehl aus:


Führen Sie nun den folgenden Befehl aus, um alle vorhandenen Leitungen aus dem SIP zu entfernen.conf-Datei:
Führen Sie nun den folgenden Befehl aus, um sip zu öffnen.conf-Datei mit Nano-Texteditor:


Und fügen Sie die folgenden Zeilen zu sip hinzu.conf-Datei und speichern Sie die Datei.
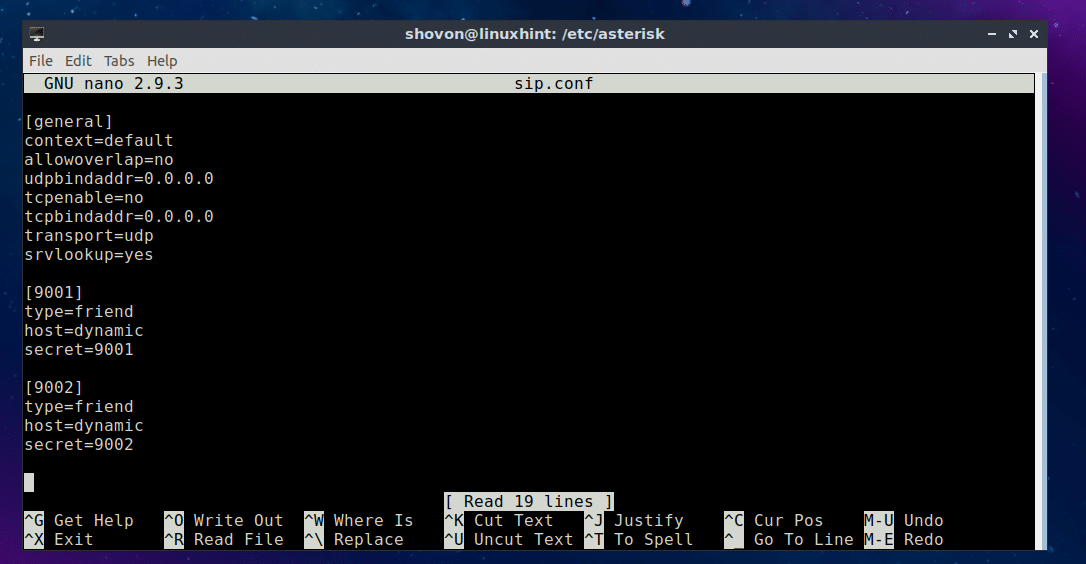
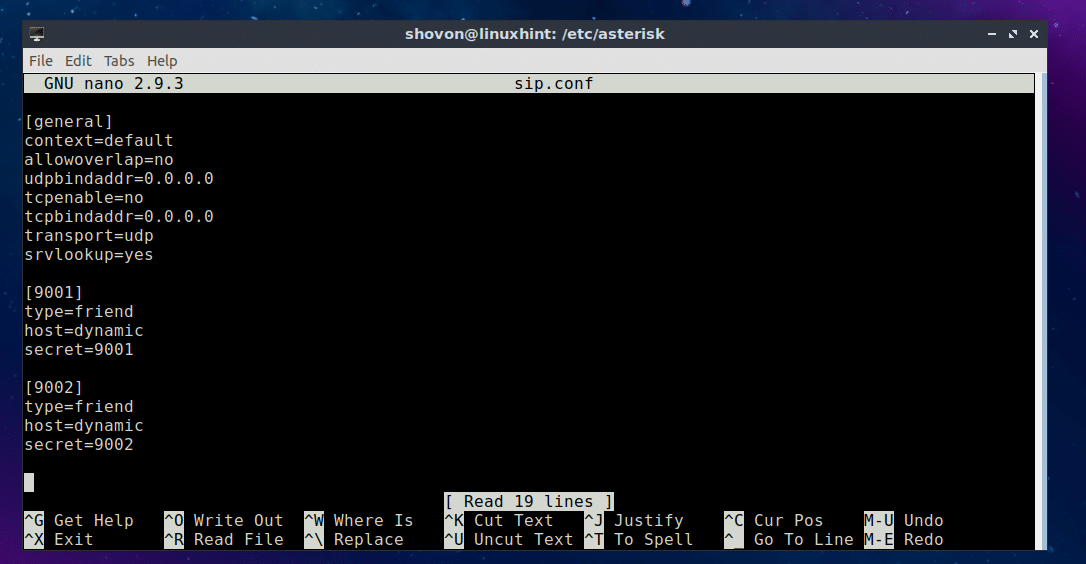
Hier habe ich 2 Benutzer 9001 und 9002 erstellt. Ihr Passwort wird mit secret festgelegt. Das Passwort für den Benutzer 9001 ist 9001 und für den Benutzer 9002 ist 9002.
Führen Sie nun den folgenden Befehl aus, um alle vorhandenen Zeilen aus den Erweiterungen zu entfernen.conf-Datei:


Führen Sie dann den folgenden Befehl aus, um Erweiterungen zu öffnen.conf-Datei mit Nano-Texteditor:


Fügen Sie nun die folgenden Zeilen zu Erweiterungen hinzu.conf-Datei und speichern Sie die Datei.
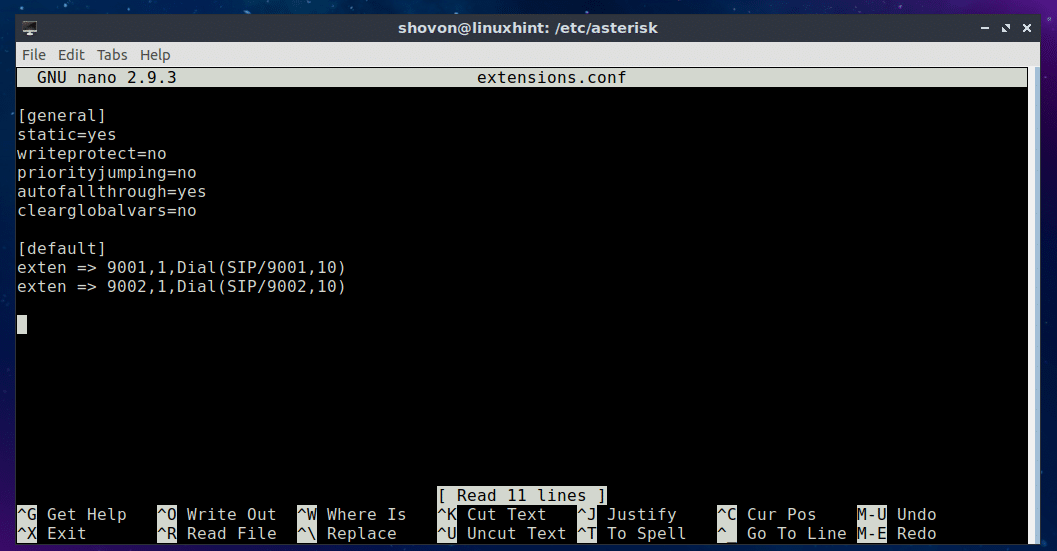
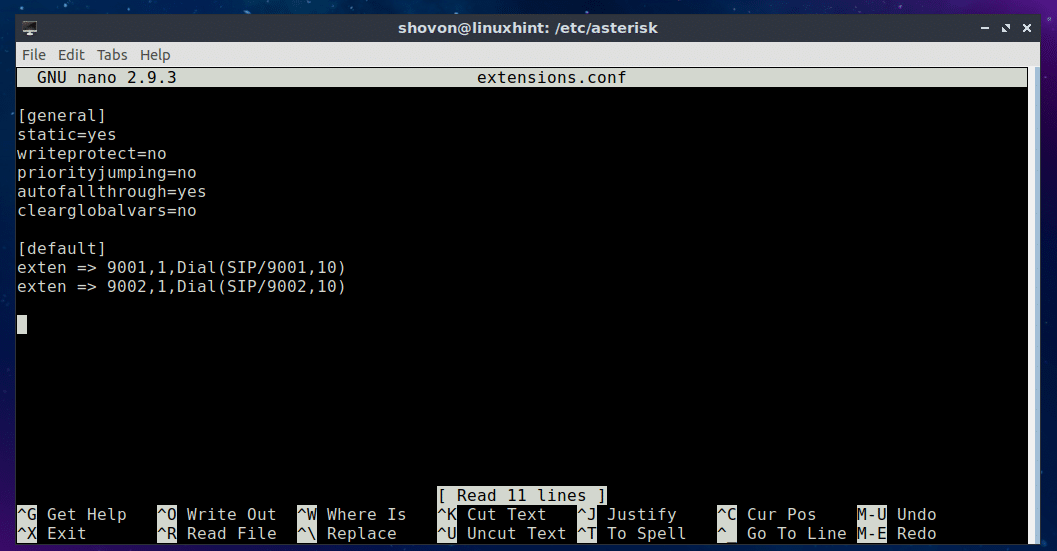
Wenn Sie alle oben genannten Schritte ausgeführt haben, starten Sie Asterisk mit dem folgenden Befehl neu:


Überprüfen Sie nun, ob der Asterisk-Dienst mit dem folgenden Befehl ausgeführt wird:
Wie Sie sehen können, wird es ausgeführt. Unsere Konfiguration funktioniert also.
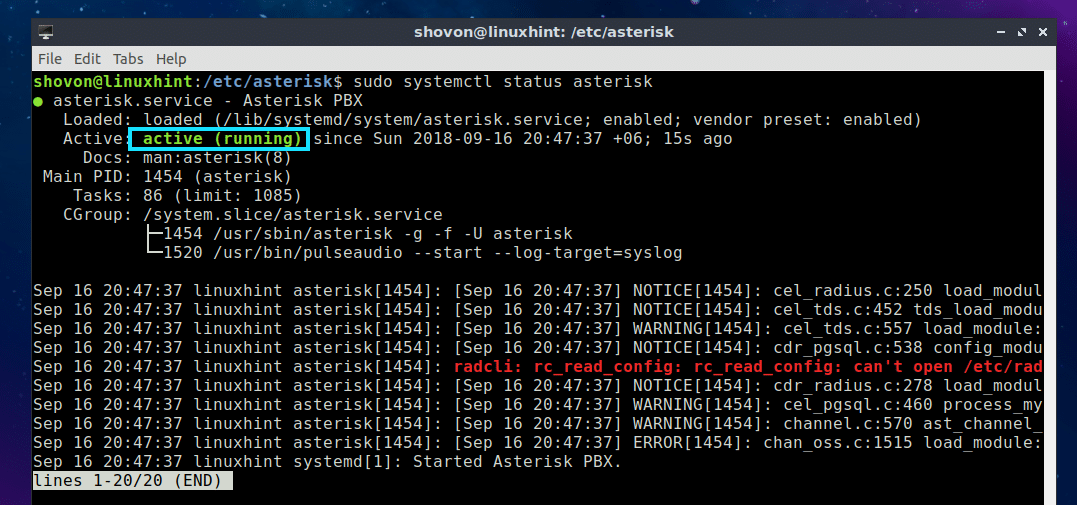
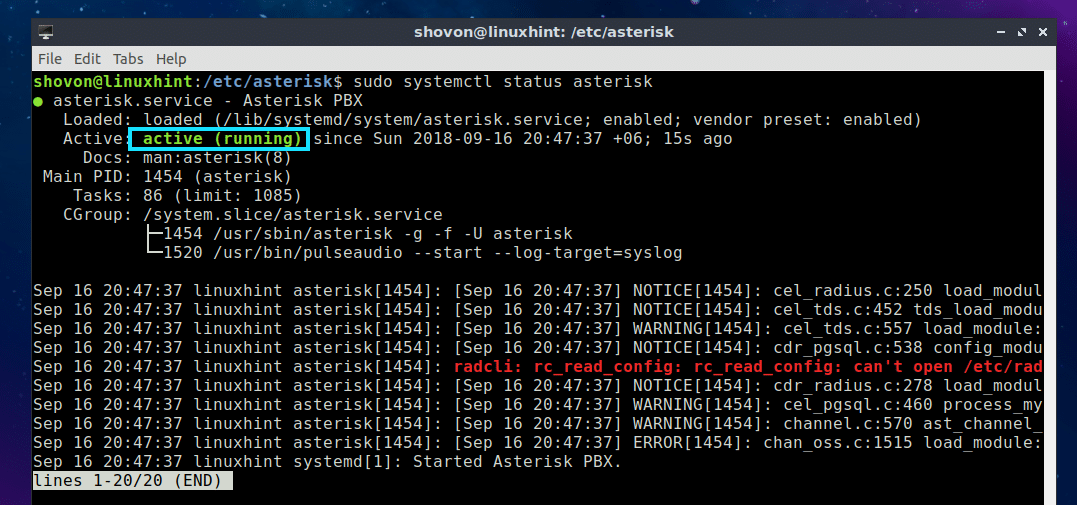
Führen Sie nun den folgenden Befehl aus, um die IP-Adresse Ihres Asterisk VoIP-Servers zu überprüfen:
Wie Sie sehen, lautet die IP-Adresse meines Asterisk-Servers 192.168.2.166. Deine sollte anders sein. Notieren Sie sich diese IP-Adresse, da Sie sie benötigen, wenn Sie von Ihrem Android-Telefon aus eine Verbindung zu Ihrem Asterisk-Server herstellen.
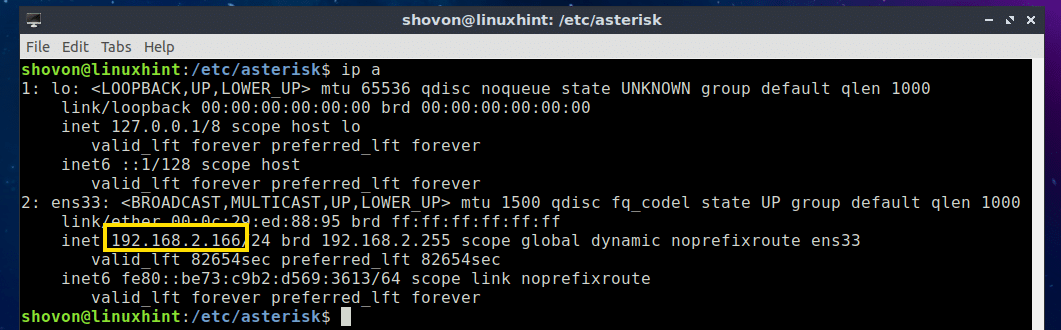
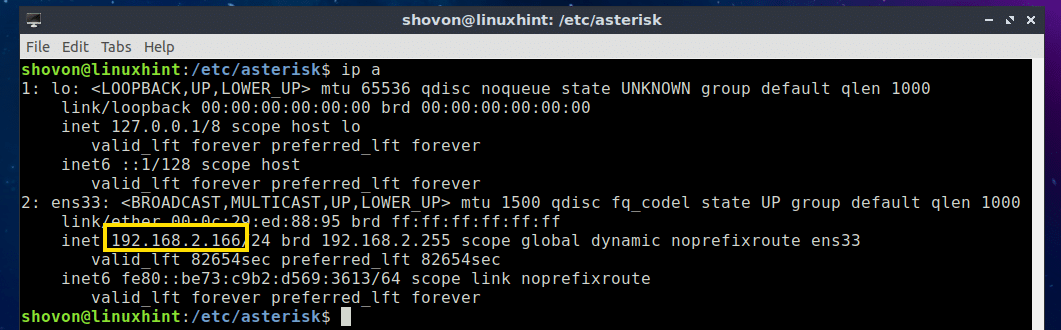
Herstellen einer Verbindung zum Asterisk VoIP-Server von Android:
Unter Android stehen im Google Play Store viele kostenlose SIP-Clients zur Verfügung, die Sie herunterladen und mit Ihrem eigenen Asterisk VoIP-Server verbinden können. Der, den ich mag, heißt CSipSimple. Es ist ein sehr einfacher und benutzerfreundlicher SIP-Client für Android. Mit CSipSimple können Sie Anrufe tätigen und Textnachrichten senden.
Um eine Verbindung zu Ihrem eigenen Asterisk-Server herzustellen, öffnen Sie CSipSimple und tippen Sie auf Konto hinzufügen.
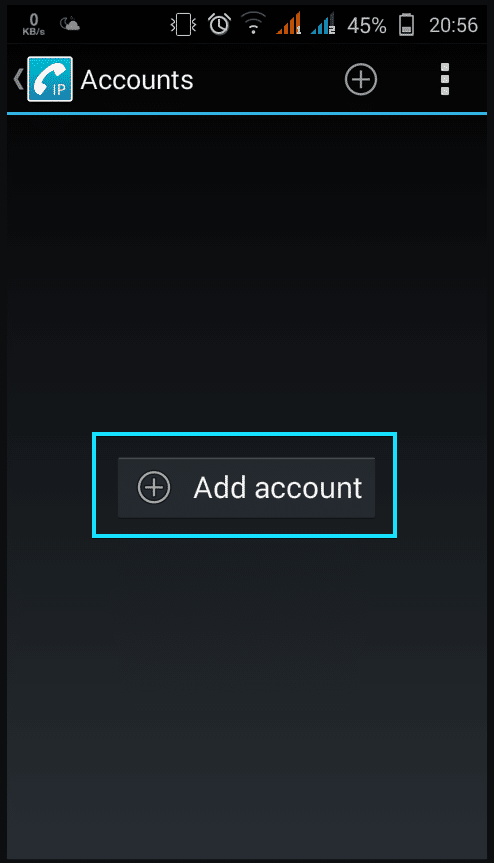
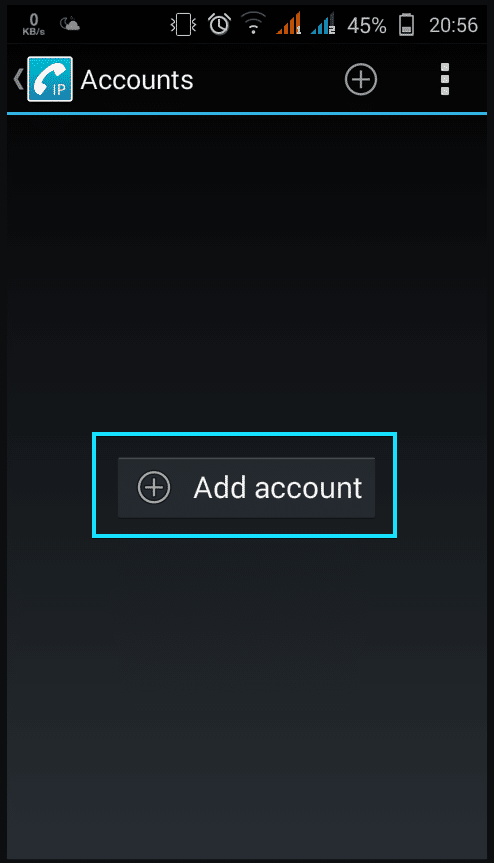
Wählen Sie nun Basic aus der Liste aus.
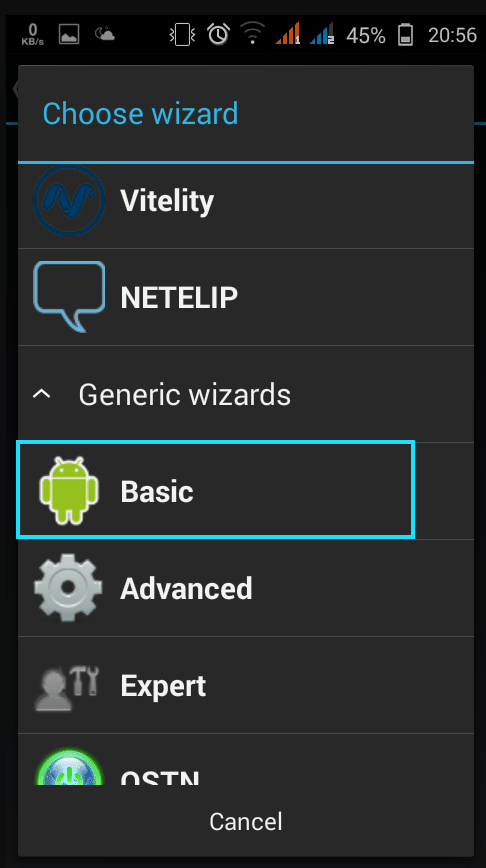
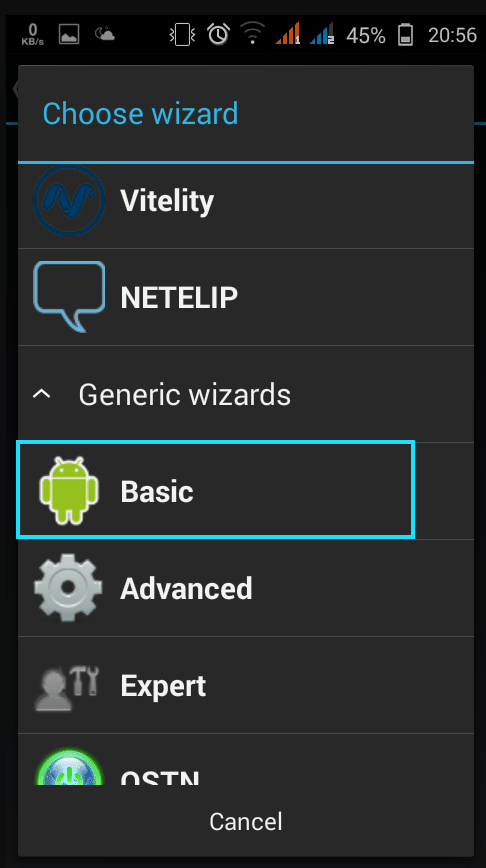
Geben Sie nun alle Details ein und klicken Sie auf Speichern.
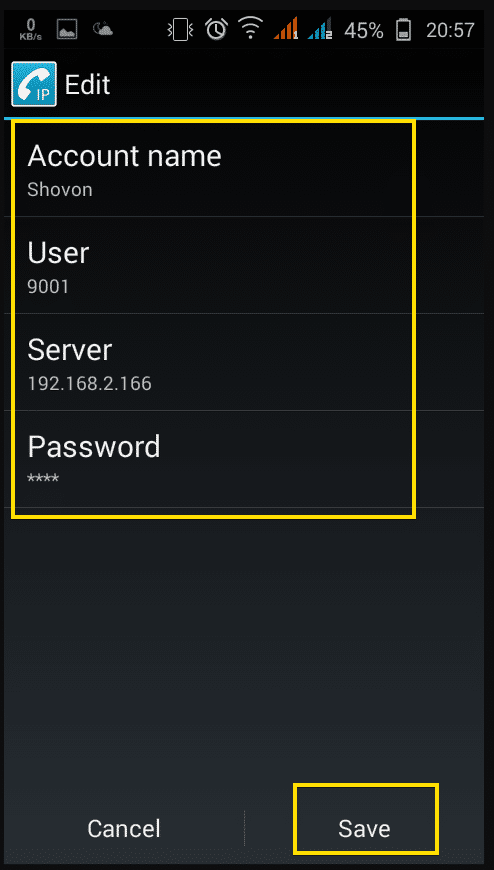
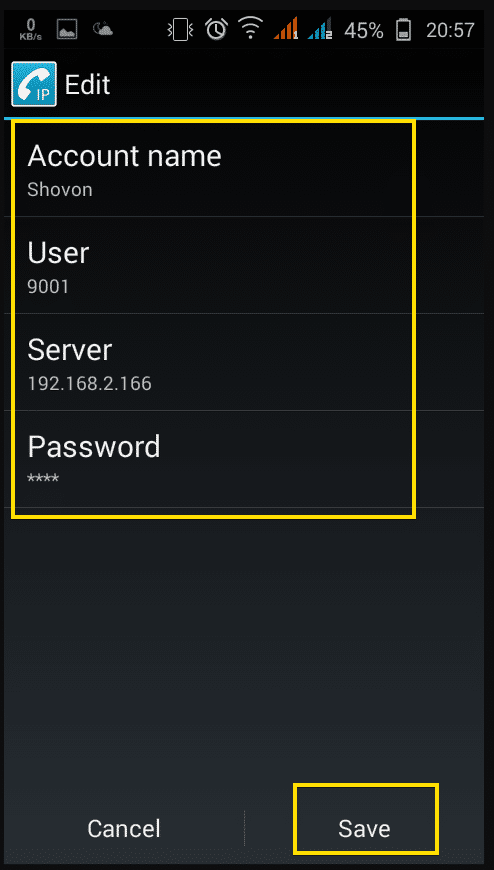
Sie sollten mit Ihrem Asterisk VoIP-Server verbunden sein.
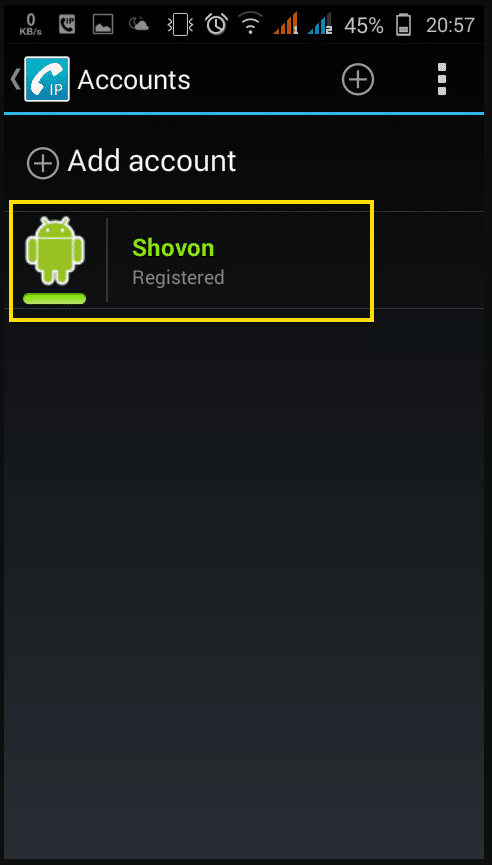
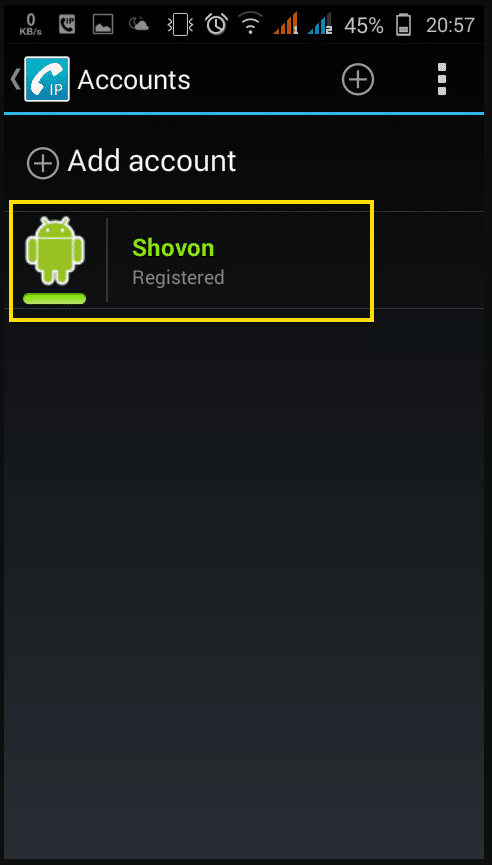
Tippen Sie jetzt einfach auf die Zurück-Taste Ihres Telefons und Sie sollten den Dialer sehen.
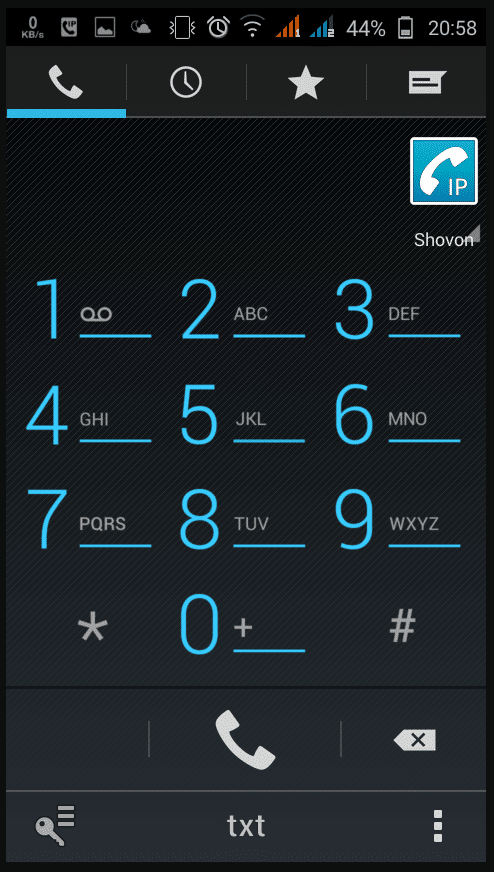
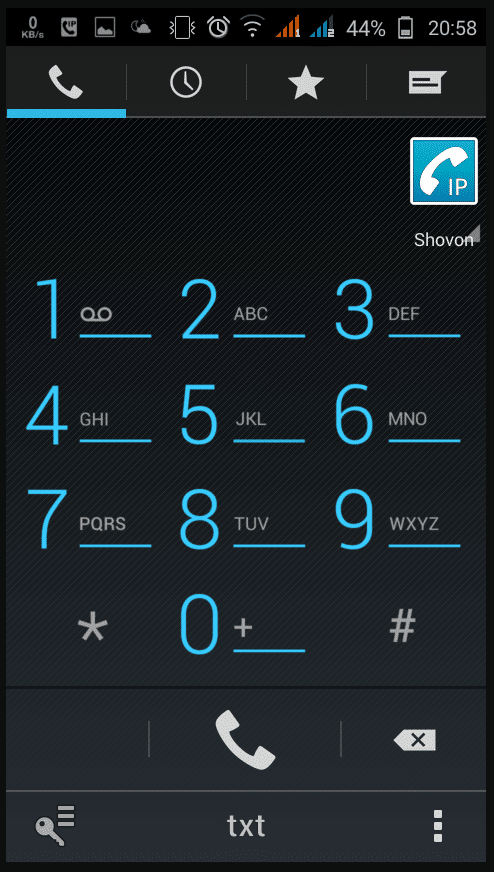
Ich habe 9002 angerufen und wie Sie sehen, funktioniert der Anruf.
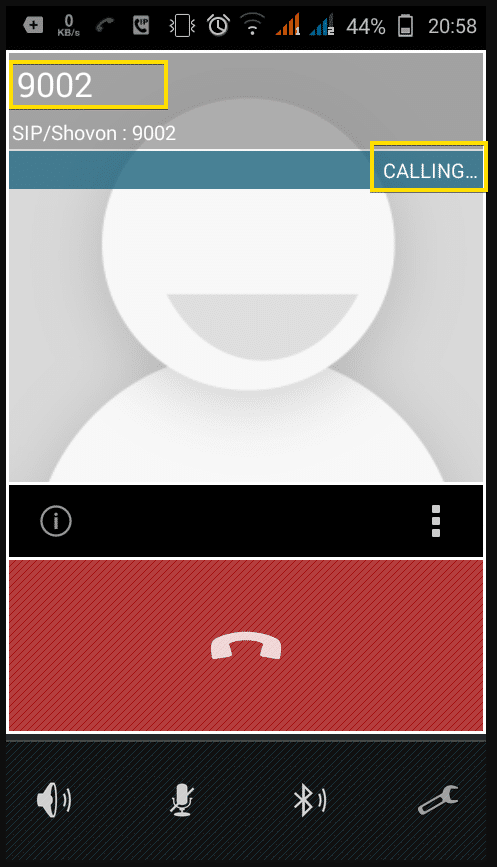
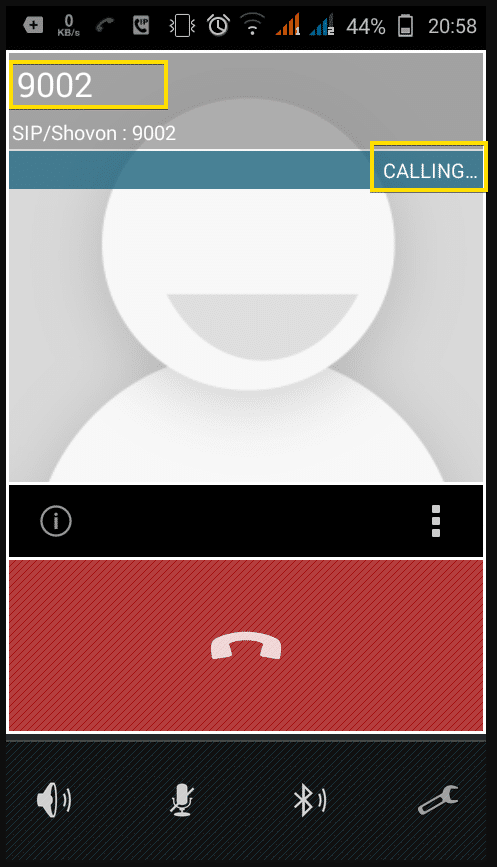
Ich habe den Anruf von meinem anderen SIP-Client erhalten, der als Benutzer 9002 auf demselben Asterisk VoIP-Server angemeldet ist.
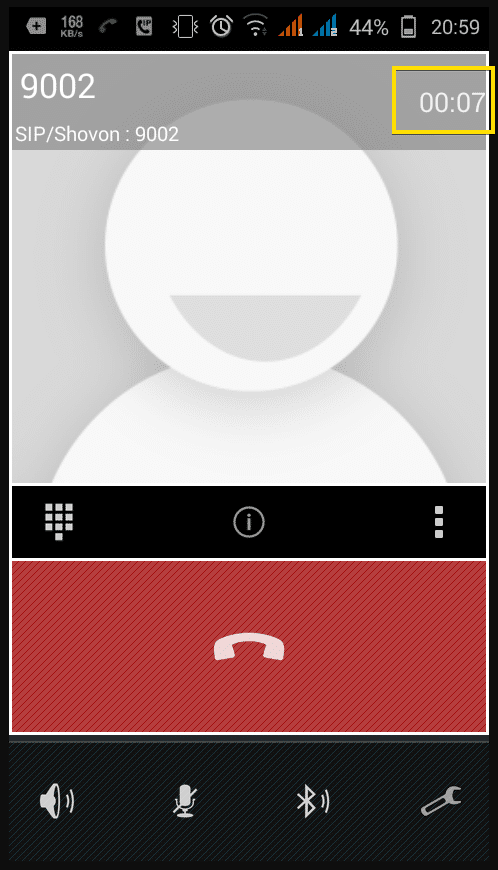
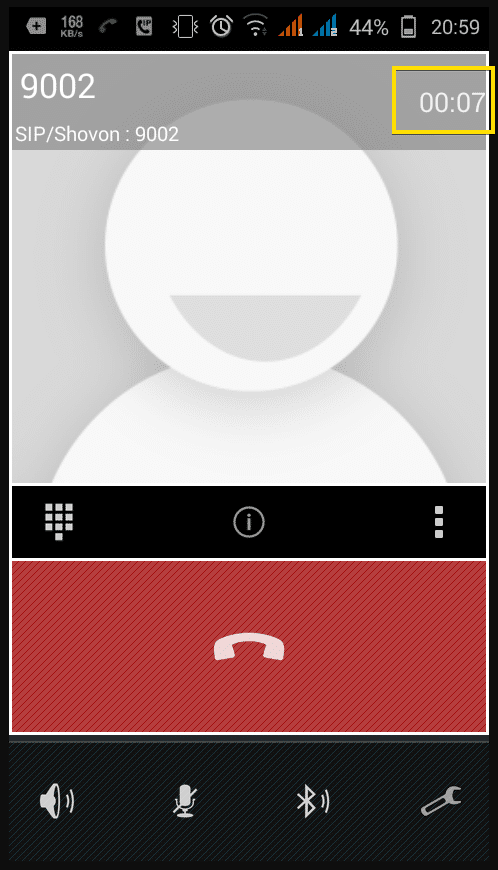
Unser Asterisk VoIP-Server funktioniert also ordnungsgemäß.
Verbindung zum Asterisk VoIP Server unter Linux:
Unter Linux können Sie Ekiga SIP verwenden, um sich mit Ihrem Asterisk VoIP Server zu verbinden. Es ist im offiziellen Paket-Repository von Ubuntu 18.04 LTS verfügbar.
Sie können Ekiga SIP installieren, führen Sie den folgenden Befehl aus:
Sobald Ekiga installiert ist, sollten Sie in der Lage sein, es selbst herauszufinden.
So erstellen Sie im Grunde genommen Ihren eigenen Asterisk VoIP-Server, um lokal mit Android-Handys zu telefonieren. Vielen Dank für das Lesen dieses Artikels.
Leave a Reply