Installieren und Ausführen von Xampp unter Ubuntu 19.04 mit Terminal
Wenn Sie kostenlose und Open-Source-Linux-Apache-Webserver-Software + MySQL- und PHP-Sammlung in einem Stapel zum Testen verschiedener PHP-basierter Anwendungen benötigen, sollten Sie über XAMPP unter Ubuntu oder Windows nachdenken.
XAMPP ist ein einzelnes Paket enthält komplette LAMP-Stack, die wir brauchen, um eine andere Art von Web-Projekten schnell einzurichten und auszuführen. XAMPP wird vom Apache selbst entwickelt und ist als plattformübergreifende Anwendung für Windows 10/8/7, Linux und macOS verfügbar. Es ist eine perfekte Alternative zu WAMP (Windows, LAMP für Linux) Software, die genauso funktioniert wie XAMPP. Es kommt mit komfortablen vorkonfigurierten Webservern auf Apache-Basis. Zusammen mit einem Datenbankprogramm- MariaDB und den Skriptsprachen PHP und Perl in einer Installationsroutine kombiniert.
Die Module werden bequem über das XAMPP Control Panel in Ubuntu bedient.
Schritt 1: Öffnen Sie das Befehlsterminal
Gehen Sie zu Ihrem Ubuntu- oder Debian-basierten Linux-System und öffnen Sie das Befehlsterminal. Sie können es entweder über die Tastenkombination STRG + ALT + T oder direkt über die Suche in Anwendungen öffnen.
Hinweis: Obwohl wir hier Ubuntu 19.04 verwenden, sind die Schritte für Ubuntu 18.04, 16.04, 14.04 gleich … Es kann auch ein KALI, Linux Mint, Elementary OS sein.
Schritt 2: Aktualisieren Sie Ihr Ubuntu-System
Um sicherzustellen, dass alle Pakete auf dem neuesten Stand sind und sich im Upgrade-Status befinden, führen Sie die folgenden Befehle aus:
sudo apt-get update
sudo apt-get upgrade
Schritt 3: Download XAMPP neueste Version auf Ubuntu
Um XAMPP auf Ubuntu zu installieren, müssen wir zuerst das neueste Paket oder Installationsprogramm herunterladen. Klicken Sie auf der Download-Seite auf die Linux-Version, um sie auf Ihr System herunterzuladen.
Oder Alternativ können Sie es mit dem Befehl wget direkt in Ihrem Befehlsterminal herunterladen Kopieren Sie einfach den Download-Link und verwenden Sie ihn mit dem Befehl wget:
Zum Beispiel:
wget https://www.apachefriends.org/xampp-files/7.3.7/xampp-linux-x64-7.3.7-0-installer.run
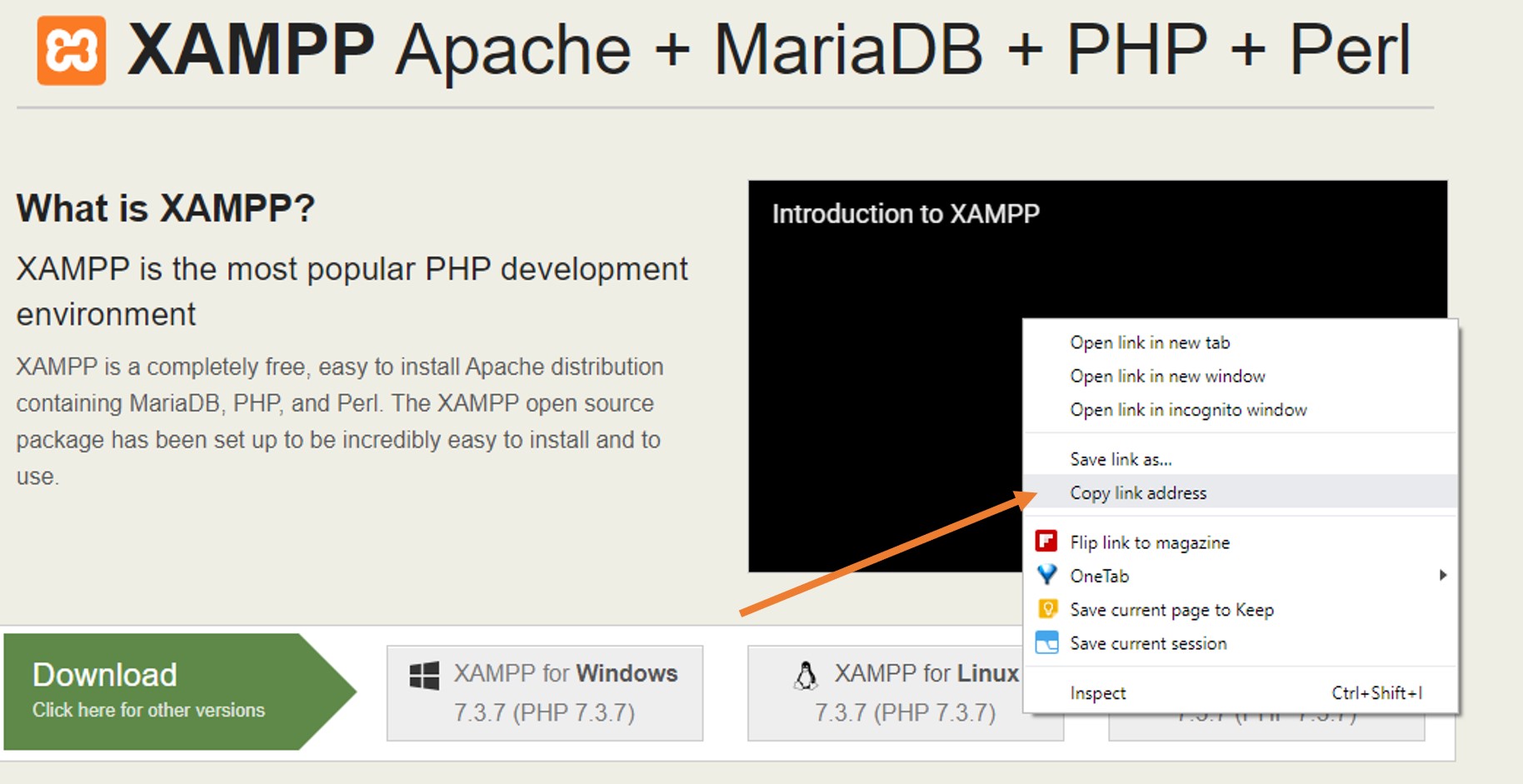
Schritt 3: Ändern Sie die Berechtigung des Installationsprogramms
Gehen Sie zu Ihrer Eingabeaufforderung:
Wenn Sie das XAMPP-Installationsprogramm über den Browser heruntergeladen haben, befindet es sich im Ordner Downloads.
Um auf den Download-Ordner in Ihrem System zuzugreifen, verwenden Sie den Befehl CD:
cd Downloads
ls
Wenn Sie jedoch den Befehl wget zum Herunterladen von XAMPP unter Ubuntu mithilfe des Befehlsterminals verwendet haben, geben Sie einfach Folgendes ein:
ls
der obige Befehl zeigt die heruntergeladene Datei im Terminal
Sobald Sie die Datei erhalten haben, verwenden Sie den Befehl Chmod 755 zusammen mit Ihrem heruntergeladenen Dateinamen:
In unserem Fall:
chmod 755 xampp-linux-x64-7.3.7-0-installer.run
Schritt 4: Installieren Sie XAMPP in Ubuntu
Nachdem Sie die Berechtigung der Datei unter Ubuntu geändert haben, installieren Sie XAMPP unter Ubuntu, indem Sie das Installationsprogramm ausführen.
sudo ./
sudo ./xampp-linux-x64-7.3.7-0-installer.run
Schritt 5: Führen Sie XAMPP unter Ubuntu aus
Sobald Sie den Installationsbefehl von XAMPP unter Ubuntu ausführen, wird das Installationsprogramm auf Ihrem System ausgeführt. Wie bei jeder anderen Softwareinstallation, die wir unter Windows durchführen, folgen Sie auch hier dem Installationsassistenten.
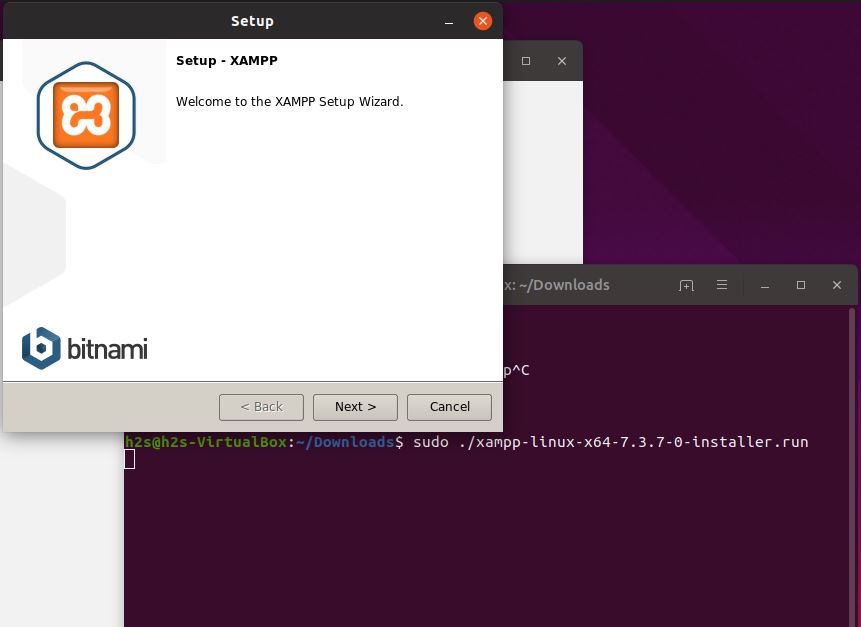
XAMPP-Komponenten auswählen
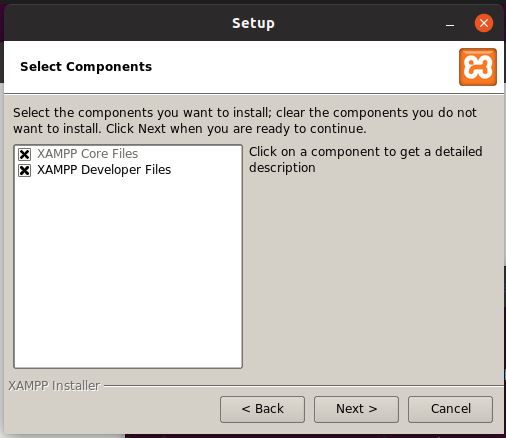
Extrahieren von Dateien zur Installation unter Ubuntu
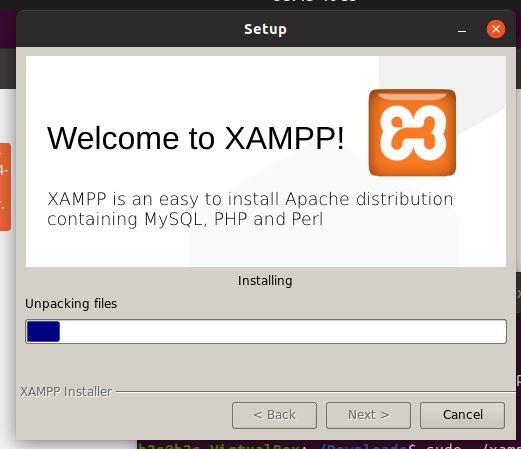
Schritt 6: Xampp-Dienste mit einem Befehl starten
sudo /opt/lampp/lampp start
In Zukunft anhalten
sudo /opt/lampp/lampp stop
Schritt 7: Dienste grafisch verwalten
Wenn Sie den XAMPP-Dienst nicht mit einem Befehl verwalten möchten, können Sie die grafische Oberfläche einfach mit dem folgenden Befehl ausführen:
cd /opt/lampp
Für 32-Bit-Version PC:
sudo ./manager-linux.run
Für 64-Bit-Version PC
sudo manager-linux-x64.run
Schritt 8: Zugriff auf XAMPP phpMyAdmin in Ubuntu
Wenn Sie auf phpMyAdmin zugreifen möchten, öffnen Sie einfach Ihren Browser und geben Sie http://localhost ein.
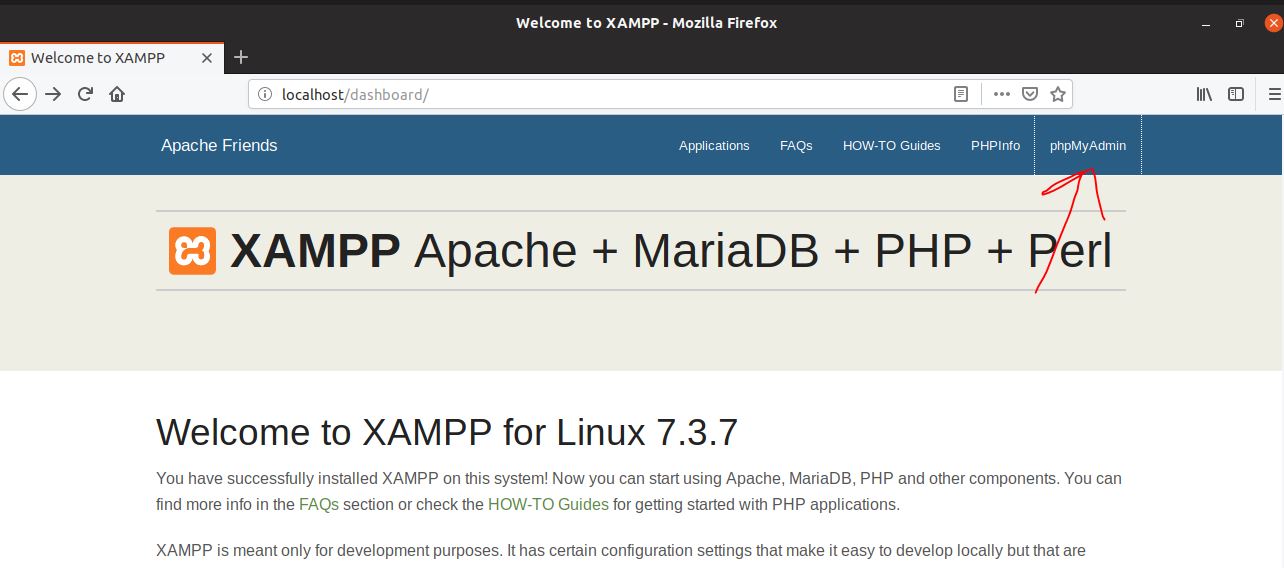
Speicherorte der XAMPP-Konfigurationsdateien
Apache-Konfigurationsdatei: /opt/lampp/etc/httpd.conf, /opt/lampp/etc/extra/httpd-xampp.conf
PHP-Konfigurationsdatei: /opt/lampp/etc/php.ini
MySQL-Konfigurationsdatei: /opt/lampp/etc/my.cnf
ProFTPD Konfigurationsdatei: /opt/lampp/etc/proftpd.conf
Konfigurieren Sie es als Boot-Start-App (optional)
Wenn Sie möchten, dass XAMPP automatisch im Hintergrund als Dienst gestartet wird, verwenden Sie diesen Befehl, sobald Ihr Linux-PC gestartet wird:
sudo ln -s /opt/lampp/lampp /etc/init.d/lampp
Zugriff auf phpMyAdmin außerhalb Ihres lokalen Systems
Standardmäßig kann auf phpMyAdmin nur über den lokalen Host oder das System zugegriffen werden, auf dem XAMPP installiert wurde. Wenn Sie von einem anderen System darauf zugreifen möchten, sollten Sie dies zuerst in der Apache-Konfigurationsdatei zulassen.
Am Befehlsterminal
nano etc/extra/httpd-xampp.conf
Suchen Sie diese Zeilen und ersetzen Sie Require local durch Require all granted .
Alias /phpmyadmin "/opt/lampp/phpmyadmin/"<Directory "/opt/lampp/phpmyadmin">AllowOverride AuthConfigRequire local
Starten Sie den Apache-Server über die XAMPP-Systemsteuerung neu.
sudo /opt/lampp/lampp restart
Erstellen Sie eine Verknüpfung zum Starten von XAMPP unter Ubuntu (optional)
Installieren Sie das Gnome Panel-Paket:
sudo apt-get install --no-install-recommends gnome-panel
gnome-desktop-item-edit --create-new ~/Desktop
Geben Sie den folgenden Befehl in das Befehlsfeld ein:
sudo manager-linux-x64.run
Und klicken Sie auf OK-Taste.
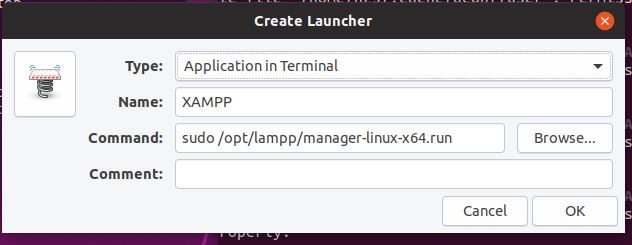
Klicken Sie nun mit der rechten Maustaste auf die erstellte Verknüpfung und wählen Sie Start zulassen.
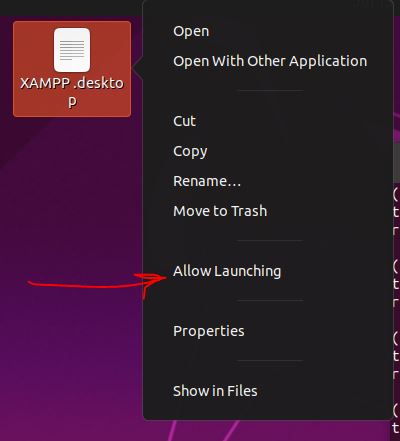
Somit bietet XAMPP unter Ubuntu oder Windows eine schnelle und einfache Möglichkeit, eine Serverumgebung einzurichten. Das Softwarepaket ist jedoch nicht für den produktiven Einsatz im Internet geeignet, da es bei der Vorkonfiguration keine ausreichenden Sicherheitsmaßnahmen gegen Hackerangriffe bietet und daher nur zu Testzwecken gedacht ist.
Leave a Reply