LinuxMoz
So installieren Sie CentOS 6
Schritt für Schritt Anleitung zur Installation von CentOS 6 Linux (in diesem Fall 64 Bit) von Grund auf neu Auf einem neuen Computer ist der Installationstyp minimal, was perfekt für Server ist. So installiere ich alle meine Linux-Server, diese Anleitung kann auch verwendet werden, um CentOS auf Desktop oder Laptops zu installieren, Sie wählen einfach eine andere Option in der Paketauswahlphase.
Hier ist ein Video, wenn Sie lieber sehen als lesen möchten.
Besuchen Sie zunächst https://centos.org und laden Sie die Installations-ISO-Images für Ihre Serverarchitektur (i686, x86_64 usw.) herunter. Ich würde die Torrent-Option zum Herunterladen der CD / DVD-Images empfehlen Dies ist bei weitem der schnellste Weg und Torrents automatisch md5 Überprüfen Sie die Download-Bilder Dies verhindert Dateikorruption, die bei großen Datei-Downloads üblich ist.
So installieren Sie CentOS 6 für Server & Desktops
- Stellen Sie das BIOS Ihres Computers so ein, dass es von CD / DVD startet
- Legen Sie die CentOS 6 CD oder DVD ein
- Wenn der folgende Bildschirm angezeigt wird, drücken Sie die Eingabetaste, um ein vorhandenes System zu installieren oder zu aktualisieren.
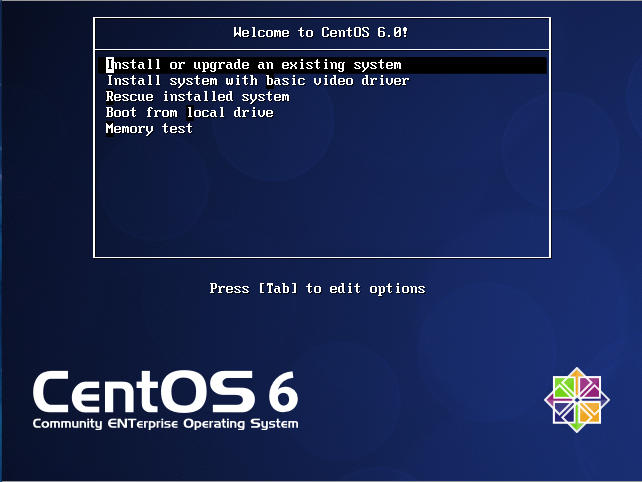
Sie werden jetzt mit einem CD-Check präsentiert, ich ziehe normalerweise meine ISO’s über Bittorrent herunter, um das Risiko eines beschädigten Images zu reduzieren.
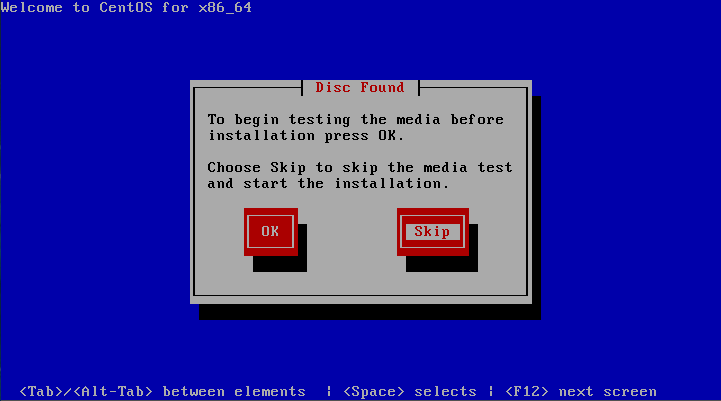
Sie sehen nun schwarz-weißen Text auf Ihrem Bildschirm, wenn Ihr Computer die X11-Umgebung für die CentOS-Installation lädt.
Nach etwa 30 Sekunden wird Ihnen das CentOS GUI-Installationsprogramm angezeigt.
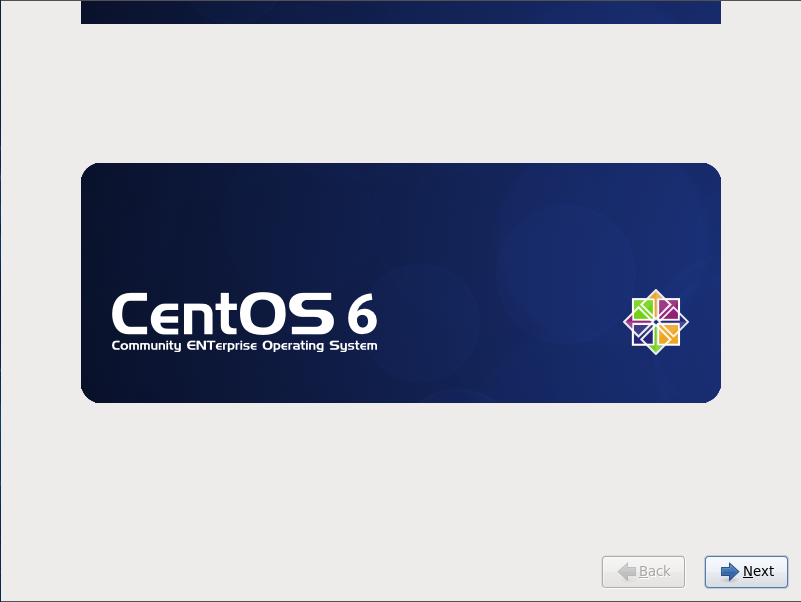
Wählen Sie Ihre Sprache, ich würde Englisch (Englisch) auswählen.
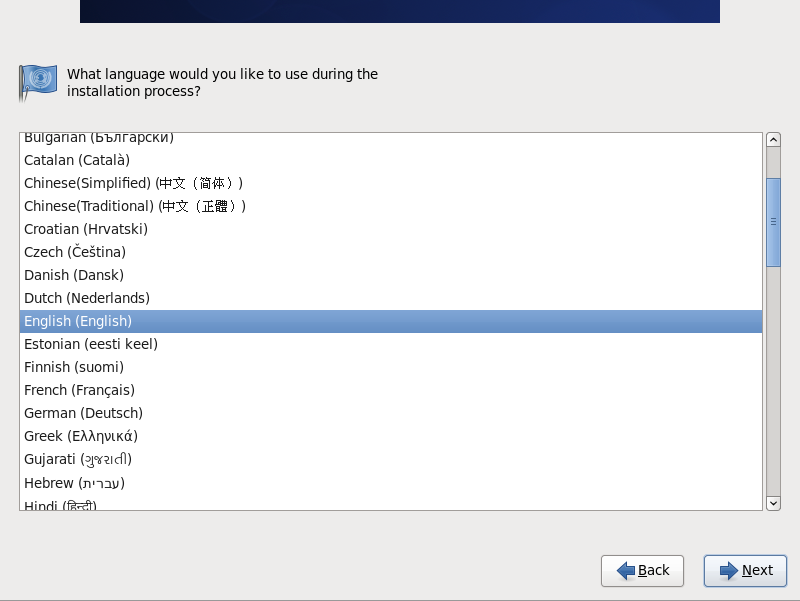
Wählen sie ihre tastatur typ
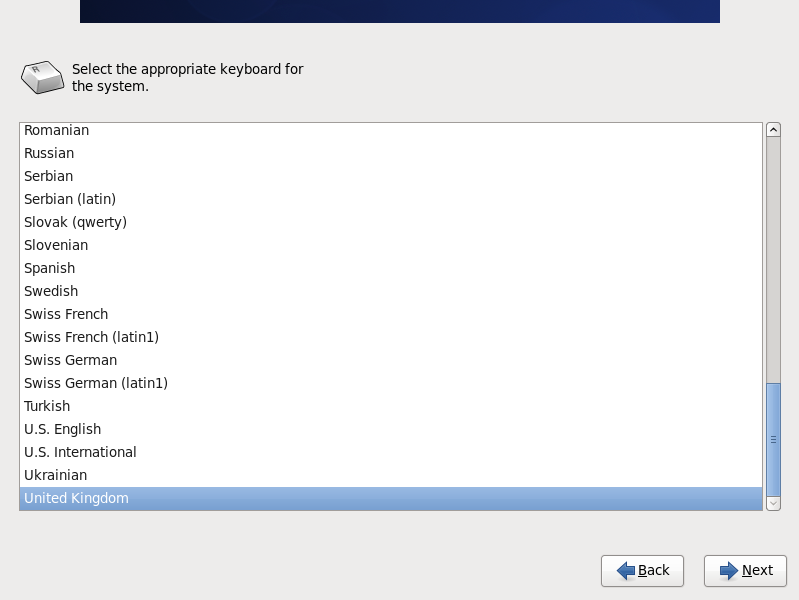
Lagerung typ, ICH ausgewählt “Grundlegende lagerung typ” wie ICH bin installation auf meinem lokalen HD, wenn sie sind mit iSCSI oder ähnliche technologie jetzt wäre die zeit zu set es up.
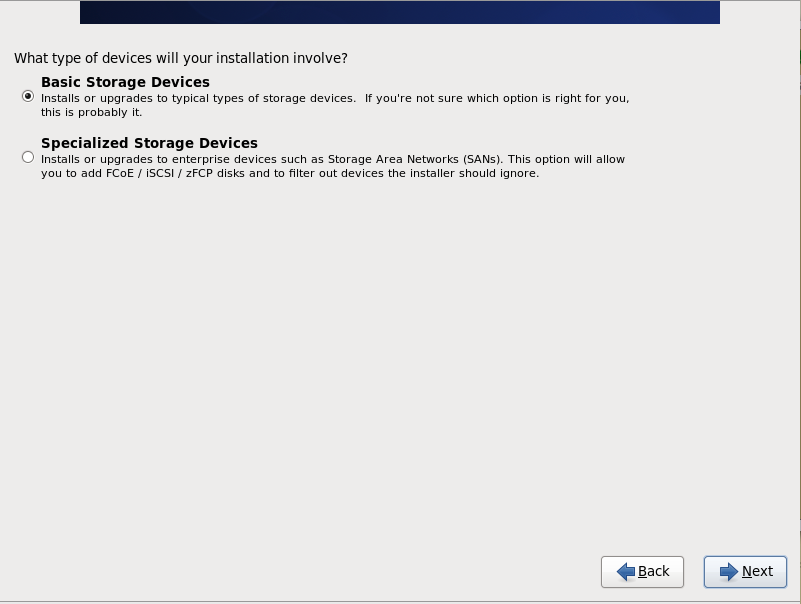
Dies ist eine Neuinstallation und das Laufwerk wurde noch nie zuvor formatiert, daher wurde die folgende Warnung zum Initialisieren des Laufwerks angezeigt.
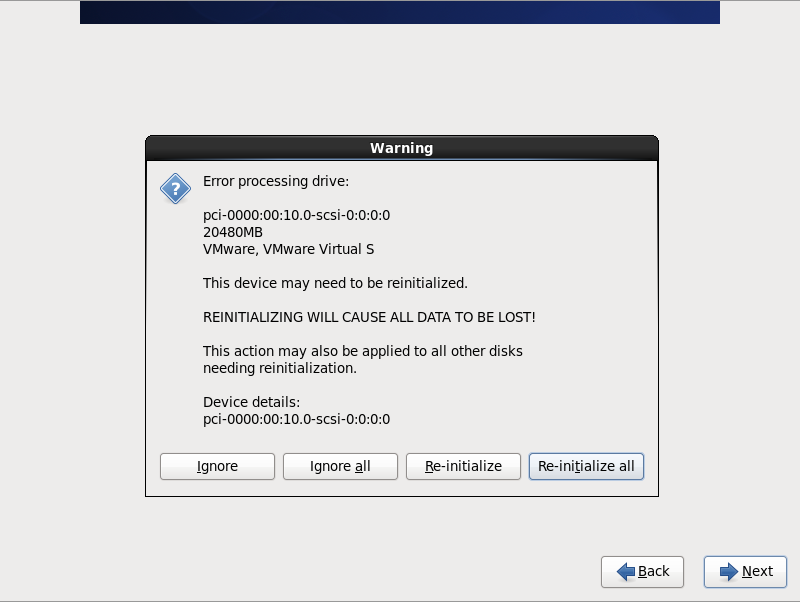
Legen Sie den Hostnamen fest, Ich habe diesen Server Skywalker genannt, normalerweise benutze ich Galaxien, rote Zwergzeichen, Sterne etwas geeky…
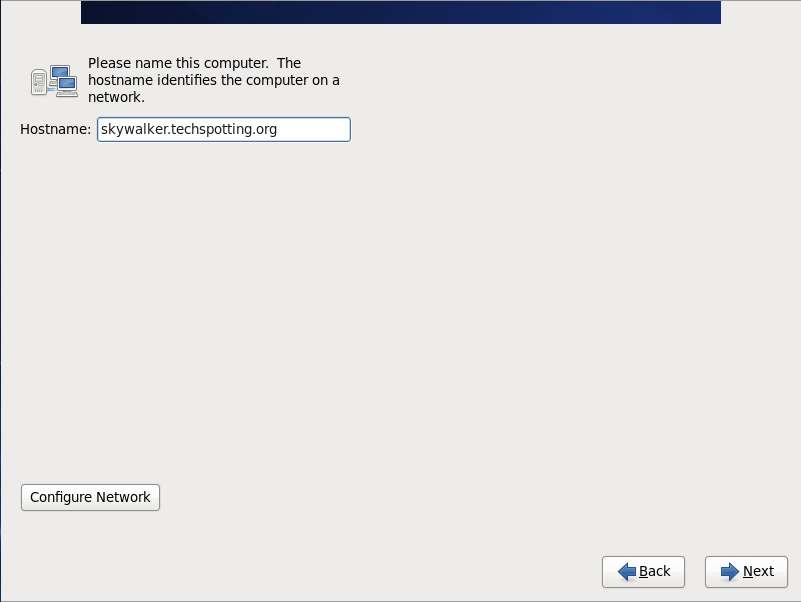
Zeitzone / Standort festlegen
Legen Sie Ihr Root-Passwort fest (stellen Sie sicher, dass es sicher ist) Vielleicht möchten Sie mein Tutorial zum Sichern von SSH lesen.
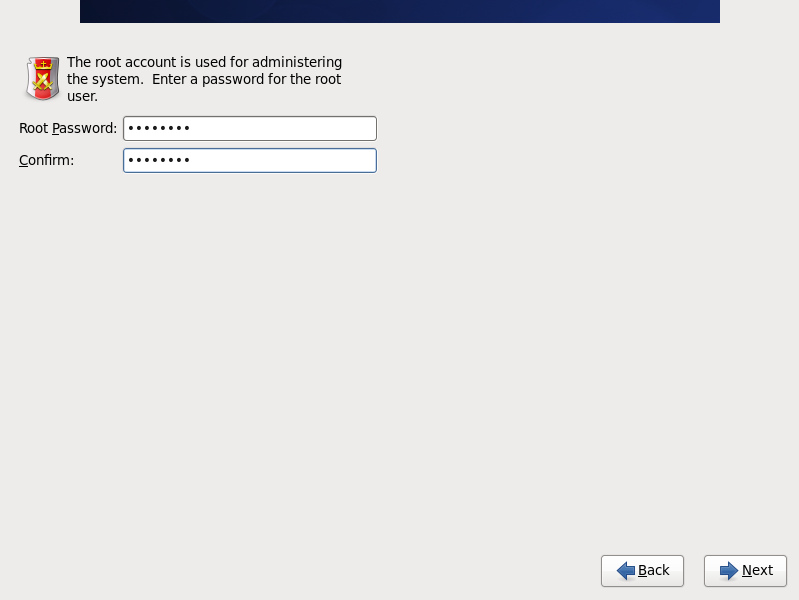
Sie werden jetzt mit einer Reihe von Optionen für Ihre Festplattenpartitionierung eingestellt, da dies eine neue Neuinstallation ist Ich habe die Top-Option “Use All Space” ausgewählt, die entsprechende Option für Ihr Setup ausgewählt und das Partitionslayout überprüft und geändert.
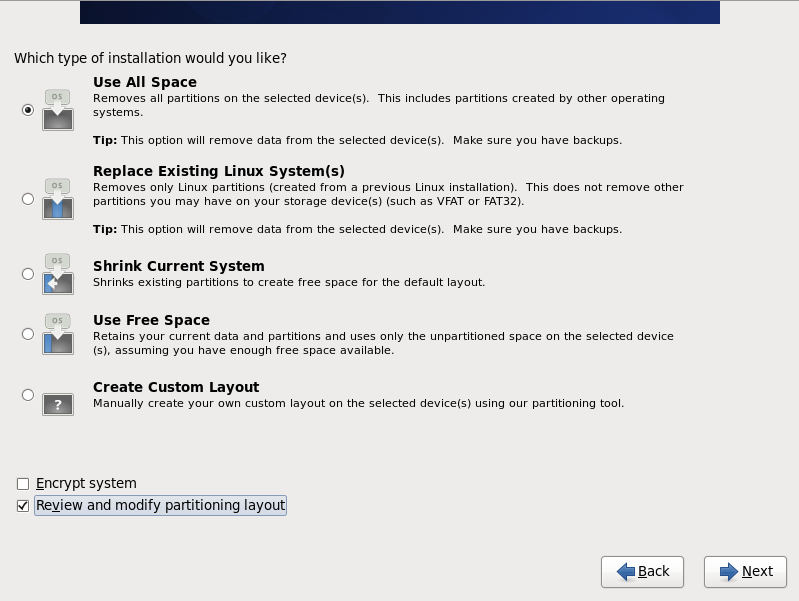
Sie sehen jetzt Ihre Partitionstabelle angelegt, jetzt ist es an der Zeit, sie bei Bedarf zu ändern. Wenn dies ein Server ist, würde ich vorschlagen, dass Sie verschiedene Partitionen für / home und / var erstellen. Dies sind die beiden Partitionen, die Linux-Server zum Absturz bringen, / home, weil Benutzer ihre Heimlaufwerke füllen und das System zum Absturz bringen, und / var, weil sich die Protokoll- oder FTP-Verzeichnisse füllen und den Server zum Absturz bringen.
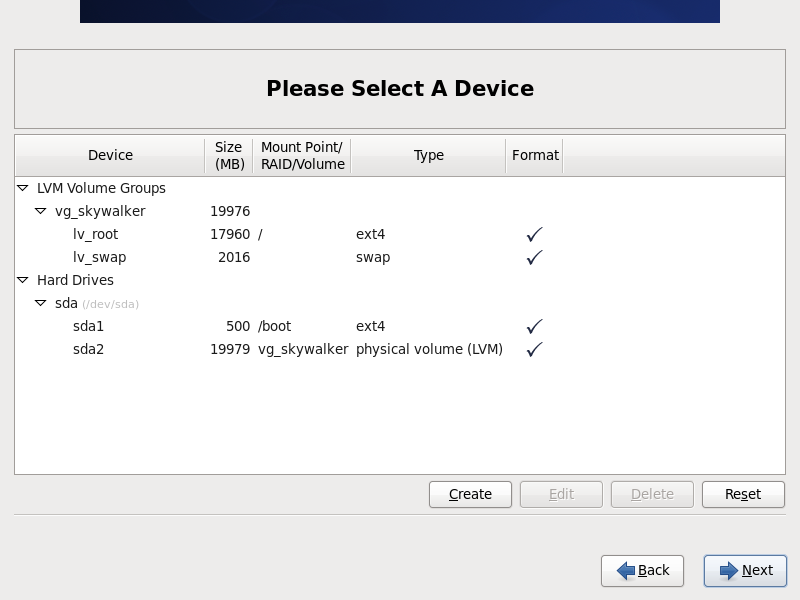
Eine Formatwarnung wird angezeigt.
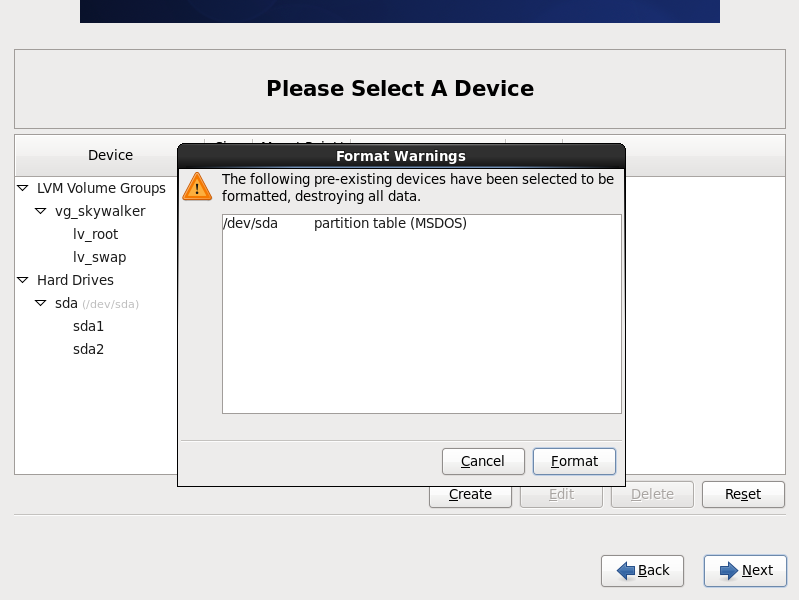
Sie sehen jetzt eine Warnung zum Schreiben der Änderungen auf die Festplatte, “Klicken Sie auf Änderungen auf die Festplatte schreiben”
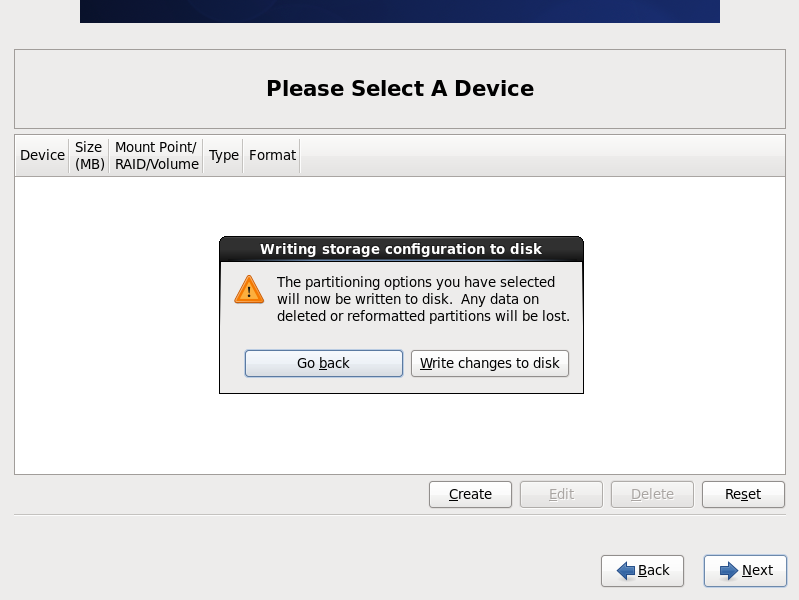
Bootloader-Optionen, ich habe dies als Standard belassen Sie möchten vielleicht ein Bootloader-Passwort festlegen.
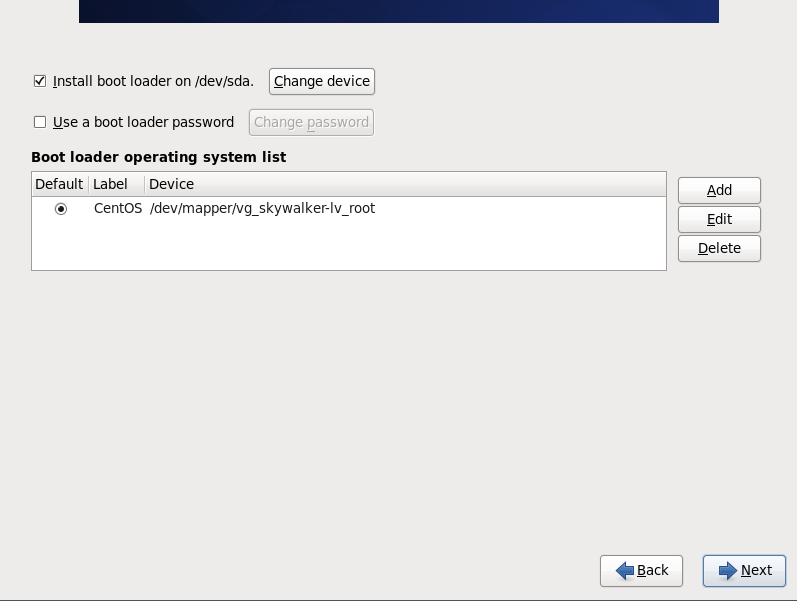
Paketauswahl ist wichtig, für Server wähle ich immer minimal, dies installiert ein minimales Setup, das ideal für Server ist. Wenn Sie für einen Desktop installieren, möchten Sie möglicherweise eine der anderen Optionen auswählen. Ich würde nur das installieren, was erforderlich ist, und die Installation so schlank wie möglich gestalten, um potenzielle Sicherheitslücken zu vermeiden.
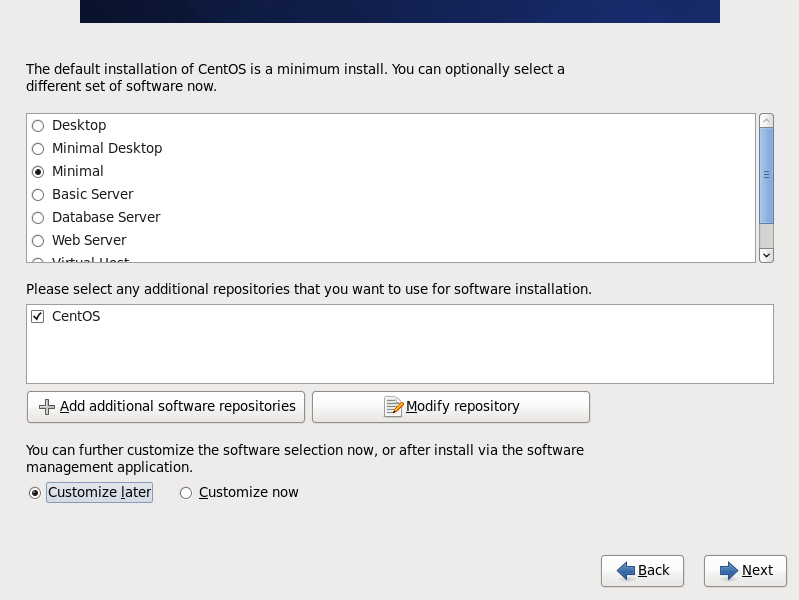
CentOS 6 wird jetzt installiert (Kaffeezeit)
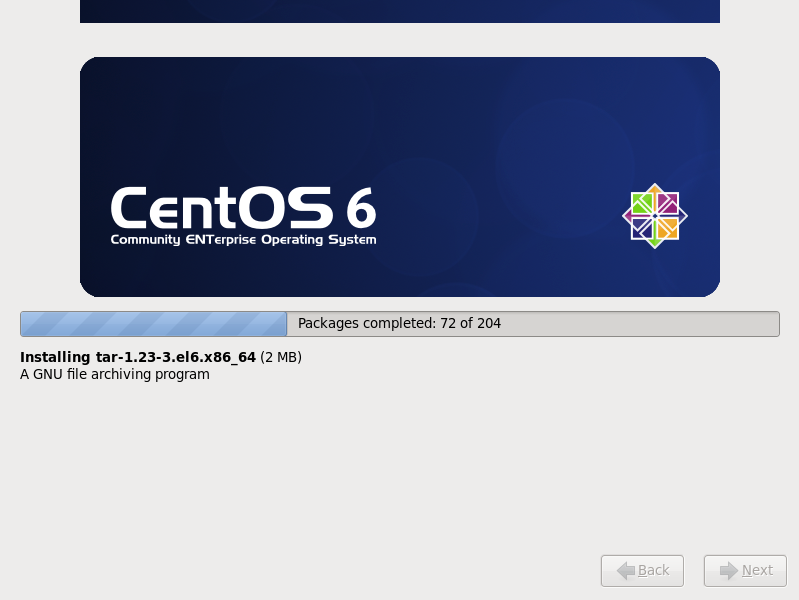
CentOS 6 hat Glückwunsch installiert.
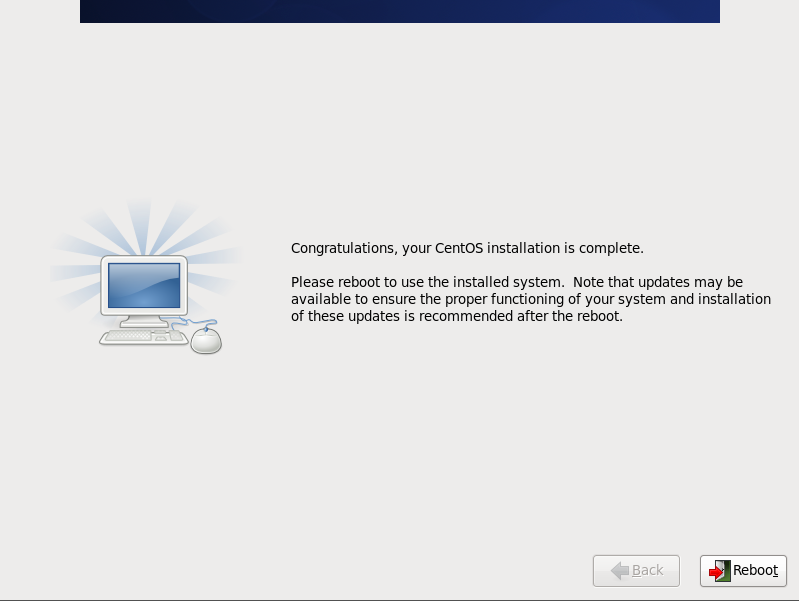
Neustart und Anmeldung als root
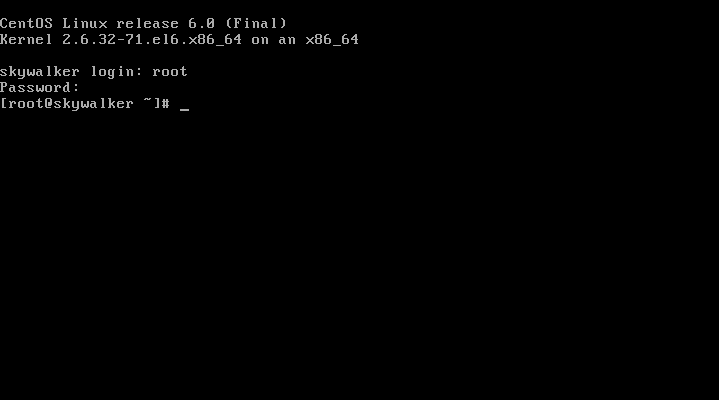
Aktualisieren Sie das System mit “yum update”.
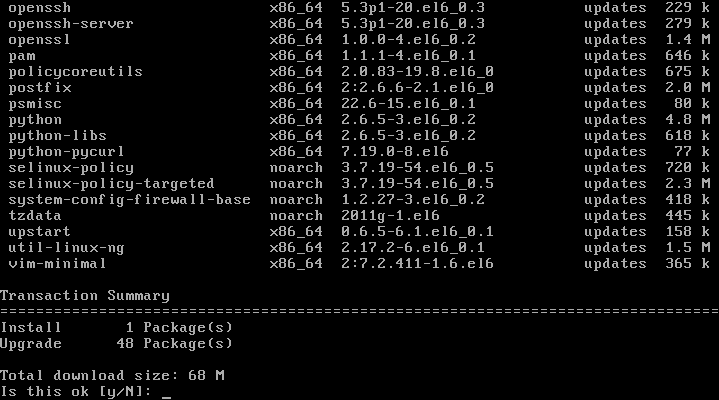
Fertig! Gehen Sie weiter und richten Sie Ihre Dienste, Asterisk, LAMP, Samba usw. ein.
Leave a Reply