So ändern Sie den Namen der Elemente im Startmenü in Windows 10
Wenn Sie ein Programm auf Ihrem Windows 10-PC installieren, wird es standardmäßig mit seinem vordefinierten Namen zum Startmenü hinzugefügt. Manchmal möchten Sie die Anwendung hier umbenennen, um die Suche und den Start zu vereinfachen. Hier in diesem Artikel erfahren Sie, wie Sie den Namen der Elemente im Startmenü in Windows 10 ändern.
Das Startmenü enthält keine Option zum Umbenennen einer bestimmten Datei. In diesem Fall müssen Sie eine Optimierung über den Windows 10-Datei-Explorer vornehmen. Sie können die Änderung jedoch nicht für integrierte Apps wie Kalender, Taschenrechner oder Kamera vornehmen. Sie können nur für die Anwendungen ändern, die Sie von außen auf Ihrem PC installiert haben.
So ändern Sie den Namen der Elemente im Startmenü in Windows 10
So ändern Sie den Namen der Elemente im Startmenü in Windows 10 –
Schritt 1: Öffnen Sie das Startmenü und navigieren Sie zu der App, deren Namen Sie ändern möchten. Sobald Sie es sehen, führen Sie einen Rechtsklick darauf aus. Zum Beispiel – Lassen Sie mich den Namen von Firefox ändern.
Schritt-2: Bewegen Sie als Nächstes den Mauszeiger über Mehr und wählen Sie im Untermenü Dateispeicherort öffnen.
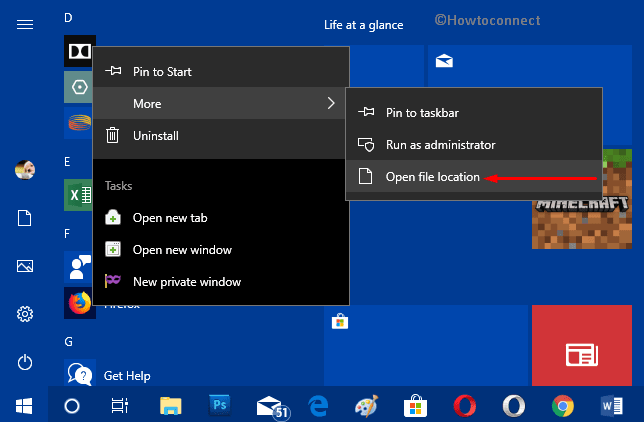
Schritt 3: Dadurch wird der Datei-Explorer mit dem Speicherort der Datei sofort gestartet. Führen Sie hier einen Rechtsklick auf die Verknüpfung der Datei durch und wählen Sie Umbenennen.
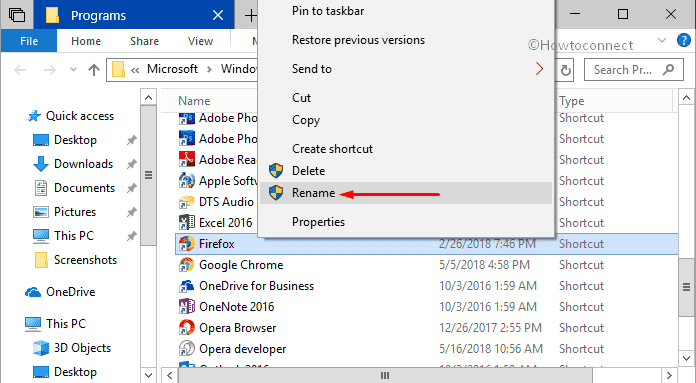
Schritt 4: Weisen Sie Ihren bevorzugten Namen zu und drücken Sie die Eingabetaste.
Schritt 5: Wenn nach dem Drücken der Eingabetaste ein Bestätigungsdialogfeld angezeigt wird, klicken Sie auf Weiter. Das ist alles, was Sie tun müssen, um den Namen der Elemente im Startmenü in Windows 10 zu ändern.
Schritt-6: Starten Sie nun erneut das Startmenü und Sie werden feststellen, dass sich der Name der Anwendung geändert hat (siehe Schnappschuss).
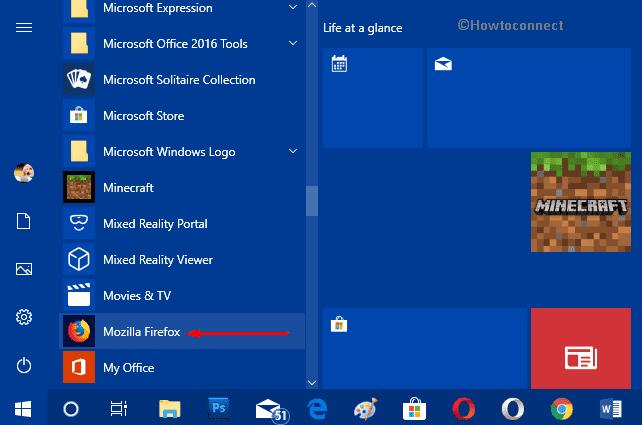
Für alle Konten
Diese Methode gilt für alle Elemente, die im Startmenü vorhanden sind und gleichzeitig von allen Konten gemeinsam genutzt werden. Die einzige Bedingung ist, dass Sie über Administratorrechte verfügen müssen, um die folgenden Schritte ausführen zu können.
* Öffnen Sie den Datei-Explorer, indem Sie Win + E-Hotkeys drücken. Wenn Sie jedoch auf dasselbe Symbol in der Taskleiste klicken, wird dasselbe gestartet.
* Kopieren Sie nun den angegebenen Pfad und fügen Sie ihn in die Adressleiste des Datei-Explorers ein, um den Zielordner zu erreichen.
%ProgramData%\Microsoft\Windows\Start Menu\Programs
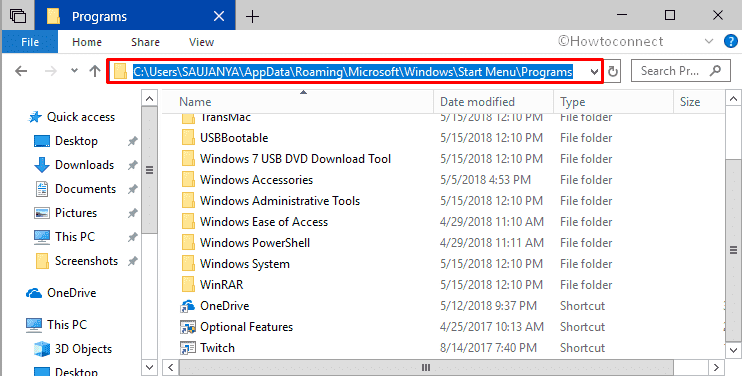
• Sobald der Programmordner auf dem Bildschirm angezeigt wird, wählen Sie das Element aus, dessen Namen Sie ändern möchten. Sie können entweder die App-Verknüpfung oder einen beliebigen Ordner nach Belieben umbenennen. Klicken Sie mit der rechten Maustaste auf das Element und klicken Sie auf Umbenennen.
* Geben Sie einen beliebigen Namen ein und drücken Sie die Eingabetaste, um ihn zu ändern.
Hinweis: Wenn Sie dasselbe in Bezug auf einen Ordner versuchen, müssen Sie den Datei-Explorer-Prozess neu starten.
Für Girokonto
Dieser Vorgang gilt nur für die Elemente im Startmenü für das Girokonto.
Starten Sie auch hier den Datei-Explorer auf Ihre bevorzugte Weise.
Wenn es angezeigt wird, kopieren Sie den folgenden Pfad und navigieren Sie zum folgenden Speicherort.
%AppData%\Microsoft\Windows\Start Menu\Programs
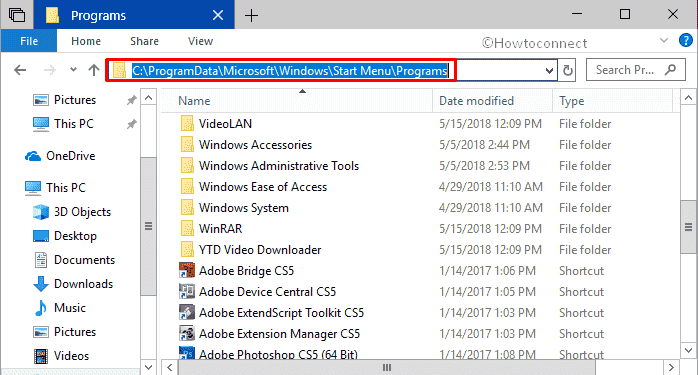
Gehen Sie die Liste der Elemente durch und sehen Sie, welche Sie lieber ändern möchten. Klicken Sie mit der rechten Maustaste auf dieses bestimmte Element und klicken Sie auf Umbenennen. Geben Sie einen Namen Ihrer Wahl ein und drücken Sie die Eingabetaste, um die Änderungen zu implementieren.
Für neue Konten
Diese Option ist nur für die Elemente im Startmenü von “Neue Konten” relevant, die nach Ihren Änderungen generiert werden. Stellen Sie sicher, dass Sie über Administratorrechte verfügen, um diese Aufgabe erfolgreich auszuführen.
* * Drücken Sie Windows + E-Hotkeys, um auf den Datei-Explorer zuzugreifen.
• Sobald Sie es auf dem PC-Bildschirm haben, fügen Sie den folgenden Pfad in die Adressleiste ein und drücken Sie die Eingabetaste.
C:\Users\Default\AppData\Roaming\Microsoft\Windows\Start Menu\Programs
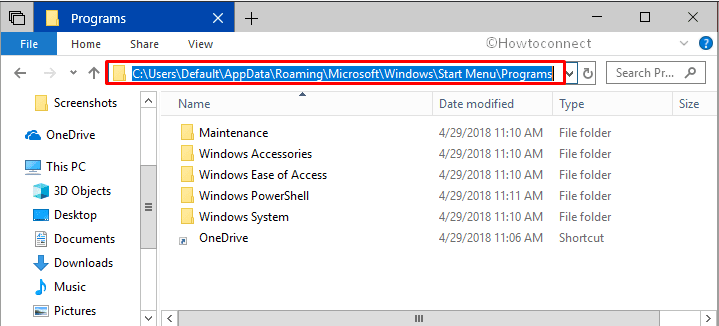
• Klicken Sie je nach Bedarf mit der rechten Maustaste auf eine Dateiverknüpfung oder einen Ordner und wählen Sie Umbenennen. Geben Sie der Datei oder dem Ordner einen Namen Ihrer Wahl und drücken Sie die Eingabetaste, um ihn sofort zu implementieren.
Wenn Sie die obigen Anweisungen befolgen, können Sie den Namen der Elemente im Startmenü von Windows 10 für die gewünschten Konten problemlos ändern.
Leave a Reply