So beheben Sie die Warnung vor schwerwiegenden Fehlern in WordPress
Aktualisiert am 28. Juli 2021
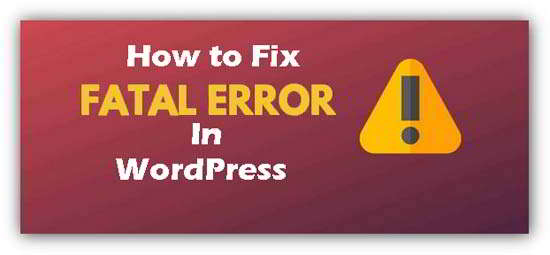
Probleme mit WordPress können dazu führen, dass mehrere Warnmeldungen zu schwerwiegenden Fehlern auf Ihrem Bildschirm angezeigt werden. Wenn Ihre Website aufgrund einer schwerwiegenden Fehlerwarnung nicht mehr funktioniert, flippen Sie nicht aus.
WordPress CMS ist einfach zu bedienen, und das Gute an WordPress ist, dass der Fehler, den Sie auf Ihrer Website sehen, höchstwahrscheinlich bereits von jemandem vor Ihnen gemeldet und behoben wurde.
In den meisten Fällen treten WordPress-Benutzer nach der Installation / Aktualisierung des Plugins oder Themas oder nach dem Hinzufügen einer Art Code mit diesem Fehler auf.
Check out: So optimieren Sie Bilder für das Web vor dem Hochladen
Inhalt der Seite
Was verursacht eine Warnung vor schwerwiegenden Fehlern in WordPress?
WordPress fatal error kann durch verschiedene Faktoren verursacht werden, wie zum Beispiel:
Schlechte Codierung – Jeder Code kann Fehler entwickeln und Plugins sind keine Ausnahme. Ein schlecht codiertes Plugin verursacht Probleme, unabhängig davon, welches Thema und welche Plugins Sie verwenden.
Konflikt mit WordPress – Plugin-Code kann mit dem in den WordPress-Kerndateien verwendeten Code nicht kompatibel sein. Aus diesem Grund aktualisieren die meisten Plugin-Entwickler ihre Plugins, nachdem eine neue Version von WordPress veröffentlicht wurde, um sicherzustellen, dass ihr Plugin weiterhin kompatibel ist.
Leider aktualisieren viele Plugin-Entwickler das Plugin nicht auf Kompatibilität mit der neueren Version von WordPress, weshalb Sie bei der Installation älterer Plugins besonders vorsichtig sein müssen.
Installieren Sie kein Plugin, wenn Sie Informationen wie diese sehen (siehe Bild unten)

Sie sollten überprüfen, ob die Plugins mit dem neuesten WordPress kompatibel sind, bevor Sie sich für die Installation oder Aktualisierung entscheiden.
Konflikt mit einem anderen Plugin – Plugins spielen nicht immer gut zusammen. Ein häufiges Szenario beinhaltet zwei ähnliche Plugins, die dieselbe Aufgabe ausführen. Wenn Sie beide Plugins aktiviert haben, tritt zwangsläufig ein WordPress-Plugin-Konflikt auf.
Konflikt mit WordPress-Theme – Theme-Funktionen sind in der Datei enthalten – function.php und ein Plugin, das ähnliche Funktionen zu dem hinzufügt, was in Ihrem Theme vorhanden ist, führt zu einem Konflikt und verursacht einen schwerwiegenden Fehler.
Auschecken: So zeigen Sie das Datum der letzten Aktualisierung Ihrer Beiträge in WordPress an
So beheben Sie einen schwerwiegenden Fehler in WordPress
Obwohl der Fehler selbst ziemlich beängstigend aussieht, weil er die gesamte Site lahmlegt, ist er recht einfach zu beheben.
Instanzen, die eine Warnung vor schwerwiegenden Fehlern in WordPress verursachen können
1 Thema
Wenn Sie diese Warnung vor schwerwiegenden Fehlern in WordPress unmittelbar nach der Installation oder Aktualisierung des Themas erhalten.
Dann sollten Sie es als erstes von Ihrem Server löschen. Wenn Sie jedoch vom WP Admin Dashboard ausgeschlossen sind, müssen Sie über FTP auf Ihren Server zugreifen oder sich bei cPanel anmelden.
Navigieren Sie in cPanel unter Dateimanager zum Ordner WP-content > Themes. Wählen Sie unter dem Themenordner Ihr Thema aus, klicken Sie mit der rechten Maustaste und wählen Sie “Umbenennen”
Ändern Sie einfach den Namen des Themenordners von “123theme” in “123theme-old” und speichern Sie ihn dann.
Dadurch wird das Thema deaktiviert, das die Warnung vor schwerwiegenden Fehlern in WordPress verursacht hat, und Ihre Website wird wieder zum Leben erweckt, da WordPress zu einem Standardthema zurückkehrt.
Siehe auch: Wie man kritisches CSS above-the-fold mit Autoptimize Inline
2 Schwerwiegender Fehler: Problem mit einem Plugin
Wenn bei einem Plugin ein Fehler auftritt, wird normalerweise aufgrund der Kompatibilität zwischen einem veralteten Plugin und einer neueren Version von WordPress die Meldung “Schwerwiegender Fehler” angezeigt, die sich auf Ihre gesamte Site auswirken kann.
In solchen Fällen zeigt der ‘Fatal error’ eindeutig an, dass der Fehler durch ein inkompatibles Plugin verursacht wird, und es sagt Ihnen auch, welches Plugin den Fehler verursacht.
Sie müssen lediglich das Rogue-Plugin deaktivieren, indem Sie den Plugin-Ordner wie oben beschrieben umbenennen.
In unserer Schritt-für-Schritt-Anleitung erfahren Sie, wie Sie ein Rogue-Plugin deaktivieren, wenn Sie aus dem WP-Admin-Dashboard ausgeschlossen sind.
Wenn Ihre Website immer noch den gleichen Fehler anzeigt, besteht der nächste Schritt darin, alle Plugins zu deaktivieren.
Gehen Sie zum Ordner wp-content und benennen Sie den Ordner plugins in etwas anderes wie plugins-old um.
Wenn der Fehler dadurch behoben wird, benennen Sie den Ordnernamen des Plugins in seinen ursprünglichen Namen um. Auf diese Weise können Sie alle installierten Plugins auf Ihrer Website anzeigen, jedoch deaktivieren.
Aktivieren Sie nun nacheinander und testen Sie Ihre Website, um festzustellen, welches Plugin die Warnung vor schwerwiegenden Fehlern in WordPress verursacht.
Auf diese Weise können Sie das fehlerhafte Plugin lokalisieren, das das Problem überhaupt verursacht hat. Deaktivieren und löschen Sie das Plugin.
Check out: Wie behebe ich das Browser-Caching in WordPress?
3: Löschen Sie die .htaccess-Datei
Wenn das Deaktivieren oder Löschen von Plugins und Designs den schwerwiegenden Fehler nicht behebt, können Sie auch versuchen, das zu löschen .htaccess-Datei oder benennen Sie es als .htaccess-alt.
Warnung: Stellen Sie sicher, dass Sie eine Sicherungskopie davon aufbewahren.
Wenn Ihre Website beginnt wieder zu arbeiten, nach dem Löschen der .htaccess-Datei, dann kennen Sie das Problem.
Es ist möglich, dass eines der auf Ihrer Website installierten Plugins Code in das Plugin eingefügt hat.htaccess-Datei, die diesen Fehler verursacht.
Erstellen Sie eine neue .htaccess-Datei
Eine frische neue zu erstellen .htaccess-Datei, gehen Sie einfach zu Einstellungen > Permalinks > Wählen Sie den Permalink, den Sie verwenden, und klicken Sie dann auf Einstellungen speichern. WordPress erstellt automatisch einen neuen Standard .htaccess-Datei. Jetzt können Sie das alte sicher löschen .htaccess-Datei.

Hallo! Ich bin Ben Jamir, Gründer und Autor dieses Blogs Tipsnfreeware. Ich blogge über Computer-Tipps & Tricks, teilen getestet freie Software, Vernetzung, WordPress-Tipps, SEO-Tipps. Wenn Sie meinen Beitrag / Tipps mögen, dann mögen Sie ihn bitte und teilen Sie ihn mit Ihren Freunden.
Leave a Reply