So entfernen Sie BackgroundContainer.dll-Fehler von Windows
Wenn Sie einen BackgroundContainer sehen.dll-Fehler beim Start von Windows, dann ist Ihr Computer mit dem Conduit-Browser-Hijacker infiziert.
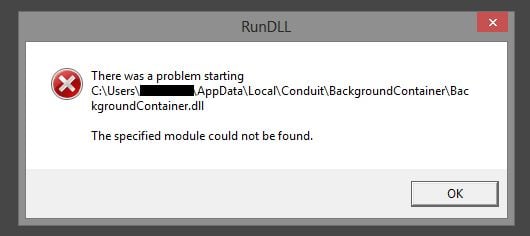
Der BackgroundContainer.das DLL-Programm ist Teil des Conduit Toolbar Verifier-Programms und wurde von Conduit entwickelt, einem Unternehmen, das für seine Schadprogramme bekannt ist.
Die Conduit Toolbar ist ein Browser-Hijacker, die über andere kostenlose Downloads gefördert wird, und einmal installiert wird es Ihre Browser-Homepage und Standard-Suchmaschine ändern http://seach.conduit.com.
Hintergrundcontainer.dll wird normalerweise hinzugefügt, wenn Sie eine Conduit-Symbolleiste installieren, und es wird beim Windows-Start überprüft, ob das Programm ordnungsgemäß ausgeführt wird. BackgroundContainer.dll wird über AppInit_DLLs geladen. Normalerweise lädt die Windows-Registrierung solche Dateien, aber einige von ihnen sind ausgeblendet, um eine Erkennung zu vermeiden.
Wenn aus irgendeinem Grund nicht richtig geladen werden konnte, weil Ihr System immer noch so konfiguriert ist, dass diese Datei ausgeführt wird, erhalten Sie einen RunDLL-Fehler mit der folgenden Meldung.
RUNDLL
Fehler beim Laden C:/User /(Benutzername)/ AppData/Local/ Conduit/BackgroundContainer/BackgroundContainer.dll
Das angegebene Modul konnte nicht gefunden werden.
ODER
RUNDLL
Es gab ein Problem beim Starten C:/User /(Benutzername)/ AppData/Local/ Conduit/BackgroundContainer/BackgroundContainer.dll
Das angegebene Modul konnte nicht gefunden werden.
Dieser BackgroundContainer.der DLL-Rundll-Fehler wird durch einen Windows-Startschlüssel verursacht, der versucht, den BackgroundContainer zu finden.dll, die entweder entfernt oder von ihrem Speicherort verschoben wurde. Um diesen BackgroundContainer zu beheben.dll-Fehler Sie können der folgenden Anleitung zum Entfernen folgen.
Sie sollten bei der Installation von Software immer aufpassen, da ein Softwareinstallationsprogramm häufig optionale Installationen wie diesen BackgroundContainer enthält.dll-Hijacker. Seien Sie sehr vorsichtig, was Sie zustimmen zu installieren.
Entscheiden Sie sich immer für die benutzerdefinierte Installation und deaktivieren Sie alles, was nicht vertraut ist, insbesondere optionale Software, die Sie nie herunterladen und installieren wollten. Es versteht sich von selbst, dass Sie keine Software installieren sollten, der Sie nicht vertrauen.
So entfernen Sie BackgroundContainer.dll-Fehler von Windows
Bitte führen Sie alle Schritte in der richtigen Reihenfolge aus. Wenn Sie Fragen oder Zweifel haben, HALTEN Sie an und bitten Sie um unsere Hilfe.
Um die Henhemnatorstold.pro adware, befolgen Sie diese Schritte:
- SCHRITT 1: Entfernen Sie BackgroundContainer.dll-Fehler mit Autoruns oder Ccleaner
- SCHRITT 2: Verwenden Sie Malwarebytes, um BackgroundContainer zu entfernen.dll adware
- SCHRITT 3: Verwenden Sie HitmanPro, um nach Malware und unerwünschten Programmen zu suchen
- SCHRITT 4: Überprüfen Sie mit Zemana AntiMalware Free auf schädliche Programme
- SCHRITT 5: Setzen Sie die Browsereinstellungen zurück, um BackgroundContainer zu entfernen.dll adware
SCHRITT 1: Entfernen BackgroundContainer.dll-Fehler mit Autoruns oder Ccleaner
In diesem ersten Schritt entfernen wir den BackgroundContainer.DLL-Startregistrierungsschlüssel mit Autoruns oder Ccleaner.
- Sie können das Autoruns-Dienstprogramm über den folgenden Link herunterladen.
AUTORUNS-DOWNLOAD-LINK (Dieser Link lädt automatisch Autoruns auf Ihren Computer herunter) - Doppelklicken Sie auf die Autoruns.exe-Programm um dieses Dienstprogramm zu starten, klicken Sie auf die Schaltfläche Datei und wählen Sie Suchen.
Alternativ können Sie durch die Liste scrollen und nach einem Eintrag suchen, der sich auf BackgroundContainer bezieht.dll und Conduit.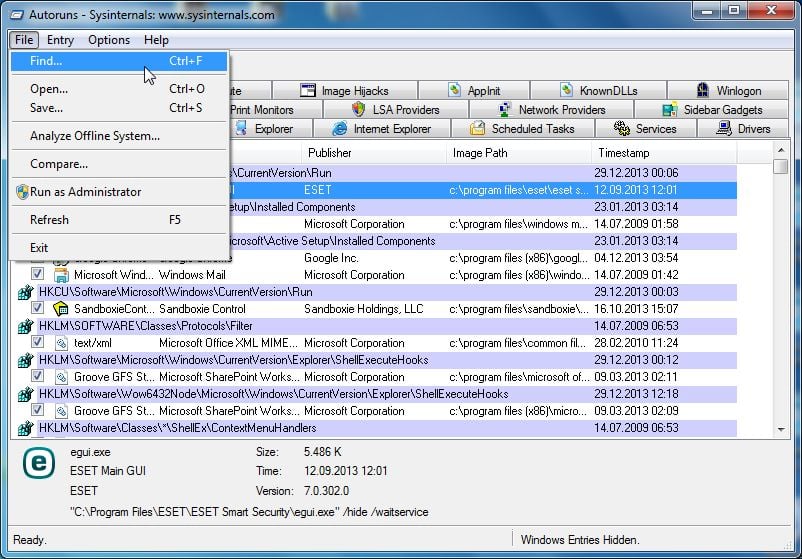
- Geben Sie im Feld Suchen den Typ BackgroundContainer ein.dll, dann klicken Sie auf die Schaltfläche Weiter suchen.
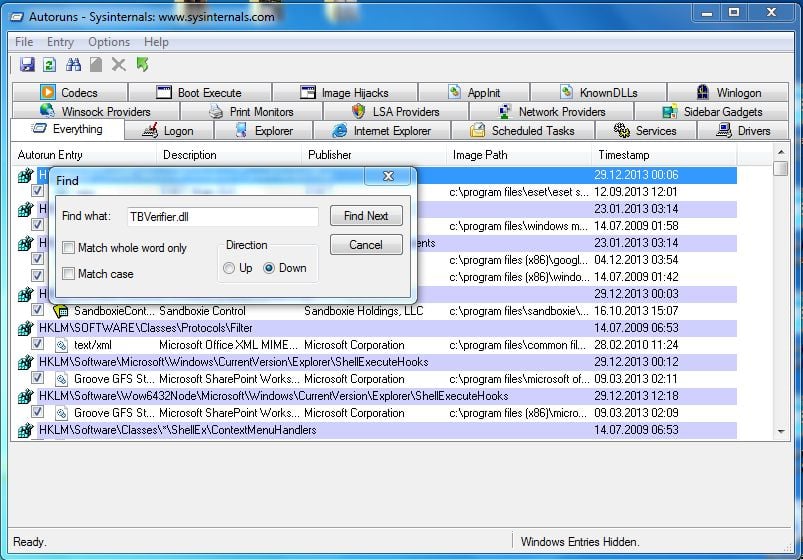
- Autoruns sollten Ihnen jetzt den BackgroundContainer anzeigen.dll-Registrierungsschlüssel, und Sie müssen mit der rechten Maustaste auf den Eintrag klicken und Löschen wählen.

- Starten Sie Ihren Computer neu und prüfen Sie, ob das Problem behoben ist.
Wenn der BackgroundContainer.wenn der Startfehler weiterhin besteht, können Sie Ccleaner verwenden, um dieses Startelement zu entfernen.
1. Sie können das Ccleaner-Dienstprogramm über den folgenden Link herunterladen.
CCLEANER-DOWNLOAD-LINK (Dieser Link lädt Ccleaner automatisch auf Ihren Computer herunter)
2. Installieren Sie Ccleaner und starten Sie dieses Dienstprogramm, klicken Sie links auf das Symbol Extras und dann auf die Schaltfläche Start.
3. Im Startbildschirm sehen Sie eine Liste aller Elemente, die so eingestellt sind, dass sie automatisch mit Windows gestartet werden. Wählen Sie für Conduit, dann klicken Sie auf die Schaltfläche Löschen.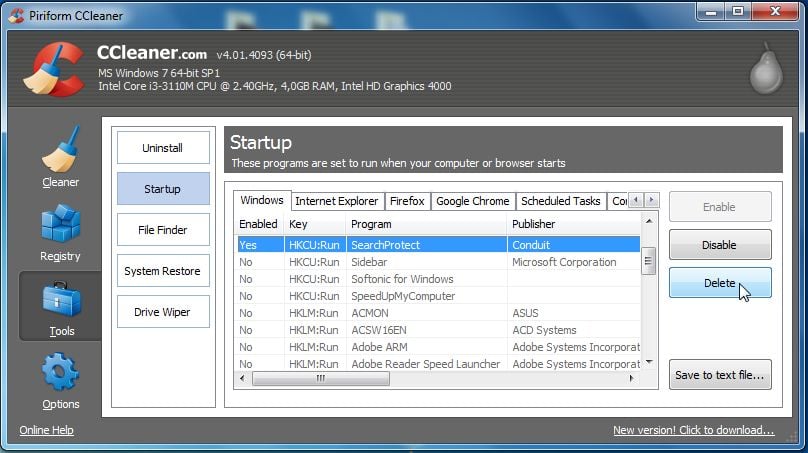
SCHRITT 2: Verwenden Sie Malwarebytes, um BackgroundContainer zu entfernen.dll Adware
Malwarebytes ist eine der beliebtesten und am häufigsten verwendeten Anti-Malware-Software für Windows, und das aus guten Gründen. Es ist in der Lage, viele Arten von Malware zu zerstören, die andere Software tendenziell vermisst, ohne Sie absolut nichts zu kosten. Wenn es darum geht, ein infiziertes Gerät zu bereinigen, war Malwarebytes immer kostenlos und wir empfehlen es als unverzichtbares Werkzeug im Kampf gegen Malware.
Wenn Sie Malwarebytes zum ersten Mal installieren, erhalten Sie eine kostenlose 14-tägige Testversion der Premium Edition, die vorbeugende Tools wie Echtzeit-Scans und spezifischen Schutz vor Ransomware enthält. Nach zwei Wochen wird automatisch auf die kostenlose Basisversion zurückgegriffen, die Malware-Infektionen nur dann erkennt und bereinigt, wenn Sie einen Scan ausführen. Es ist wichtig zu beachten, dass Malwarebytes neben Antivirensoftware ohne Konflikte ausgeführt wird.
-
Laden Sie Malwarebytes herunter.
Sie können Malwarebytes herunterladen, indem Sie auf den folgenden Link klicken.
 MALWAREBYTES-DOWNLOAD-LINK
MALWAREBYTES-DOWNLOAD-LINK
(Der obige Link öffnet eine neue Seite, von der Sie Malwarebytes herunterladen können) -
Doppelklicken Sie auf die Malwarebytes-Setup-Datei.
Wenn Malwarebytes den Download abgeschlossen hat, doppelklicken Sie auf mb3-setup-consumer-x.x.x.xxxx.exe-Datei, um Malwarebytes auf Ihrem PC zu installieren. In den meisten Fällen werden heruntergeladene Dateien im Ordner Downloads gespeichert.

Möglicherweise wird ein Popup-Fenster zur Benutzerkontensteuerung angezeigt, in dem Sie gefragt werden, ob Sie Malwarebytes erlauben möchten, Änderungen an Ihrem Gerät vorzunehmen. In diesem Fall sollten Sie auf “Ja” klicken, um mit der Installation fortzufahren.
-
Befolgen Sie die Anweisungen auf dem Bildschirm, um Malwarebytes zu installieren.
Wenn die Malwarebytes-Installation beginnt, wird der Malwarebytes-Setup-Assistent angezeigt, der Sie durch den Installationsprozess führt. Um Malwarebytes auf Ihrem PC zu installieren, klicken Sie auf die Schaltfläche “Zustimmen und installieren”.


-
Klicken Sie auf “Jetzt scannen”.
Nach der Installation startet Malwarebytes automatisch und aktualisiert die Antivirendatenbank. Um einen Systemscan durchzuführen, klicken Sie auf die Schaltfläche “Jetzt scannen”.

-
Warten Sie, bis der Malwarebytes-Scan abgeschlossen ist.
Malwarebytes scannt Ihren Computer nun auf Adware und andere schädliche Programme. Dieser Vorgang kann einige Minuten dauern, daher empfehlen wir Ihnen, etwas anderes zu tun und regelmäßig den Status des Scans zu überprüfen, um festzustellen, wann er abgeschlossen ist.

-
Klicken Sie auf “Quarantäne ausgewählt”.
Wenn der Scan abgeschlossen ist, wird ein Bildschirm mit den von Malwarebytes erkannten Malware-Infektionen angezeigt. Um die von Malwarebytes gefundenen Schadprogramme zu entfernen, klicken Sie auf die Schaltfläche “Ausgewählte Quarantäne”.

-
Starten Sie Ihren Computer neu.
Malwarebytes entfernt nun alle gefundenen schädlichen Dateien und Registrierungsschlüssel. Um den Malware-Entfernungsprozess abzuschließen, fordert Malwarebytes Sie möglicherweise auf, Ihren Computer neu zu starten.

Wenn der Malware-Entfernungsprozess abgeschlossen ist, können Sie Malwarebytes schließen und mit den restlichen Anweisungen fortfahren.
SCHRITT 3: Verwenden Sie HitmanPro, um nach Malware und unerwünschten Programmen zu suchen
HitmanPro ist ein Zweitmeinungsscanner, der einen einzigartigen Cloud-basierten Ansatz für das Scannen von Malware verfolgt. HitmanPro scannt das Verhalten aktiver Dateien und auch Dateien an Orten, an denen sich Malware normalerweise auf verdächtige Aktivitäten befindet. Wenn eine verdächtige Datei gefunden wird, die noch nicht bekannt ist, sendet HitmanPro sie an ihre Clouds, um sie von zwei der besten Antiviren-Engines von heute, Bitdefender und Kaspersky, scannen zu lassen.
Obwohl HitmanPro Shareware ist und $ 24.95 für 1 Jahr auf 1 PC kostet, gibt es eigentlich keine Begrenzung beim Scannen. Die Einschränkung tritt nur dann ein, wenn erkannte Malware von HitmanPro auf Ihrem System entfernt oder unter Quarantäne gestellt werden muss. Bis dahin können Sie die einmalige 30-Tage-Testversion aktivieren, um die Bereinigung zu aktivieren.
-
Laden Sie HitmanPro herunter.
Sie können HitmanPro herunterladen, indem Sie auf den folgenden Link klicken.
 HITMANPRO DOWNLOAD LINK
HITMANPRO DOWNLOAD LINK
(Der obige Link öffnet eine neue Webseite, von der Sie HitmanPro herunterladen können) -
Installieren Sie HitmanPro.
Wenn HitmanPro den Download beendet hat, doppelklicken Sie auf “hitmanpro.exe” (für 32-Bit-Versionen von Windows) oder “hitmanpro_x64.exe” (für 64-Bit-Versionen von Windows), um dieses Programm auf Ihrem PC zu installieren. In den meisten Fällen werden heruntergeladene Dateien im Ordner Downloads gespeichert.

Möglicherweise wird ein Popup-Fenster zur Benutzerkontensteuerung angezeigt, in dem Sie gefragt werden, ob Sie HitmanPro erlauben möchten, Änderungen an Ihrem Gerät vorzunehmen. In diesem Fall sollten Sie auf “Ja” klicken, um mit der Installation fortzufahren.
-
Folgen Sie den Anweisungen auf dem Bildschirm.
Wenn HitmanPro startet, wird Ihnen der Startbildschirm wie unten gezeigt angezeigt. Klicken Sie auf die Schaltfläche “Weiter”, um einen Systemscan durchzuführen.


-
Warten Sie, bis der HitmanPro-Scan abgeschlossen ist.
HitmanPro beginnt nun, Ihren Computer nach schädlichen Programmen zu durchsuchen. Dieser Vorgang dauert einige Minuten.

-
Klicken Sie auf “Weiter”.
Wenn HitmanPro den Scan abgeschlossen hat, wird eine Liste aller Malware angezeigt, die das Programm gefunden hat. Klicken Sie auf die Schaltfläche “Weiter”, um die Schadprogramme zu entfernen.

-
Klicken Sie auf “Kostenlose Lizenz aktivieren”.
Klicken Sie auf die Schaltfläche “Kostenlose Lizenz aktivieren”, um die kostenlose 30-Tage-Testversion zu starten und alle schädlichen Dateien von Ihrem PC zu entfernen.


Wenn der Vorgang abgeschlossen ist, können Sie HitmanPro schließen und mit den restlichen Anweisungen fortfahren.
SCHRITT 4: Überprüfen Sie mit Zemana AntiMalware Free noch einmal auf schädliche Programme
Zemana AntiMalware ist ein kostenloser, beliebter On-Demand-Antivirenscanner, mit dem Malware erkannt und entfernt werden kann, die selbst die bekanntesten Antiviren- und Anti-Malware-Anwendungen nicht finden.
Während die Malwarebytes- und HitmanPro-Scans mehr als genug sind, empfehlen wir Zemana AntiMalware Free Benutzern, die immer noch Probleme mit Malware haben oder einfach nur sicherstellen möchten, dass ihr Computer zu 100% sauber ist.
-
Laden Sie Zemana AntiMalware herunter.
Sie können Zemana AntiMalware kostenlos herunterladen, indem Sie auf den folgenden Link klicken.
 ZEMANA ANTIMALWARE DOWNLOAD LINK
ZEMANA ANTIMALWARE DOWNLOAD LINK
(Der obige Link öffnet eine neue Webseite, von der Sie Zemana AntiMalware herunterladen können) -
Doppelklicken Sie auf die Setup-Datei.
Doppelklicken Sie auf die Datei mit dem Namen “Zemana.Antimalware.Setup.exe”, um die Installation von Zemana AntiMalware zu starten. In den meisten Fällen werden heruntergeladene Dateien im Ordner Downloads gespeichert.

Möglicherweise wird ein Dialogfeld zur Benutzerkontensteuerung angezeigt, in dem Sie gefragt werden, ob Sie diese Datei ausführen möchten. In diesem Fall sollten Sie auf “Ja” klicken, um mit der Installation fortzufahren.
-
Installieren Sie Zemana AntiMalware kostenlos.
Klicken Sie auf die Schaltfläche “Weiter”, um Zemana AntiMalware auf Ihrem Computer zu installieren. Befolgen Sie die Anweisungen auf dem Bildschirm, um den Installationsvorgang abzuschließen.

-
Klicken Sie auf “Jetzt scannen”.
Wenn Zemana AntiMalware gestartet wird, klicken Sie auf die Schaltfläche “Jetzt scannen”, um einen Systemscan durchzuführen.

-
Warten Sie, bis der Zemana AntiMalware-Scan abgeschlossen ist.
Zemana AntiMalware durchsucht Ihren Computer jetzt nach schädlichen Dateien. Dieser Vorgang kann einige Minuten dauern.

-
Klicken Sie auf “Aktion anwenden”.
Wenn Zemana AntiMalware fertig ist, wird eine Liste aller Malware angezeigt, die das Programm gefunden hat. Klicken Sie auf die Schaltfläche “Aktion anwenden”, um die schädlichen Dateien von Ihrem Computer zu entfernen.

-
Starten Sie Ihren Computer neu.
Wenn der Malware-Entfernungsprozess abgeschlossen ist, muss Zemana AntiMalware Ihren Computer möglicherweise neu starten. Klicken Sie auf die Schaltfläche “Neustart”, um Ihren Computer neu zu starten.

SCHRITT 5: Setzen Sie die Browsereinstellungen zurück, um BackgroundContainer zu entfernen.dll adware
Wenn weiterhin Probleme auftreten, müssen wir die Einstellungen des Webbrowsers auf die ursprünglichen Standardeinstellungen zurücksetzen. Dieser Schritt sollte nur ausgeführt werden, wenn Ihre Probleme durch die vorherigen Schritte nicht behoben wurden.
Google Chrome
-
Öffnen Sie das Menü “Einstellungen” von Chrome.
Klicken Sie auf die Hauptmenüschaltfläche von Chrome, die durch drei horizontale Linien dargestellt wird. Wenn das Dropdown-Menü angezeigt wird, wählen Sie die Option “Einstellungen”.

-
Klicken Sie unten auf “Erweitert”.
Die “Einstellungen” von Chrome sollten nun je nach Konfiguration in einem neuen Tab oder Fenster angezeigt werden. Scrollen Sie anschließend zum Ende der Seite und klicken Sie auf den Link “Erweitert” (wie im folgenden Beispiel zu sehen).

-
Klicken Sie im Abschnitt “Zurücksetzen” auf “Zurücksetzen”.
Die erweiterten Einstellungen von Chrome sollten jetzt angezeigt werden. Scrollen Sie nach unten, bis der Abschnitt “Zurücksetzen und Bereinigen” angezeigt wird, wie im folgenden Beispiel gezeigt. Klicken Sie anschließend auf die Schaltfläche “Einstellungen auf die ursprünglichen Standardeinstellungen zurücksetzen”.

-
Bestätigen Sie mit “Reset”.
Es sollte nun ein Bestätigungsdialog angezeigt werden, in dem die Komponenten aufgeführt sind, die in ihren Standardzustand zurückversetzt werden, wenn Sie mit dem Zurücksetzen fortfahren. Um den Wiederherstellungsvorgang abzuschließen, klicken Sie auf die Schaltfläche “Einstellungen zurücksetzen”.

Mozilla Firefox
-
Gehen Sie zum Menü “Hilfe”.
Klicken Sie auf die Hauptmenüschaltfläche von Firefox, die durch drei horizontale Linien dargestellt wird. Wenn das Dropdown-Menü angezeigt wird, wählen Sie die Option “Hilfe”.

-
Klicken Sie auf “Informationen zur Fehlerbehebung”.
Klicken Sie im Hilfemenü auf “Informationen zur Fehlerbehebung”.
Wenn Sie nicht auf das Menü “Hilfe” zugreifen können, geben Sie about:support in Ihre Adressleiste ein, um die Informationsseite zur Fehlerbehebung aufzurufen.
-
Klicken Sie auf “Firefox aktualisieren”
Klicken Sie auf die Schaltfläche “Firefox aktualisieren” in der oberen rechten Ecke der Seite “Informationen zur Fehlerbehebung”.

-
Bestätigen.
Um fortzufahren, klicken Sie im sich öffnenden neuen Bestätigungsfenster auf die Schaltfläche “Firefox aktualisieren”.

-
Klicken Sie auf “Fertig stellen”.
Firefox schließt sich selbst und kehrt zu seinen Standardeinstellungen zurück. Wenn dies erledigt ist, werden in einem Fenster die importierten Informationen aufgelistet. Klicken Sie auf “Fertig stellen”.
Internet Explorer
-
Gehen Sie zu “Internetoptionen”.
Öffnen Sie den Internet Explorer, klicken Sie auf das Zahnradsymbol oben rechts in Ihrem Browser und wählen Sie “Internetoptionen”.

-
Wählen Sie die Registerkarte “Erweitert” und klicken Sie dann auf “Zurücksetzen”
Wählen Sie im Dialogfeld “Internetoptionen” die Registerkarte “Erweitert” und klicken Sie dann auf die Schaltfläche “Zurücksetzen”.

-
Klicken Sie auf “Zurücksetzen”.
Aktivieren Sie im Abschnitt “Internet Explorer-Einstellungen zurücksetzen” das Kontrollkästchen “Persönliche Einstellungen löschen” und klicken Sie dann auf die Schaltfläche “Zurücksetzen”.

-
Klicken Sie auf “Schließen”.
Wenn Internet Explorer seine Aufgabe abgeschlossen hat, klicken Sie im Bestätigungsdialog auf die Schaltfläche “Schließen”.
Sie müssen nun Ihren Browser schließen und können dann den Internet Explorer erneut öffnen.
Microsoft Edge
-
Gehen Sie zu “Apps und Funktionen”.
Klicken Sie mit der rechten Maustaste auf die Schaltfläche Start
 in der unteren linken Ecke und wählen Sie “Apps und Funktionen”. Dadurch gelangen Sie direkt zu Ihrer Liste der installierten Programme.
in der unteren linken Ecke und wählen Sie “Apps und Funktionen”. Dadurch gelangen Sie direkt zu Ihrer Liste der installierten Programme.
-
Suchen Sie Microsoft Edge und wählen Sie “Erweiterte Optionen”.
Der Bildschirm “App und Funktionen” wird mit einer Liste aller auf Ihrem PC installierten Programme angezeigt. Scrollen Sie durch die Liste, bis Sie “Microsoft Edge” finden, klicken Sie darauf und dann auf den Link “Erweiterte Optionen”.

-
Klicken Sie auf “Zurücksetzen”.
Der Bildschirm “Erweiterte Optionen” wird nun angezeigt. Scrollen Sie nach unten, bis der Abschnitt “Zurücksetzen” angezeigt wird, wie im folgenden Beispiel gezeigt. Klicken Sie anschließend auf die Schaltfläche “Zurücksetzen”.

Ihr Computer sollte jetzt sauber sein und Sie sollten den BackgroundContainer nicht sehen.dll Adware in Ihrem Browser. Wenn beim Entfernen von BackgroundContainer immer noch Probleme auftreten.dll Adware von Ihrem PC, führen Sie bitte einen der folgenden Schritte aus:
- Führen Sie einen System-Scan mit Emsisoft Emergency Kit
- Bitten Sie um Hilfe in unserem Malware Removal Assistance for Windows Forum.
Leave a Reply