So erstellen Sie einen Bruch in Word 2016
Die Schritte in diesem Handbuch zeigen Ihnen, wie Sie mit dem Gleichungstool einen Bruch in Microsoft Word einfügen.
Microsoft Office-Anwendungen wie Microsoft Word und Microsoft Excel erfordern häufig, dass Sie mit verschiedenen Arten von Daten und Inhalten arbeiten. In Microsoft Word ist das normalerweise nur Text, aber es kann gelegentlich einige kompliziertere Objekte wie mathematische Symbole beinhalten.
Abhängig von der Art des Dokuments, das Sie erstellen, ist es durchaus möglich, dass Sie wissen müssen, wie Sie einen Bruch in Microsoft Word einfügen.
Wenn Sie dies jedoch noch nicht tun mussten, sind Sie sich möglicherweise nicht sicher, wie Sie diesen Bruch zu Ihrem Word-Dokument hinzufügen sollen.
Glücklicherweise gibt es in Word ein spezielles Gleichungstool, mit dem Sie solche Informationen hinzufügen können.
Unser Leitfaden unten zeigt Ihnen, wie Sie einen Bruch in Ihr Word-Dokument einfügen, damit Sie Ihre Informationen so effektiv wie möglich anzeigen können.
Einfügen eines Bruchs in ein Microsoft Word-Dokument
- Klicken Sie auf die Registerkarte Einfügen.
- Wählen Sie die Option Gleichung.
- Wählen Sie die Schaltfläche Bruch und dann den Bruchtyp.
- Klicken Sie auf die Platzhalter in der Spalte und geben Sie die gewünschten Informationen ein.
Unser Tutorial wird unten mit zusätzlichen Informationen zum Erstellen eines Bruchs in Word 2016 fortgesetzt, einschließlich Bildern dieser Schritte.
Einfügen eines Bruchs in Microsoft Word (Anleitung mit Bildern)
Die Schritte in diesem Artikel zeigen Ihnen, wie Sie einen Bruch in Microsoft Word für Office 365 einfügen. Dies funktioniert auch für andere Versionen wie Word 2016 oder Word 2019.
Schritt 1: Öffnen Sie Ihr Dokument in Microsoft Word und klicken Sie dann auf die Stelle, an der Sie den Bruch einfügen möchten.
Schritt 2: Wählen Sie die Registerkarte Einfügen oben im Fenster.
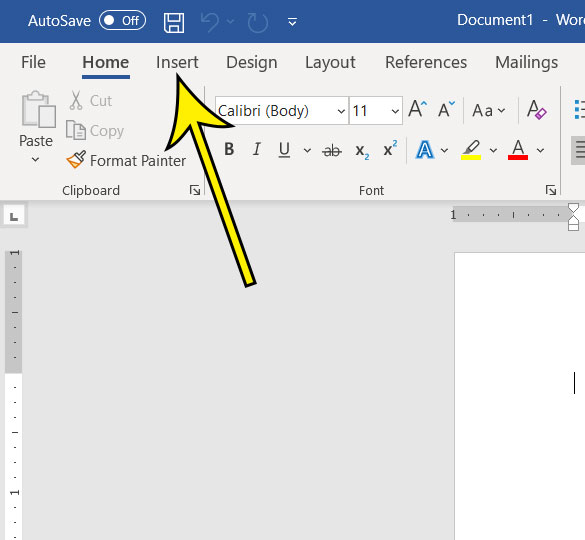
Schritt 3: Klicken Sie im Abschnitt Symbole am rechten Ende des Menübands auf die Schaltfläche Gleichung.
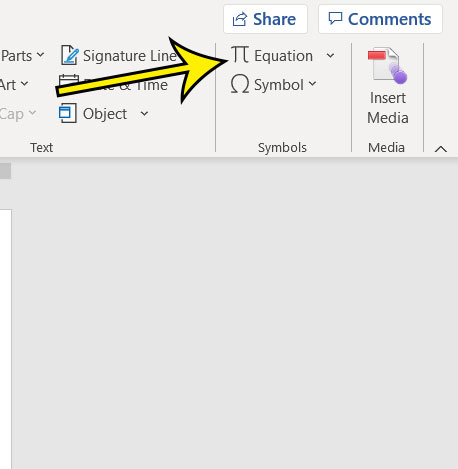
Schritt 4: Klicken Sie auf die Schaltfläche Bruch und wählen Sie dann den gewünschten Bruchstil aus.
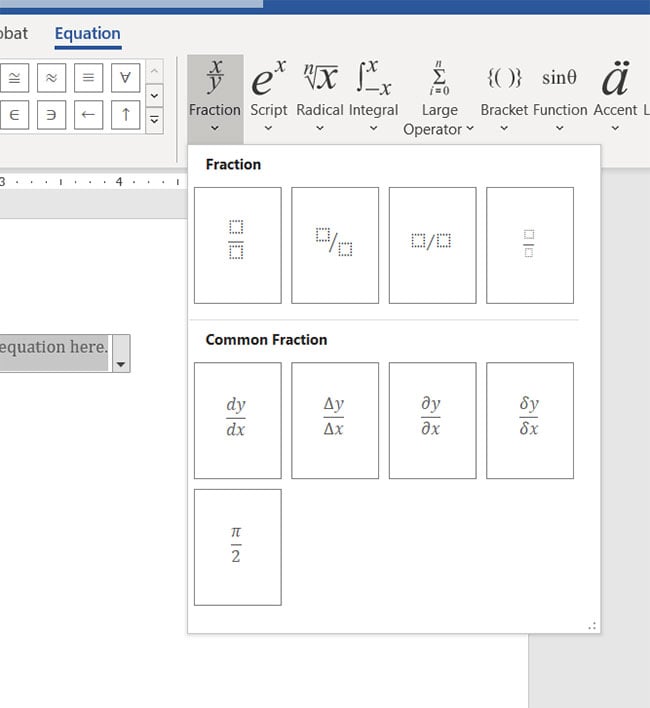
Schritt 5: Klicken Sie auf den Platzhalter im Zähler und geben Sie Ihre Informationen ein.
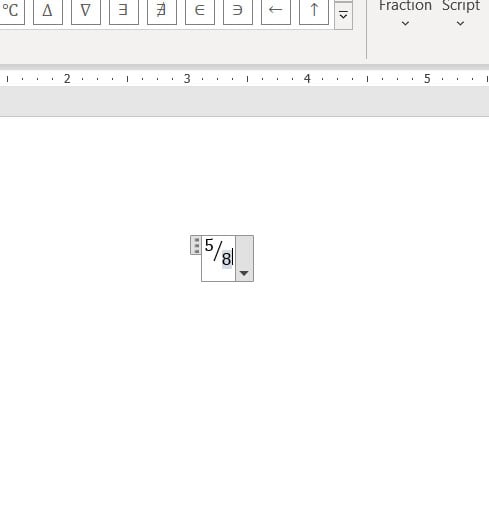
Sie können dann außerhalb des Gleichungsfelds klicken, um es auszublenden, sodass Sie sehen können, wie alles aussieht, nachdem Sie einen Bruch in Ihr Microsoft Word-Dokument eingefügt haben.
Weitere Informationen zum Erstellen eines Bruchs in Word 2016
Sie können einen Bruch auch in ein Word-Dokument einfügen, indem Sie ihn in Form von “1/4” eingeben. Dies funktioniert jedoch nur für einige Brüche, sodass die Konvertierung in den Bruchtextstil möglicherweise nicht angezeigt wird, wenn Sie keine häufigeren Brüche wie 1/4, 1,2, 1/3 usw. eingeben.
Nachdem Sie MS Word ein Bruchzeichen hinzugefügt haben, haben Sie ein Objekt in Ihrem Dokument, das sich ein wenig von vielen Objekten unterscheidet, mit denen Sie normalerweise arbeiten. Der Bruch wird zu etwas hinzugefügt, das als eine Art Textfeld erscheint, und funktioniert als eine Art Gleichungseditor. Hier können Sie Brüche schreiben und mathematische Symbole einfügen. Dies bietet Ihnen eine bequeme Möglichkeit, nicht nur mit Brüchen zu arbeiten, sondern auch zusätzliche mathematische Symbole zu finden, damit Sie die Informationen, die Ihr Publikum benötigt, genau darstellen können.
Es gibt eine überraschende Anzahl von Bruchstilen in Microsoft Word, also nehmen Sie sich etwas Zeit, um sie durchzusehen, bevor Sie auf einen klicken, um ihn Ihrem Dokument hinzuzufügen. Einige der Stiloptionen sehen auf der Seite wirklich gut aus und können die Wahrnehmung Ihres Dokuments durch Ihr Publikum verbessern.
Finden Sie heraus, wie Sie jeder Seite in Word Ihren Nachnamen und Ihre Seitennummer hinzufügen, wenn dies für ein Papier erforderlich ist, das Sie für die Arbeit oder die Schule einreichen.
Zusätzliche Lektüre
Kermit Matthews ist ein freiberuflicher Schriftsteller mit Sitz in Philadelphia, Pennsylvania, mit mehr als einem Jahrzehnt Erfahrung im Schreiben von Technologieführern. Er hat einen Bachelor- und Master-Abschluss in Informatik und hat einen Großteil seiner beruflichen Laufbahn im IT-Management verbracht.
Er ist spezialisiert auf das Schreiben von Inhalten über iPhones, Android-Geräte, Microsoft Office und viele andere beliebte Anwendungen und Geräte.
Leave a Reply