So führen Sie Backtrack unter Windows mit Virtualbox aus
Heute werden wir Ihnen in diesem Beitrag erklären, wie Sie Virtual Box unter Windows und Mac installieren und 2 Betriebssysteme gleichzeitig verwenden.Wenn Sie MAC, Backtrack usw. auf Ihrem Windows-Betriebssystem verwenden möchten, können Sie viele verschiedene Arten von Software verwenden. Virtual Box ist eine dieser Software, mit der Sie Windows verwenden können,Backtrack auf Ihrem Mac-Betriebssystem, ohne Ihr System neu zu starten und vicecversa. Wir nehmen hier Beispiel als Backtrack unter Windows bedeutet, wie Backtrack auf Ihrem laufenden Windows-Betriebssystem zu installieren.
Herunterladen von Virtual Box
Das allererste, was Sie tun müssen, ist Virtual Box herunterzuladen. Virtual Box ist kostenlos erhältlich. Wenn Sie das Mac-Betriebssystem verwenden und Windows auf dem Mac verwenden möchten, müssen Sie zu diesem Zweck die DMG-Datei “OS X Hosts” herunterladen. Laden Sie Virtualbox von folgenden Links gemäß Ihren Anforderungen herunter.
- VirtualBox 4.3.8 für Windows-Hosts x86/amd64
- VirtualBox 4.3.8 für OS X-Hosts x86/amd64
- VirtualBox 4.3.8 für Linux-Hosts
- VirtualBox 4.3.8 für Solaris Hosts x86/amd64
Herunterladen von BackTrack 5 R3: Kostenloser Download
Backtrack wird für weitere Updates eingestellt. wir haben einige Links für unsere Benutzer so herunterladen Backtrack nach Ihrem Bedarf. Für Torrents Backtrack 5 Links, FTP-Links zum Download mit idm gehen Sie zu iso.linuxfragen.org/zurückverfolgen /zurückverfolgen-5-r3
- Zurückverfolgen 5 R3 (ISO) KDE 64-Bit (Softpedia US-Spiegel)
- Zurückverfolgen 5 R3 (ISO) KDE 32-Bit (Softpedia US-Spiegel)
So installieren Sie VirtualBox
Nachdem Sie Virtual Box heruntergeladen haben, müssen Sie es installieren. Verwenden Sie Virtual Box Installer, um Virtual Box auf Ihrem Computer zu installieren. Öffnen Sie das Virtual Box-Installationsprogramm. Mounten Sie das DMG-Image, folgen Sie den Anweisungen auf dem Bildschirm und installieren Sie Virtual box auf Ihrem PC.
So richten Sie VirtualBox ein: (VirtualBox Installationsanleitung)
Sobald Sie Virtual Box installiert haben, müssen Sie eine virtuelle Box-Maschine erstellen, damit Sie Windows darauf verwenden können. Führen Sie die folgenden Schritte aus, um Virtual Box Machine auf Ihrem PC zu installieren. In diesem Tutorial erfahren Sie, wie Sie Backtrack unter Windows ausführen?.
- Öffnen Sie die virtuelle Box, Sie sehen die Symbolleiste und “Neu” darin. Wenn Sie darauf klicken, wird der Assistent zum Erstellen einer neuen virtuellen Maschine gestartet.

- Benennen Sie die virtuelle Maschine. Sie können es “Backtrack” nennen oder was auch immer Sie möchten. Es ist nur ein Label.
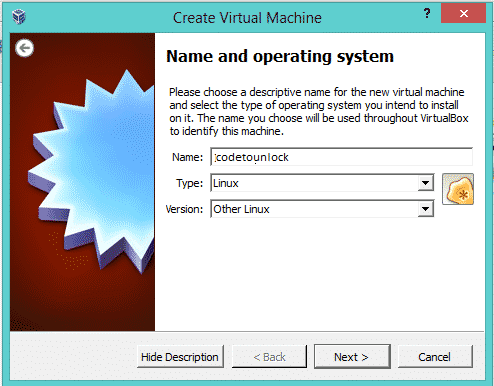
- Unten sehen Sie zwei Optionen zur Auswahl des Betriebssystems und der Version. Wählen Sie gemäß der Version, die Sie installieren. Für Backtrack wählen Sie andere Linux.
- Konfigurieren Sie nun die Festplatte, wählen Sie die Standardeinstellungen aus und klicken Sie auf Weiter. Für exa. Ich habe 6 GB RAM, ich weise 1 GB RAM für Virtualbox zu, dh virtuellen Speicher. dieser Speicher wird nach dem Herunterfahren dieses Programms auf die ursprünglichen 6 GB wiederhergestellt.
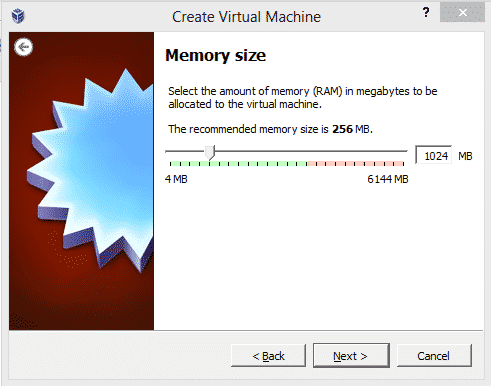
- Die empfohlene Größe beträgt 8 GB, was für die Installation von Backtrack ausreicht. Klicken Sie auf Weiter. Klicken Sie nun auf Virtuelle Festplatte erstellen.
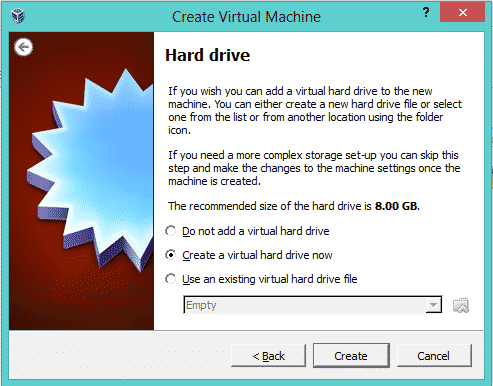
- Wählen Sie das Standard-VDI (Virtual Disk Image) und klicken Sie auf Weiter.
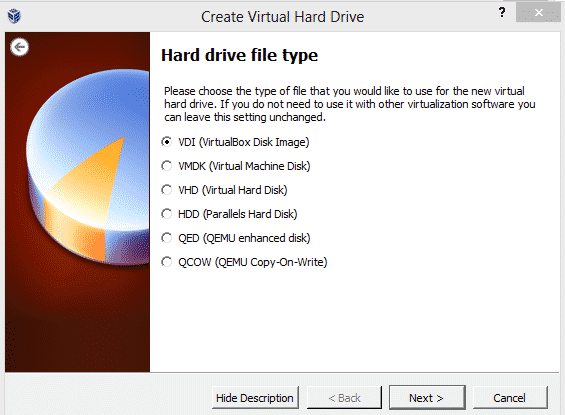
- Wählen Sie nun die Option ‘Dynamisch zugewiesen’ und klicken Sie auf Weiter.
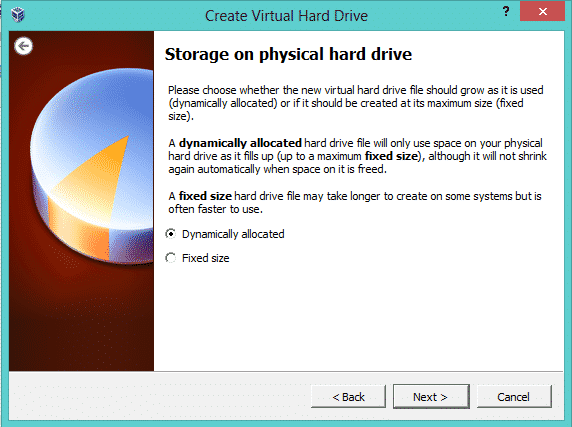
- Wählen Sie nun die Größe des virtuellen Laufwerks aus. Jetzt wählen Sie Festplattenspeicher. wir nannten es als virtuelles Laufwerk. Wählen Sie Raum nach Ihrem Bedarf. Wir haben 2,5 GB genommen.
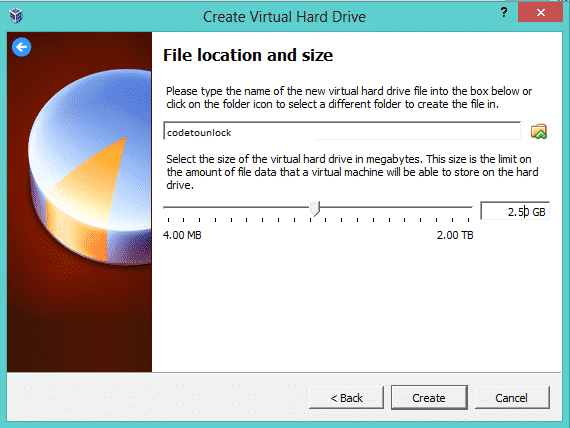
- Klicken Sie nun auf Erstellen. Das ist, Sie haben Ihre virtuelle Box-Laufwerk erstellen. Danach werden folgende Fenster angezeigt.
Hinzufügen von Backtrack-ISO zu Virtual Box
- Jetzt müssen Sie ISO von Backtrack OS hinzufügen. Klicken Sie dazu auf die Schaltfläche Einstellung. Als nächstes klicken Sie auf
- Speicherschaltfläche ==>Leer ==>Klicken Sie auf das rot eingekreiste Symbol NO3.
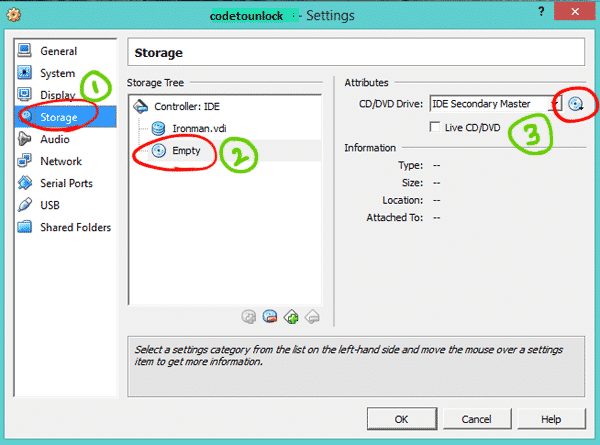
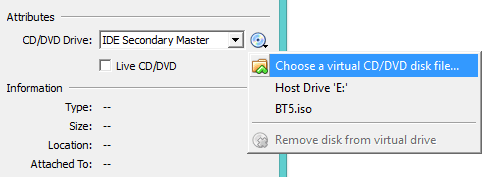
- Durchsuchen Sie jetzt einfach Ihre ISO-Datei von Ihrer Festplatte. dateiname auf meiner Festplatte ist BT5.ISO. Klicken Sie nun auf die Schaltfläche OK.
- nach dem Drücken auf OK-Taste. Jetzt ist alles eingestellt. Lassen Sie virtualbox mit Backtrack OS starten.
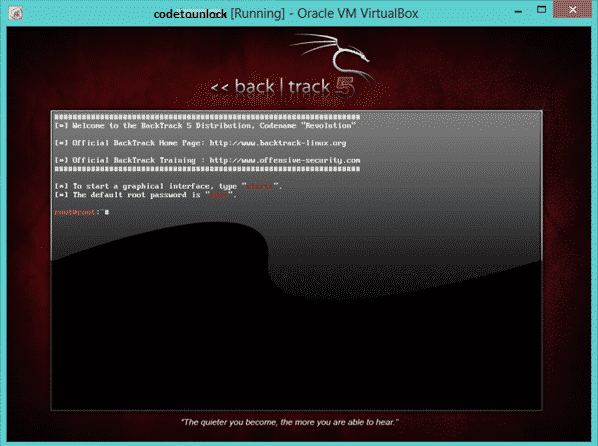
- Sobald BackTrack startet, geben Sie einfach den Befehl ‘startx’ ein, um zur grafischen Benutzeroberfläche von BackTrack Linux zu gelangen. Das war’s. Endlich können Sie BackTrack 5 mit VirtualBox unter Windows 8 starten. Sie können sich auch dieses Video-Tutorial ansehen: So führen Sie Backtrack unter Windows 8 aus.
Leave a Reply