So installieren und konfigurieren Sie Windows DNS manuell in Windows 2003 (dedizierte und VPS-Server)
In diesem Lernprogramm erfahren Sie, wie Sie DNS-Dienste auf Ihrem dedizierten Server oder VPS-Server installieren und konfigurieren.
In diesem Tutorial wird davon ausgegangen, dass Sie kein Control Panel-System wie Helm oder Plesk verwenden (wenn Sie es sind, wird das DNS-Setup automatisch für Sie durchgeführt, wenn Sie Ihrem Server über Ihr Control Panel eine Domäne hinzufügen)
Wenn Sie Ihren eigenen DNS-Dienst ausführen möchten, müssen Sie zuerst den DNS-Dienst in Windows 2003:
1)
Um den DNS-Dienst zu installieren, gehen Sie zu Start -> Systemsteuerung -> Programme hinzufügen oder entfernen:
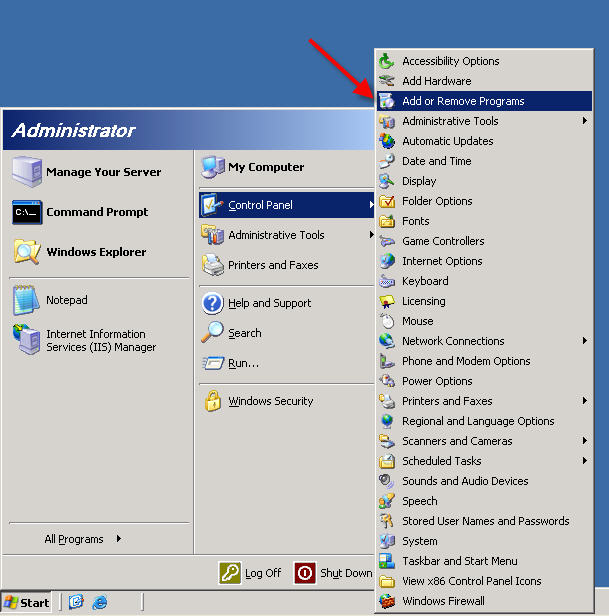
Klicken Sie auf die Schaltfläche ‘Windows-Komponenten hinzufügen / entfernen’:
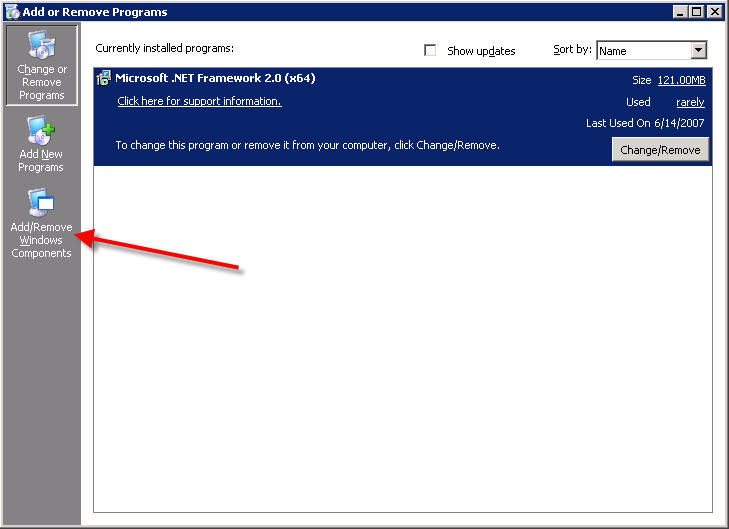
Doppelklicken Sie auf ‘Netzwerkdienste’:
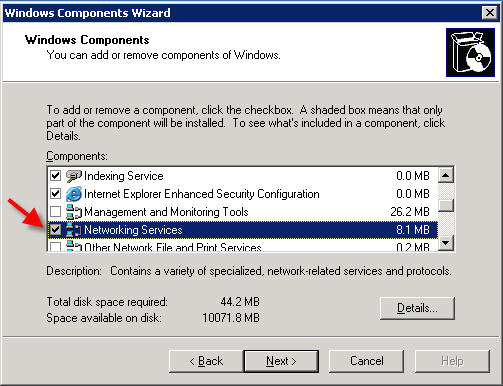
Setzen Sie ein Häkchen in das Feld “Domain Name System (DNS)”
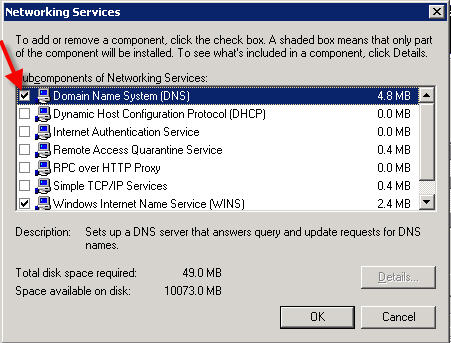
Drücken Sie OK und dann WEITER.
Wenn Sie in einem Fenster nach einer Windows-CD-ROM oder Service Pack-CD-ROM gefragt werden, wenden Sie sich bitte mit Ihren VPS-Informationen an den Support und fordern Sie an, dass wir diese Diskette (n) für Sie bereitstellen.
Sobald die CD eingehängt ist, teilen Sie dem Installationsprogramm einfach mit, wo sich die Dateien befinden (navigieren Sie zur eingehängten CD), und die Installation sollte abgeschlossen sein.
2)
Öffnen Sie nach der Installation der DNS-Dienste den DNS-Manager, indem Sie auf Start –> Administrator-Tools -> DNS
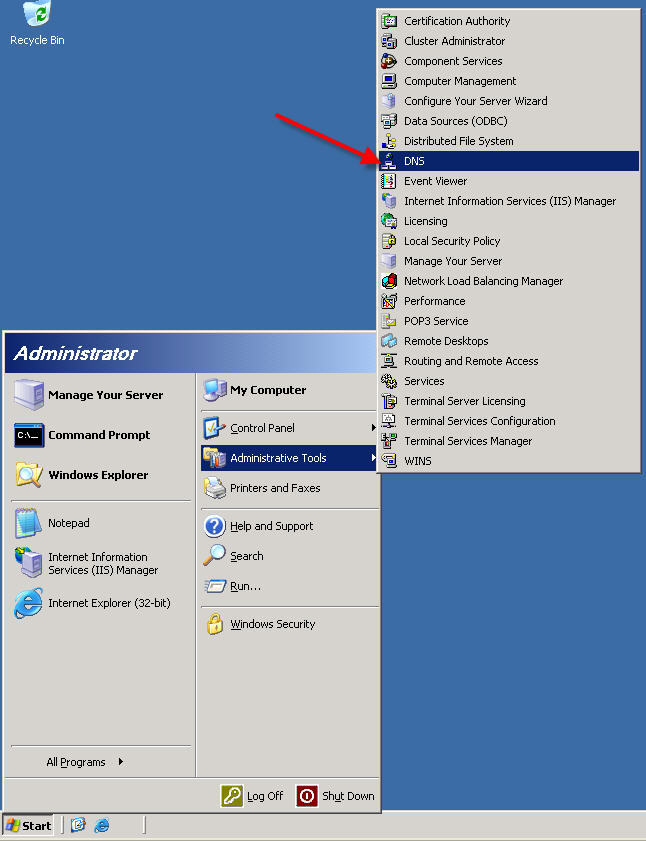
Gehen Sie zum Menü ‘Aktion’ und wählen Sie ‘DNS-Server konfigurieren…”
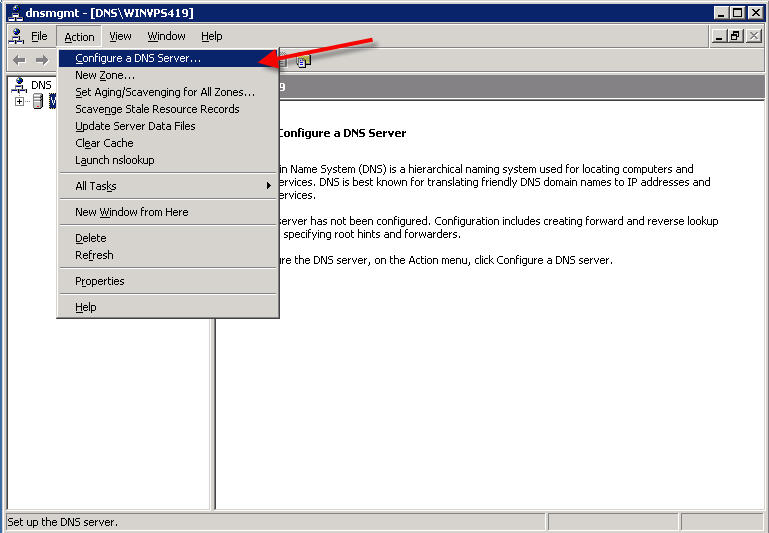
Klicken Sie auf Weiter
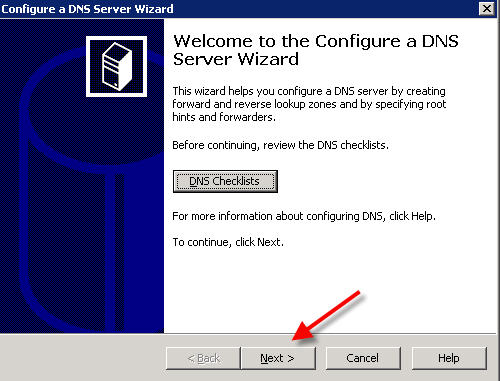
Wählen Sie die Option ‘Forward Lookup Zone erstellen’
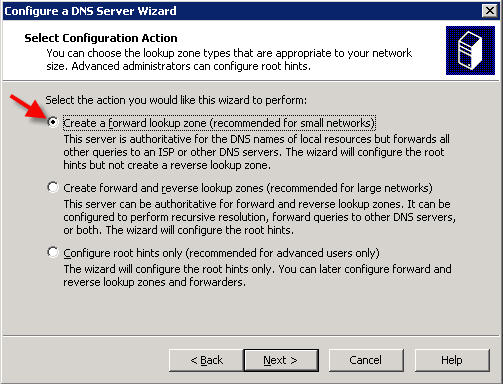
Klicken Sie auf Weiter.
Wählen Sie im nächsten Bildschirm die Option ‘Dieser Server verwaltet die Zone’
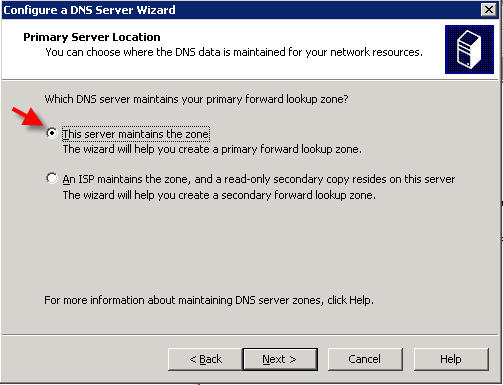
Klicken Sie auf Weiter.
Geben Sie Ihren Domainnamen in das Feld Zonenname ein:
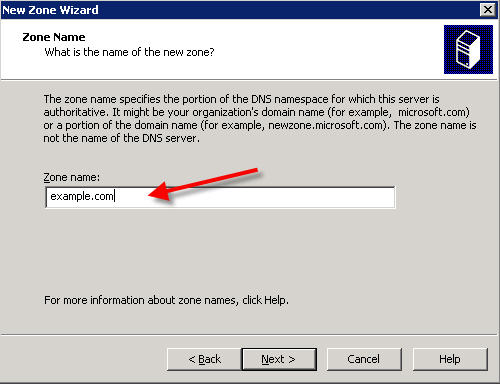
Klicken Sie auf Weiter.
Klicken Sie im nächsten Bildschirm erneut auf Weiter:
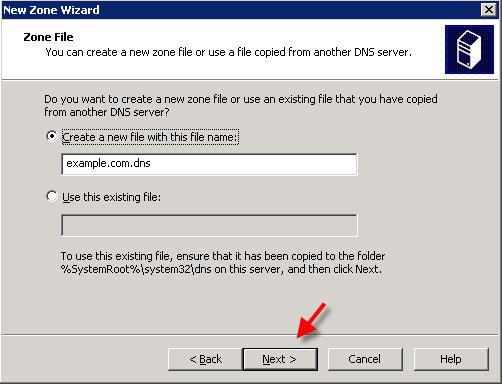
Klicken Sie erneut auf Weiter:
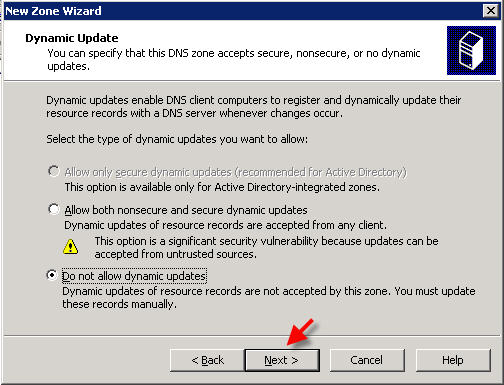
Wählen Sie auf dem Bildschirm Weiterleitungen ‘Nein’ und klicken Sie auf Weiter:
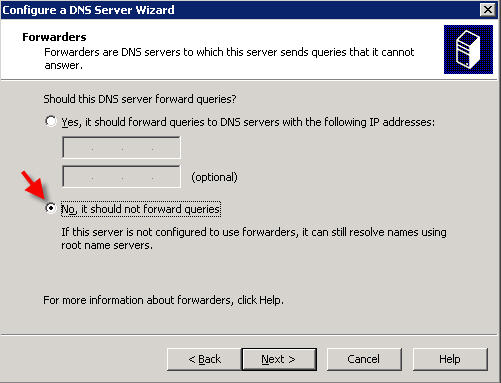
Klicken Sie auf Fertig stellen:
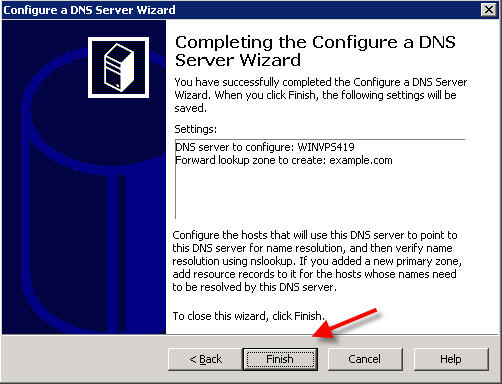
3)
Jetzt müssen Sie Datensätze für Ihre Nameserver hinzufügen.
Klicken Sie auf das Pluszeichen, um Ihren Servernamen und die Forward-Lookup-Zonen zu erweitern, und klicken Sie auf die Domäne, die Sie konfigurieren möchten:
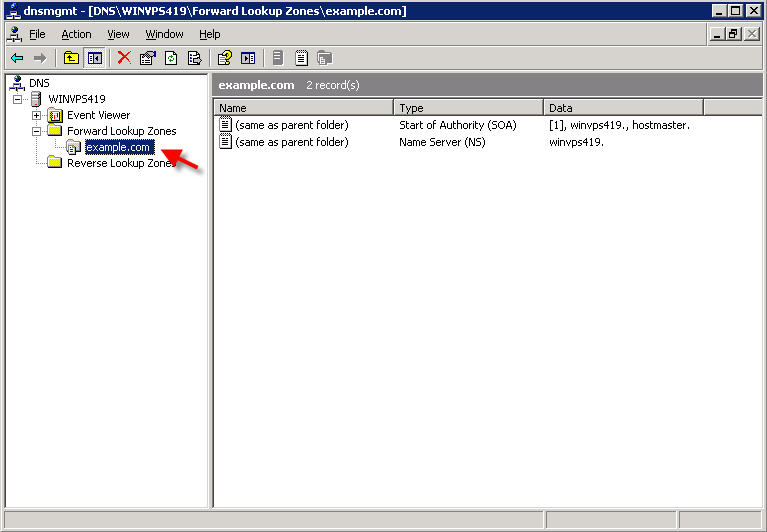
Klicken Sie mit der rechten Maustaste auf Ihre primäre Domain und wählen Sie “Neuer Host (A)…”
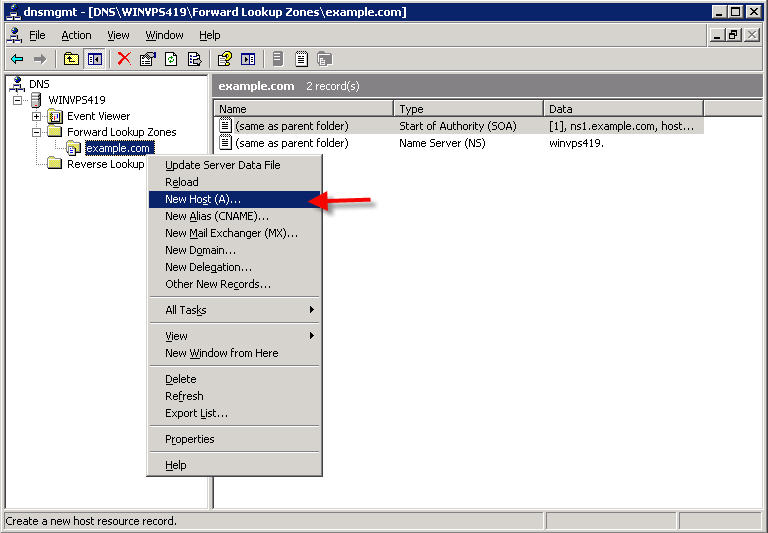
Geben Sie ns1 in das Feld Name und die IP-Adresse Ihres primären Nameservers in das Feld IP-Adresse ein:
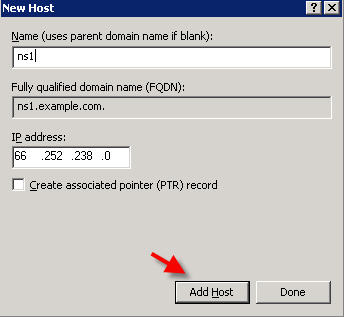
Klicken Sie auf ‘Host hinzufügen’
Wiederholen Sie die obigen Schritte, um Ihren sekundären Nameserver (ns2) hinzuzufügen. Klicken Sie auf ‘Fertig’, wenn Sie fertig sind.
Klicken Sie mit der rechten Maustaste auf den Anfang des Datensatzes und wählen Sie ‘Eigenschaften’:
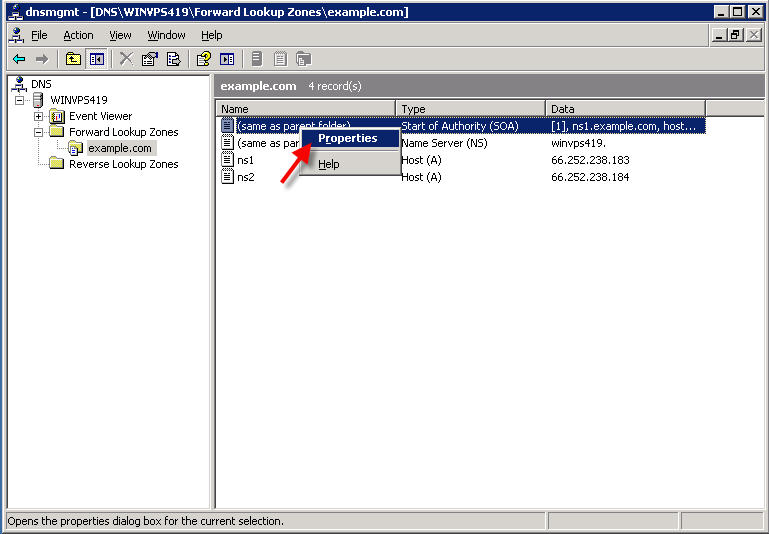
Geben Sie den Namen Ihres primären Nameservers in das Feld “Primärer Server” und die E-Mail-Adresse der verantwortlichen Person für Ihren Server in das Feld Verantwortliche Person ein (HINWEIS: Sie müssen in der E-Mail-Adresse einen Punkt anstelle eines @-Zeichens verwenden. So zum Beispiel, wenn die Adresse, die Sie hinzufügen möchten, ist [email protected], müssen Sie eingeben hostmaster.example.com in dieser Box)
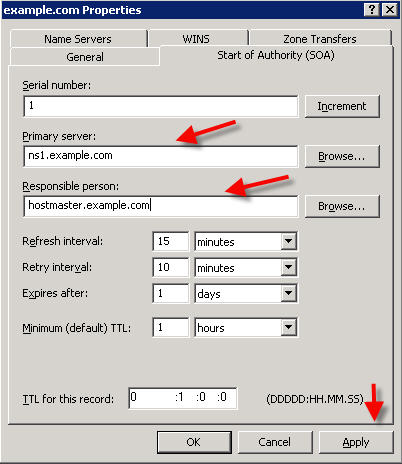
Klicken Sie auf Anwenden.
Klicken Sie auf die Registerkarte ‘Nameserver’.
Wenn in diesem Bildschirm bereits Nameserver aufgeführt sind, klicken Sie darauf und entfernen Sie sie. Klicken Sie nach dem Entfernen vorhandener Nameserver auf die Schaltfläche Hinzufügen:
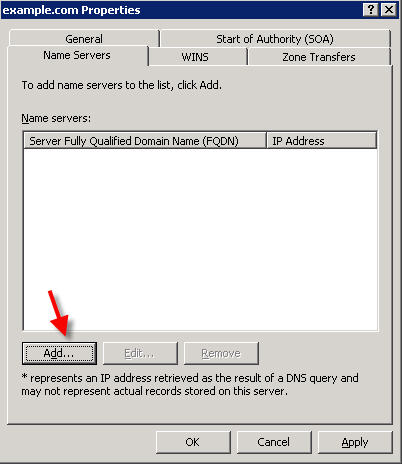
Geben Sie den Namen Ihres primären Nameservers ein und klicken Sie auf “Auflösen”
Die IP-Adresse Ihres primären Nameservers wird nun im Feld unten angezeigt. OK:
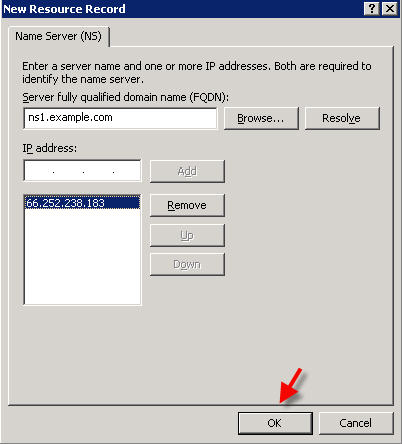
Klicken Sie erneut auf ‘Hinzufügen’ und führen Sie die gleichen Schritte aus, um Ihren sekundären Nameserver hinzuzufügen.
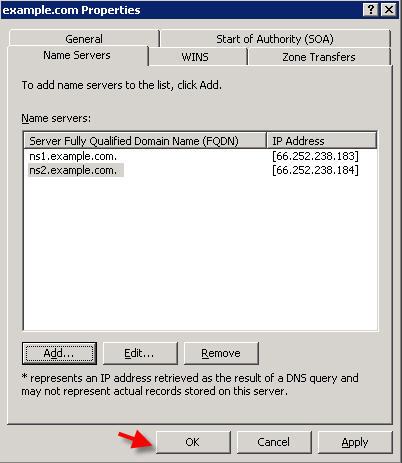
4)
Jetzt möchten Sie drei weitere ‘A’-Datensätze hinzufügen:
1) mail
2) www
3) (leer, damit Ihre Domain ohne www funktioniert)
Klicken Sie mit der rechten Maustaste auf die Domain und wählen Sie ‘Neuer Host (A) …’
und fügen Sie jeden der oben genannten hinzu, wobei Sie auf dieselbe IP-Adresse wie diese Domain verweisen.
(Wenn Sie die ‘Mail’ A-Datensätze für zusätzliche Domänen auf Ihrem Server konfigurieren, verwenden Sie die Hauptserver-IP für den Mail A-Datensatz, da dies die IP ist, die Ihr Mailserver verwenden sollte)
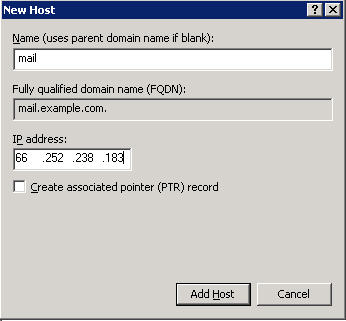
Wiederholen Sie den gleichen Schritt wie oben, um ‘www’ und leer hinzuzufügen.
Klicken Sie auf ‘Fertig’, wenn Sie fertig sind.
Der letzte Eintrag, den Sie hinzufügen müssen, ist der MX-Mail-Eintrag. Klicken Sie mit der rechten Maustaste auf die Domain und wählen Sie ‘New Mail Exchanger (MX)…’
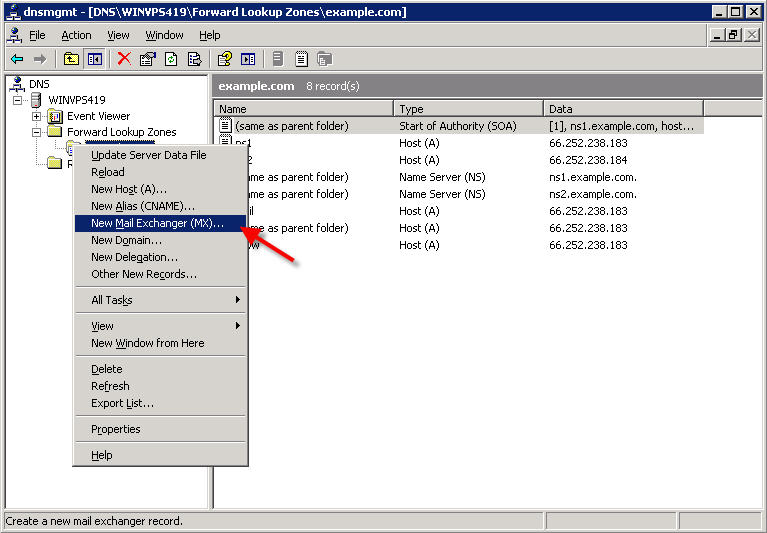
Geben Sie den Namen in den FQDN des Mailservers ein und klicken Sie auf OK:
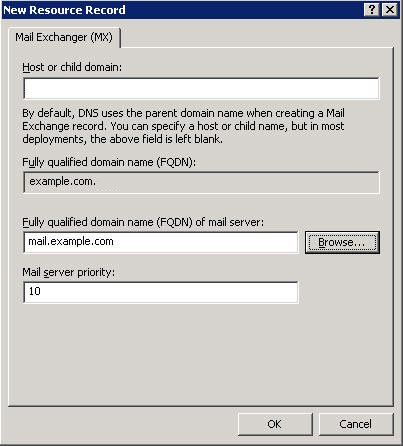
Sie haben nun die DNS-Einrichtung für Ihre primäre Domain abgeschlossen:
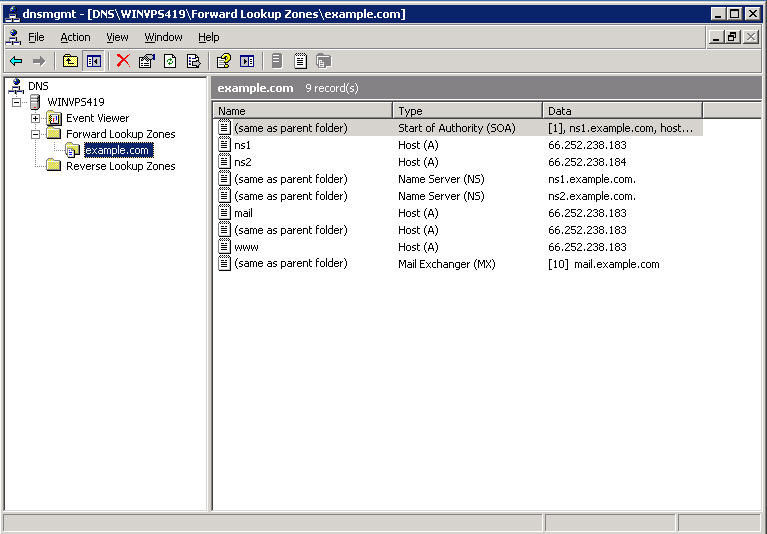
5)
Deaktivieren Sie die DNS-Rekursion:
Klicken Sie in der DNS-MMC mit der rechten Maustaste auf Ihren Servernamen und wählen Sie Eigenschaften:
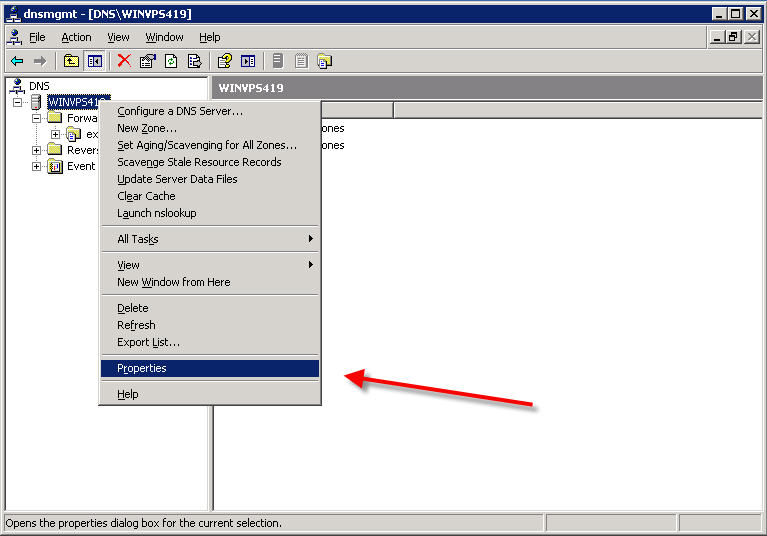
Leave a Reply