So lösen Sie das Problem von IPv6 ohne Internetzugang
IPV6 ist die neueste Version von IP (Internet Protocol), die Geräte im Internet identifiziert, damit sie entdeckt werden können. Jedes Gerät im Internet wird durch seine IP-Adresse identifiziert, um mit anderen Geräten zu kommunizieren, und IPV6 hilft dabei.
IPV6 ist eine erweiterte Version von IPV4, da es die 128-Bit-Adressierung unterstützt, während IPV4 nur ein 32-Bit-Adressierungsschema unterstützt. Obwohl Ihr Windows 10-Computer die Konnektivitätsfunktionen verarbeiten kann, treten manchmal Probleme auf. In dieser neuesten Folge unserer Serie zur Fehlerbehebung lösen wir das IPV6-Problem “Kein Netzwerkzugriff”.
Einige Windows 10-Benutzer beschweren sich über Probleme beim Herstellen einer Verbindung zum Internet auf ihrem Computer. Demnach funktioniert die Internetverbindung auf ihrem System nicht und sie bemerken den Fehler “IPv6-Verbindung: Kein Zugriff auf das Netzwerk” in den Netzwerkeigenschaften. Wenn auf Ihrem Computer dasselbe Problem auftritt, befolgen Sie die in diesem Artikel vorgeschlagenen Lösungen. Sie sollten diese Problemumgehungen jedoch zuerst ausprobieren, um einfachere Lösungen für dieses Problem zu testen.
Inhaltsverzeichnis
Was verursacht den fehlenden Internetzugang über IPv6
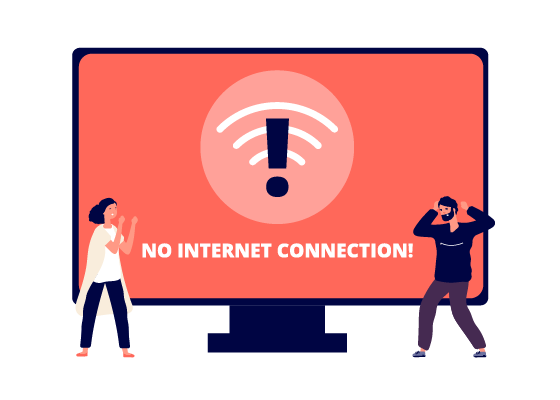
Wenn ein Gerät eine Verbindung zum Internet herstellt, empfängt es eine oder mehrere Adressen im Netzwerk. Oft erhält ein Gerät sowohl eine IPv4- als auch eine IPv6-Adresse. IPv6 ist ein neuer Netzwerkstandard, der mehr Konnektivität zu Geräten bietet als das ältere, weit verbreitete IPv4-Protokoll.
Bei ordnungsgemäßer Konfiguration funktionieren die meisten Geräte gut, wenn eine Netzwerkverbindung mit mindestens einem dieser beiden Protokolle hergestellt wird. Manchmal stellt ein Gerät jedoch eine Verbindung her und erhält eine IPv4-Adresse anstelle einer IPv6-Adresse.
Wenn Sie beispielsweise die Netzwerkverbindungsdetails in Windows anzeigen, zeigt Ihr Gerät möglicherweise eine IPv4-Netzwerkverbindung an, aber neben der IPv6-Verbindung steht “Kein Internetzugang”. Es gibt mehrere Gründe, warum dieser Fehler auftritt. In den meisten Fällen identifiziert ein präziser Fehlerbehebungsschritt die Ursache und löst das Problem.
Beheben Sie das Problem des Nicht-Zugriffs auf das Internet über IPv6
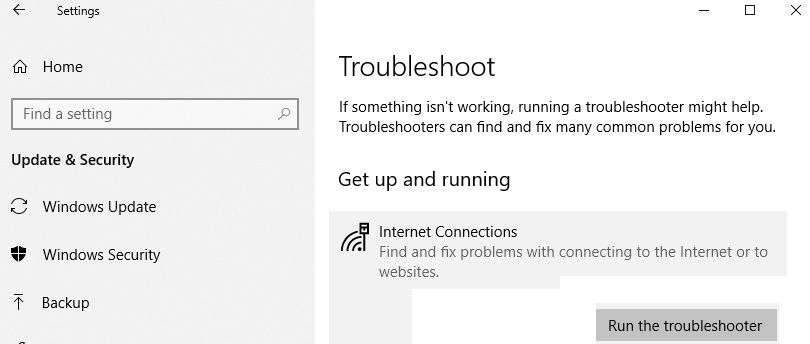
Führen Sie die Internetverbindungs-Problembehandlung aus
Führen Sie die integrierte Windows-Internetverbindungs-Problembehandlung aus. Windows enthält mehrere Diagnosetools, mit denen verschiedene Computerprobleme schnell diagnostiziert und automatisch behoben werden können. Eine Problembehandlung kann nicht alle Probleme lösen, aber es ist ein guter Anfang, wenn Sie Probleme mit Ihrem Computer, Betriebssystem oder Peripheriegeräten haben.
- Um mit der Problembehandlung zu beginnen, gehen Sie zu Einstellungen und geben Sie Fehlerbehebung ein.
- Suchen und wählen Sie nun unter “Fehlerbehebung” die Problembehandlung “Internetverbindungen”. Klicken Sie auf die Schaltfläche “Problembehandlung ausführen”, um nach Problemen mit Ihrer Internetverbindung oder Websites zu suchen.
- Überprüfen Sie, ob die Windows-Problembehandlung die “IPv6-Verbindungen” löst: kein Internetzugang” Problem.
Netzwerktreiber aktualisieren
Der Treiber ermöglicht eine nahtlose Kommunikation zwischen Hard- und Software. In den meisten Fällen können Computer ohne Treiber keine Daten ordnungsgemäß senden und empfangen. Wenn der entsprechende Treiber nicht installiert ist, funktioniert das Gerät möglicherweise nicht ordnungsgemäß.
- Um Ihren Netzwerkadaptertreiber zu aktualisieren, müssen Sie den Geräte-Manager verwenden. Um den Geräte-Manager zu öffnen, klicken Sie mit der rechten Maustaste auf die Schaltfläche Start und wählen Sie das Ergebnis des Geräte-Managers aus dem Kontextmenü aus, oder geben Sie “Geräte-Manager” in das Suchfeld ein und klicken Sie auf das Ergebnis des Geräte-Managers.
- Im Geräte-Manager sehen Sie eine Liste der an Ihren Computer angeschlossenen Geräte. Suchen Sie nach “Netzwerkadaptern”, erweitern Sie sie, klicken Sie mit der rechten Maustaste auf Ihr Netzwerkgerät und wählen Sie “Treiber aktualisieren” aus dem Popup-Menü.
- Sie werden gefragt, ob Sie automatisch nach aktualisierten Treibern suchen oder Ihren Computer nach Treibern durchsuchen möchten.
- Wenn Sie die erste Option auswählen, durchsucht Windows Ihren Computer und das Internet nach den neuesten Treibern für Ihr Gerät.
- Sie können diese Option nicht ohne Internetverbindung verwenden. Wenn Sie die zweite Option wählen, müssen Sie Treiber manuell suchen und installieren. Für diese Option müssen Sie zuerst die Treiber auf einen Computer oder ein USB-Laufwerk herunterladen.
- Verwenden Sie einen anderen Computer mit einer funktionierenden Internetverbindung und laden Sie die Netzwerkkartentreiber von der offiziellen Website des Herstellers herunter.
- Kopieren Sie die Treiber nach dem Herunterladen mit einem USB-Stick oder einem anderen Speichergerät auf Ihren Computer und wählen Sie die zweite Option.
- Klicken Sie nun auf “Browse…” und suchen Sie den heruntergeladenen Treiber. Wählen Sie es aus und klicken Sie auf “Weiter”. Der Installationsvorgang beginnt nun.
- Warten Sie, bis der Vorgang abgeschlossen ist, und prüfen Sie, ob das Problem “IPv6-Verbindung: Kein Internetzugang” weiterhin besteht.
Deaktivieren Sie vorübergehend Ihre Antivirensoftware
Ihre Antivirensoftware blockiert möglicherweise den Zugriff auf das Internet und verursacht die “IPv6-Verbindung: kein Zugang zum Internet” Problem.
- Um sicherzustellen, dass die installierte Antivirensoftware eines Drittanbieters dieses Problem nicht verursacht, empfehlen wir, sie vorübergehend zu deaktivieren und zu prüfen, ob das Problem weiterhin besteht.
- Wenn das Deaktivieren (oder Entfernen) von Antivirensoftware hilfreich ist, empfehlen wir, diese neu zu installieren oder zu einer anderen Antivirensoftware zu wechseln.
IPv6 deaktivieren
- Um IPv6 zu deaktivieren, klicken Sie mit der rechten Maustaste auf das Menü “Start” und wählen Sie “Netzwerkverbindungen” oder gehen Sie zu “Einstellungen” und klicken Sie auf “Netzwerk und Internet”.
- Wählen Sie im Fenster “Netzwerk- und Interneteinstellungen” links die Art der Verbindung aus (in unserem Fall “Ethernet”) und klicken Sie dann rechts auf “Adaptereinstellungen ändern”.
- Klicken Sie mit der rechten Maustaste auf Ihre Verbindung und wählen Sie “Eigenschaften” aus dem Dropdown-Menü.
- Die Eigenschaften Ihrer Netzwerkverbindung werden angezeigt. Suchen Sie in der Liste “Diese Verbindung verwendet Folgendes” die Option “Internet Protocol Version 6 (TCP / IPv6)” und deaktivieren Sie sie.
- Stellen Sie sicher, dass “Internet Protocol Version 4 (TCP/IPv4)” ausgewählt (aktiviert) ist, und klicken Sie auf “OK”, um Ihre Änderungen zu speichern.
- Stellen Sie sicher, dass Sie nun eine Verbindung zum Internet herstellen können.
Häufig gestellte Fragen
Warum zeigt mein IPv6 keinen Internetzugang an?
Das Problem “IPv6 ohne Internetzugang” kann auftreten, wenn Sie den falschen Ethernet-Treiber verwenden oder wenn dieser veraltet ist. Daher müssen Sie den Ethernet-Treiber aktualisieren, um sicherzustellen, dass das Problem behoben wird. Wenn Sie nicht die Zeit, Geduld oder Fähigkeit haben, den Treiber manuell zu aktualisieren, können Sie dies automatisch mit Software von Drittanbietern tun.
Wie behebe ich IPv6 ohne Internetzugang?
- Starten Sie Ihr Gerät neu.
- Starten Sie den Router und das Modem neu.
- Aktualisieren Sie das Betriebssystem des Geräts.
- Suchen Sie nach aktualisierten Netzwerkgerätetreibern (Windows).
- Aktualisieren Sie die Router-Firmware.
- Führen Sie die Windows-Problembehandlung aus (Windows 10).
- Deaktivieren und aktivieren Sie jede der Netzwerkverbindungen (Windows).
Wie aktiviere ich IPv6-Verbindungen?
- Geben Sie auf dem Startbildschirm Systemsteuerung ein.
- Drücken Sie die Eingabetaste.
- Wählen Sie Netzwerk und Internet.
- Wählen Sie Neue Verbindung oder neues Netzwerk einrichten.
- Wählen Sie Weiter.
- Wählen Sie auf der linken Seite des Netzwerk- und Freigabecenters Adaptereinstellungen ändern aus.
- Klicken Sie mit der rechten Maustaste auf Ihre Netzwerkverbindung.
- Wählen Sie Eigenschaften.
Wie behebe ich IPv4 und IPv6, ohne auf das Internet zuzugreifen?
- Aktualisieren Sie Ihre Netzwerktreiber.
- Ändern Sie Ihren HT-Modus.
- Trennen und aktualisieren Sie Ihre IP-Konfiguration.
- Winsock zurücksetzen.
- Deaktivieren Sie IPv6, um die Verwendung von IPv4 auf Ihrem Computer zu erzwingen.
Leave a Reply