Verhindern Sie, dass Windows Update Ihren PC automatisch neu startet
Der automatische Neustart von Windows Update kann eine der ärgerlichsten “Funktionen” in Microsoft-Betriebssystemen sein. Während es mit Windows Vista und 7 etwas weniger aufdringlich ist, sodass Benutzer den Neustart um bis zu vier Stunden verschieben können, sind Sie möglicherweise nicht am Computer, um die ersten oder nachfolgenden Benachrichtigungen abzufangen.
In vielen Fällen ist dies keine große Sache. Es kann jedoch frustrierend sein, wenn Sie sich von einer Arbeitssitzung entfernen und zu einem neu gestarteten System zurückkehren. Möglicherweise laden Sie auch eine große Datei herunter oder lassen einen längeren Vorgang außerhalb Ihres PCS ausführen, in der Erwartung, dass er bei der Rückkehr beendet wird.

Glücklicherweise stehen verschiedene Workarounds zur Verfügung. Heute werden wir einige erwähnen, die auf XP-, Vista- und Windows 7-Systemen getestet wurden.
Temporäre Problemumgehungen
Die folgenden Methoden deaktivieren die quälenden Erinnerungen nach der Ausführung von Windows Update, indem der zugehörige Dienst gestoppt wird. Dies sind nur temporäre Lösungen, da Windows den Dienst beim Neustart automatisch erneut startet, was bedeutet, dass Sie bei der nächsten Installation von Windows-Updates möglicherweise auf dasselbe Problem stoßen. Mit anderen Worten, dies ist Ihre einmalige Lösung.
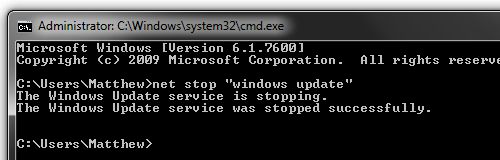
Windows XP: Öffnen Sie Start > Ausführen und geben Sie den folgenden Befehl ein: net stop “automatic updates” ODER sc stop wuauserv. Sie können den Prozess auch mit PsSuspend und dem Befehl pssuspend wuauclt anhalten.
Windows Vista/7: Öffnen Sie Start und suchen Sie nach cmd. Klicken Sie mit der rechten Maustaste auf das gefundene Programm und klicken Sie auf Als Administrator ausführen. Geben Sie den Befehl net stop “Windows Update” ein und schon kann es losgehen. Ebenso können Sie den Prozess mit PsSuspend und dem Befehl pssuspend wuauclt anhalten.
Permanenter Fix
Leider sind die meisten neuen System-Optimierungen für “Home” -Benutzer nicht verfügbar – dazu gehören auch Home Premium-Versionen, da ihnen der Gruppenrichtlinien-Editor und einige andere “erweiterte” Windows-Funktionen fehlen. Der Shutdown Guard für Anwendungen von Drittanbietern funktioniert jedoch gut und verhindert sogar, dass andere Anwendungen Ihren PC neu starten.
Für Benutzer von Professional, Ultimate und anderen höheren Windows-Versionen können Sie einige Dinge in Ihren Gruppenrichtlinieneinstellungen oder in der Systemregistrierung anpassen:

Windows XP: Start > Run > Geben Sie gpedit ein.msc. Navigieren Sie zu Lokale Computerrichtlinie > Computerkonfiguration > Administrative Vorlagen > Windows-Komponenten > Windows Update. Doppelklicken Sie auf “Kein automatischer Neustart für geplante automatische Updates Installation”, wählen Sie dann Aktiviert und klicken Sie auf OK.
Windows Vista/7: Start > Suche nach gpedit.msc. Navigieren Sie zu Computerkonfiguration > Administrative Vorlagen > Windows-Komponenten > Windows Update und aktivieren Sie “Kein automatischer Neustart für geplante automatische Update-Installationen”.

Alle Nicht-Heimanwender können dieselbe Richtlinienänderung anwenden, indem sie der Registrierung einen neuen Schlüssel hinzufügen. Gehen Sie zu Start > Run/Search for regedit. Navigieren Sie zu HKEY_LOCAL_MACHINE Softwarerichtlinien Microsoft Windows WindowsUpdate AU. Erstellen Sie einen neuen 32-Bit-DWORD-Wert mit dem Namen NoAutoRebootWithLoggedOnUsers und geben Sie ihm den Wert 1. Sie können diesen Registrierungsschlüssel auch herunterladen und doppelklicken, um den Schlüssel automatisch hinzuzufügen.
Wussten Sie schon?
Um einen Malware-freien Computer zu haben, ist es wichtig, Ihr Betriebssystem auf dem neuesten Stand zu halten. Aber selbst wenn Windows vollständig gepatcht ist, kann jede Ihrer installierten Anwendungen ein potenzieller Einstiegspunkt für Angreifer sein, wenn Sie vergessen, die neueste verfügbare Version abzurufen. Dienstprogramme wie PSI von Secunia können eine zusätzliche Schutzebene bieten, indem Sie Ihren Computer nach installierter Software durchsuchen und Sie dann vor potenziell unsicheren Anwendungen warnen, für die Updates verfügbar sind.
Vorherige technische Tipps
- So bringen Sie ein verlorenes Fenster zurück auf Ihren Desktop
- So ändern Sie den Anmeldebildschirm unter Windows 7
- Unearth Regionsspezifische Windows 7-Themen
- Installieren Sie über 50 Freeware-Apps freihändig mit Ninite
- Schalten Sie Ihr Display aus Verwenden einer Windows-Verknüpfung und mehr
- Deaktivieren der Popup-Anzeigen von Avira Antivir
- Zugriff auf das erweiterte Kontextmenü von Windows 7 und Anpassen
Leave a Reply